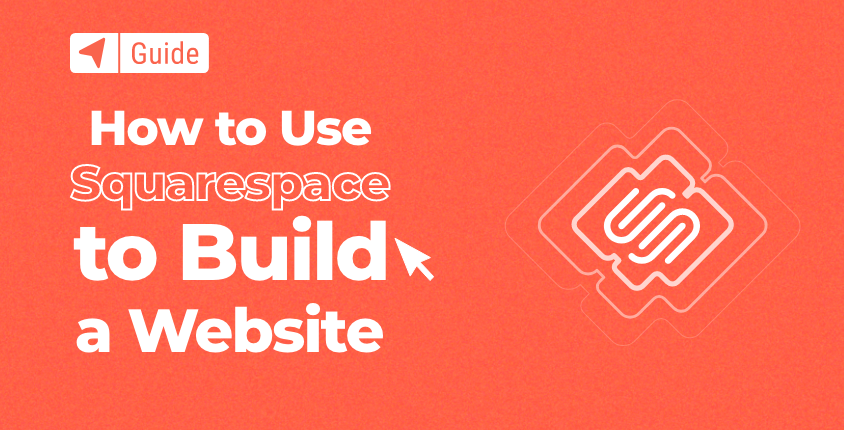
Squarespace er en elegant løsning til at bygge hjemmesider uden at skulle vide en eneste ting om webdesign. Det kommer med en kraftfuld, men enkel webstedsbygger, der giver brugerne mulighed for at skabe deres drømmewebsted, blot ved at trække og slippe elementer, vælge sektioner og redigere billeder.
Selvom bygherren er designet til at være enkel, kræver det et par trin for at starte på den rigtige måde. Bare rolig! Du kan gøre det selv med bare lidt vejledning.
Sådan laver du et websted ved hjælp af Squarespace i 7 nemme trin
Du kan starte dit Squarespace-websted uden at bruge en øre. De tilbyder en 14-dages gratis prøveperiode. Du bør dog forstå, at denne prøveversion giver dig mulighed for at teste bygherren, men ikke udgive dit nye websted. Hvis du beslutter dig for at blive offentlig, så vær parat til at betale.
- Trin #1: Kom godt i gang med Squarespace
- Trin #2: Brug af en Squarespace-webstedbygger
- Trin #3: Foretag designændringer på din hjemmeside
- Trin #4: Tilføjelse af funktionalitet til dit websted
- Trin #5: Optimering af din hjemmeside
- Trin #6: Lær dashboardet at kende
- Trin #7: Publicer dit websted for at gøre det live
Trin #1: Kom godt i gang med Squarespace
1. Besøg Squarespace-webstedet.
Lad os komme igang! Gå over til Squarespace.com. Dette vil være dit startpunkt, så du er velkommen til at bogmærke URL'en.
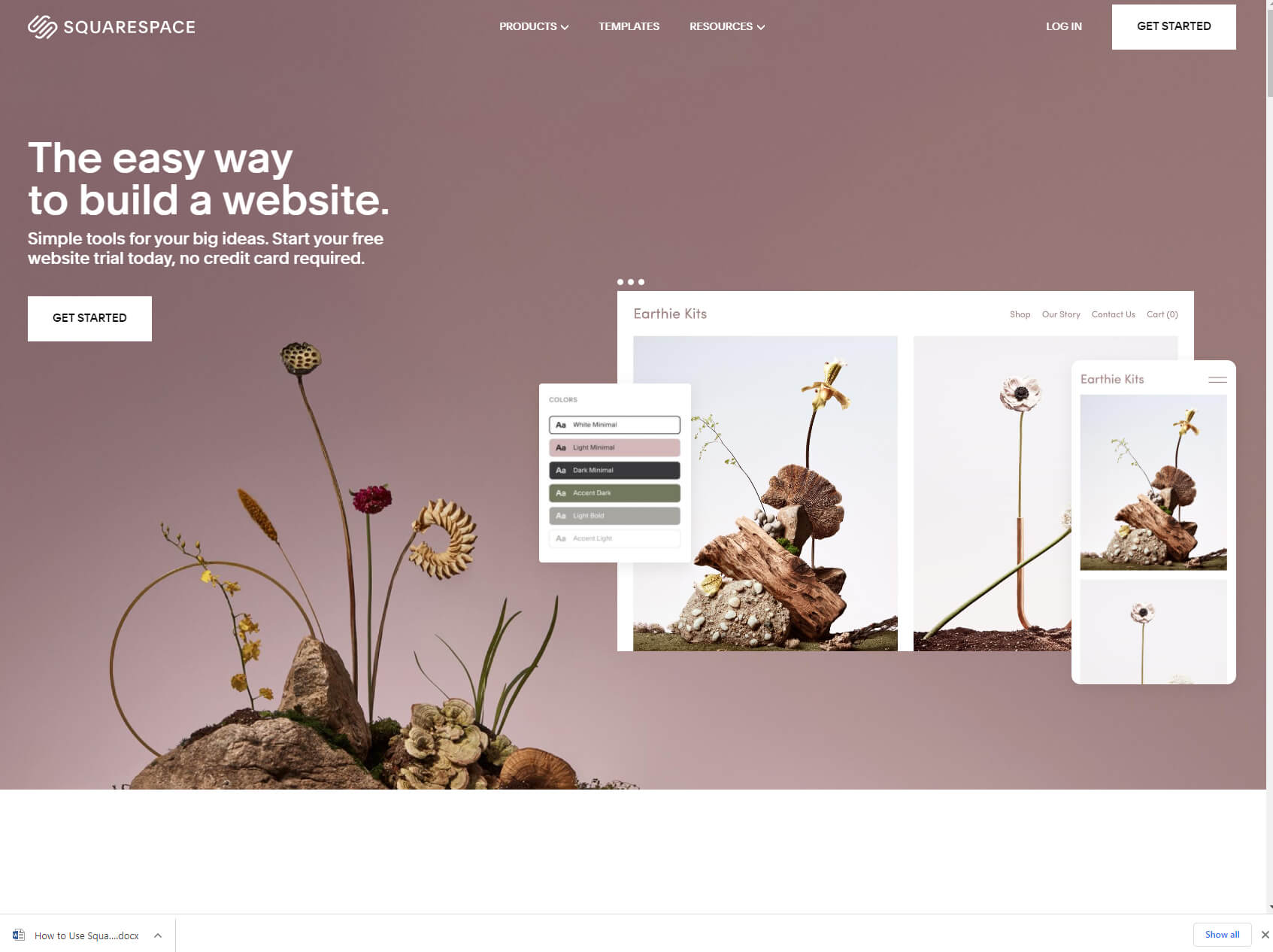
2. Hvad handler dit websted om?
I dette næste trin vil platformen stille dig nogle spørgsmål. Vær ikke bekymret; ingen vil dømme dig, og der er ingen forkerte svar. Vælg blot et tag, der beskriver, hvad du er ved at oprette, eller beskriver din hjemmeside ved at skrive en kort beskrivelse.
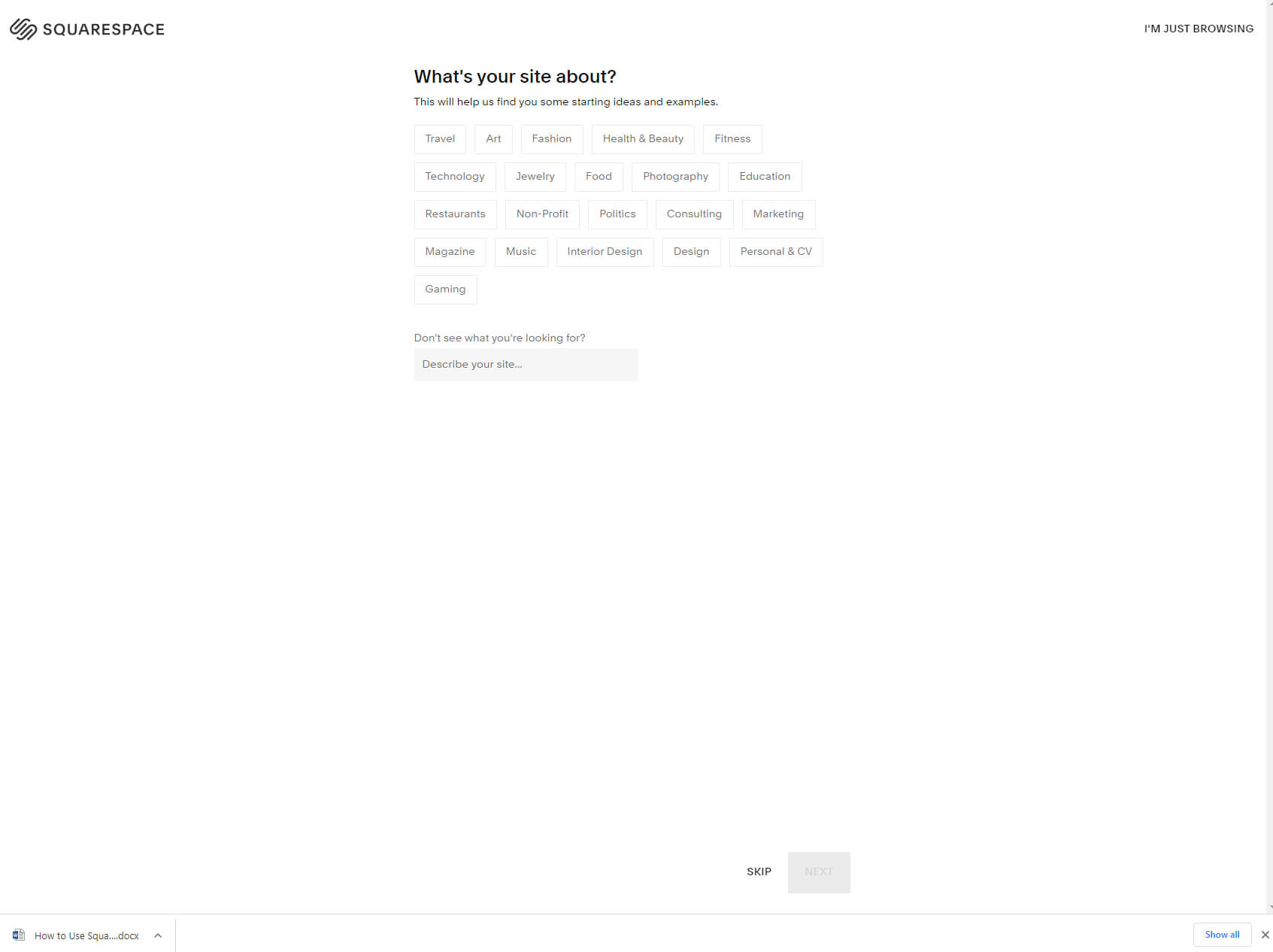
Disse oplysninger vil hjælpe Squarespace med at finde nogle startideer og eksempler, så din web-building-rejse starter på den rigtige måde. Hvis du stadig ikke ved, hvad dit websted kommer til at handle om, kan du altid springe spørgsmålene over ved at klikke på knappen "SKIP" nederst på siden.
3. Vælg interesser.
På samme måde som det sidste trin skal du vælge en eller flere muligheder. Vil du skrive en blog, promovere en virksomhed eller måske sælge produkter?
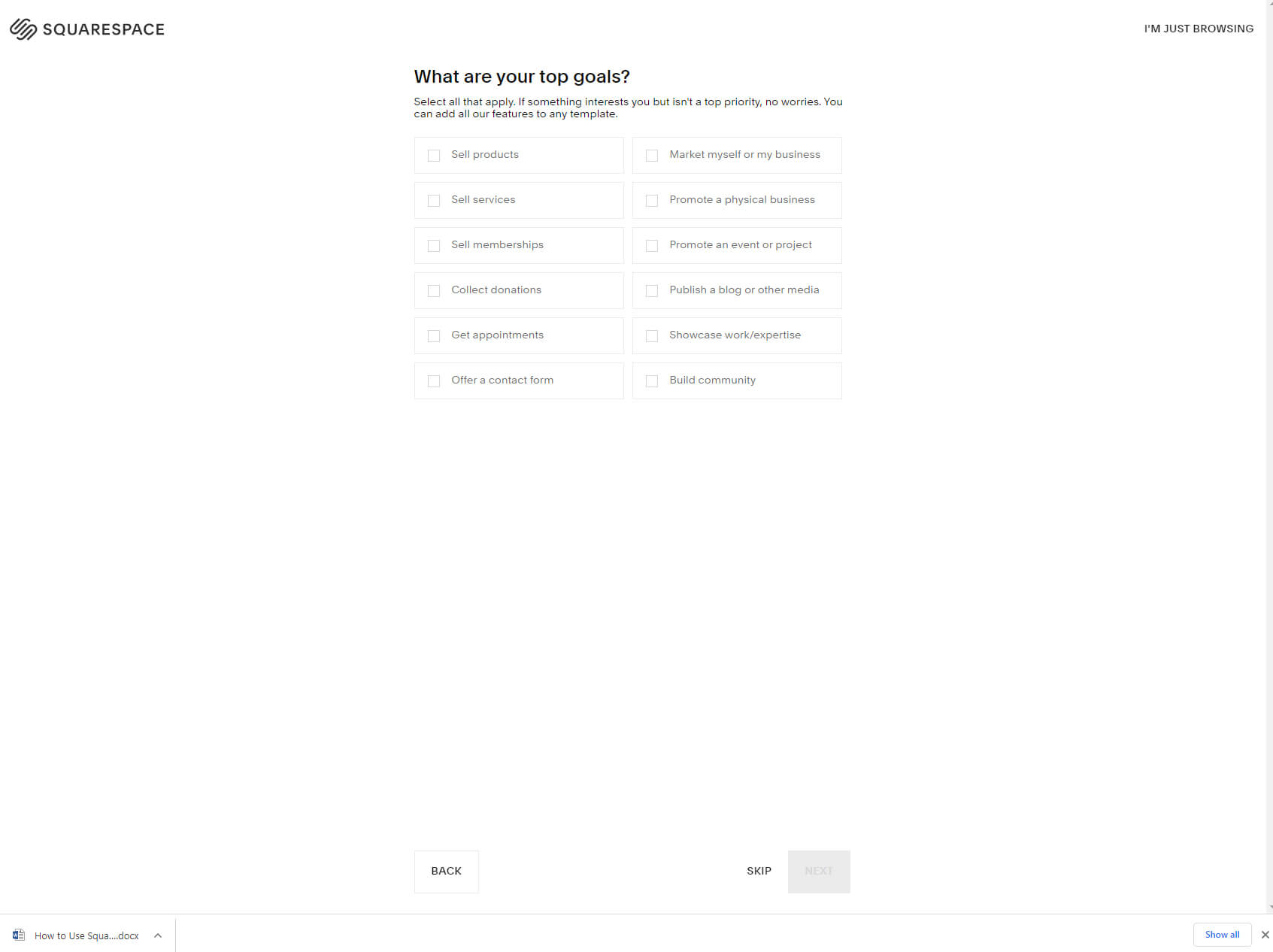
Sæt kryds i de felter, der passer til dine forhåbninger. Selvom disse svar vil blive taget i betragtning ved oprettelse af en demoside til dig, kan du altid tilføje eller fjerne elementer og funktioner fra dit websted bagefter (mere om det senere i afsnittet "Brug af en Squarespace-webstedbygger").
4. Scene
Hvor er du i din proces? Arbejder du stadig på hele webstedsideen, eller kender du allerede de fleste af de funktioner, du ønsker at tilføje til dit websted? Måske har du allerede et websted på en anden platform, og du vil flytte det over til Squarespace?
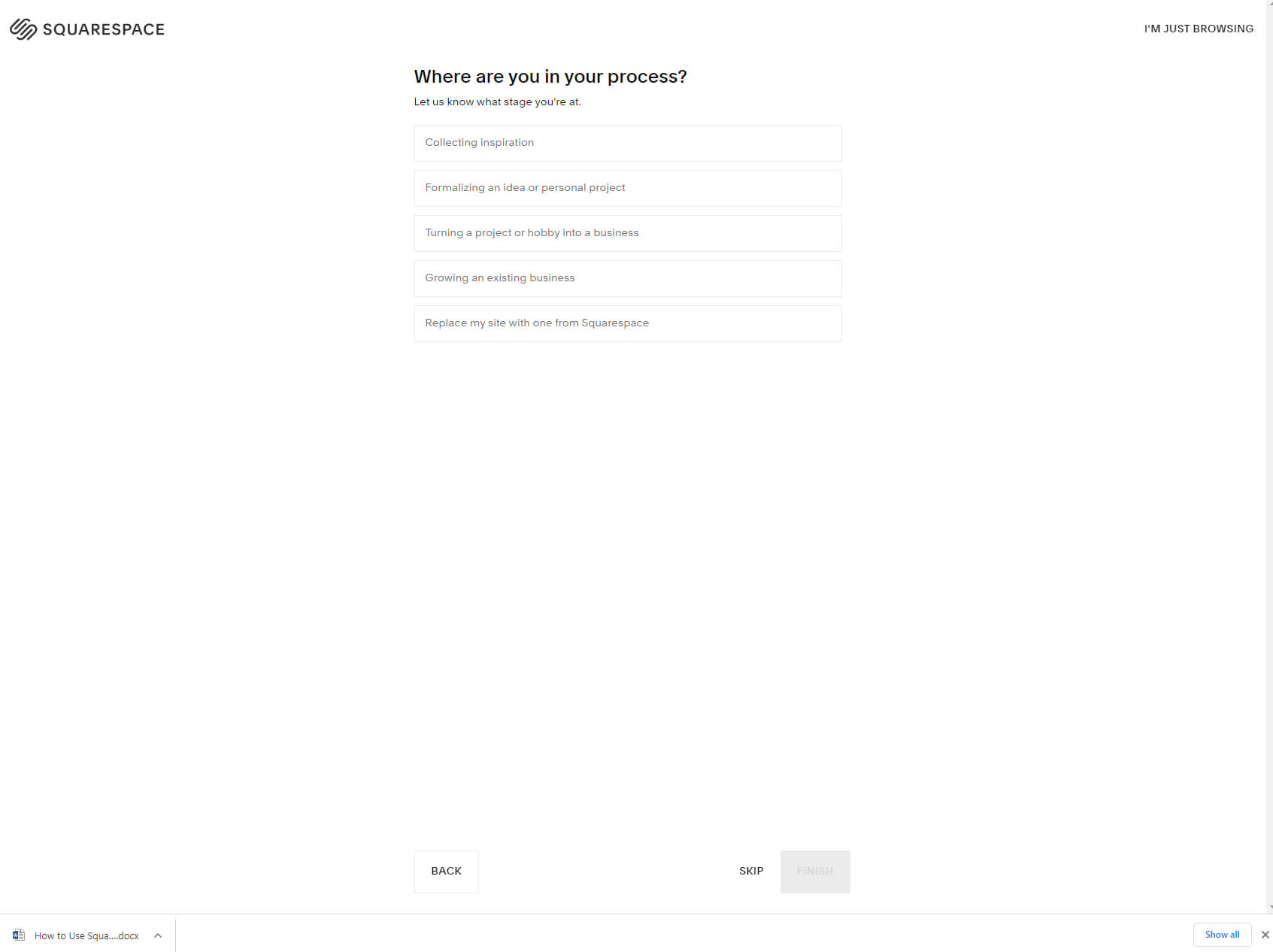
Vælg dit svar, og du er færdig med onboarding-processen.
5. Vælg en skabelon.
Det er her, hvor sjov del begynder. Du er færdig med Squarespace-spørgeskemaet, og du kan nu vælge en skabelon. Sådan kommer dit websted til at se ud, så tag dig god tid og gennemse dem alle, indtil du finder en skabelon, som du virkelig kan lide.
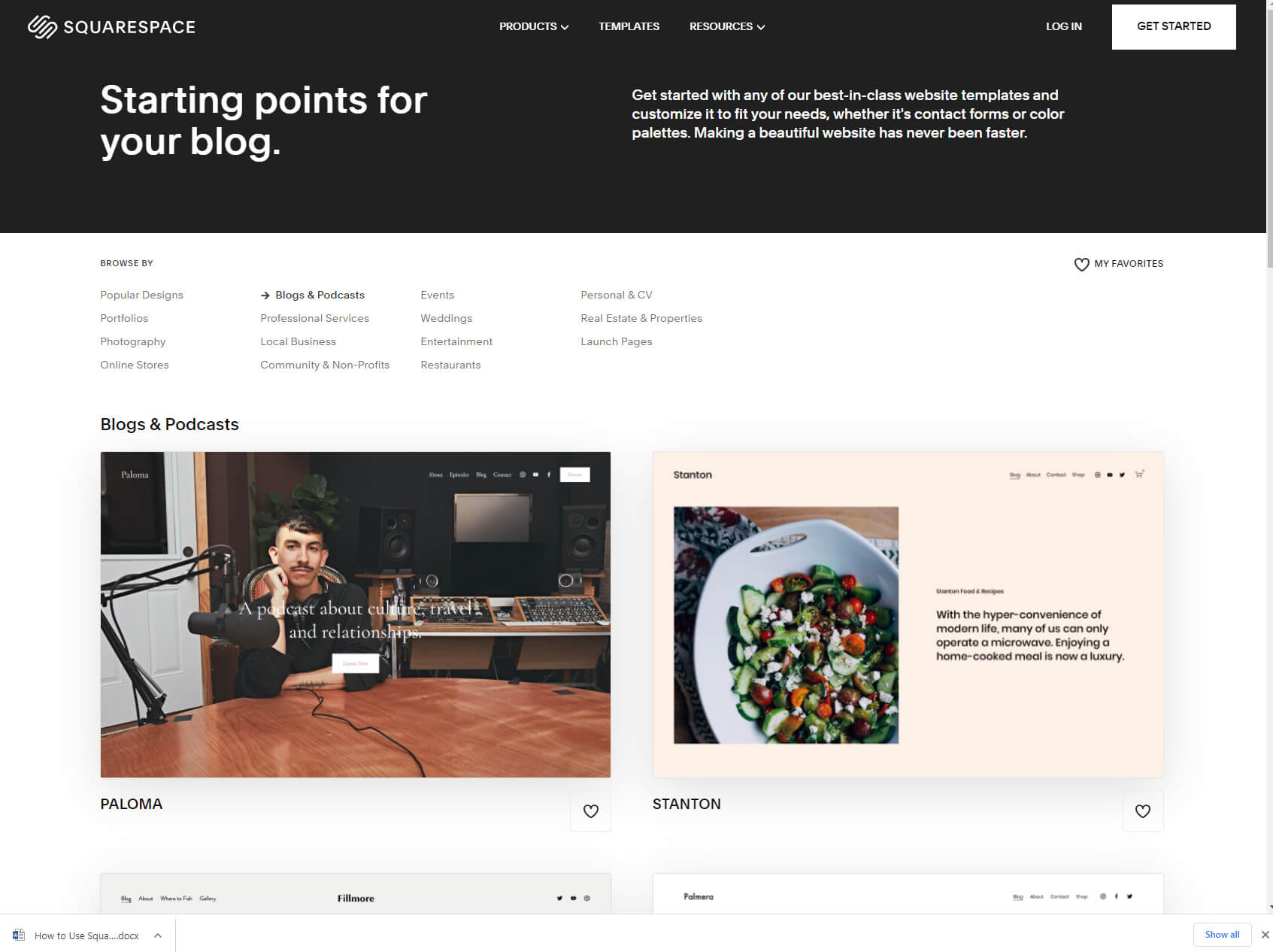
Når du er tilfreds med en skabelon, skal du flytte markøren hen over den og klikke på forhåndsvisningsknappen for at se den i aktion. Hvis dette er dit valg, kan du gentage processen, men denne gang skal du vælge knappen "Start med" for at vælge en skabelon.
6. Opret din konto.
Du kan oprette din konto ved at indtaste din e-mailadresse. Men for at gøre alting hurtigere, Squarespace giver mulighed for at oprette nye konti ved at forbinde eksisterende Google-, Apple- eller Facebook-konti.
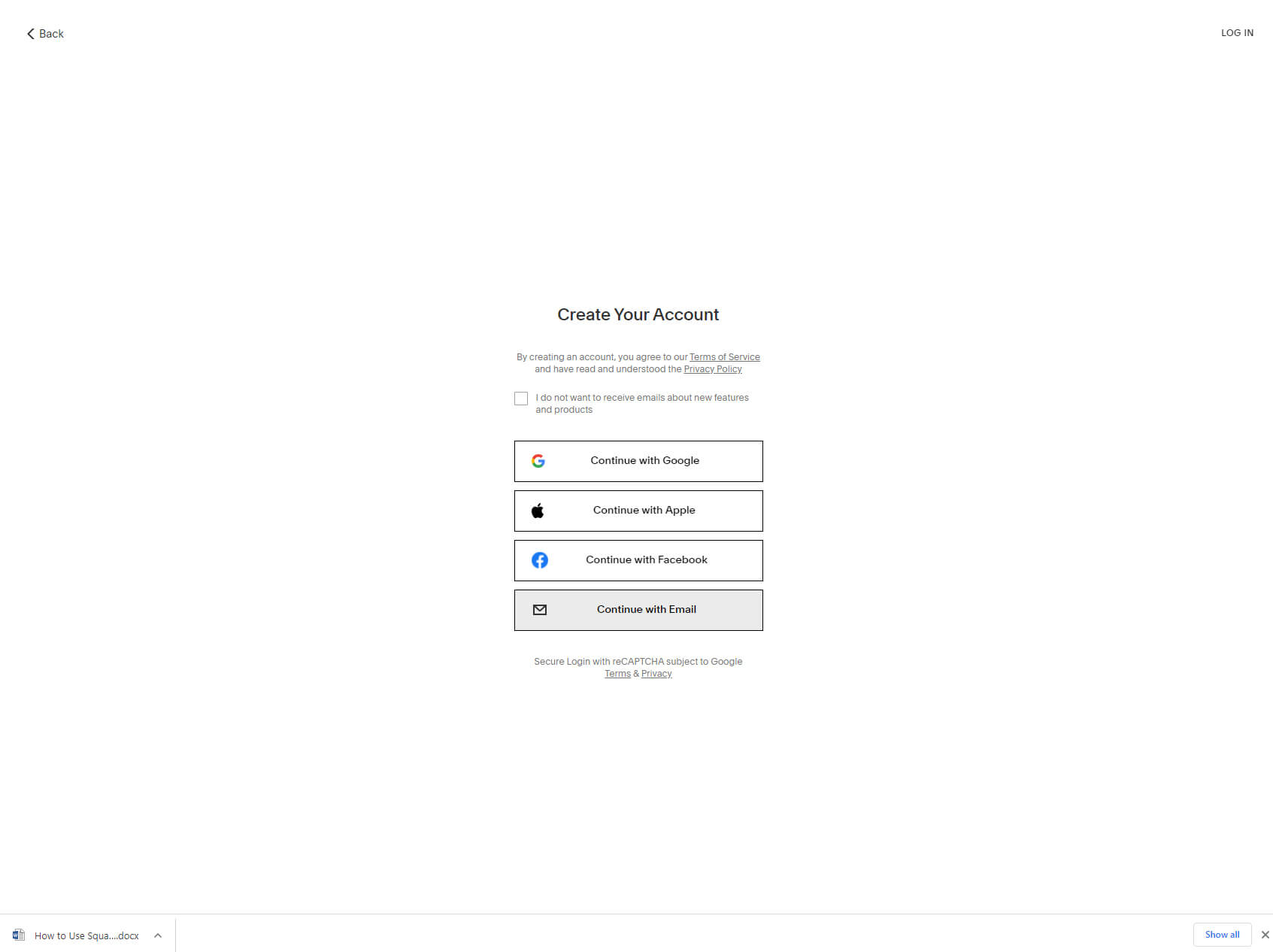
Vælg den metode, du foretrækker, da det ikke gør nogen forskel senere.
7. Indtast detaljerne.
Udfyld detaljer såsom dit navn, e-mail og adgangskode, og klik på knappen "Fortsæt". Hvis du vælger at oprette forbindelse til Google, Apple eller Facebook, vises et pop op-vindue, der beder dig om at logge ind på din konto for at fortsætte.
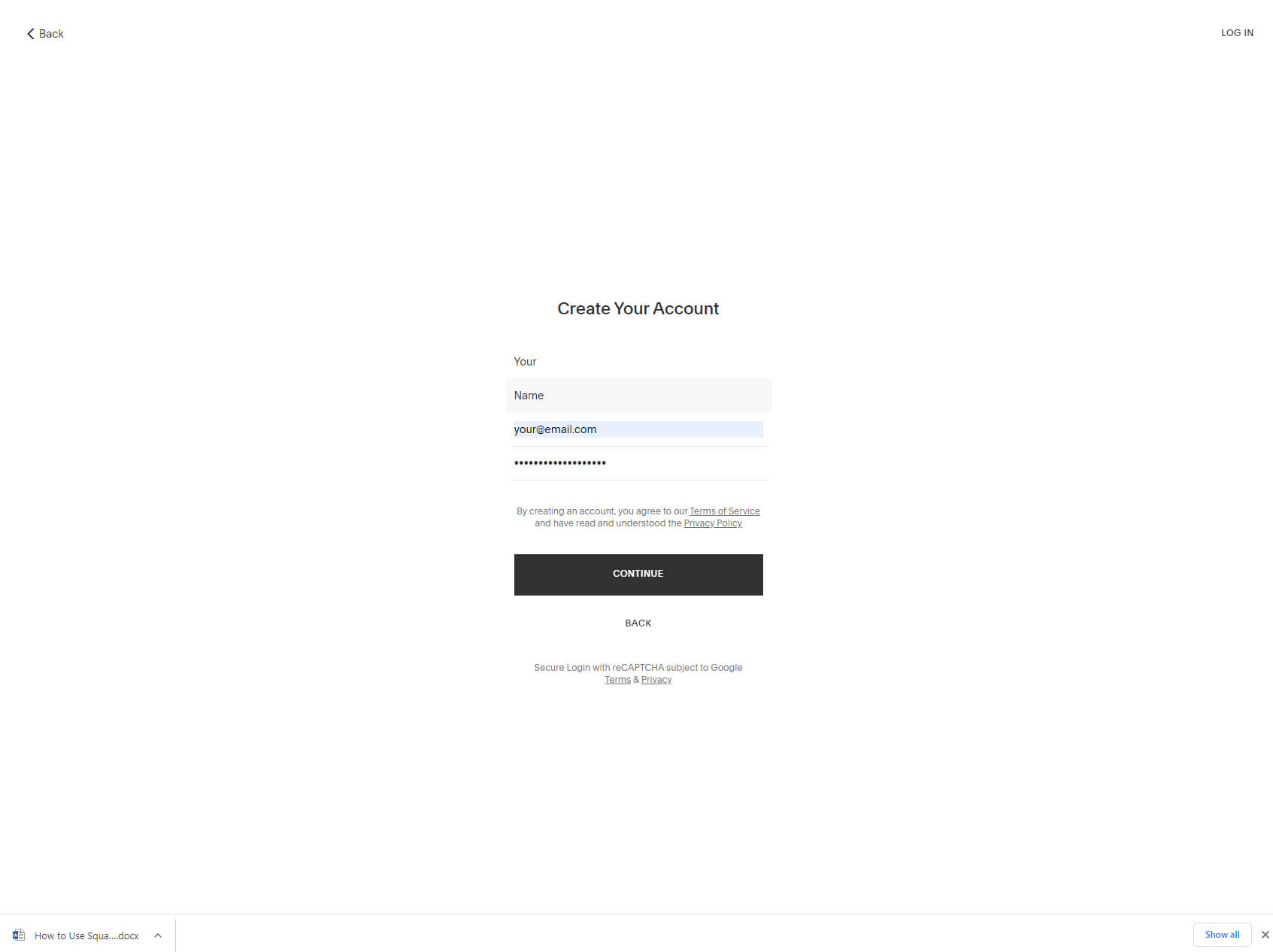
Vent på, at Squarespace har indsamlet alle de nødvendige data, og du vil automatisk blive logget ind på din nye konto. Start dine motorer!
Trin #2: Brug af en Squarespace-webstedbygger
Squarespace har en meget flot grænseflade. Du vil bemærke dette fra første gang, du er logget ind, når platformen vil guide dig gennem et par flere trin, hvor du kan navngive dit websted og lære et par af de vigtigste funktioner som f.eks. tilføjelse af sider. Gå på opdagelse og lær fra starten.
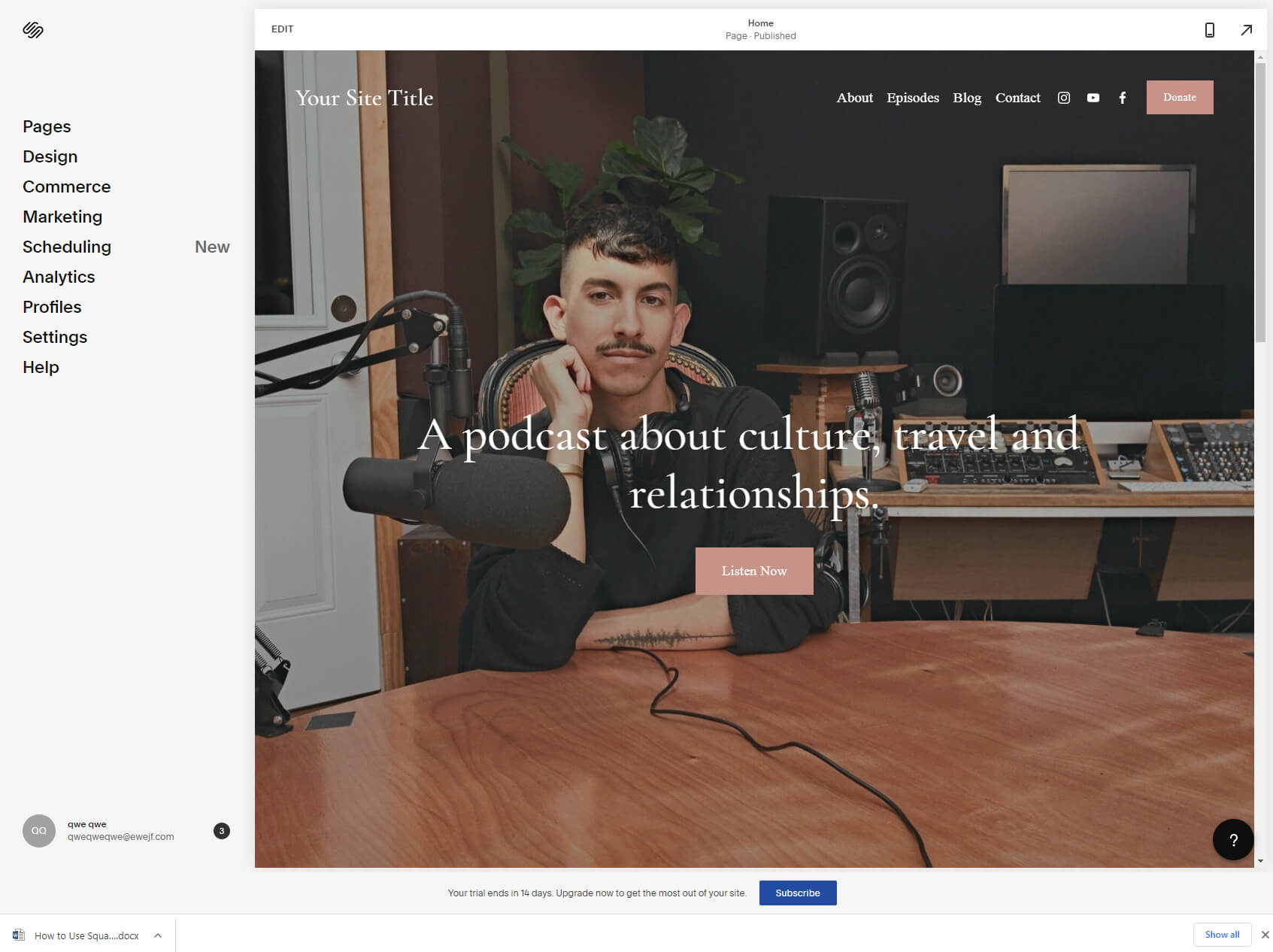
Når du begynder at arbejde med Squarespace, vil de vigtigste indstillinger være placeret i menuen til venstre. Der finder du:
- Sider – vælg, hvilken side der skal ændres, og tilføj nye for at oprette det websted, du ønsker. Dette er stedet, hvorfra du kan tilføje blogs, butikker og simple sider som kontakt, om osv.
- Design – vælg mellem nogle få indstillinger dedikeret til skrifttyper, farver, animationer, mellemrum, knapper og så videre. Hvis du kender CSS, kan du også indtaste din brugerdefinerede kode her.
- Handel – begynd at sælge med Squarespace. Administrer ordrer, lager, kunder, rabatter og alt andet relateret til din nye online butik.
- Marketing – administrer dine e-mail-kampagner, SEO, salgsfremmende pop-ups, barer, tilslut sociale medieprofiler og så videre.
- Planlægning – kunstig intelligens online assistent, der hjælper dig med kunder, påmindelser og online betalinger.
- Analyse – se, hvad der sker med dit websted. Tjek dit salg, trafik, aktivitetslog, mest populære indhold og søgeord.
- Profiler – se info om dine kunder, abonnenter og mere. Filtrer efter tags og udkast til marketingmails fra ét centralt sted.
- Indstillinger – stedet for at gøre dit websted offentligt. Skift sprog, virksomhedsoplysninger, domæner, udvidelser, fakturering og konto og meget mere.
- Hjælp – åbn videnbasen, hvor du kan lære mere om Squarespace, se videoer og læse tutorials.
editor
Når du er klar til at begynde at arbejde på dit websteds design, skal du blot klikke på knappen "Rediger" øverst. Dette åbner Squarespace-editoren, hvor du kan begynde at tilpasse siderne.
Trin #3: Foretag designændringer på din hjemmeside
Squarespace er en visuel editor. Det betyder, at alt, hvad du gør, sker direkte på hjemmesiden ved at vælge elementer en efter en.
Lad os starte fra toppen og bevæge os mod bunden.
Flyt markøren over den øverste bjælke, som er kendt som overskriften. En lille knap vil dukke op, så du kan redigere overskriften. Det er her du uploader din logo, tilføj en webstedstitel, vælg hvilke elementer, der skal vises (som knapper og sociale ikoner), udarbejd forskellige farver, eller gør endda hele overskriften fast (hvilket betyder, at den altid vil forblive øverst, mens dine besøgende ruller ned på siden.
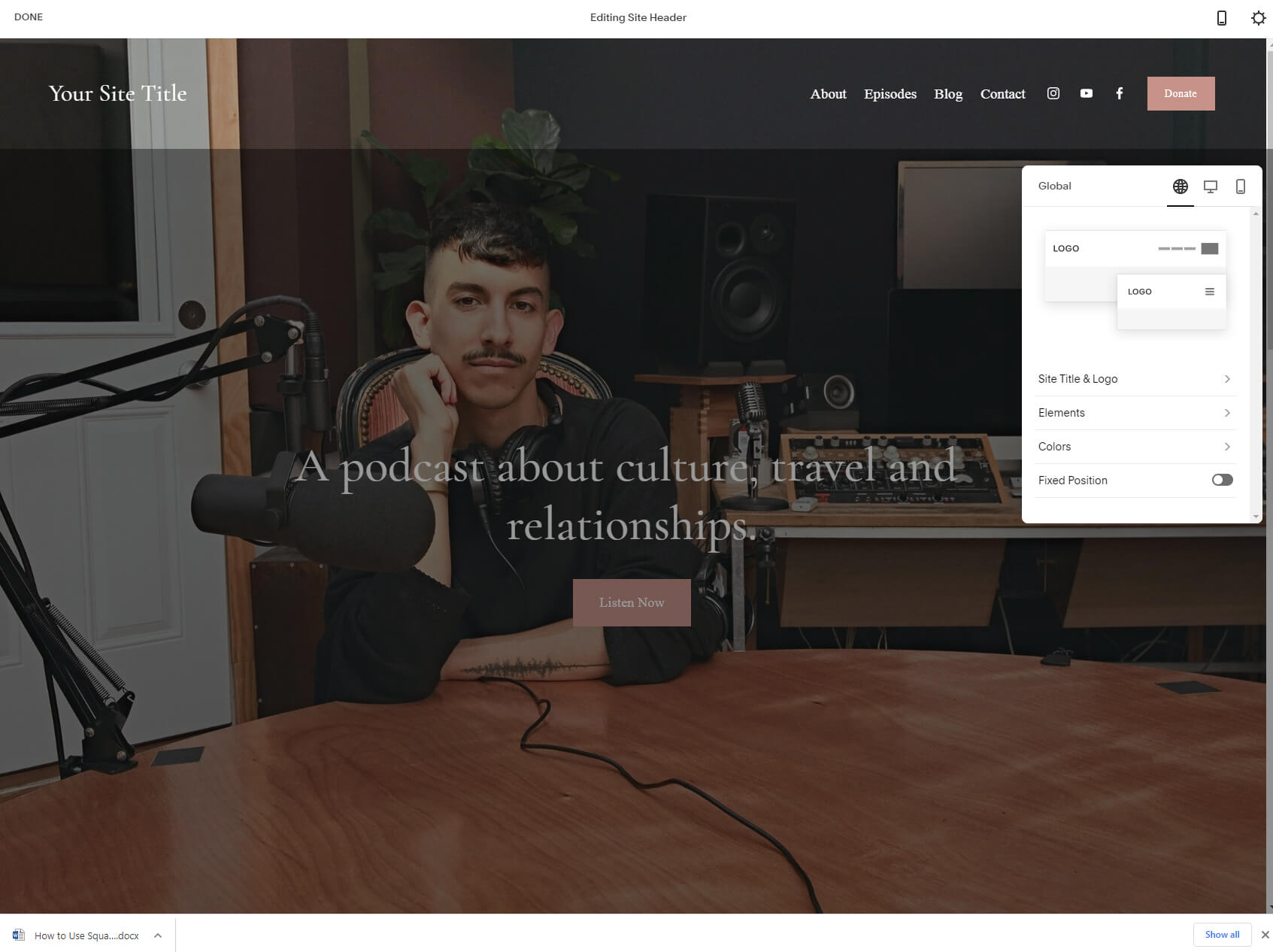
Næste i rækken til redigering er sektioner. Det første afsnit under overskriften er normalt det største, der indeholder enorme såkaldte heltebilleder og tekst, der skal fange din besøgendes opmærksomhed. Sæt markøren over det, og vælg den lille rediger-knap (blyant) fra højre side af skærmen. Her vil du være i stand til at vælge en sektions højde, bredde, indholdsjustering, baggrund, farver og så videre.
Du er velkommen til at udforske og bevæge dig i dit eget tempo. Når du beslutter dig for at ændre tekst, knapper eller andre elementer, skal du holde markøren over det for at afsløre deres indstillinger. Afhængigt af den skabelon du vælger, vil elementer være forskellige, så du kan forvente tekst, billeder, knapper, formularer, videoer og så videre.
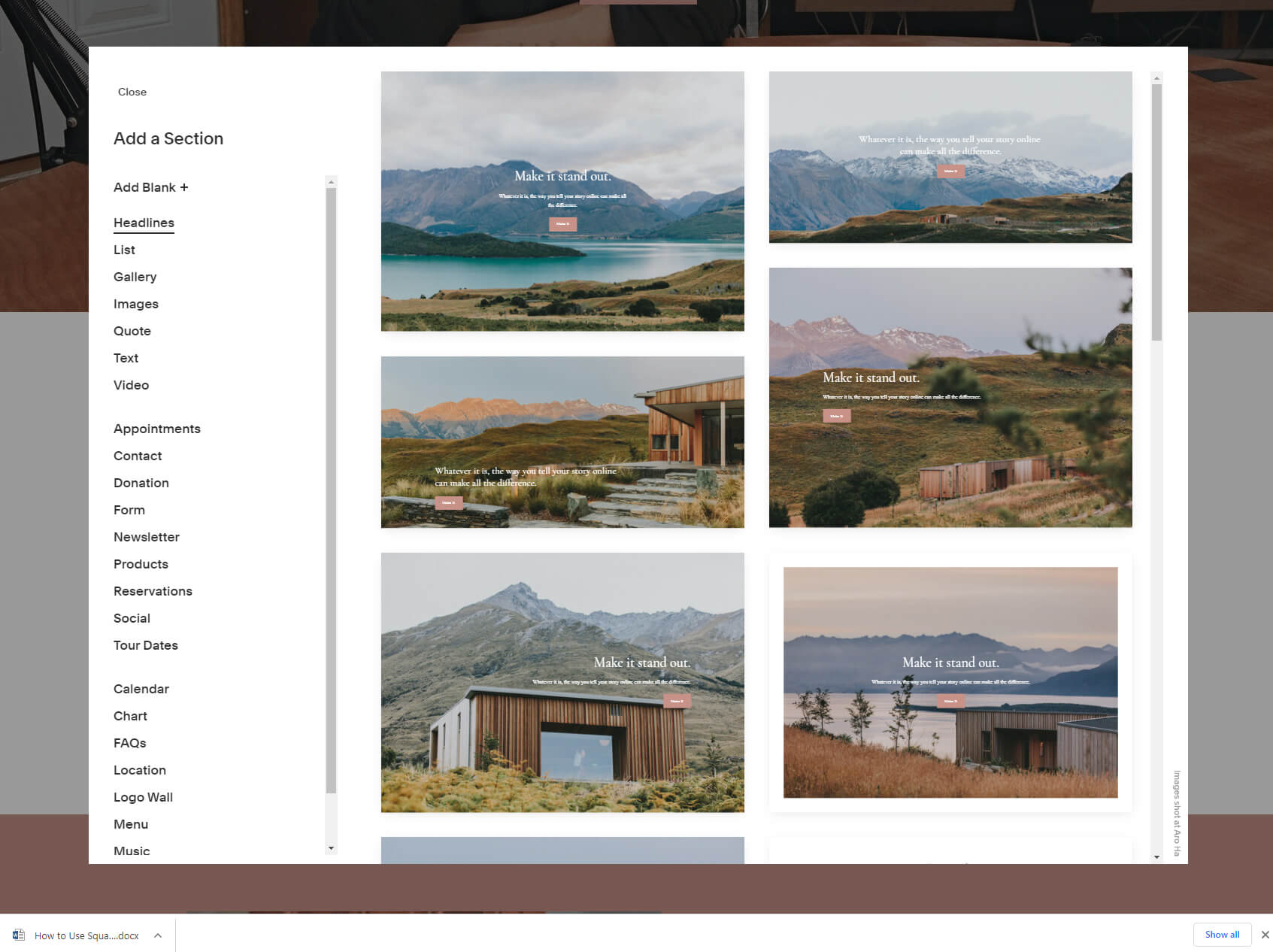
For at fortsætte med at ændre skabelonen skal du fortsætte med at flytte ned på siden og gentage processen - hold musemarkøren over et element, du vil omdesigne, og start med at lege med mulighederne.
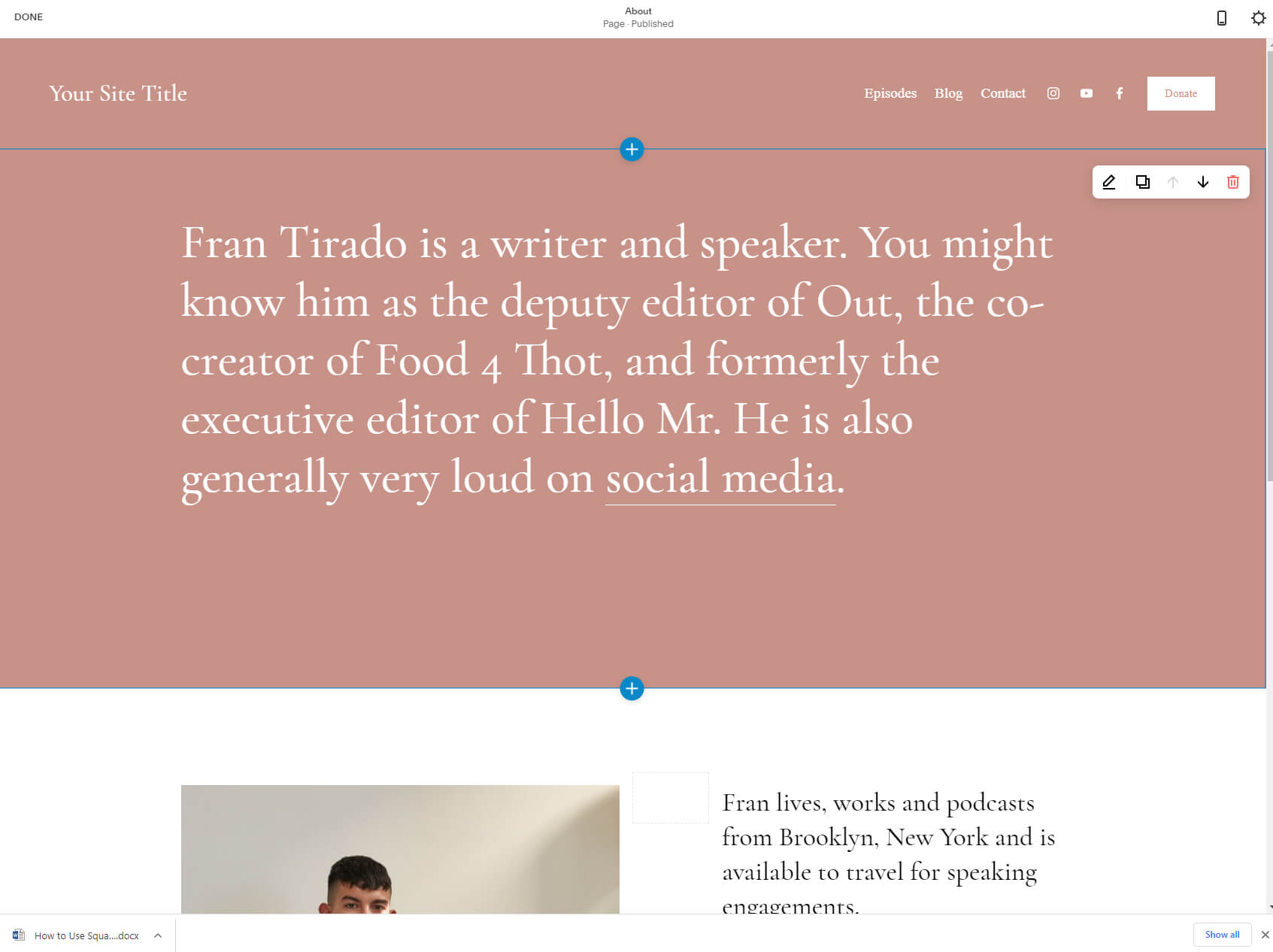
Du kan nemt slette sektioner eller flytte dem op og ned ved at klikke på knappen fra menuen i højre side, der vises, når du går over et bestemt element.
Selvom dette giver dig kontrol over eksisterende elementer, undrer du dig sikkert over, hvordan du tilføjer nye. Så du et lille blåt plus-ikon, da du svævede over elementerne? Det er hemmeligheden! Det vises i toppen og bunden af hvert segment og repræsenterer et sted, hvor du kan tilføje en ny sektion. Kom nu, klik på den. Der vises en ny popup, der afslører alle de sektioner, du kan tilføje til din Squarespace-side.
Der er snesevis af sektioner, hver med deres egne varianter. Tag dig tid, og gennemse dem alle. Du kan tilføje lister, gallerier, billeder, formularer, diagrammer og meget mere.
Så snart du klikker på et element, vises en ny sektion på dit websted. For at tilpasse det yderligere skal du holde markøren over blokkene og fortsætte med at udforske mulighederne.
Trin #4: Tilføjelse af funktionalitet til dit websted
Det er sjovt at tilføje elementer. Men to af de mest populære funktioner, som brugere normalt kræver, er Blogging eCommerce. Disse vil ikke blive fundet på elementlisten, jeg viste dig tidligere. Så lad os se, hvordan du hurtigt tilføjer dem til dit websted.
Blog
Selvom tilføjelse af en blog kan lyde kompliceret, er sandheden, at en blog ikke er mere end en anden side. For at tilføje en, skal du afslutte designeditoren ved at klikke på knappen "Udført" i øverste venstre hjørne.
Herfra skal du vælge den første "Sider"-indstilling.
Chancerne er gode for, at du allerede har en blog på listen. Dette afhænger af svarene fra spørgeskemaet og den skabelon, du har valgt. Hvis der er en blog på listen, kan du blot vælge den.
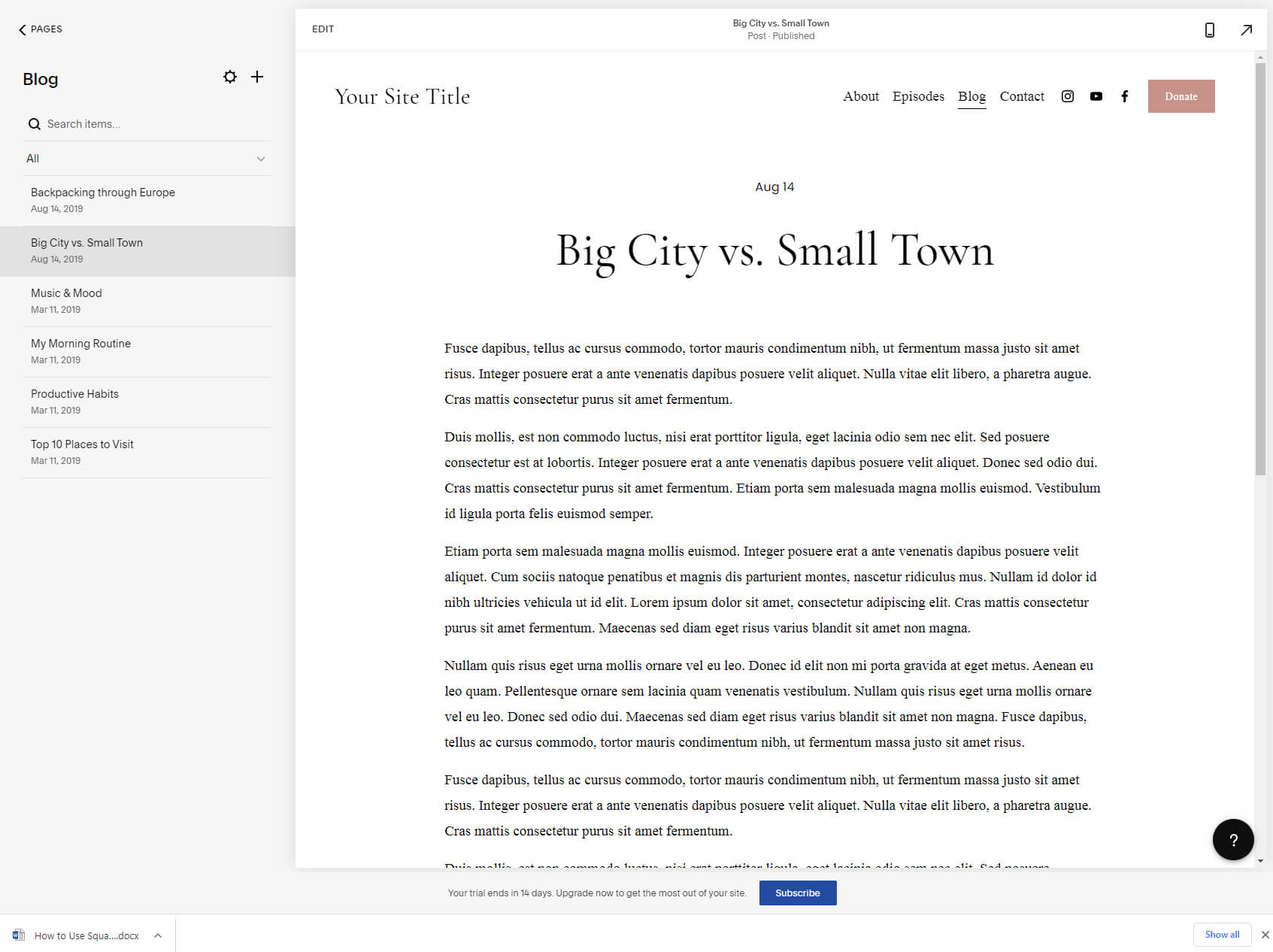
Hvis ikke, kan du hurtigt tilføje en blog ved at klikke på "+"-ikonet og vælge en blog fra listen.
Når du har en blog på listen, kan du åbne siden. Da du allerede er begyndt med en skabelon, betyder det, at du allerede har forberedt noget demoindhold. I venstre side af skærmen kan du finde dine eksisterende blogindlæg. Til højre vil du se din nuværende blog eller et specifikt blogindlæg, når det er valgt.
For at tilføje et nyt indlæg skal du finde "+"-ikonet i menuen. Hvis du klikker på ikonet, vises en editor, hvor du kan skrive en titel og hovedindholdet. Fantastisk, ikke?
eCommerce
I lighed med en blog er din skabelon muligvis allerede udstyret med en butik. Hvis ikke, kan du tilføje en ved at vælge "+"-ikonet og finde muligheden "Butik".
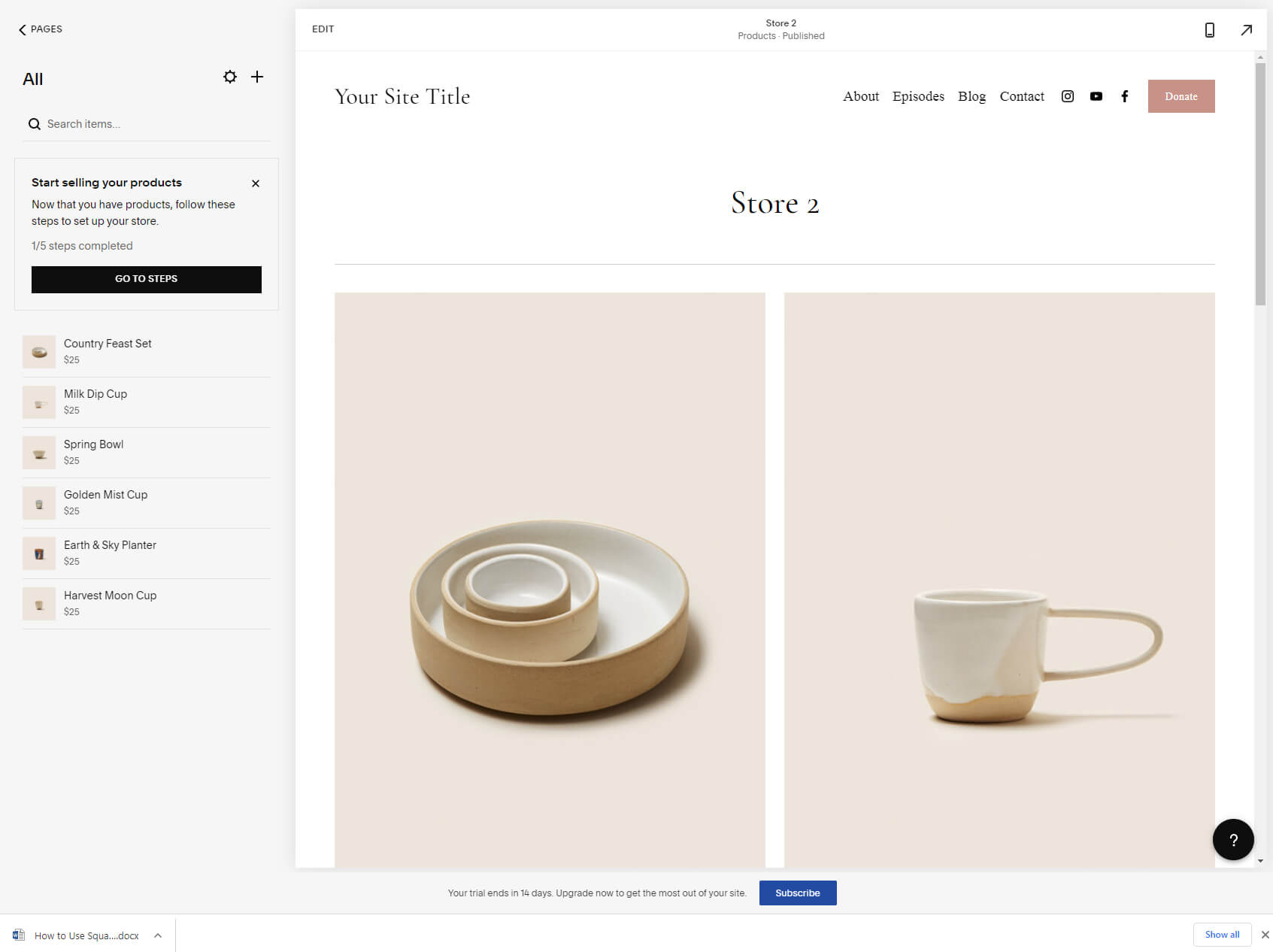
Et nyt pop op-vindue viser dig to versioner af en butik, som du kan have. Vælg den, du foretrækker, for at fortsætte til redigeringsprocessen.
Fra venstre side vil du have alle dine demoprodukter med deres priser. Klik på en for at se, hvordan den ser ud i højre side. Dette er kun forhåndsvisningen (noget dine besøgende vil kunne se).
Når du beslutter dig for at begynde at redigere produkter og tilføje dine egne, bliver du nødt til at klikke på ellipsen og vælge redigeringsmulighederne. Dette vil bringe en helt ny skærm frem, som giver dig mulighed for at gå i detaljer.
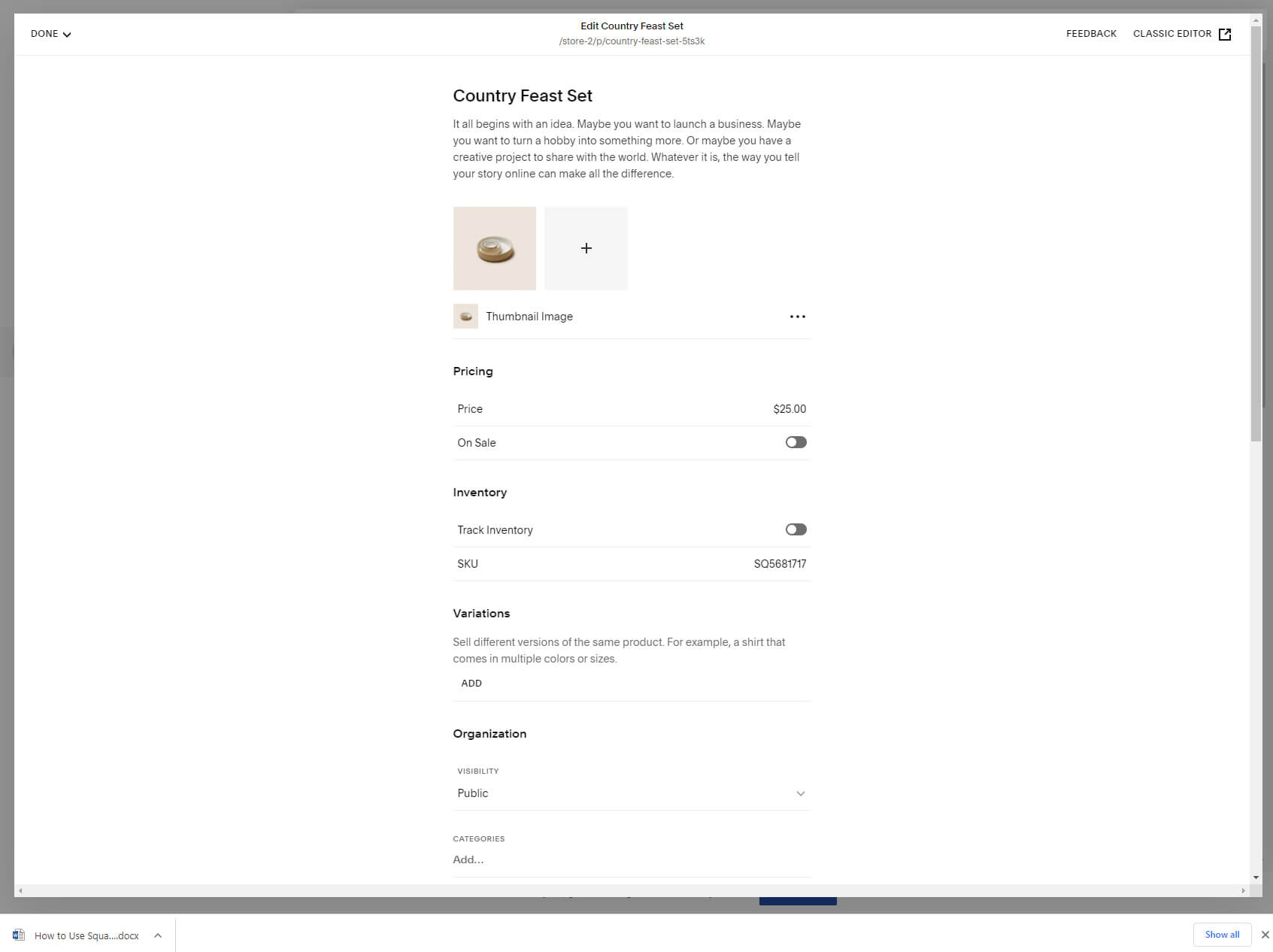
Skift billeder, tilføj priser, kontroller beholdningen, variationer og meget mere.
Trin #5: Optimering af din hjemmeside
Selvom du måske har færdiggjort designet af dit websted, er du stadig ikke helt klar til at udgive det. Der er et par vigtigere ting at håndtere, så bær over med mig.
SEO
Hvis du ønsker, at andre lettere skal finde dit websted via Google, Bing, Yandex og andre søgemaskiner, skal du sørge for et par SEO (søgemaskineoptimering) muligheder.
Når du redigerer dit websted, skal du finde det lille tandhjulsikon i øverste højre hjørne af din browser (det burde have været mere fremtrædende, jeg ved det). Vælg "SEO" fra popup-vinduet med indstillinger, der vises.
Her går du – de mest afgørende SEO-muligheder for dit websted er foran dig, og det er titlen og beskrivelsen af den side, du redigerer i øjeblikket. Dette er den information, der vil være synlig på søgemaskiner, når folk finder dit websted ved at stille Google et spørgsmål. Du vil genkende dette, når du ser på forhåndsvisningen.
Du bør gentage denne proces for hver side på dit websted. Når du har offentliggjort hjemmesiden, skal du bare være tålmodig. Det kan tage et par timer, dage eller endda uger, før søgemaskiner gennemgår og indekserer dit websted med de ændringer, du har valgt.
Mobiloptimering
I den moderne verden optimering af dit websted til smartphones er lige så vigtigt som at optimere det til Google (de to går faktisk hånd i hånd). Heldigvis gør Squarespace det nemt.
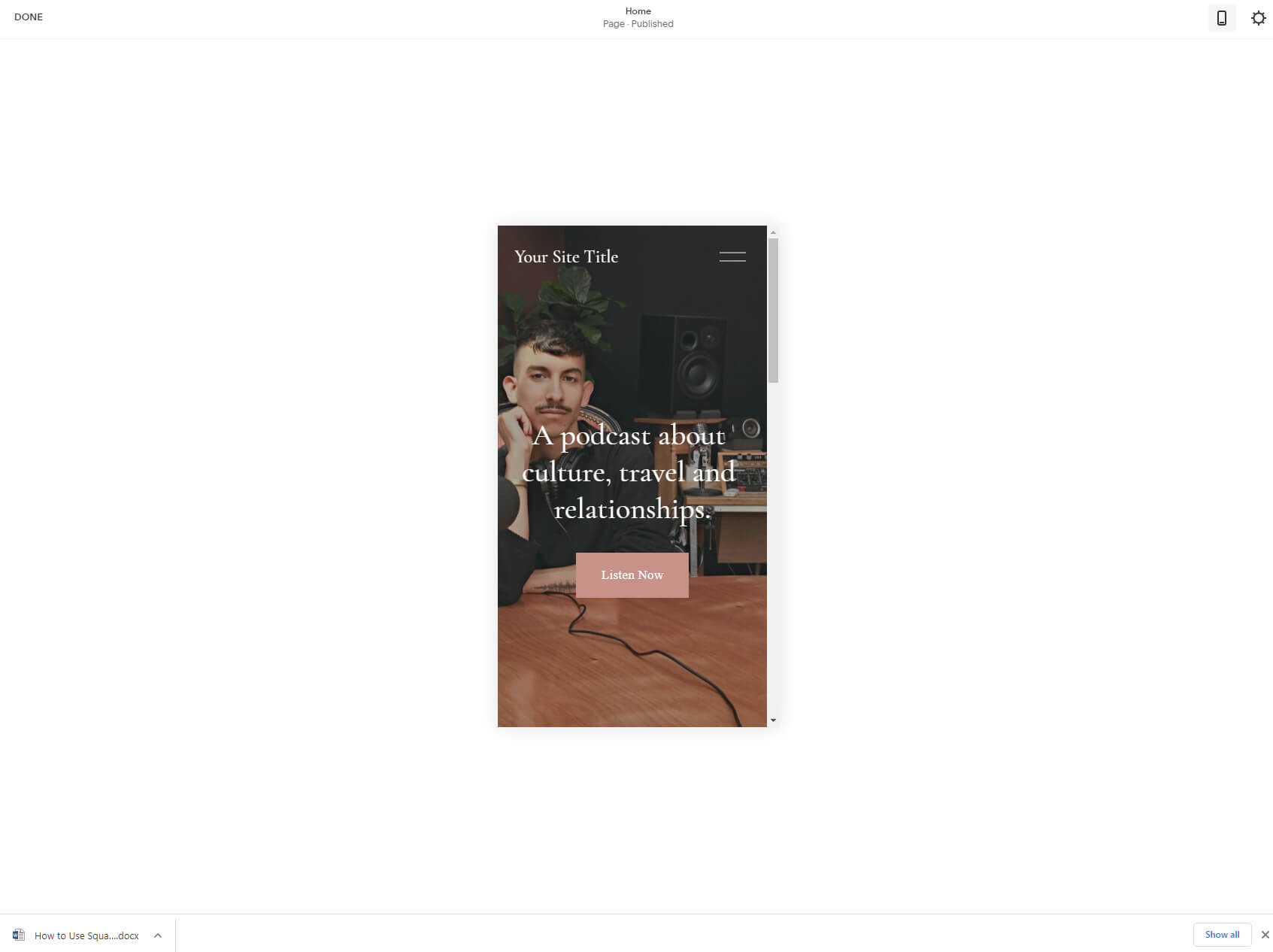
Når du redigerer en side, kan du finde et lille mobilikon på den øverste bjælke. Dette giver dig mulighed for at forhåndsvise dit websted på en mobiltelefon. Det er det, ingen ændringer at gøre her, fordi alle Squarespace skabeloner er automatisk responsive (hvilket betyder, at de ændrer elementerne, så de vises pænt på alle skærmstørrelser).
Det ville være fantastisk at have muligheder for at ændre mobilwebstedet og tilføje/fjerne specifikke elementer kun for mobilbrugere, men desværre er alle webstedsredigeringer med Squarespace globale (påvirker alle versioner af webstedet).
Trin #6: Lær dashboardet at kende
Dashboardet kan altid tilgås ved at gå til account.squarespace.com. Hvis du er logget ind, er dette stedet, hvor du kan begynde at arbejde med dine websteder. Dashboardet viser alle de websteder, du har oprettet, og giver dig mulighed for at starte en ny.
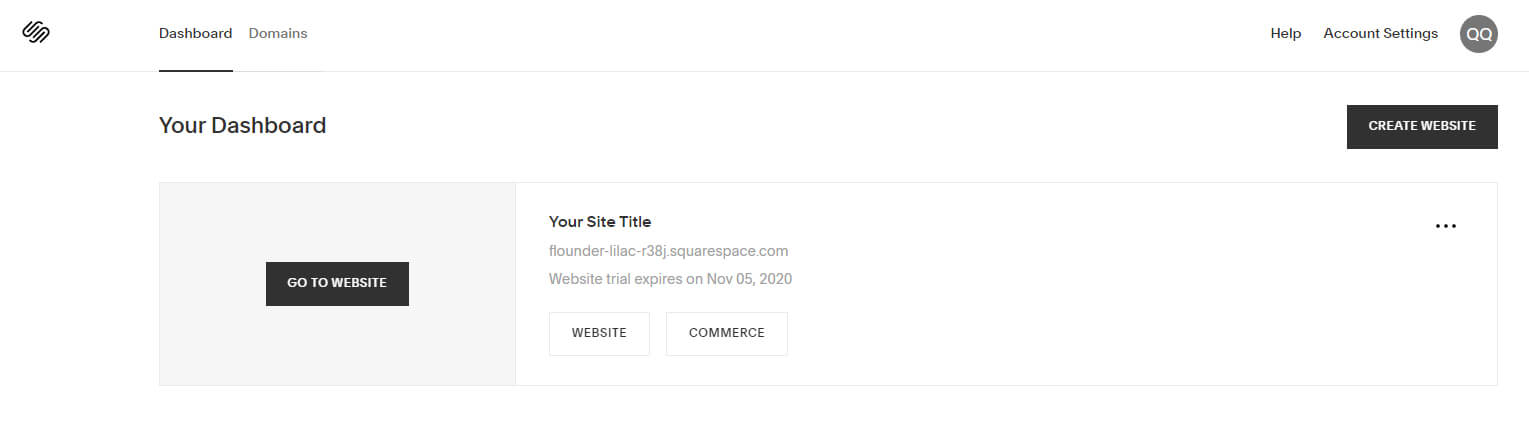
Hvis du vælger webstedet eller handelsindstillingen, kommer du til indstillingsområdet, mens du klikker på ellipsen, så du kan administrere tilladelser, fakturering, andre indstillinger og endda duplikere hele webstedet eller slette det.
På den øverste bjælke på siden finder du også en fane dedikeret til domæner, hvor du kan forbinde eksisterende domæner eller købe et nyt. Indtil du gør en af disse muligheder og opgraderer din plan, vil dit websted sidde under Squarespace-underdomænet.
På højre side er der links, der fører dig til dokumentationen og kontoindstillingerne.
Trin #7: Publicer dit websted for at gøre det live
Selvom du kan teste Squarespace i 14 dage, har du desværre ikke lov til at udgive dit websted i den periode.
For at udgive et websted skal du have et betalt abonnement. Derefter vil du være i stand til at udgive dit websted ved at gå til webstedstilgængelighed fra menuen Indstillinger. Der vil du have mulighed for at gøre dit websted offentligt, privat eller beskyttet med adgangskode.
Planer og priser
Udover en 14-dages gratis prøveperiode tilbyder Squarespace et par forskellige betalte planer, som du kan betale månedligt eller årligt. Hvis du beslutter dig for at betale årligt, sparer du op til 30 % og får dig et gratis tilpasset domæne for hele året.
Personlig
12.00 USD om måneden (1-årig plan faktureres som én betaling på $144.00).
Forretning
18.00 USD om måneden (1-årig plan faktureres som én betaling på $216.00).
Handel
26.00 USD om måneden (1-årig plan faktureres som én betaling på $312.00).
40.00 USD om måneden (1-årig plan faktureres som én betaling på $480.00).
Ofte Stillede Spørgsmål
Squarespace leveres med en Gratis 14-dages prøve hvor du kan teste tjenesten og designe din hjemmeside. Men Squarespace er ikke gratis. Hvis du beslutter dig for at udgive dit websted eller fortsætte med at arbejde på det efter prøveperioden, skal du vælge en af deres abonnementsplaner.
Ja, du kan tjene penge med et Squarespace-websted. Hvis du har et produkt eller en service at sælge, kan du drage fordel af Squarespaces eCommerce-funktioner, der giver dig mulighed for at bygge en komplet onlinebutik. På den anden side, selvom du ikke går ind i e-handelens verden, kan du tjene penge ved at sælge sponsoreret indhold, vise bannere eller en række andre reklamer.
Wix og Squarespace er begge gode hjemmesidebyggere. Det er svært at vælge en, da de begge har deres fordele og ulemper. Med dette i tankerne skal du også vide, at Wix kan bruges helt gratis uden nogensinde at betale en cent, mens Squarespace kun kommer med en to-ugers gratis prøveperiode. Også, Wix kommer med en mere kraftfuld editor og mange funktioner, der giver dig mere kontrol over dit websted.
Konklusion
Oprettelse af et Squarespace-websted er ikke kompliceret. Så selvom dette var dit første møde med en hjemmesidebygger, er jeg sikker på, at du har nydt at starte en hjemmeside, og at du har lært noget.
Men stop ikke her. Nu hvor du har et websted oppe at køre og ved, hvordan du bevæger dig rundt i Squarespace, skal du bruge mere tid på at udforske alle de tilgængelige muligheder. Der er endnu flere oplysninger og muligheder, som jeg ikke dækkede i denne guide. Så tag dig god tid, opret endnu et testwebsted, og leg, indtil du er i stand til at skabe det, du oprindeligt havde i tankerne – en smuk personlig eller virksomhedshjemmeside!
