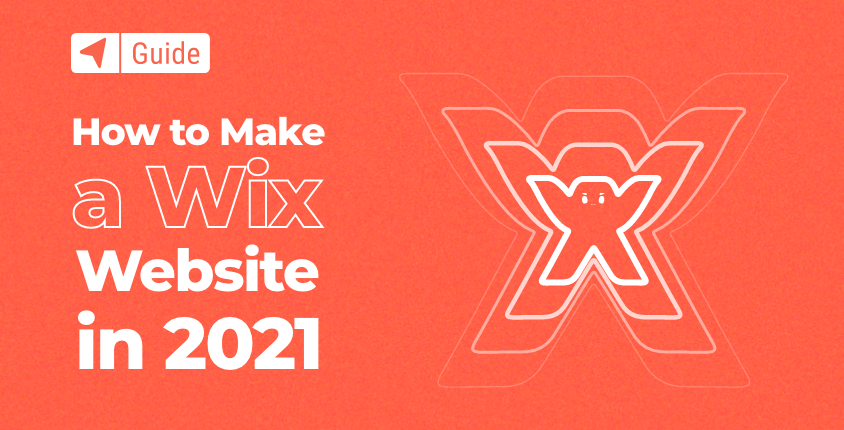
Wix er en af de mest populære gratis hjemmesidebyggere, der er tilgængelige i dag. At lave et websted ved hjælp af Wix er en hurtig proces, som næsten alle kan udføre.
Denne platform driver hundredvis af millioner af websteder skabt af mennesker verden over. Uanset om du har opdaget Wix ved at se en af dens underholdende reklamer med tv-stjerner eller bare ved at google efter bedste webstedsbygger, vil denne platform give dig alt det nødvendige for at oprette din første hjemmeside.
Sådan bygger du et websted med Wix i 8 nemme trin
- Trin #1: Tilmeld dig og opret en gratis konto
- Trin #2: Få lavet en hjemmeside til dig, eller vælg en skabelon
- Trin #3: Foretag ændringer med webstedseditor
- Trin #4: Tilføj yderligere funktionalitet med apps
- Trin #5: Design et professionelt logo til din hjemmeside
- Trin #6: Vælg og tilslut et domænenavn
- Trin #7: Optimer og tilpas dit websted
- Trin #8: Publicer dit websted for at gøre det live
Hvis dette er din første hjemmeside, vil denne guide hjælpe dig med at blive fortrolig og tage de første små skridt. Efter at have gennemgået de otte trin i denne guide, vil din hjemmeside være klar til offentligheden, og du vil være i stand til at vise din smarte nye side frem.
Trin #1: Tilmeld dig og opret en gratis konto
Selvom du stadig ikke er sikker på, om Wix er den rigtige platform for dig, at oprette en konto er helt gratis, så du kan starte med bare at tjekke det ud. Når du har tilmeldt dig, får du en chance for at teste deres komplette platform. Du vil ikke være tidsbegrænset, hvilket betyder, at hvis du ender med at kunne lide, hvad Wix tilbyder, kan du fortsætte med at bruge det gratis for evigt.
- Åbne Wix.com hjemmeside.
- Klik på knappen "Tilmeld".
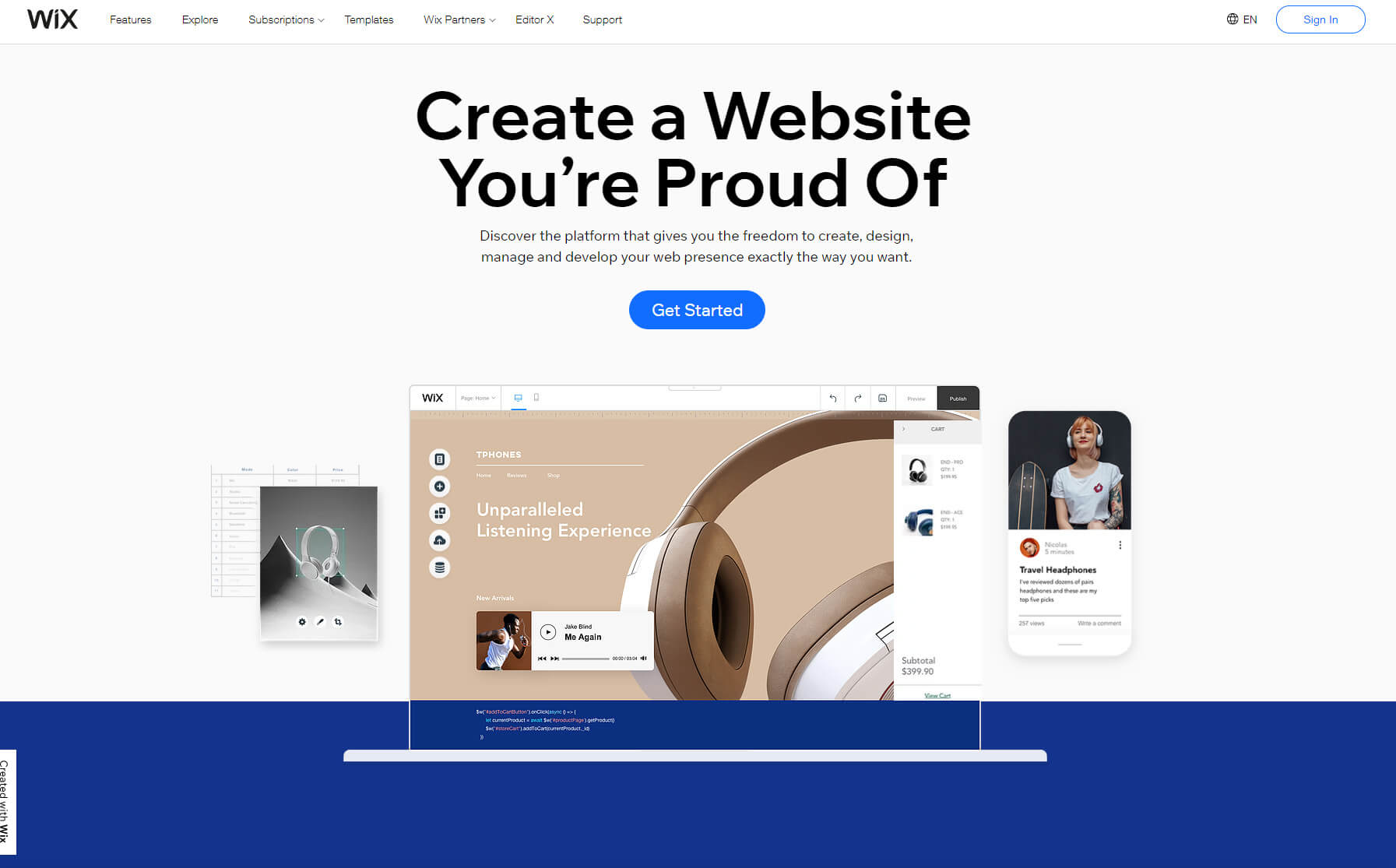
- Udfyld dine oplysninger (e-mail og din adgangskode).
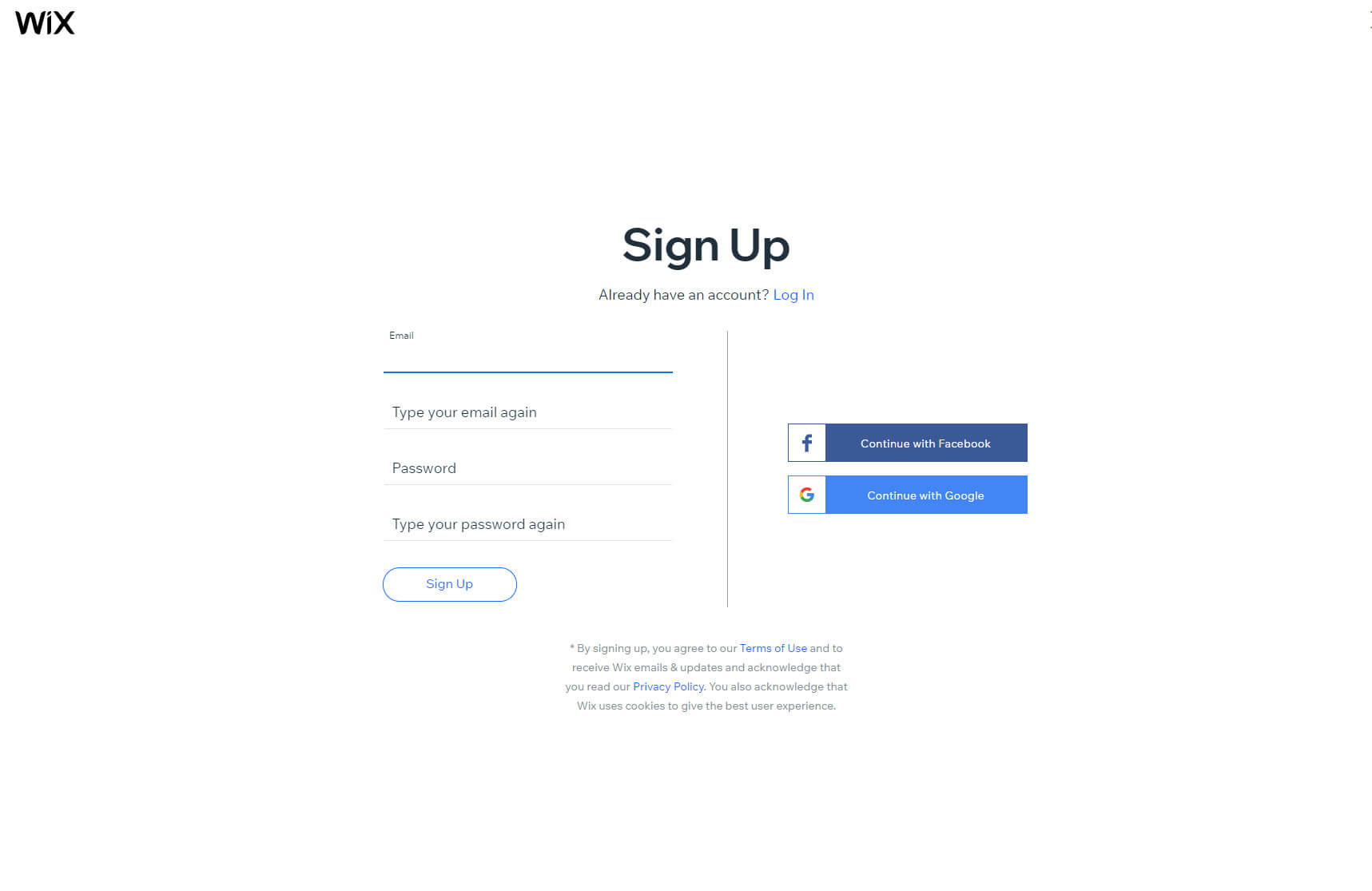
Herefter vil Wix tage dig igennem et kort spørgeskema, der hjælper dig med at komme i gang. Bare rolig! Der er ikke noget personligt ved spørgsmålene. Du skal bare fortælle dem, hvilken slags hjemmeside du vil oprette og dit ekspertiseniveau. Det er ok at sige, at du aldrig har oprettet et websted. Ingen vil dømme dig.
Trin #2: Få lavet en hjemmeside til dig, eller vælg en skabelon
Wix tilbyder to forskellige løsninger, når det kommer til at skabe nye hjemmesider. Der er den populære editor, der giver dig mulighed for at vælge elementer og trække og slippe dem rundt i layoutet. Den anden er Wix ADI, en kunstig intelligens-løsning, der vil skabe hele webstedet for dig baseret på nogle få muligheder, du indtaster.
Vælg en skabelon
- Klik på knappen "Start nu".
- Vælg en blandt de hundredvis af tilgængelige skabeloner.
- Hold markøren over en skabelon, og vælg knappen "Rediger".
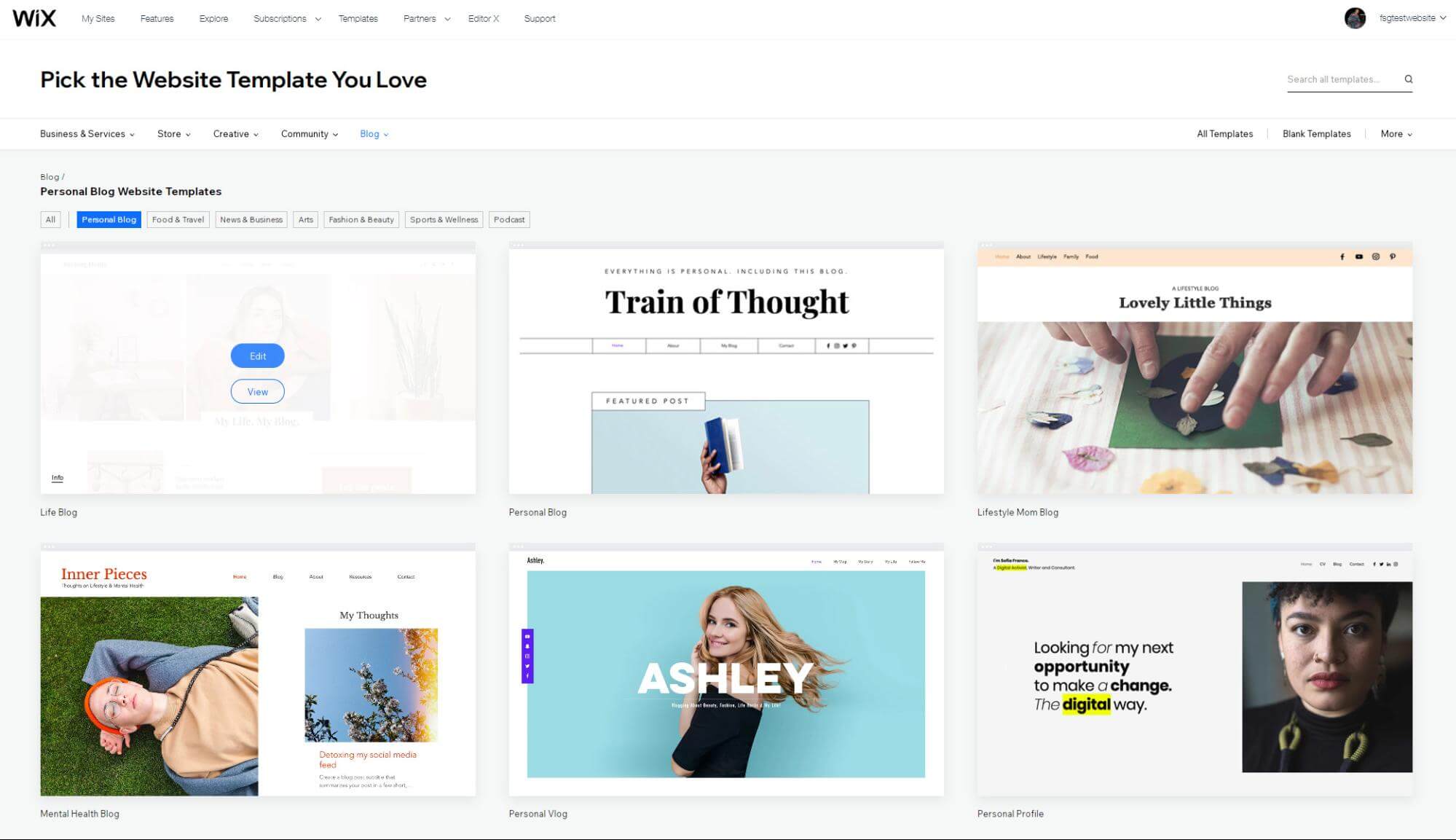
Wix ADI – lad kunstig intelligens skabe et websted til dig.
I stedet for at vælge en skabelon, vil Wix ADI stille dig et par spørgsmål. I lighed med quizzer på sociale medier, vil maskinen forsøge at forbinde prikkerne og præsentere dig for et websted, der matcher dine behov. Hvis resultatet ikke er perfekt, kan du foretage nogle ændringer og forbedre det. Eller bare start forfra og prøv at give lidt anderledes svar.
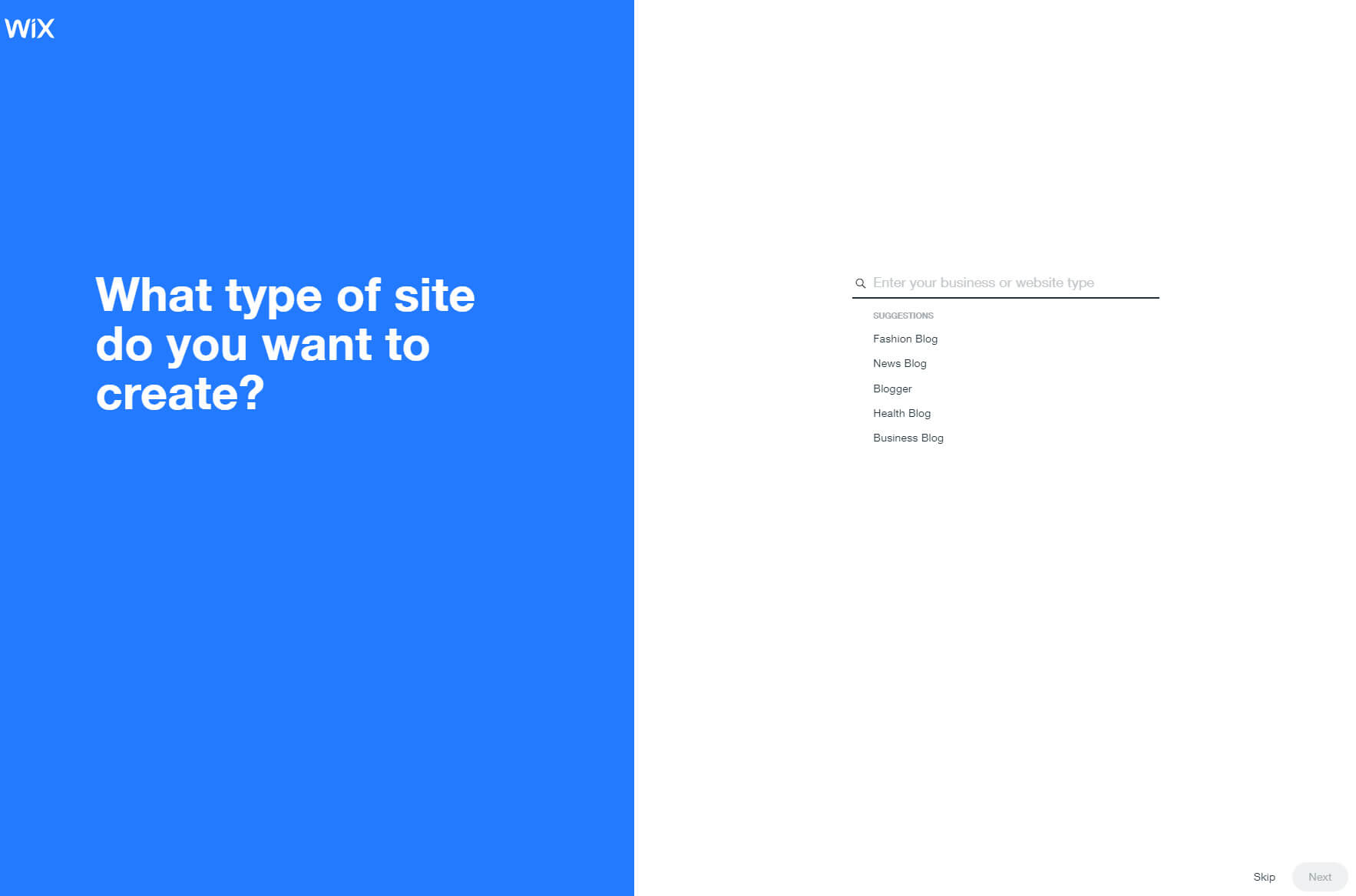
Svar på spørgsmålene:
- Hvilken type websted vil du oprette?
- Hvad har du brug for på din nye hjemmeside?
- Hvad er navnet på din blog?
- Vil du importere dine billeder og tekst? Hvis du allerede har en online tilstedeværelse, vil du være i stand til at uploade billeder og sætte gang i dit websted
Efter at have gennemgået de oplysninger, du tidligere har givet, vil Wix ADI lade dig vælge et tema. Men forveksle ikke dette med en skabelon. Selvom det kan virke ens, kommer temaer kun med foruddefinerede farver og skrifttyper og kan ikke tilpasses i detaljer som skabeloner.
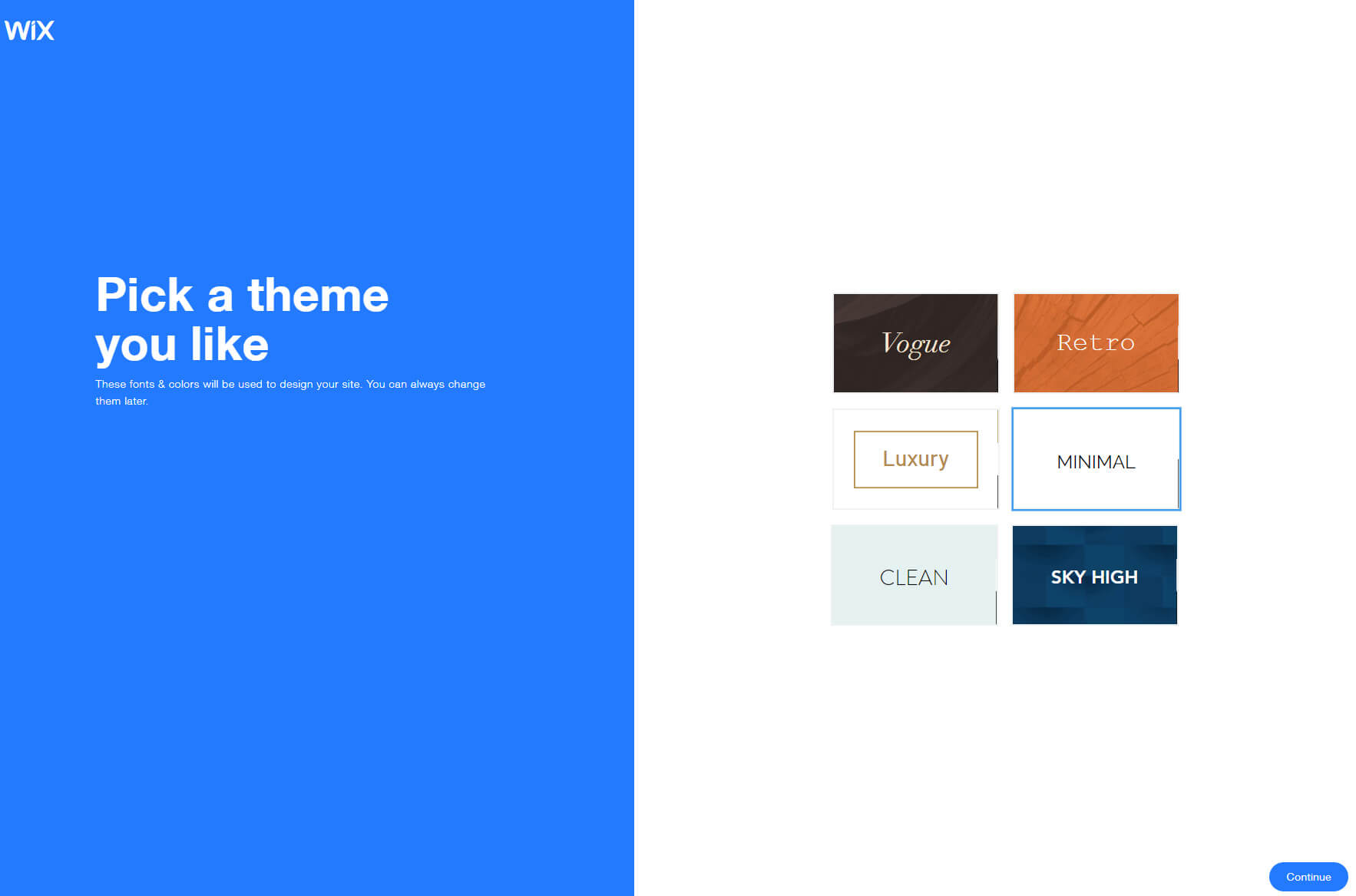
Trin #3: Foretag ændringer med webstedseditor
Afhængigt af den beslutning, du tog i det foregående trin (valg af skabeloner eller Wix ADI), vil du have en anden webstedseditor foran dig. Ja, begge er stadig Wix, men redaktørerne er helt forskellige. Mens den første tilgængelige editor med en skabelon giver dig mulighed for at være kreativ og designe et websted ved at flytte rundt på elementerne, vil Wix ADI-editoren kun lade dig håndtere det grundlæggende.
Foretag ændringer med Træk og slip-editoren
Nu har du en forhåndsvisning af din hjemmeside, men det er stadig kun en skabelon fyldt med demoindholdet. Dette er fantastisk, fordi du kan se, hvordan dit websted kan se ud. Selvom du beslutter dig for ikke at ændre noget ved elementerne, vil du stadig ønske at ændre indholdet ved at tilføje dine billeder, videoer og skrive din egen kopi.
Wix-editoren er meget brugervenlig og giver dig mulighed for at flytte rundt på alt. Vær ikke bange for at udforske og klikke på de elementer, du vil ændre. Ved at klikke på en komponent åbnes en lille pop op-menu med alle de tilgængelige muligheder. For at ændre et billede, klik på det. Så vil du være i stand til at ændre det til et nyt foto, beskære, tilføje filtre, stilarter og så videre. En lignende procedure gentages med alle de andre elementer.
Tilføj et nyt element
Den skabelon, du har valgt, ser sandsynligvis perfekt ud. Men når du først har brugt mere tid på at ændre det, kan du indse, at det måske er bedre for dig at tilføje et nyt element. Wix giver dig mulighed for nemt at tilføje nye elementer:
- Klik på det store plustegn i menuen til venstre.
- Vælg et element, du vil tilføje, såsom billede, knap, galleri og så videre.
- Vælg en variant af elementet.
- Klik på det.
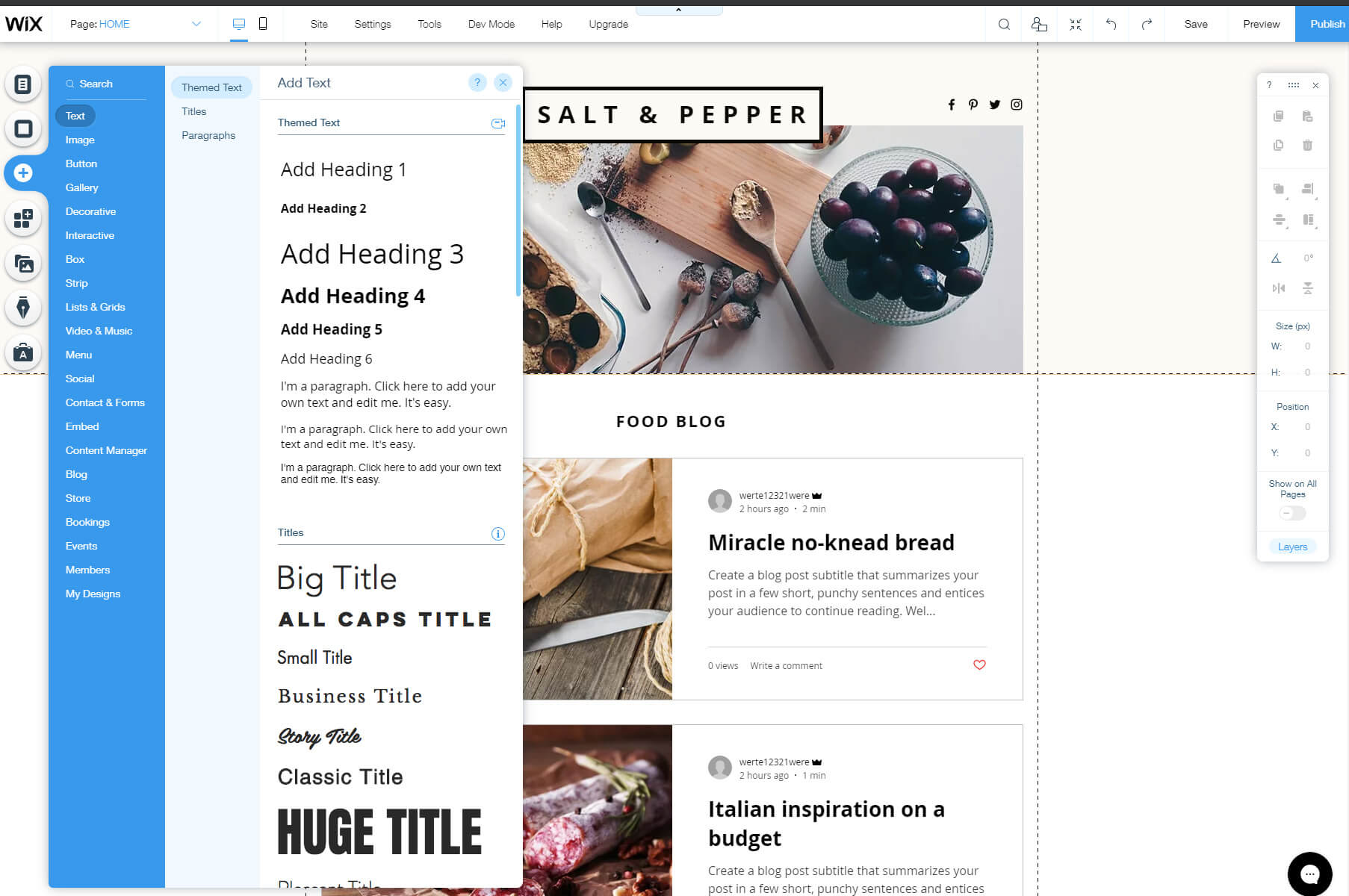
Øjeblikkeligt vil det element, du har valgt, blive vist på dit websted. Det vil ikke se så godt ud i starten, men det er kun fordi Wix giver dig mulighed for at flytte enhver brik frit rundt på hjemmesiden. Så nu skal du bare klikke på elementet, holde museknappen nede og flytte det rundt.
Mens elementet er valgt, bliver menuen i højre side af skærmen aktiv, så du kan håndtere detaljerne. Det betyder, at du hurtigt kan kopiere eller slette det valgte element, rotere det, ændre størrelsen og så videre. Du er velkommen til at lege rundt og teste alle mulighederne, fordi du altid kan klikke på knappen for at fortryde eller gentage ændringer.
Du kan gentage processen med så mange elementer, du vil, indtil du opretter det perfekte websted, som du havde i tankerne.
Skift baggrund
Selvom en baggrund kan være forudindstillet med en skabelon, du har valgt, kan den nemt ændres til praktisk talt alt, hvad du ønsker.
- Fra menuen til venstre skal du vælge den anden baggrundsindstilling.
- Vælg en farve, et billede eller en video.
- Klik på den for at gøre den aktiv.
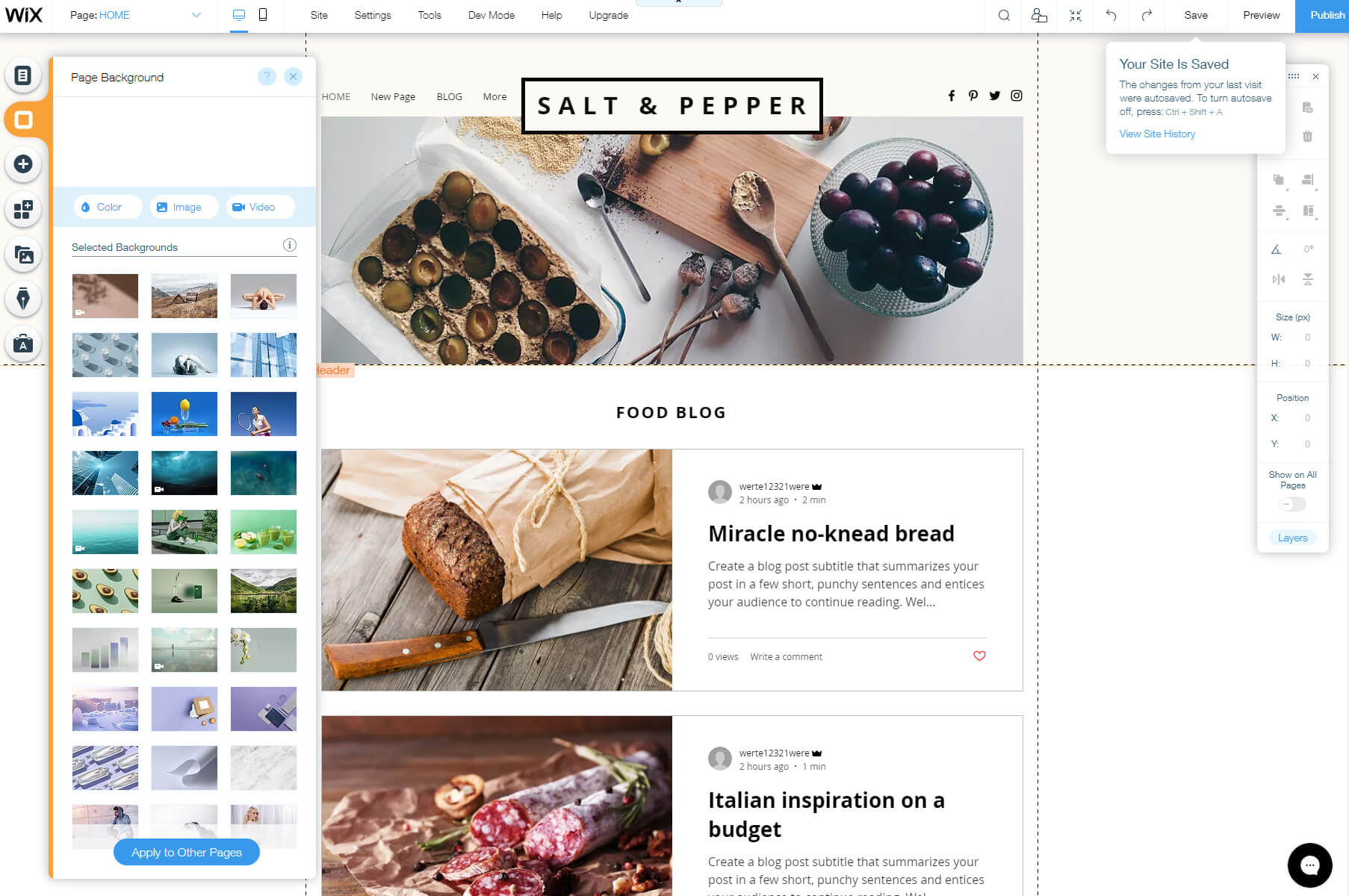
Hvis du beslutter dig for at bruge mere tid på baggrunden, kan du gå ind i detaljer og redigere billeder direkte fra Wix, ændre filtre, muligheder for gennemsigtighed og meget mere. Vær kreativ!
Tilføj sider
Afhængigt af skabelonen vil dit websted kun have nogle få udvalgte sider udover hjemmesiden. Når du beslutter dig for at tilføje en ny, kan du hurtigt gøre det via editoren:
- Klik på den første mulighed i menuen til venstre.
- Klik på knappen "+ Tilføj side".
- Giv det et navn, og klik på udført.
Derefter vil du være i stand til at ændre denne nye side ligesom enhver anden side på dit websted.
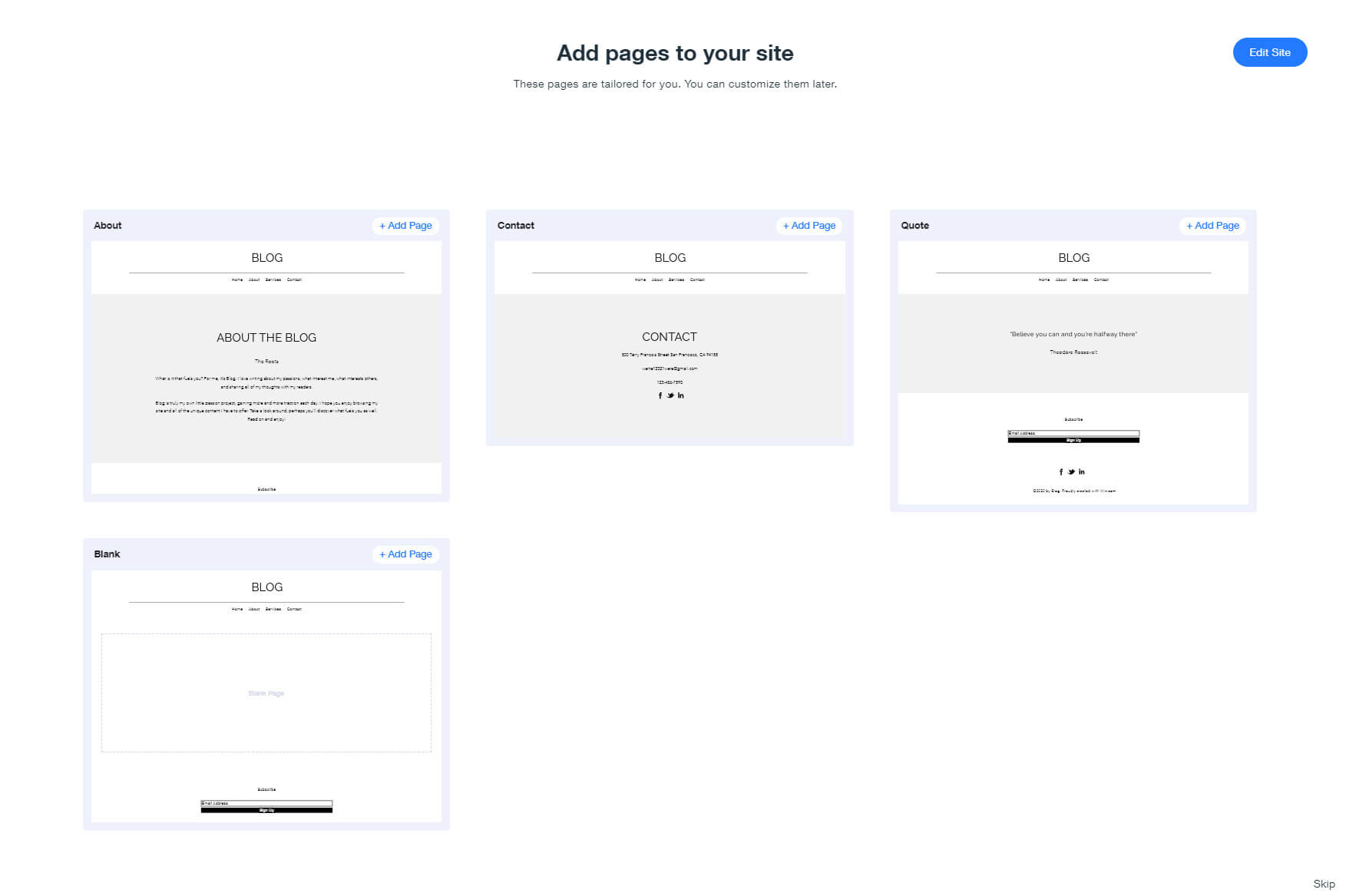
Administrer blog
Om du ville start kun en blog eller føj en blog til et virksomhedswebsted, du er ved at oprette, giver Wix dig mulighed for at håndtere alt med få klik.
- Fra menuen til venstre skal du vælge Blogindstillinger.
- Klik på knappen for at oprette et indlæg eller administrere indlæg.
Det er sjovt at skrive dit første indlæg! Når du klikker på knappen, åbner en indlægseditor en ny side. Alt er klart udformet, så det er nemt at tilføje en ny titel. At oprette et indlæg er lige så nemt som at tilføje elementer til en hjemmeside. Klik på det lille plustegn for at tilføje tekst, billeder, videoer, hashtags og alt andet, du ønsker. Leg med editoren, indtil du opretter et indlæg, du er tilfreds med.
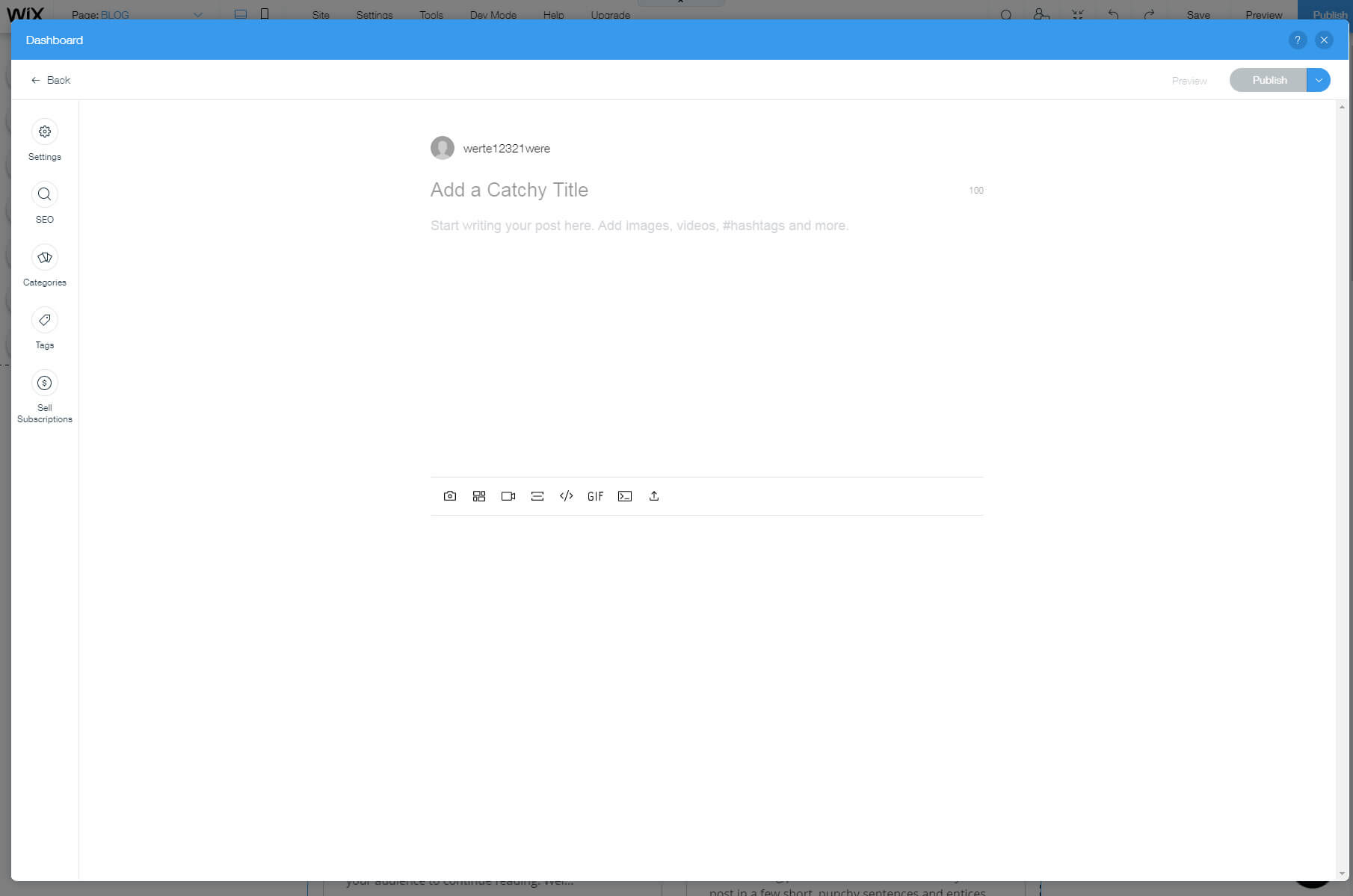
Derefter kan du gå over til menuen og gennemgå SEO-mulighederne, håndtere kategorier, tags og endda sælge abonnementer, hvis du vil.
Wix ADI
Hvis du beslutter dig for at starte dit websted med Wix ADI, vil editoren være helt anderledes. I stedet for alle de muligheder, der er beskrevet tidligere, vil Wix ADI kun lade dig håndtere det grundlæggende.
For at redigere elementer skal du klikke på dem for at åbne indstillinger i venstre side af skærmen. Her vil du kunne ændre den væsentlige information, uden mulighed for at flytte rundt på elementer.
Trin #4: Tilføj yderligere funktionalitet med apps
Efter at have redigeret dit websted i et par timer, burde du allerede være lidt bekendt med Wix og vide, hvad det kan gøre for dig. Hvis du stadig synes, du har brug for flere elementer at lege med, eller mangler du funktionalitet, som du virkelig har brug for, vil du elske Wix-apps.
- Klik på den fjerde mulighed i menuen til venstre for at åbne Wix App Market.
- Søg efter apps og se, hvad de har at tilbyde.
- Klik på knappen "Tilføj" for at tilføje applikationen.
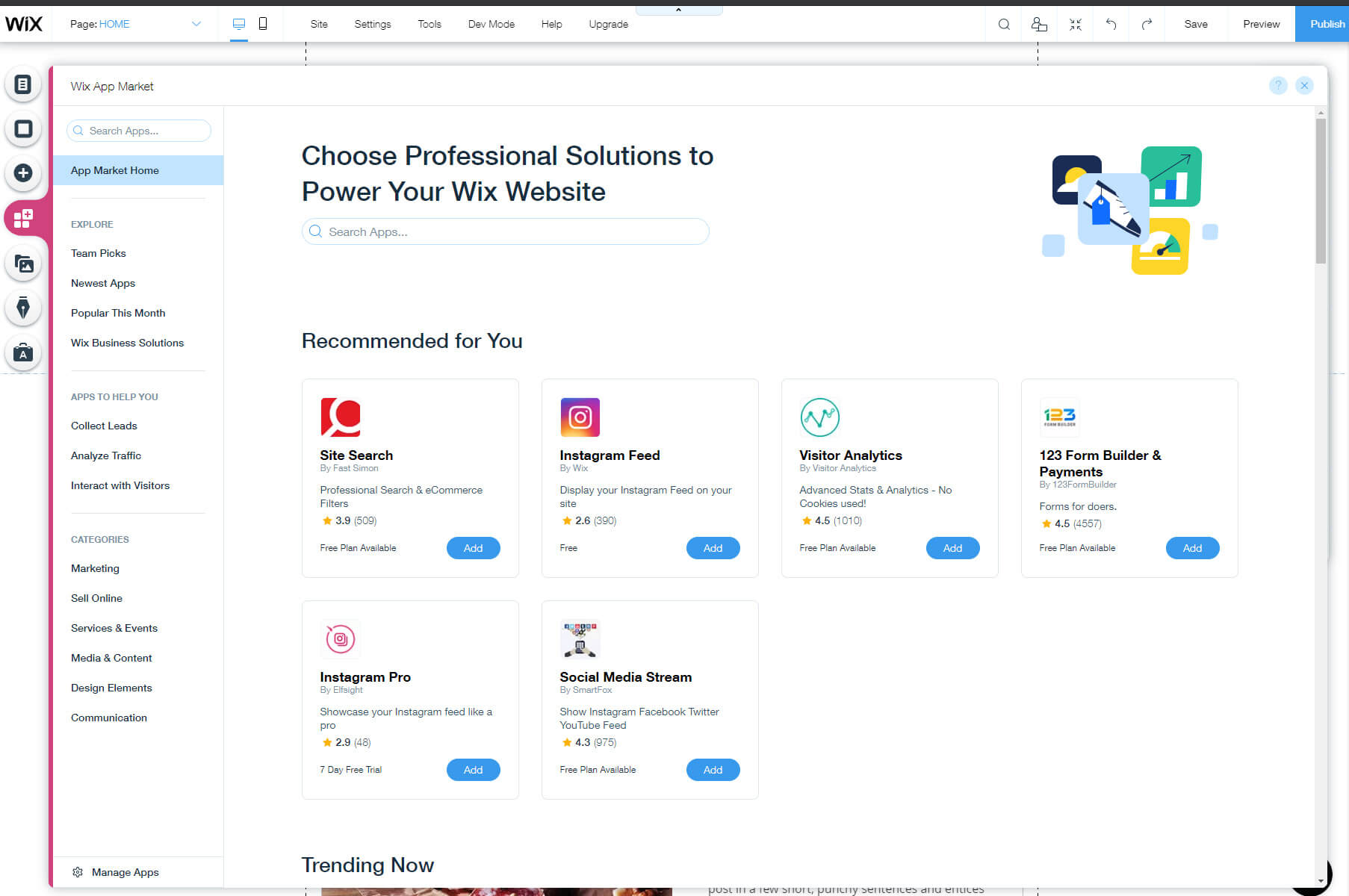
Der er mere end 250 apps tilgængelige på App Market, og du kan tilføje alt fra Instagram-integration til besøgsanalyse til nye designelementer eller endda e-handelsfunktioner. Tag dig tid til at udforske alle elementerne, men tilføj kun det, du virkelig har brug for.
Trin #5: Design et professionelt logo til din hjemmeside
Et logo er en integreret del af enhver virksomhed og enhver hjemmeside. Det ved folk hos Wix, så de tilføjede en gratis logoproducent, hvor du kan designe dit brugerdefinerede logo.
Efter at have besvaret et par spørgsmål og valgt blandt flere eksempler, vil Wix' kunstige intelligens skabe et tilpasset logo til dig. Vælg den, der ser bedst ud, og hold musemarkøren over den for at se en knap til tilpasningen.
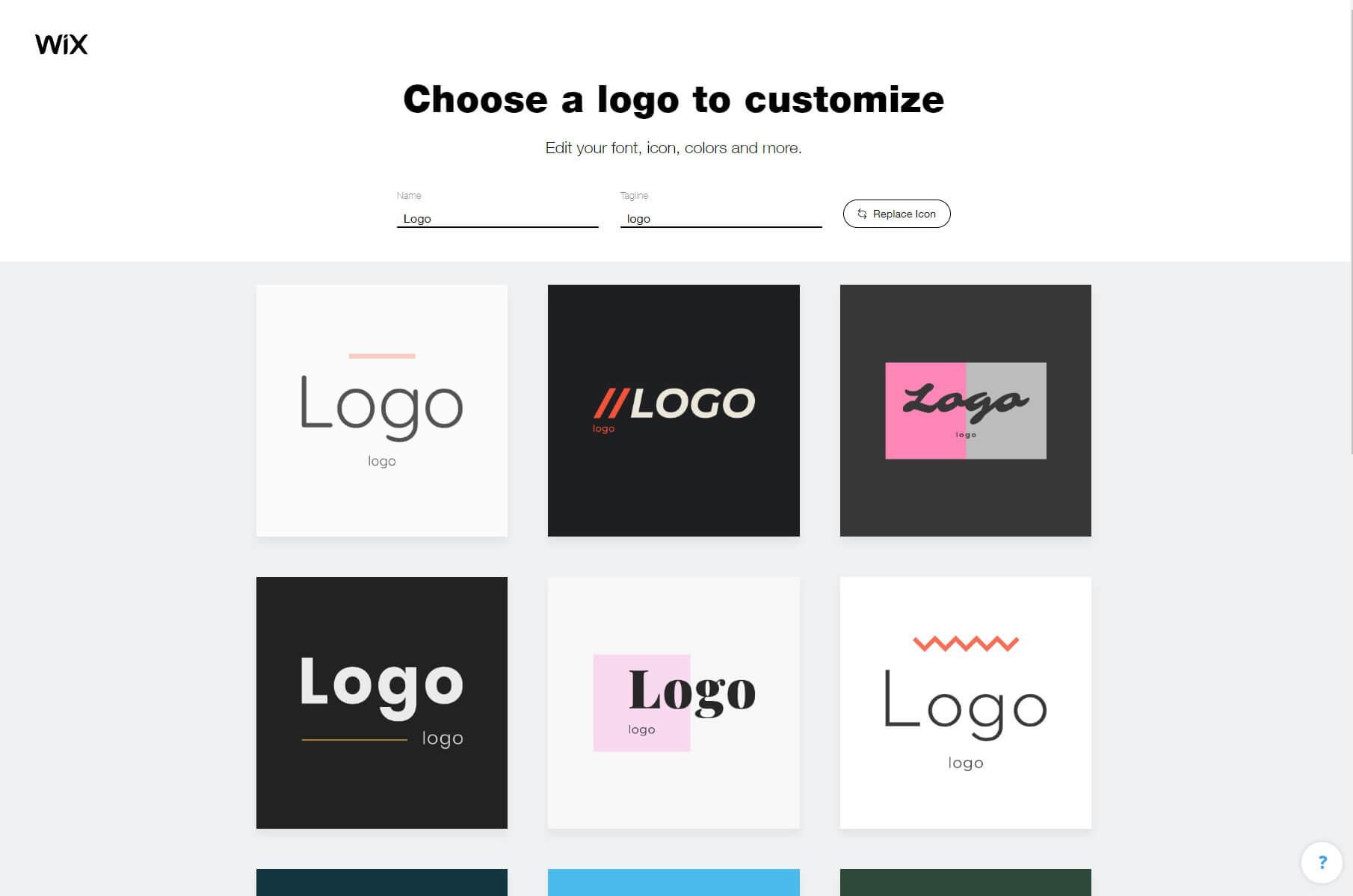
Her kan du redigere dit logo: vælge forskellige farver, tilføje tekst, ikoner, former og baggrunde. Hvis du ikke er tilfreds med skabe et logo på denne måde kan Wix altid hjælpe dig med at ansætte en professionel designer, der hjælper dig med at få det, du ønsker. I bytte for penge, selvfølgelig.
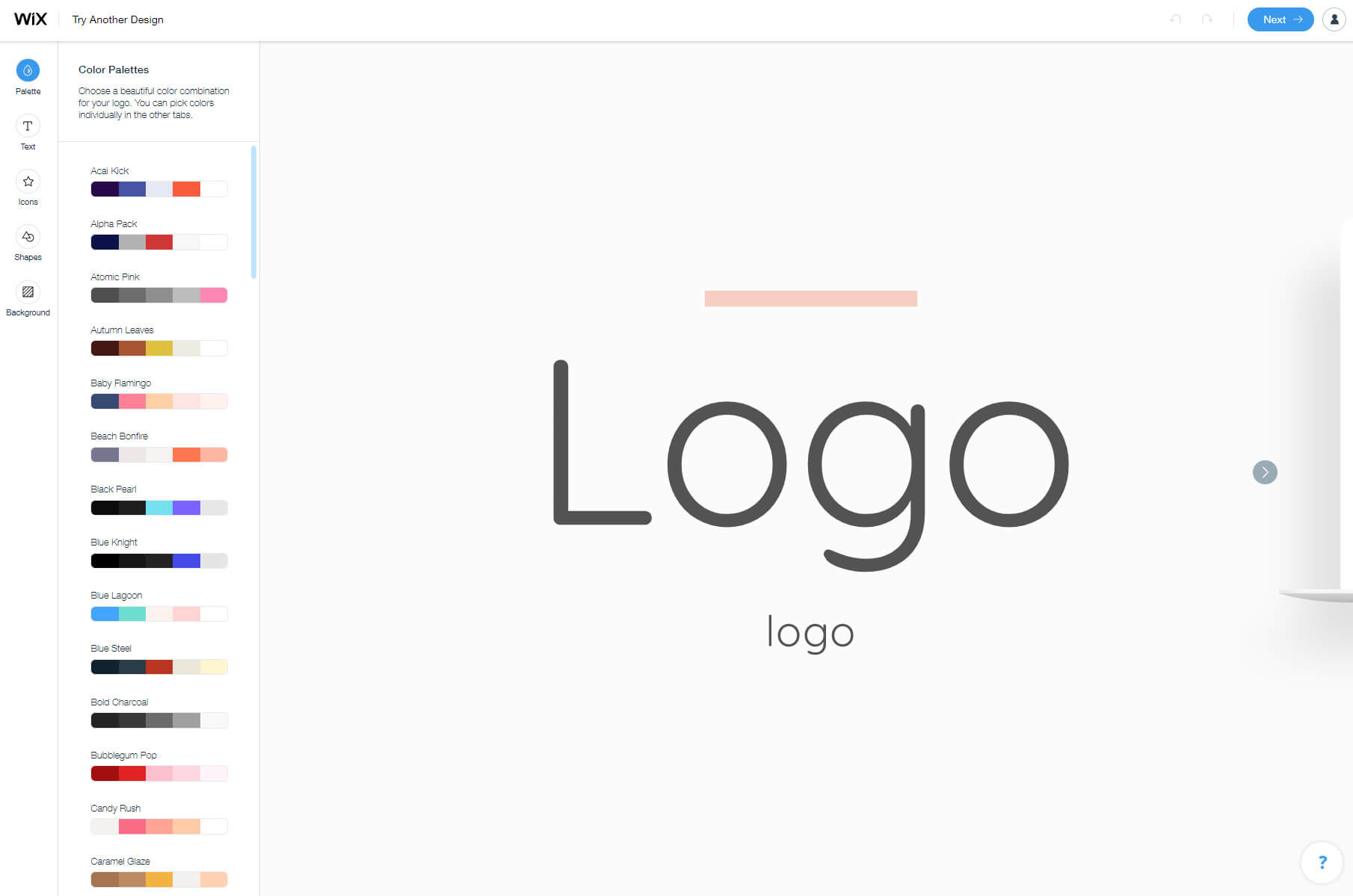
Trin #6: Vælg og tilslut et domænenavn
Domænenavne koster normalt penge. Men det gode ved Wix er, at du kan bruge et gratis underdomæne med deres gratis plan. Det betyder, at dit websted vil være en del af Wix's domæne, men du vil stadig kunne have et tilpasset navn knyttet til det.
- Fra menuen øverst til højre skal du klikke på dit billede for at åbne en menu.
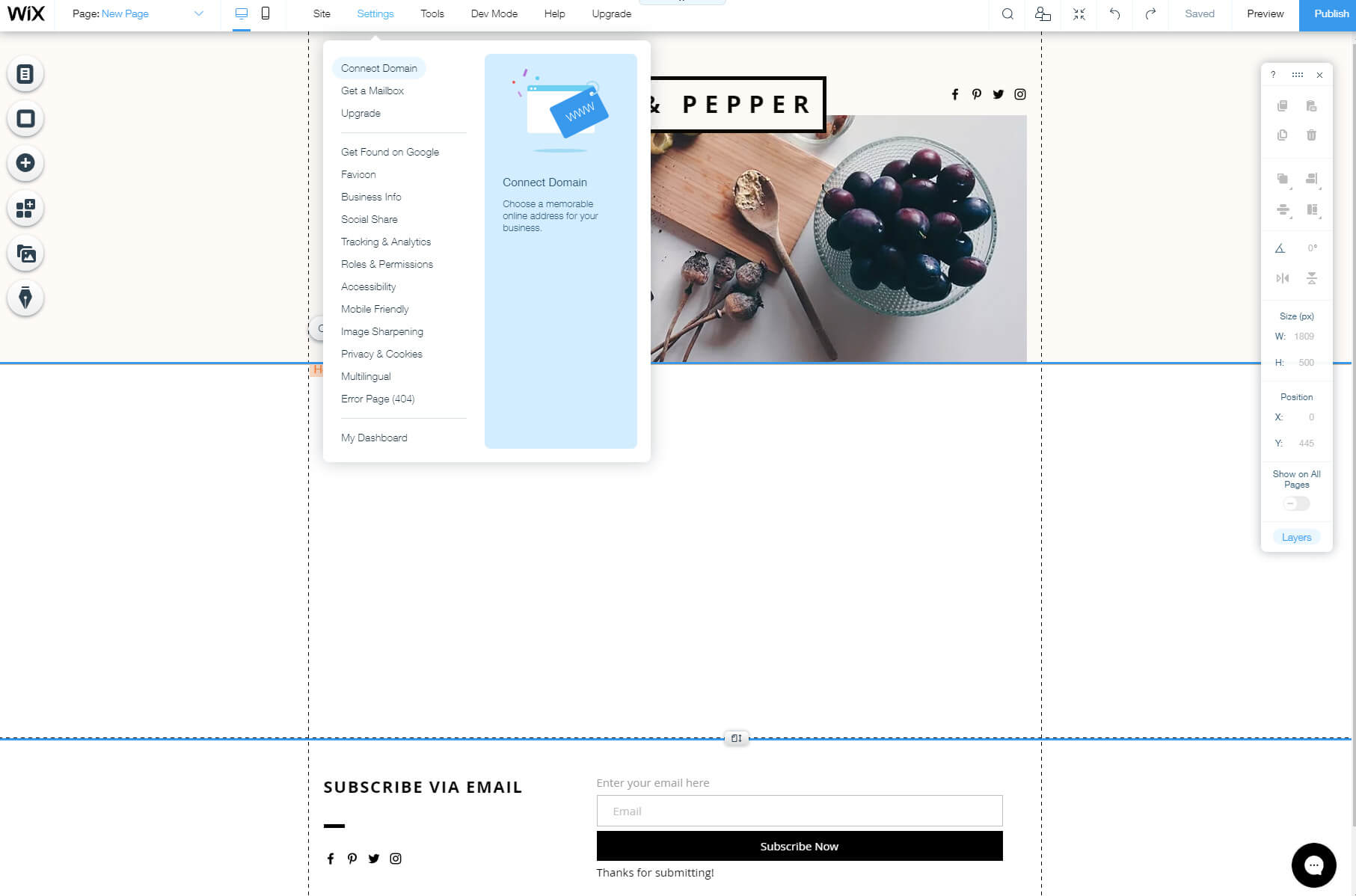
- Vælg "Kontoindstillinger".
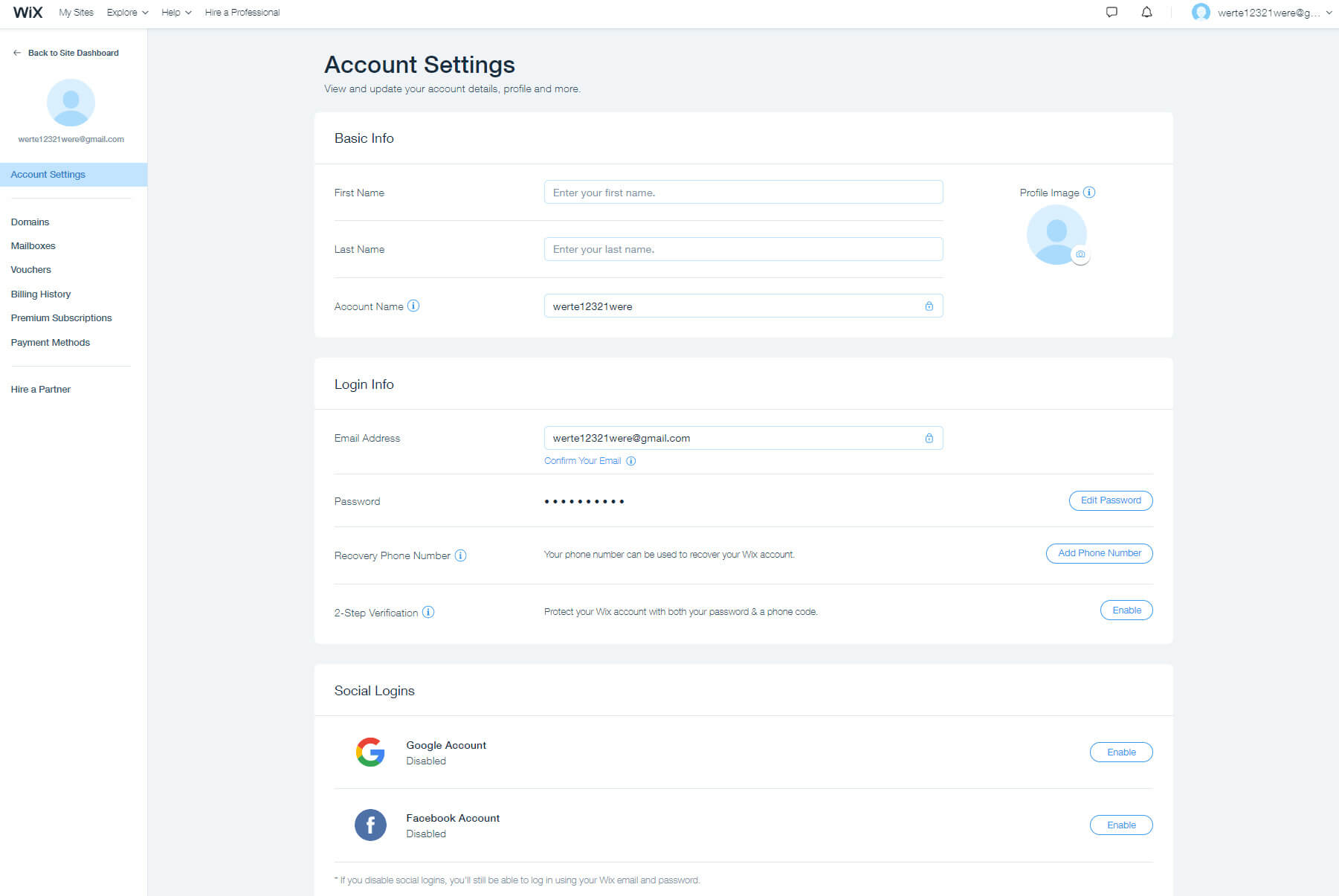
- Under grundlæggende oplysninger skal du ændre kontonavnet til det, du ønsker.
Kontonavnet er det faktiske underdomæne på dit websted. Da du tilmeldte dig, oprettede Wix et brugerdefineret kontonavn i henhold til din e-mailadresse. Du kan dog ændre dette til noget unikt og tilgængeligt på Wix-netværket. Bemærk venligst, at hvis du allerede har udgivet dit websted, vil ændring af dette også ændre, hvordan du får adgang til dit websted.
Så hvis du allerede har sendt linket til dit websted til dine venner, skal du huske at dele dit nye underdomæne efter at have gemt ændringer.
Trin #7: Optimer og tilpas dit websted
Dit websted skal allerede se godt ud og klar til offentligheden. Men skynd dig ikke! Du kan stadig gøre det bedre og optimer det til mobile enheder og søgemaskiner.
Mobiloptimering
Wix er en af de sjældne gratis webstedsbyggere, der tillader direkte ændringer til mobilwebsteder. Ikke kun kan du forhåndsvise dit websted på disse enheder, men du kan også ændre alle elementerne.
For at begynde at redigere dit websted til mobil skal du klikke på smartphone-ikonet i topmenuen. Gå derefter, ligesom da du redigerede dit websted tidligere, gennem menuen til venstre for at ændre menuer og sider, baggrund og så videre.
Her vil du kunne finde specifikke mobile værktøjer. Disse vil give dig mulighed for hurtigt at tilføje handlingslinjer, tilbage til toppen knapper, velkomstskærme og alt andet, som et perfekt mobilwebsted har brug for.
Her er en anden god ting ved Wix – hvis du vil skjule et bestemt element fra at blive vist på mobile enheder, skal du blot klikke på en knap.
Søgemaskineoptimering
For at sikre, at folk finder dit websted på Google og andre søgemaskiner, bør du bruge et par minutter mere på at redigere dine sider. Tilføjelse af specifikke sidenavne, beskrivelser og URL'er vil gøre dem unikke og nemmere at finde online for bestemte søgeord.
- Klik på det første ikon i menuen til venstre.
- Vælg en af dine sider og klik på ellipseikonet i højre side.
- Vælg indstillingen "SEO (Google).
Trin #8: Publicer dit websted for at gøre det live
Hvis du har fulgt alle trinene indtil videre, bør du have et fuldt fungerende websted, der allerede ser godt ud. Hvis du er tilfreds med resultaterne og ønsker at fremvise webstedet for dine venner og resten af verden, er det eneste, du skal gøre, at offentliggøre det.
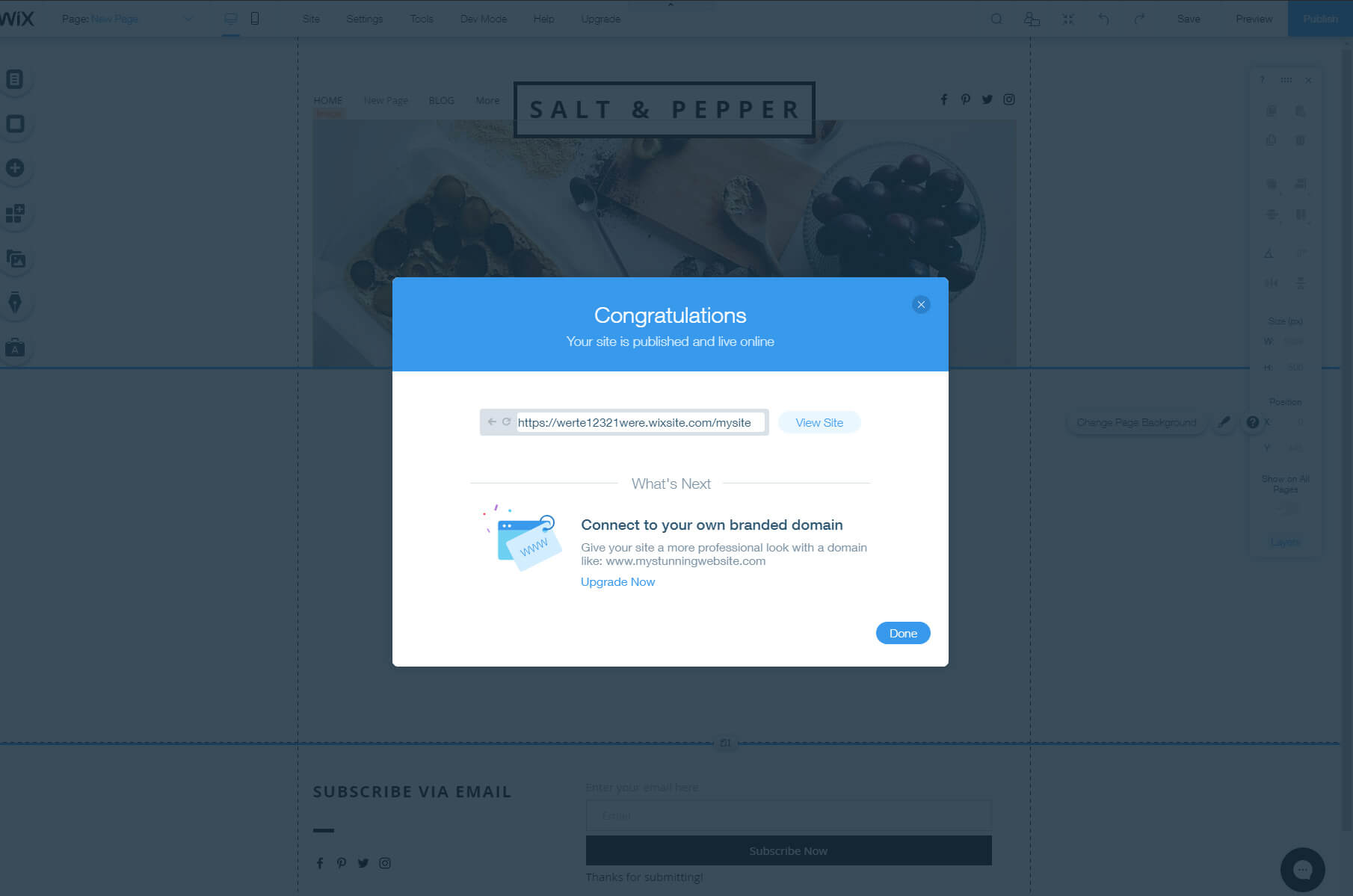
For at gøre det skal du flytte markøren til øverste højre side af skærmen, hvor du finder knappen Udgiv. Klik på knappen, og vent et par sekunder, hvorefter et nyt popup-vindue kommer frem og viser dig en succesmeddelelse. Her vil du også se adressen på dit websted, som du kan bruge til at få adgang til det online.
Ofte Stillede Spørgsmål
Så længe du ikke har noget imod at vise Wix-annoncer og have deres underdomæne som adresse på dit websted, kan Wix være gratis for evigt.
Ja, du kan tjene penge med et Wix-websted. Du kan oprette en online butik, hvor du kan begynde at sælge fysiske varer eller tjenester. Du kan også tjene penge ved at vise tredjepartsannoncer eller sælge sponsoreret indhold.
Hvis du opretter et gratis websted med Wix, betyder det, at du bruger et gratis underdomæne. Da dette er deres domænenavn, betyder det, at dit underdomæne er Wix's ejendom. Hvis du ønsker at være ejer af dit eget domæne, bør du opgradere din plan til en, der giver dig mulighed for at forbinde et brugerdefineret domæne eller købe et nyt.
Konklusion
Uanset hvilken slags hjemmeside du beslutter dig for at oprette, giver Wix dig mulighed for at lege med editoren, indtil hjemmesiden er klar til at blive offentliggjort. Wix kommer med en af de mest brugervenlige editorer. Tag dig tid til at udforske alle elementerne, og vær ikke bange for at ændre et par indstillinger for at se, hvad Wix kan gøre for dig.
Men hvis du ikke er så interesseret i hele designprocessen, kan du overlade beslutningsprocessen til Wix ADI og lade deres kunstige intelligens skabe et websted til dig. I så fald skal du bare ændre noget tekst og billeder. Er det ikke fantastisk?
