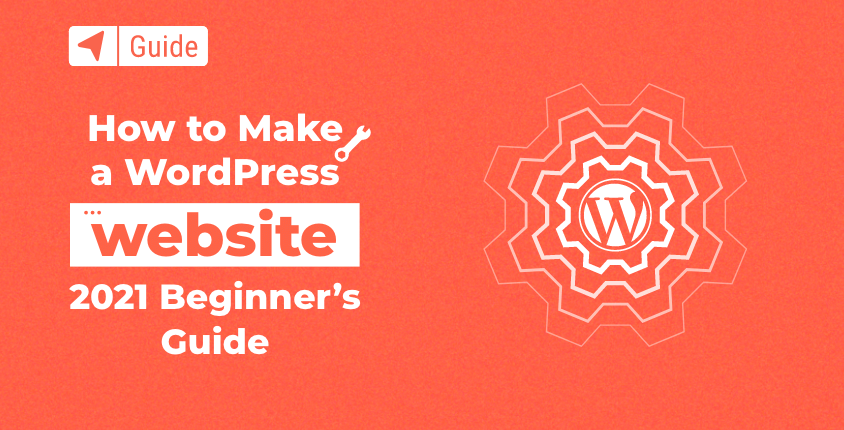
I dag er der snesevis af webstedsbygningsværktøjer tilgængelige online. Du har online webstedsbyggere, open source-software og nogle avancerede offline-webdesignværktøjer, som du kan vælge til at oprette din nye hjemmeside.
Men uanset hvor populære nogle af disse løsninger er, driver ingen af dem flere websteder i verden end WordPress med mere end en 40% markedsandel.
Lad os undersøge, hvordan man bygger en hjemmeside med WordPress – den mest populære hjemmesidebygger og indholdsstyringssystem i verden.
Sådan opbygger du et websted ved hjælp af WordPress
- Forskellen mellem WordPress.org og WordPress.com
- Mulighed 1: Opbygning af dit websted ved hjælp af WordPress.org (selv-hostet løsning)
- Mulighed 2: Lav din hjemmeside på WordPress.com (hostet løsning)
Inden jeg begynder denne trin-for-trin guide, vil jeg gerne forklare, at der er to forskellige versioner af den samme platform. Selvom navnet er det samme, er WordPress.org og WordPress.com faktisk ret forskellige.
Forskellen mellem WordPress.org og WordPress.com
WordPress.org er en open source platform tilgængelig for alle at bruge gratis.
Det betyder, at du kan downloade pakken og installere WordPress lokalt eller på enhver web hosting service som du kan lide. Det giver dig mulighed for at oprette enhver type websted, du ønsker, praktisk talt uden nogen begrænsninger. Det er nemt at installere plugins og temaer, og der er titusindvis af gratis dem, der giver dig mulighed for at udforske webstedsbyggeres verden.
Alt dette betyder dog, at du skal vide, hvad du laver, og at du skal få din hjemmeside online ved hjælp af dit eget domænenavn og webhostingkonto.
På den anden side, WordPress.com er en alt-i-en platform hostet af firmaet bag, Automattic.
Det ligner mange populære hjemmeside bygherrer ligesom Wix, Squarespace eller Weebly, og giver dig mulighed for at fokusere på processen med at bygge et websted. Selvom der er en gratis WordPress.com-version, har du sandsynligvis brug for andre funktioner og tilpasningsmuligheder, der kun er tilgængelige i deres betalte planer (som at installere plugins). Mange begrænsninger forsvinder kun, hvis du tilmelder dig deres dyrere planer.
Ulempen ved at bruge WordPress.com er, at du sidder fast med den ene platform og skal følge deres servicevilkår. Men med WordPress.org har du fuld kontrol over dit websted og er i stand til at tilpasse det, som du vil.
Da vi allerede har diskuteret forskellene, kan du se flere detaljer om platformene her.
Pris og funktioner sammenligningstabel
Hvis det er første gang, du læser om WordPress, kan det være svært at forstå alle forskellene og beslutte, hvilken du skal vælge til din første hjemmeside. Jeg har lavet en simpel tabel, der viser dig nogle af de vigtigste funktioner, du får eller ikke får med platformen, sammen med priserne for at hjælpe dig.
| WordPress.org (Bluehost) | WordPress.com (gratis) | WordPress.com (Pro) | ||
| Pris | $ 2.75 pr | Gratis | $ 15 pr | |
| Domæne | Brugerdefineret domænenavn | WordPress.com underdomæne | Brugerdefineret domænenavn | |
| Opbevaring | 50GB | 1GB | 50GB | |
| Designtilpasning | Komplet tilpasning | Grundlæggende | Avanceret | |
| monetarisering | Fuld frihed | Limited | Fuld frihed | |
| Support | 24 / 7 bærer | Fællesskabets støtte | E-mail & Live Chat Support |
Mulighed 1: Byg din hjemmeside ved hjælp af WordPress.org
At oprette en hjemmeside med WordPress.org er et godt valg. Indlæringskurven er bestemt stejlere end nogen anden hjemmesidebygger (selv WordPress.com), men det er meget mere givende.
Hvis du investerer nok tid i at lære og udforske det selvhostede WordPress, vil du indse, at mulighederne er uendelige. Og hvis du beslutter dig for at bruge et par dollars på premium-temaer og plugins, vil du være i stand til at skabe praktisk talt enhver form for hjemmeside, du kan forestille dig.
At starte en hjemmeside med WordPress betyder, at du skal finde en hostingtjeneste. Denne service vil leje en diskplads til dig, hvor du vil gemme din hjemmeside, samt alle nødvendige tjenester for at alt kan køre glat.
En af de bedste hostingtjenester til WordPress er Bluehost. Og dette er ikke kun min mening. Det er også en af de få tjenester, der officielt anbefales af WordPress. Derfor vil jeg bruge dette firma som et eksempel i denne tutorial.
1. Gå til Bluehost-webstedet
Åbn din foretrukne webbrowser, og naviger til Bluehost.com. Klik på knappen "Kom godt i gang nu".
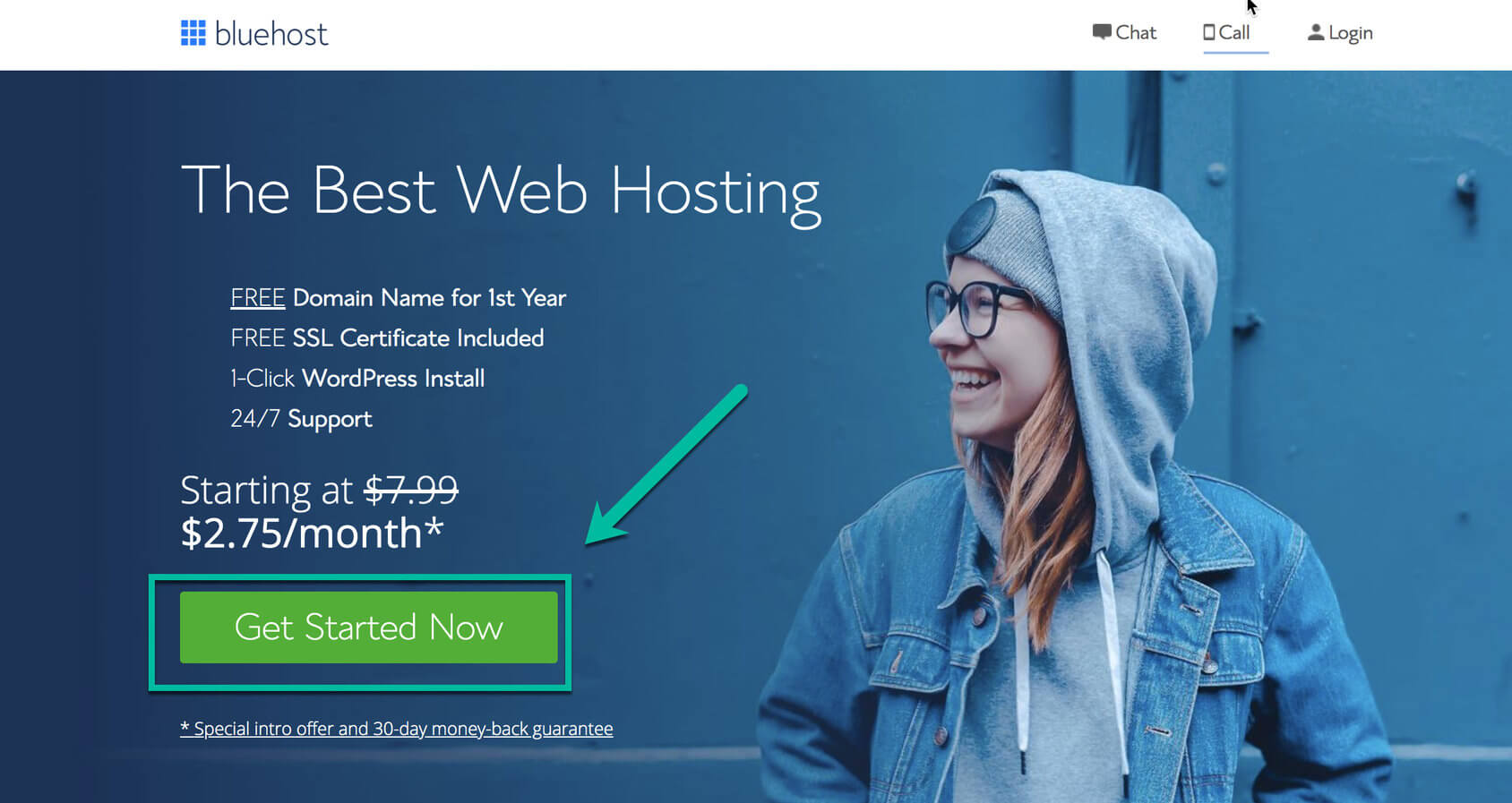
2. Vælg en hostingplan
Der er flere planer, som du kan starte med. Hvis du ikke er sikker på, hvilken plan der er bedst for dig, skal du blot vælge den grundlæggende, der er tilgængelig til $2.75/måned. Alt hvad du får med basisplanen vil være mere end tilstrækkeligt til at starte en hjemmeside.
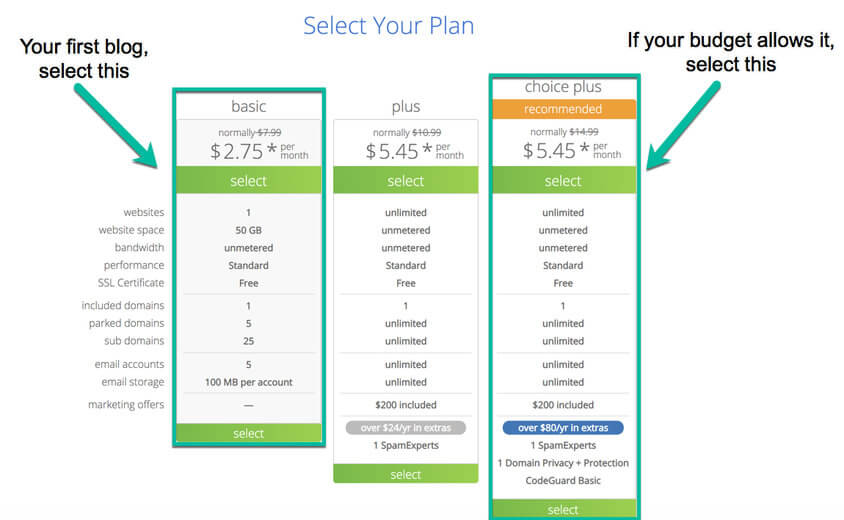
Hvis du indser, at du har brug for mere lagerplads, båndbredde eller noget andet, kan du nemt opgradere din plan på ethvert tidspunkt i fremtiden.
3. Indtast et domænenavn
Et domænenavn er en adresse til din hjemmeside. Den skal være forbundet til din hosting, så folk kan se, hvad du har bygget, når de åbner den i deres webbrowser.
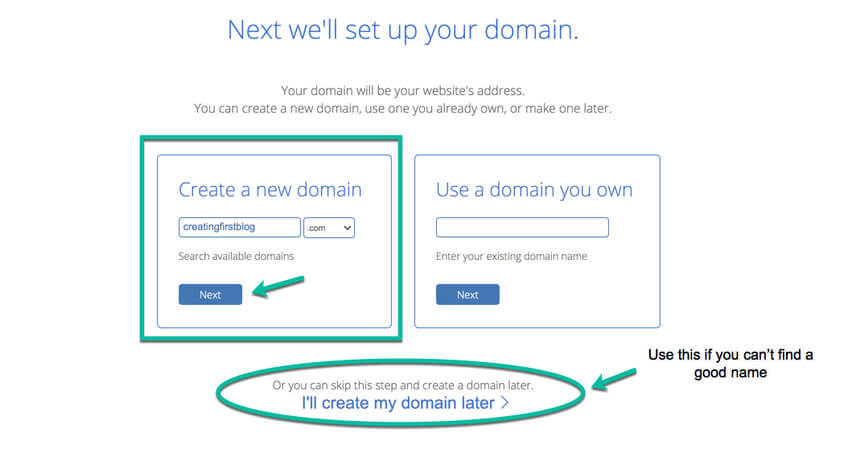
Dette er tidspunktet, hvor du skal vælge og registrere et nyt domænenavn til din hjemmeside. Indtast blot dit ønskede navn og vælg udvidelsen fra listen til rådighed i højre side.
Vær tålmodig, og find et domæne, som du virkelig kan lide. Selvom det er teknisk muligt at skifte domænenavne i fremtiden, er det ikke noget jeg vil anbefale. Jeg ved godt, at det er svært at forpligte sig til et enkelt domænenavn nu, men tag dig god tid, da dette sandsynligvis er et domænenavn, du vil genkende dit websted ved permanent.
Når du er tilfreds med dit domænenavn, skal du klikke på knappen "Næste". På nuværende tidspunkt vil Bluehost tjekke det for tilgængelighed. Vær forberedt på et par skuffelser, for der er stor chance for, at dit foretrukne domænenavn allerede er taget. Når du har fundet et tilgængeligt domænenavn, kan du fortsætte til næste trin.
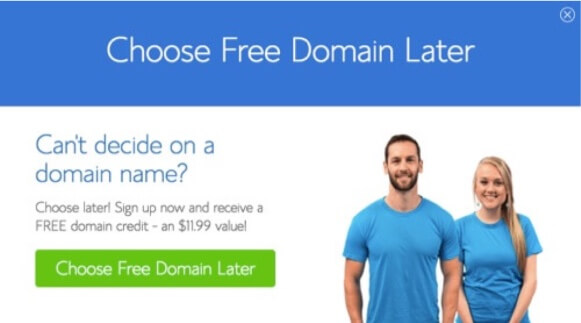
Hvis du mangler ideer, så fortvivl ikke. Du kan altid springe dette trin over og registrere dit domænenavn senere.
4. Registrer din Bluehost-konto
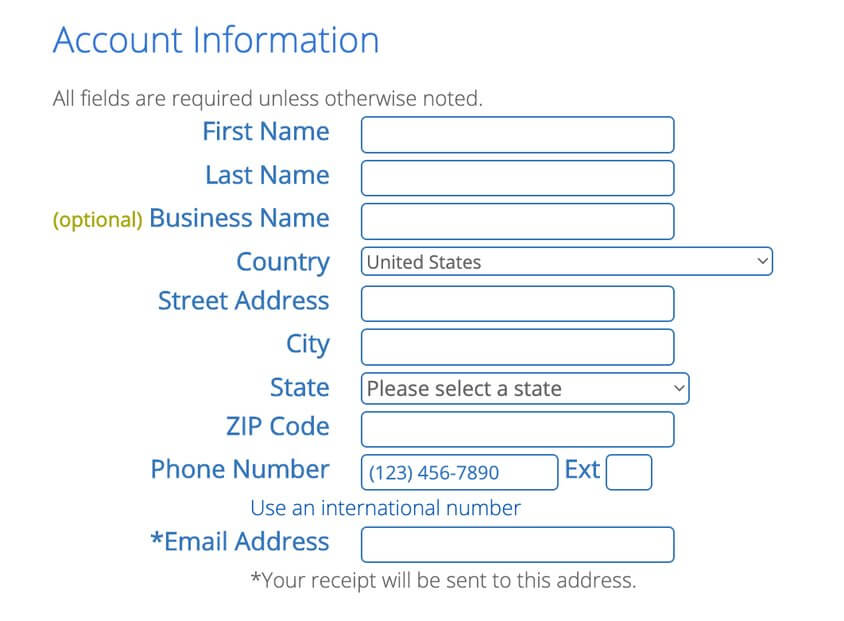
Før du fortsætter, skal du blot udfylde et par felter, der vedrører dine personlige oplysninger og faktureringsoplysninger.
5. Hosting muligheder
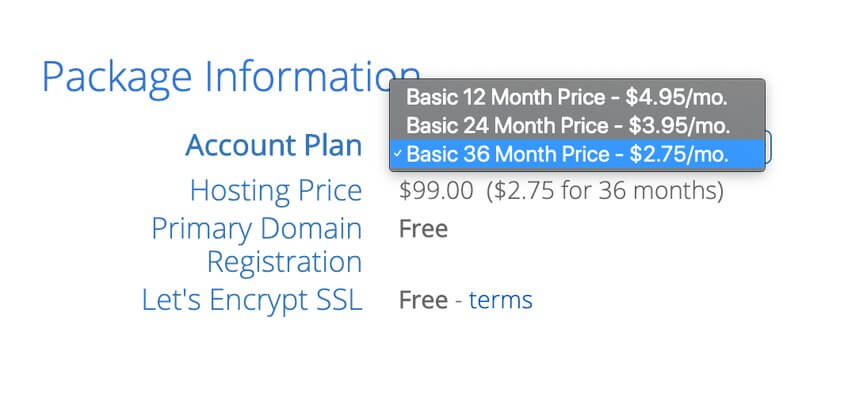
Selvom et-årsplanen allerede lyder tiltalende, giver Bluehost dig også et par flere muligheder at vælge imellem. Hvis du er 100 % sikker på dit websted i det lange løb, kan du betale i mere end et år og glemme alt om at betale webstedshostinggebyrer i den nærmeste fremtid.
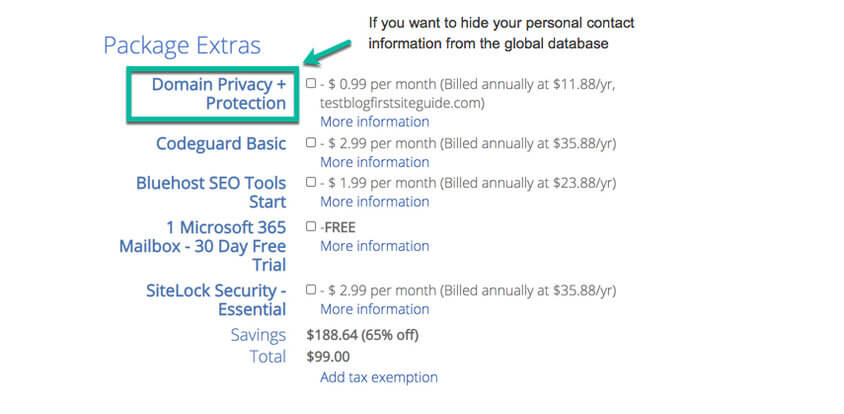
Du er velkommen til at springe alle de andre muligheder over på dette tidspunkt, hvis du ikke er sikker på, om du har brug for dem. Det er altid muligt at aktivere eller deaktivere dem via din konto på et senere tidspunkt.
6. Opret din konto
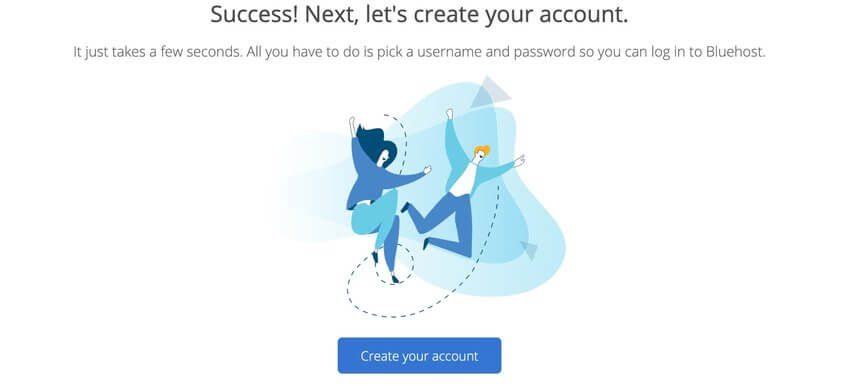
Det er tid til at oprette din Bluehost-konto. Ligesom med enhver anden tjeneste kræver Bluehost, at du opretter en ny adgangskode, som du skal bruge til at logge ind. Sørg for, at du vælger en stærk adgangskode, som ingen nemt kan gætte.
7. Log ind på din nye konto
Det er det! Din konto er klar, og du kan logge ind for at begynde at arbejde på din helt nye hjemmeside.
8. Vælg dit WordPress-tema
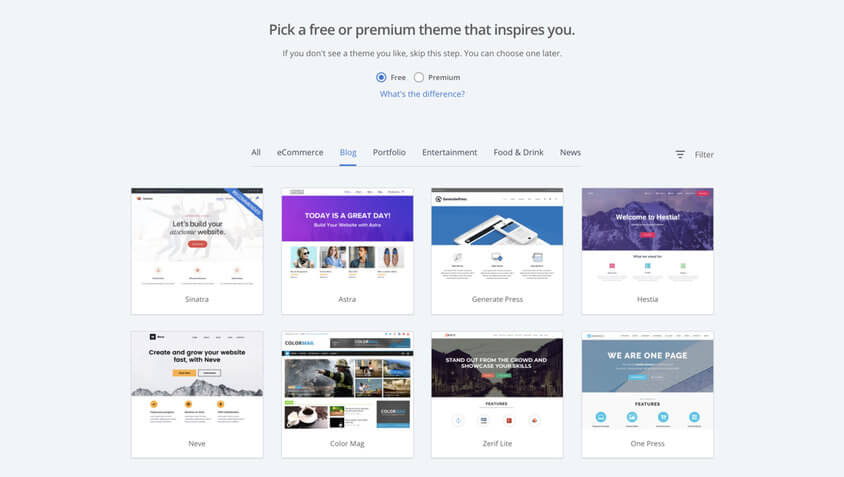
For en hurtigere start bør du vælge et tema. Et tema definerer udseendet af dit websted, så du bør finde noget, du virkelig kan lide. Hvis du ikke elsker nogen af de første, der tilbydes dig, er der tusindvis af forskellige tilgængelige på den officielle WordPress-arkiv. Temaer kan også skiftes når som helst.
9. Start din hjemmeside
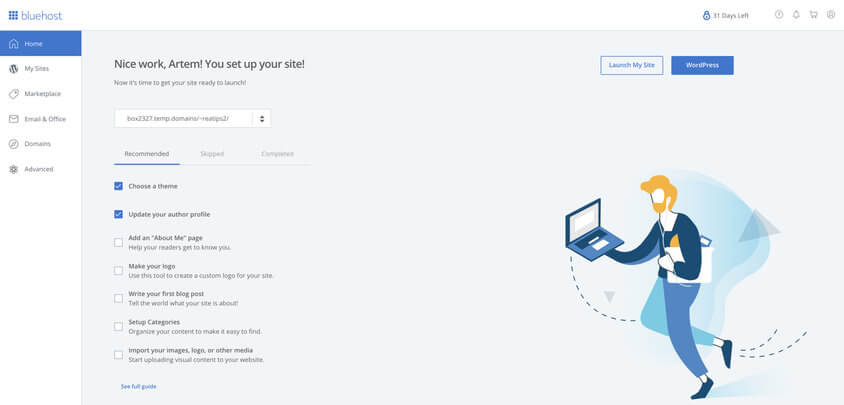
Når du har valgt et tema, vil Bluehost vise dig en velkomstbesked. Du kan fortsætte ved at følge deres enkle vejledning.
Tillykke! Du har en ny hjemmeside drevet af WordPress. Nu er det tid til at begynde at udforske og ændre temaet, finde plugins, der vil udvide dit websteds funktionaliteter og gøre det personligt.
10. Ændring af et websted
Et selvhostet WordPress-websted kommer med en standardeditor kendt som Gutenberg. Denne editor giver dig mulighed for at ændre hver eneste side på dit websted. Det er muligt at tilføje eller fjerne elementer (blokke), ændre indhold, tilføje billeder, videoer og meget mere.
Til at begynde med skal du ændre din hjemmeside (forside). Dette er hovedsiden på dit websted, hvor de fleste mennesker lander, så du skal få det til at se smukt og personligt ud.
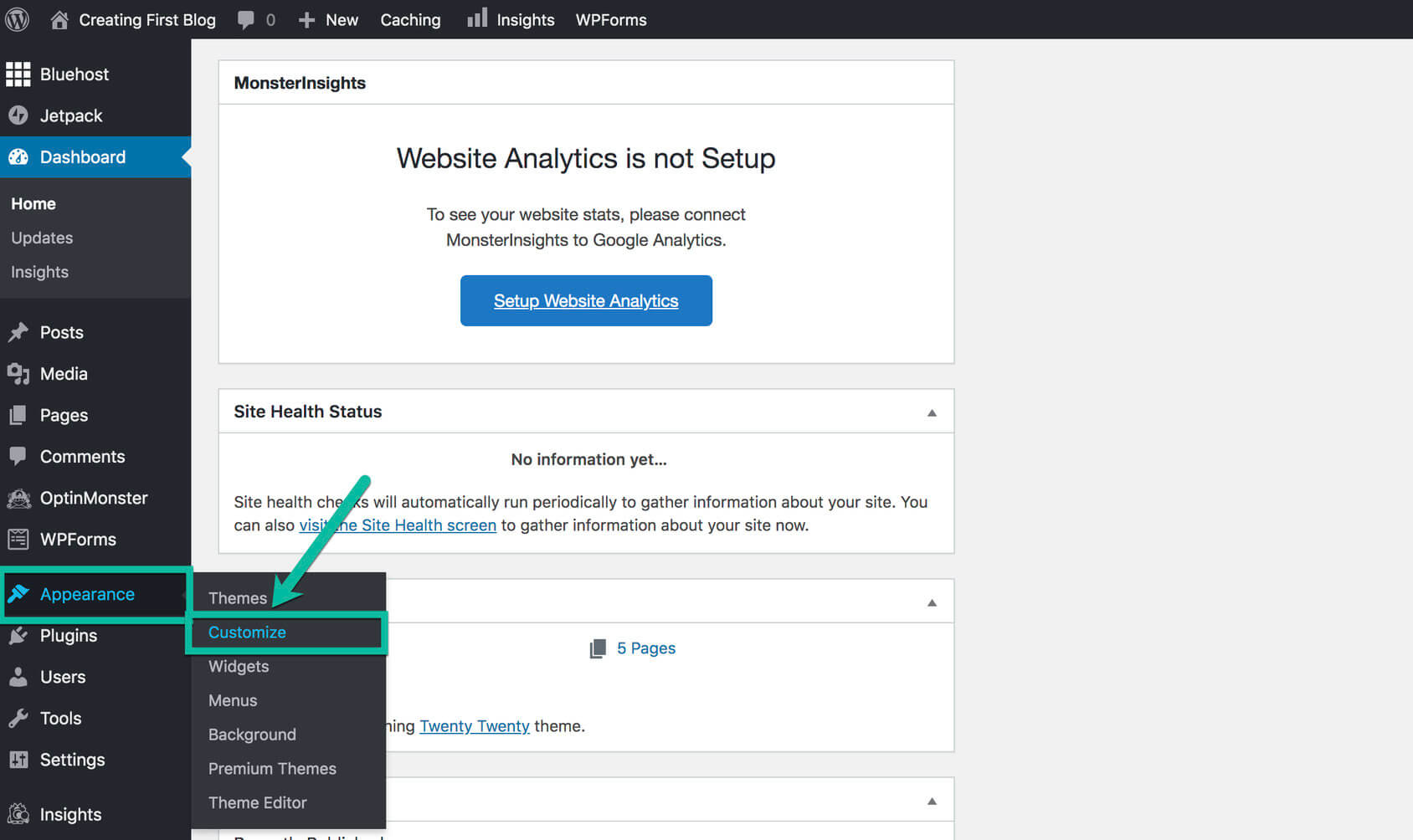
1. Mens du er logget ind, skal du gå til din startside ved at åbne dit domæne
2. Fra den øverste bjælke skal du klikke på knappen "Udseende" og derefter vælge knappen "Tilpas".
Dette åbner editoren og viser dit websted med alle de tilgængelige muligheder. Afhængigt af dit valgte tema kan dit websted se anderledes ud end det, jeg har her, men mulighederne er grundlæggende de samme. For at begynde at ændre dit websted skal du klikke på ethvert element for at afsløre et sæt muligheder.
Her kan du ændre ting som forsideskabeloner, baggrunde, temaindstillinger, menuer, widgets og så videre. Det er også her, du kan vælge en anden side, der skal fungere som din startside. Derefter kan du bruge Gutenberg til at redigere siden i detaljer.
For de fleste af elementerne vil du være i stand til at indstille forskellige baggrundsfarver, billeder eller videoer. Du kan også vælge, hvor stor en funktion er ved at ændre dens marginer og fyld, tilføje kanter, ændre skygger, animationer og mere.
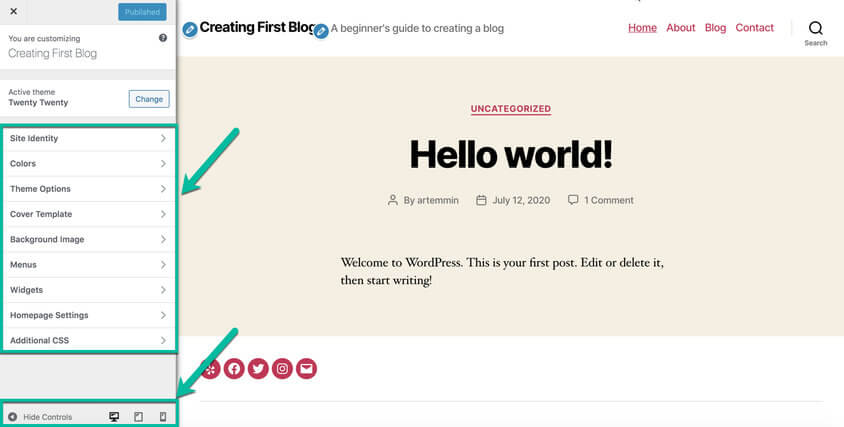
Hvert element har sit eget sæt af muligheder. For eksempel, hvis du klikker på tekstelementet, kan du ændre dets skrifttype, formatering, farver, justering og meget mere. Vær ikke bange for at klikke rundt og udforske, hvad du har til rådighed for dig. Gutenberg kommer med en fortryd-mulighed, så du altid kan fortryde ændringer ved at klikke på den lille pil, der peger til venstre i den øverste bjælke.
Ved at klikke på Plus-ikonet på den samme øverste bjælke, vil du afsløre en helt ny menu i venstre side af skærmen. Her kan du vælge at tilføje et nyt element som afsnit, overskrift, tabeller, lister, billeder, knapper og så videre.
Det er her, du kan vise din kreativitet, så tag dig god tid og forbered dig på at bruge tid på dette, før du rent faktisk lærer at bevæge dig rundt i Gutenberg.
11. Installation af plugins
En af de vigtigste ting at bemærke ved WordPress er, at du nemt kan udvide dit websted ved at installere plugins. Disse små stykker kode kan downloades fra officielt depot gratis, og der er mere end 50,000 tilgængelige plugins. Nej, det er ikke en tastefejl. Hvis det ikke er nok, kan du altid købe et af de tusindvis af premium plugins, der kan gøre underværker på dit websted.
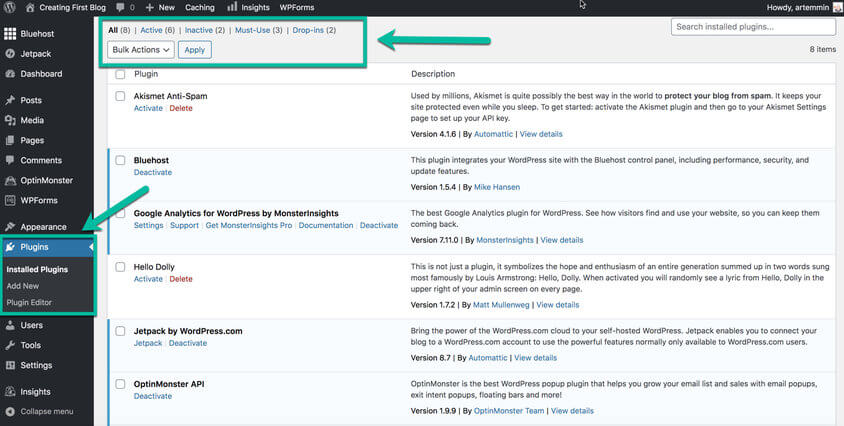
Uanset om du vil installere yderligere Gutenberg-elementer, forbedre dit websteds sikkerhed, få det til at se bedre ud, ændre måden, brugere håndteres på, er dine muligheder uendelige. Der er praktisk talt et plugin til alt, hvad du kan forestille dig.
- For at begynde at udforske skal du navigere til Plugins fra dit dashboard.
- Klik på knappen "Tilføj ny".
- Gennemse listen over plugins (udvalgte, populære, anbefalede) eller indtast et nøgleord og søg efter et plugin.
- Klik på knappen "Installer nu" for at installere et specifikt plugin.
- Klik på knappen "Aktiver" for at fuldføre installationen.
Plugins er forskellige, og afhængigt af det plugin du har installeret, kan du forvente, at indstillingerne er forskellige steder. Nogle plugins vil være tilgængelige direkte fra hovedmenuen på dashboardet, mens de andre vil være tilgængelige via indstillingerne Indstillinger eller Værktøjer. Der er endda plugins uden nogen ekstra indstillinger! Dette er noget, du bliver nødt til at udforske på egen hånd.
Når du har fundet pluginets indstillinger, bør du bruge lidt tid på at ændre dem.
12. Udgivelse af dit første indlæg
WordPress er blevet så populært, primært fordi det blev anerkendt som den bedste blogplatform. Selvom du kan oprette enhver form for hjemmeside, du ønsker med deres software, er blogging forblevet en af dens mest vitale funktioner. Lad mig vise dig, hvordan du udgiver dit første indlæg.
- Fra dashboardet skal du gå til Indlæg -> Tilføj nyt.
- Skriv titlen på dit indlæg ved at klikke på "Tilføj titel".
- Klik under titlen for at begynde at tilføje indhold.
Som standard kan du begynde at skrive dit første afsnit. Men når du beslutter dig for at tilføje mere indhold, kan du altid klikke på det lille blå "plus"-ikon øverst på siden, der åbner menuen og lader dig vælge en ny blok. Her kan du finde alt, hvad du vil, ligesom når du redigerer dit websted.
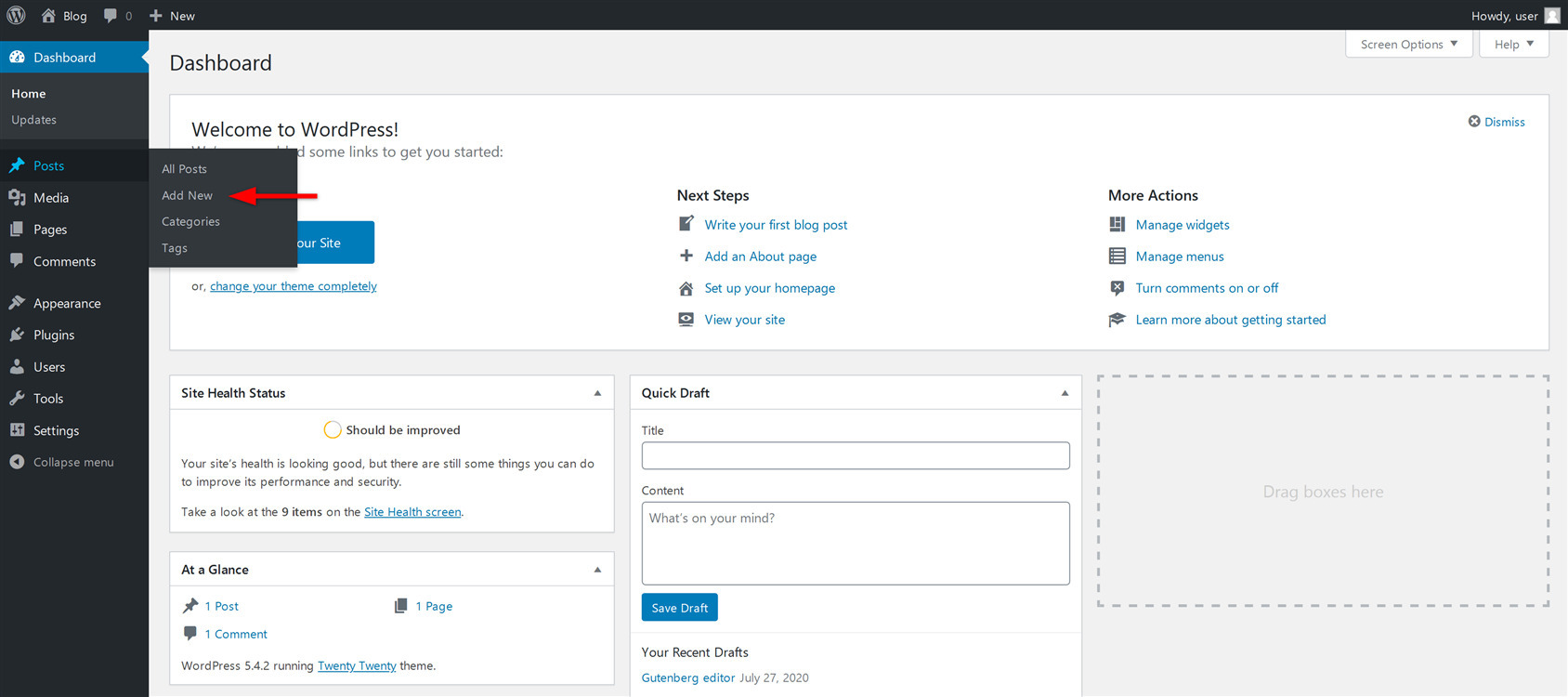
Hvis du installerer yderligere plugins, der har Gutenberg-blokke tilgængelige, vil du kunne finde dem via menuen og indsætte flere muligheder i dine blogindlæg. Tag dig god tid og udforsk alle de tilgængelige blokke og muligheder på siden.
Når du er færdig med at skrive dit første indlæg, kan du forhåndsvise det ved at klikke på "Preview"-knappen i øverste højre hjørne af siden. Sådan vil dit indlæg se ud for offentligheden. Når du er tilfreds med det og klar til at gøre det offentligt, skal du klikke på knappen "Udgiv".
Mulighed 2: Lav din hjemmeside på WordPress.com
At oprette et websted med WordPress.org giver dig fuld frihed. Mens jeg har forsøgt at opsummere det i disse nemme trin, bemærk venligst, at jeg bare ridser i overfladen. At skabe en fuldt fungerende og smuk hjemmeside vil tage mere tid og læring.
Hvis du ikke har meget tid eller simpelthen ikke er interesseret i at skabe det hele, kan du altid gå efter en WordPress.com internet side. Med det kan du oprette din konto gratis og helt undgå problemer som hosting og domæner. Det kan du også have hele hjemmesiden klar til dig på mindre end fem minutter.
1. Gå til WordPress.com internet side.
- Klik på knappen "Start din hjemmeside".
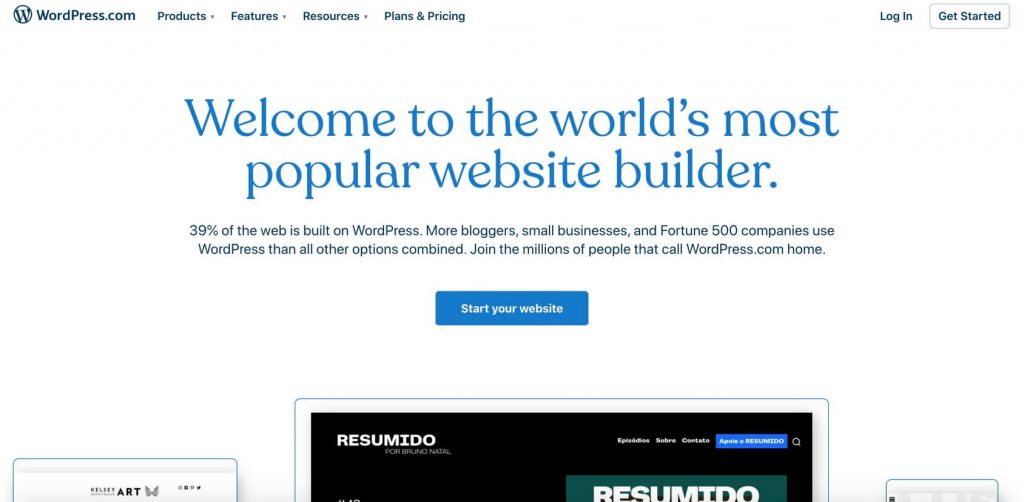
- Indtast din e-mailadresse, og vælg et brugernavn og en adgangskode.
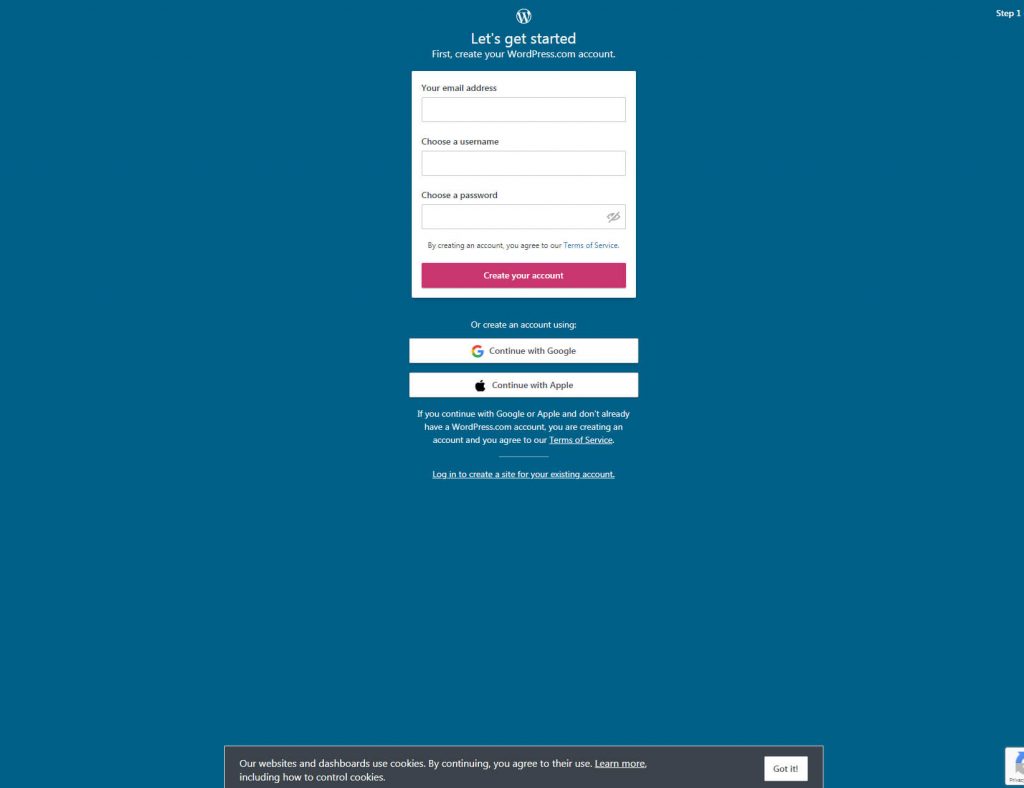
- Vælg et domænenavn (du kan vælge et gratis).
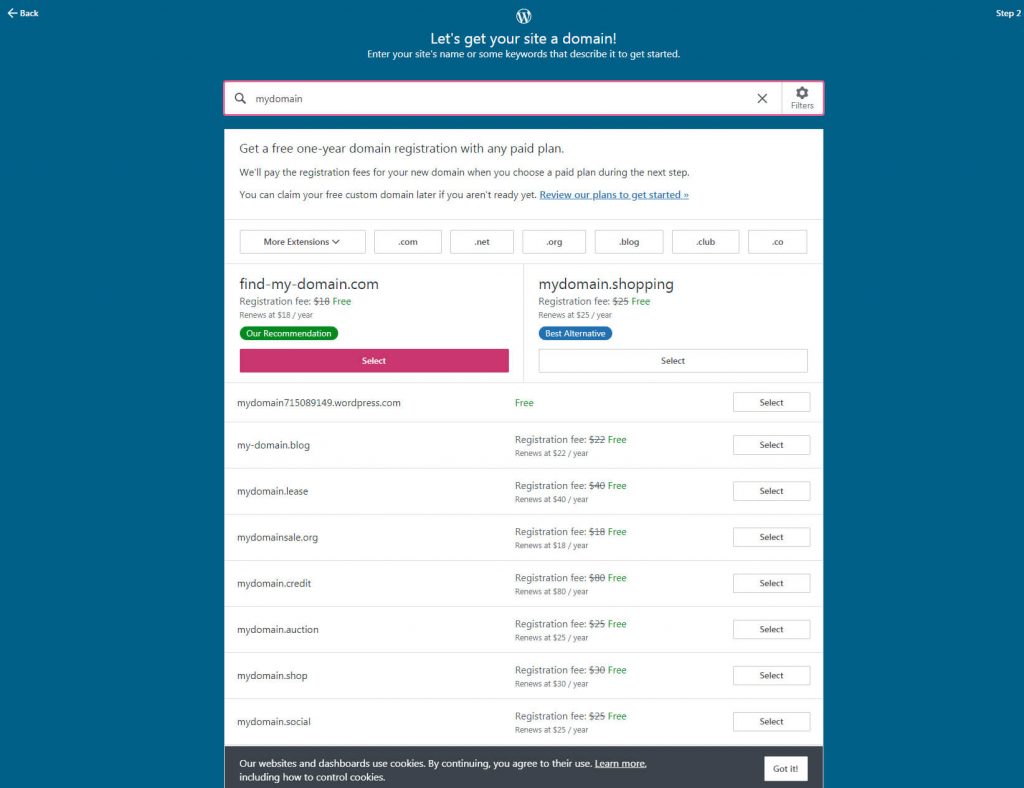
- Klik på knappen "Start med et gratis websted".
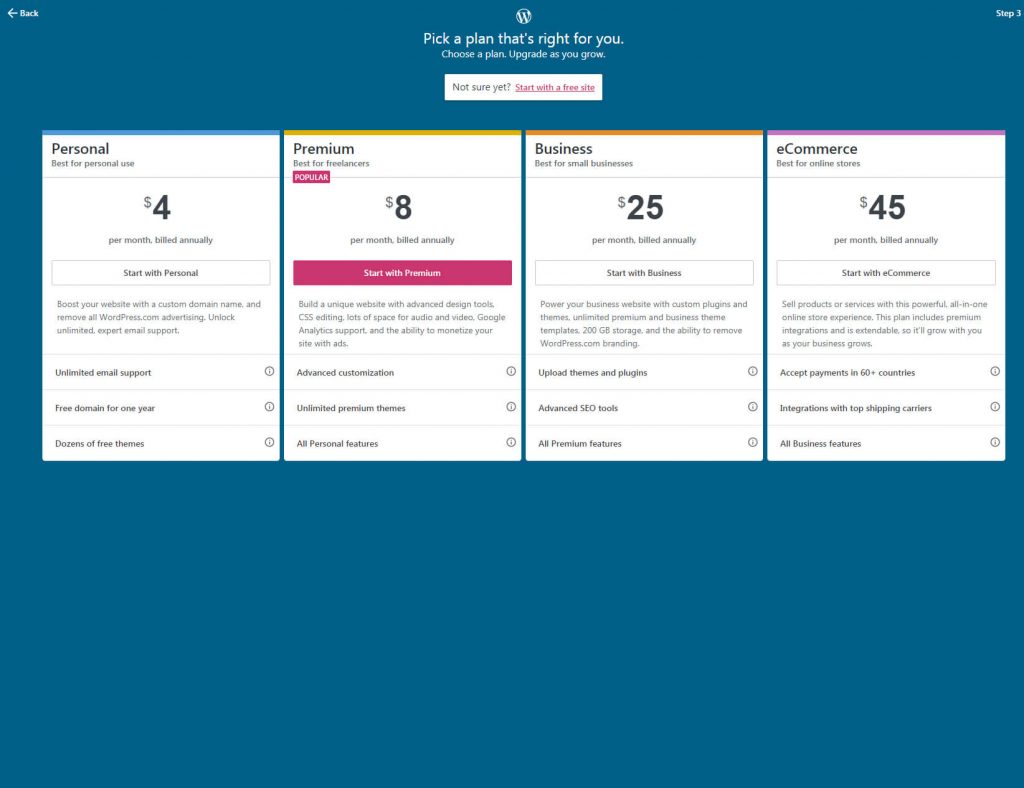
WordPress.com vil nu overveje alle dine muligheder og begynde at forberede dit websted. På blot et par sekunder skulle du have din gratis konto klar og din hjemmeside forberedt til personalisering.
Hvis dette er din første gang med platformen, kan du føle dig overvældet af alle mulighederne på instrumentbrættet. Men tag det langsomt. Klik på knappen "Kom i gang", og WordPress vil guide dig gennem opsætningen.
2. Navngiv dit websted
WordPress åbner Indstillinger, hvor du kan vælge dit websteds titel og dets tagline ved at klikke på knappen. Begge dele er vigtige, da dine besøgende og søgemaskiner vil kunne se informationen. Du kan også tilføje dit webstedsikon og angive et par andre muligheder.
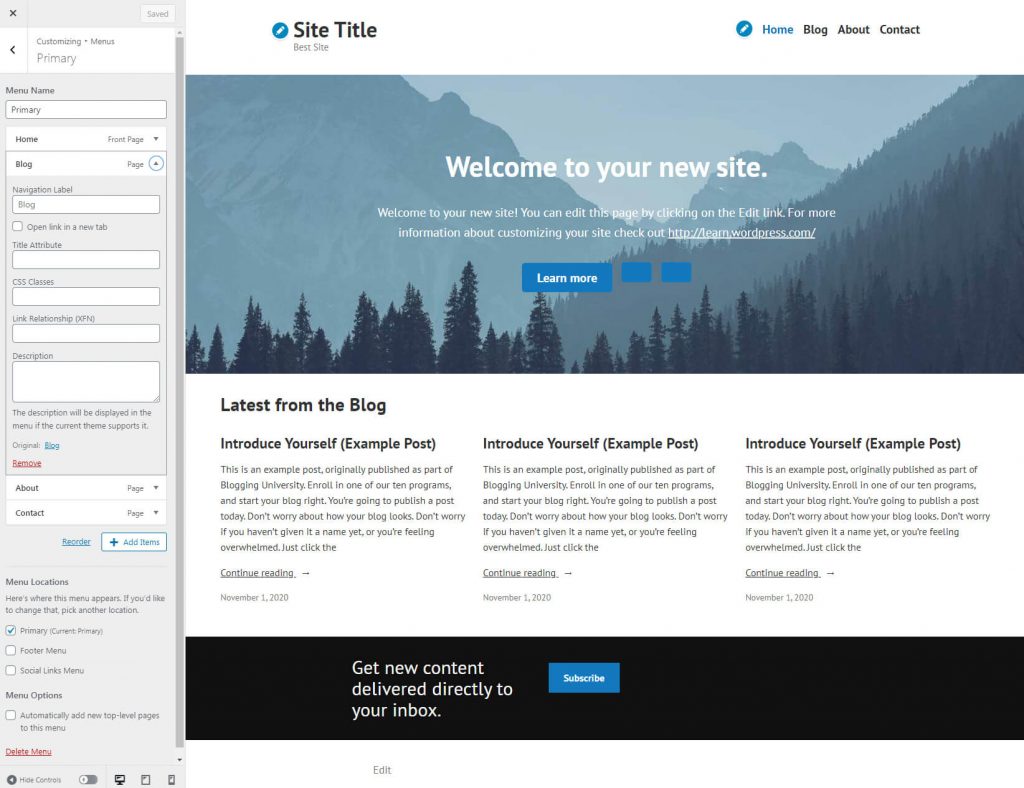
3. Opdater din startside
Dette er det mest kreative skridt. WordPress åbner din hjemmeside i en editor efter at have klikket på knappen, og derefter kan du ændre dens udseende og overordnede design. For at ændre et element skal du blot klikke på det, og WordPress vil afsløre flere muligheder. Hvor det er muligt at tilføje nye funktioner, finder du et simpelt "plus"-ikon. Du kan vælge mellem en række elementer som tekst, liste, billeder, knapper og så videre. Så snart du klikker på et element, vises det på din hjemmeside, hvor du kan arbejde videre med dets indstillinger.
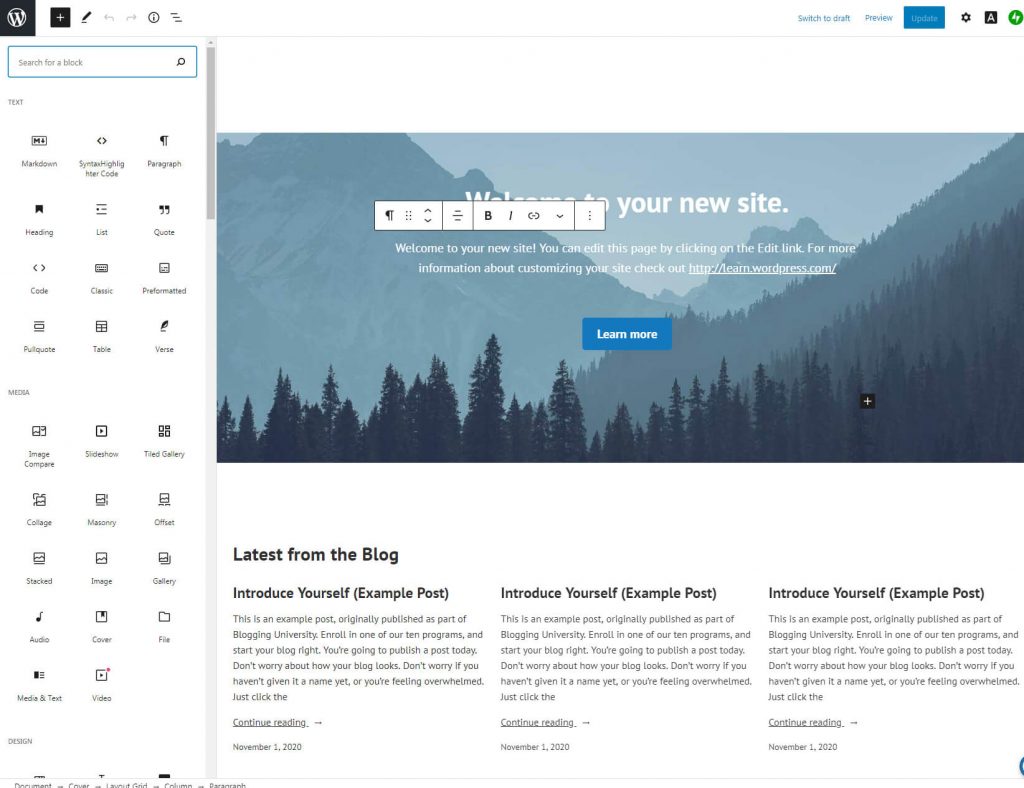
Bliv ved med at rulle ned på dit websted, og skift hvert eneste element, indtil du har en startside, du elsker. Afhængigt af hvad du vil oprette, kan det kun tage tyve minutter eller så længe som tyve dage at fuldføre alt.
Du kan til enhver tid se et eksempel på dit websted ved at klikke på knappen "eksempel" øverst på siden og opdatere det ved at klikke på knappen "opdater".
4. Bekræft din e-mailadresse
Selvom dette trin ikke har noget at gøre med dit websteds navn, bør du bekræfte din e-mailadresse så hurtigt som muligt. Du vil ikke være i stand til at udgive dit websted, før dette trin er fuldført.
5. Opret en webstedsmenu
Navigation er en væsentlig del af ethvert websted. Klik på knappen for at starte editoren og åbne "menuer" fra skærmens venstre side. Vælg at redigere din primære menu.
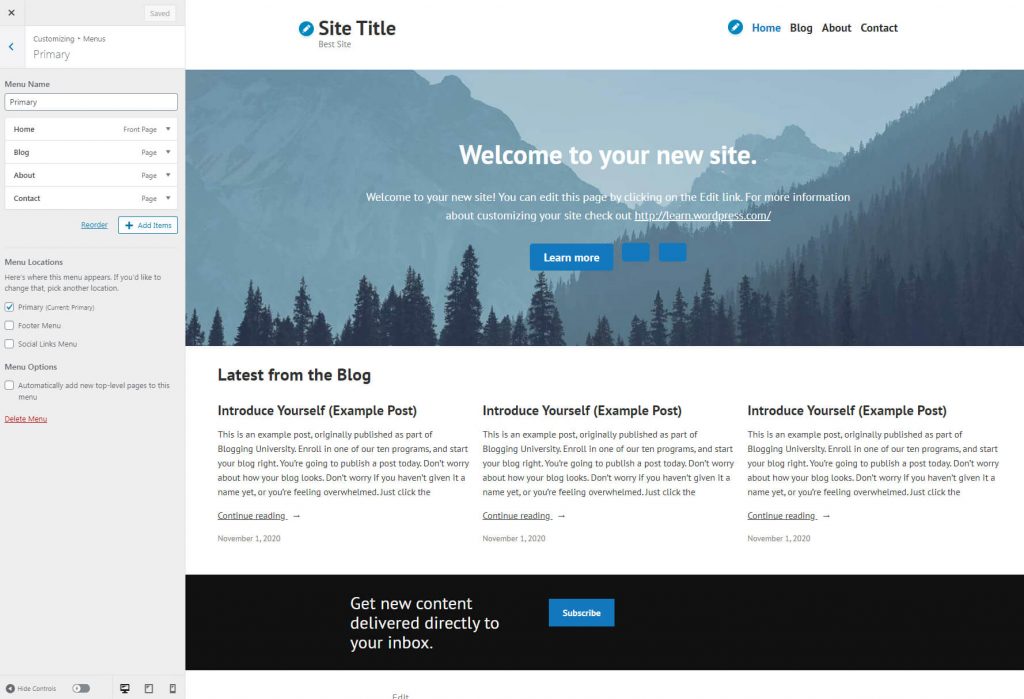
Som standard vil du have nogle få menupunkter, der hurtigt kan ændres. Der er "Hjem", som er din forside, samt flere sider, der allerede er linket til. Du er velkommen til at klikke på hvert element for at åbne flere muligheder.
Da du lige er startet, bør du fokusere på at tilføje eller fjerne elementer og ændre deres etiketter. Bare glem de andre muligheder for nu, hvis du ikke er sikker på, hvad de skal gøre. Det er muligt hurtigt at omarrangere elementer ved at klikke på knappen "Genbestil", mens du klikker på knappen "Tilføj elementer" giver dig mulighed for at tilføje flere sider eller links til menuen.
6. Start din hjemmeside
En af de sidste ting, der er tilbage at fuldføre fra opsætningslisten, er at starte dit websted. Hvis du har bekræftet din e-mailadresse i det tidligere nævnte trin, skal du blot klikke på knappen "Start websted" for at gøre den tilgængelig for offentligheden.
7. Hent WordPress-appen
Hvis du vil administrere dit nye websted via din telefon, skal du downloade den officielle WordPress.com-app. Det giver dig mulighed for at kontrollere det grundlæggende og følge dine statistikker på farten. Dette trin er ikke obligatorisk, så du er velkommen til at springe det over indtil videre, da du altid kan få appen, når du føler dig klar til det. Nyd dit websted!
Konklusion
WordPress er absolut det mest populære content management system i verden. Men som vi har forklaret, er der to versioner at vælge imellem, og de er ret forskellige.
Mens WordPress.org giver dig magten til at bygge praktisk talt alt, hvad du ønsker, tager det mere tid at konfigurere det og få dit websted lanceret. På den anden side er WordPress.com nemmere at starte og arbejde med, men kommer med nogle begrænsninger.
Uanset hvilken du vælger, så tag dig tid til at lære din valgte platform at kende og nyd din nye hjemmeside.

