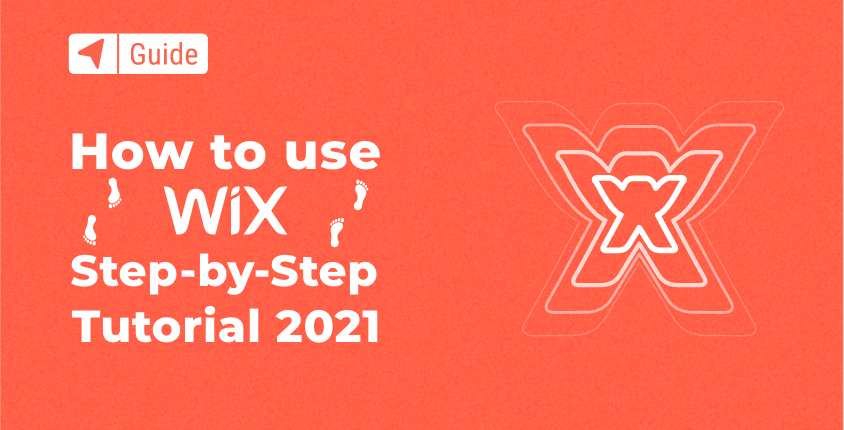
Hvis du leder på internettet efter en ligetil hjemmesidebygger, Wix vil dukke op som en af de mest populære løsninger. Med millioner af brugere er Wix en velkendt global hjemmeside bygherre.
Da dens grundlæggende version er gratis at bruge, kan du hurtigt oprette en ny Wix-konto gennem en simpel tilmeldingsproces og se, hvad den kan gøre for dig. Men som nybegynder til at bygge hjemmesider, bliver du nødt til det forstå, hvordan man rent faktisk bruger Wix.
Jeg har lavet denne tutorial for at hjælpe alle begyndere med at komme op i fart med denne software og lære nogle grundlæggende brugerfærdigheder.
Lær hvordan du bruger Wix i 7 nemme trin
- Trin #1: Kom godt i gang med Wix
- Trin #2: Oprettelse af en hjemmeside med Wix
- Trin #3: Foretag ændringer med Wix Editor
- Trin #4: Tilføjelse af funktionalitet til dit websted
- Trin #5: Optimering af din hjemmeside
- Trin #6: Tilslutning af domænenavn og opgradering
- Trin #7: Lær Wix-dashboardet at kende
FirstSiteGuide er en gratis ressource, der er 100% understøttet af læserne.
Offentliggørelse: Hvis du køber produkter via links på vores websted (f Wix tjenester), kan vi tjene en kommission. Det kommer uden ekstra omkostninger for dig, men det hjælper os med at skabe mere nyttigt indhold.
Trin #1: Kom godt i gang med Wix
Før du kan teste din kreativitet med Wix-editoren, bliver du nødt til det tilmelde dig tjenesten.
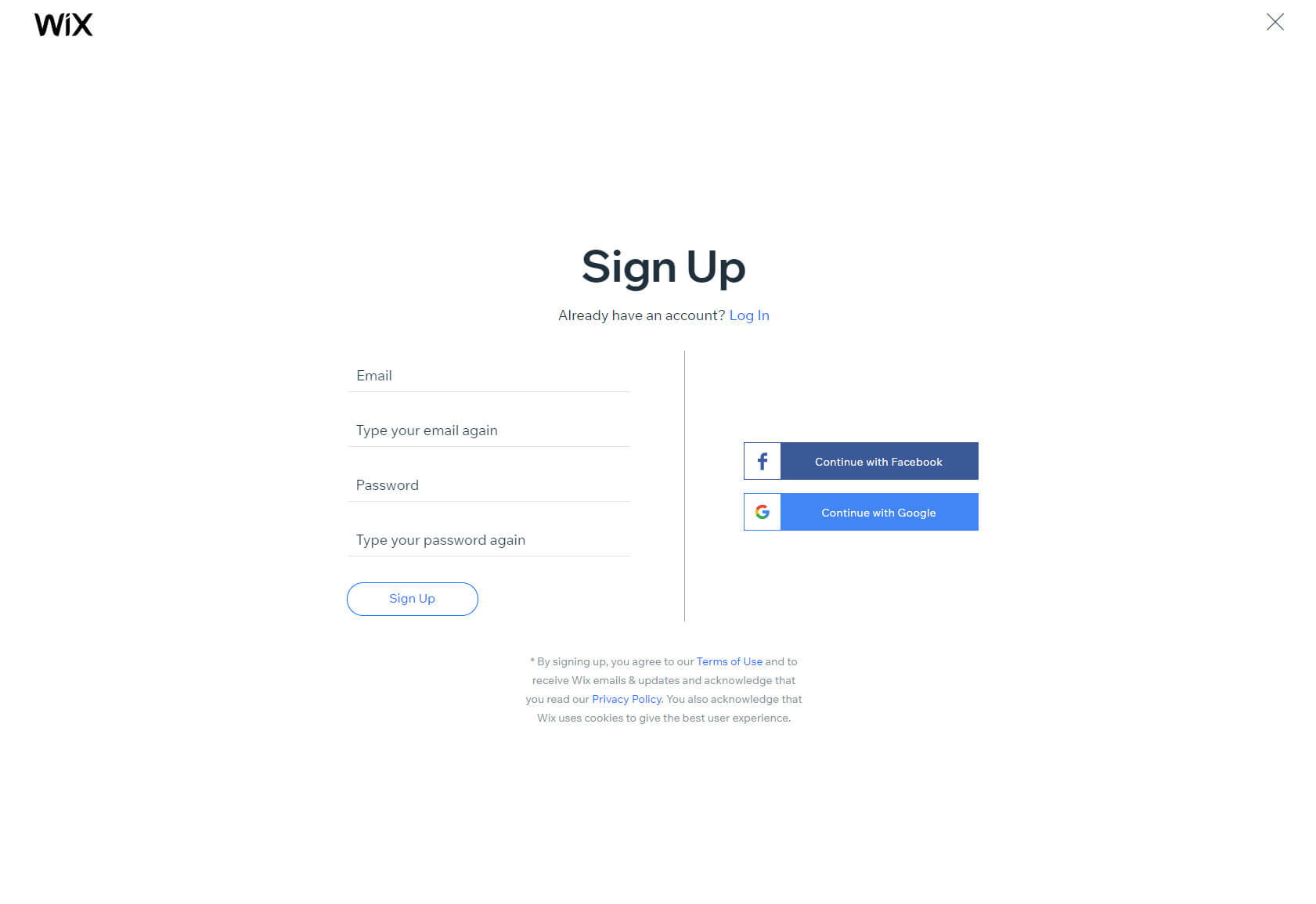
Det tager bogstaveligt talt kun et minut eller to at udfylde din e-mailadresse og adgangskode. Hvis du trykker på knappen "Tilmeld" sendes du til næste trin, som involverer besvarelse af et par spørgsmål om, hvad du prøver at bygge.
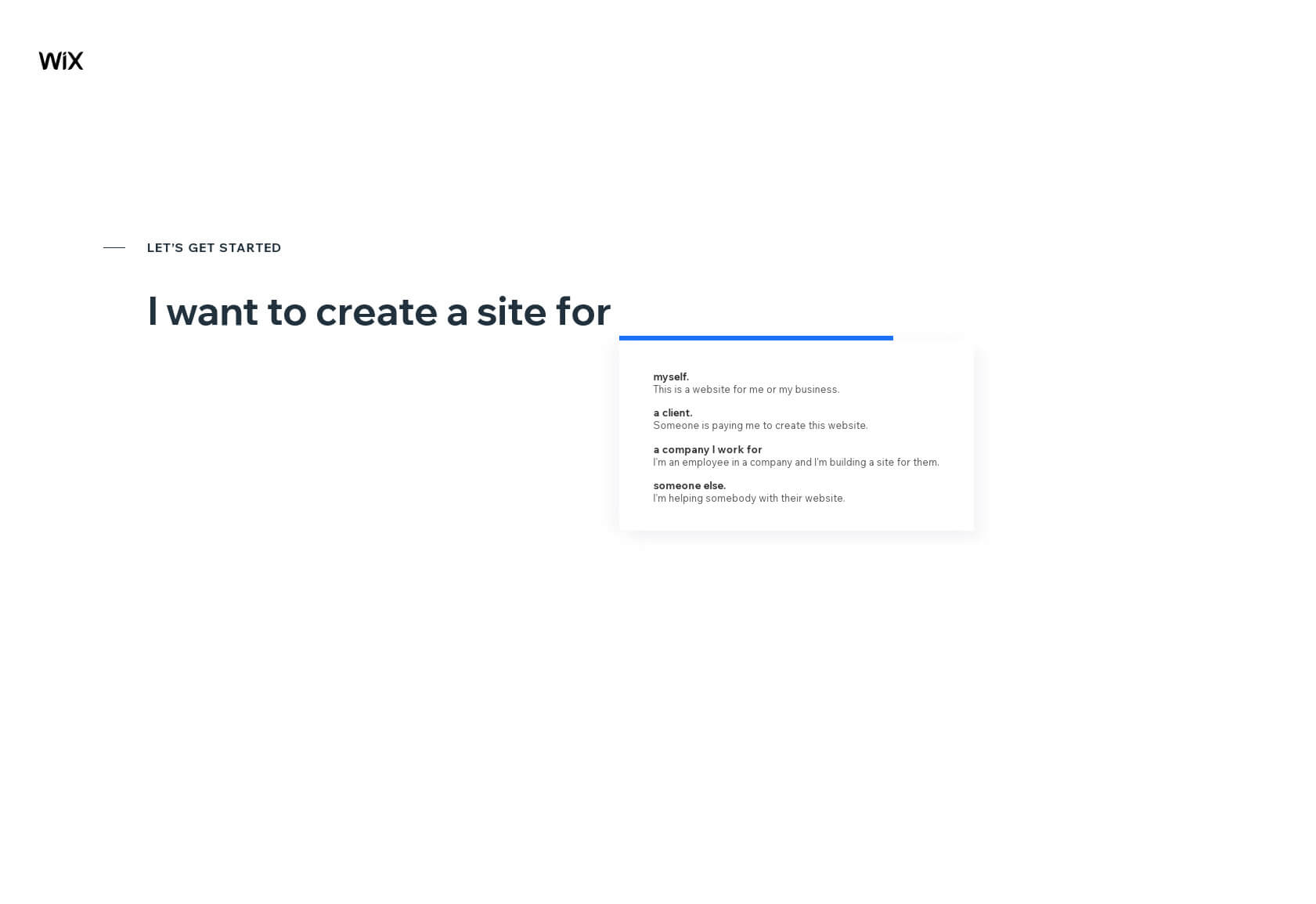
At vælge en skabelon føles som en vinduesshopping. Afhængigt af dine svar (hvis du ikke har sprunget spørgeskemaet over), vil du blive præsenteret for flere skabeloner dedikeret til den niche, du viste interesse for.
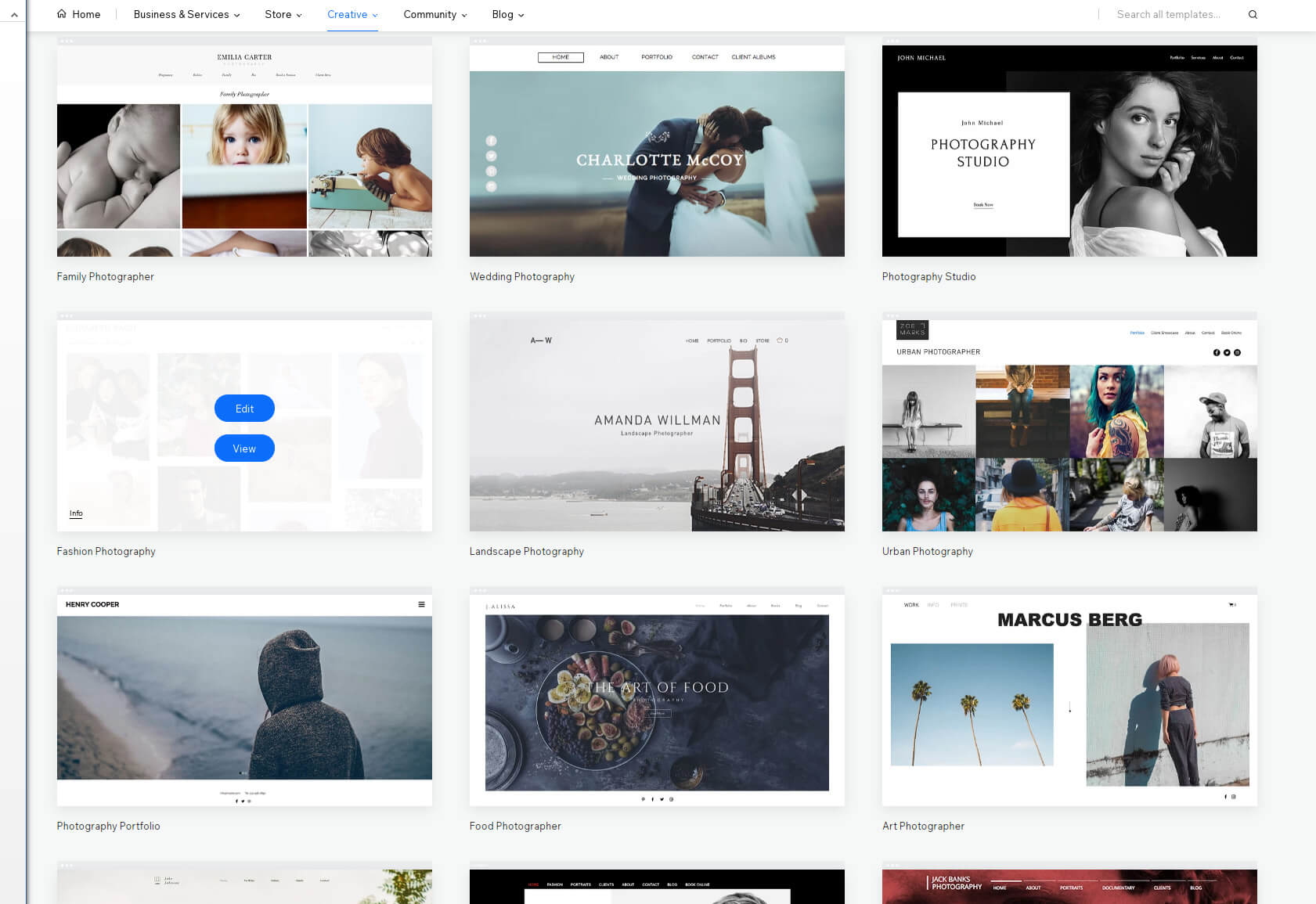
Du er velkommen til at gennemse og se en forhåndsvisning af alle de temaer, der fangede dit øje. Hvis du ikke er sikker på detaljerne, så tag et kig på miniaturebilledets nederste venstre hjørne, hvor du vil se et superlille "info"-link. Når du er klar, skal du klikke på redigeringsknappen.
Trin #2: Oprettelse af en hjemmeside med Wix
Hvis du ikke er super kræsen omkring et tema, går der kun omkring 2-3 minutter, før du har det hele sat op. Og du behøver ikke være kræsen, for du kan altid starte forfra. Nu hvor du har klikket på knappen "Rediger", vil Wix indlæse sin berømte editor, som gør det muligt for dig at begynde at lave dit websted. Hvis du ikke er eventyrlysten nok til at begynde at teste editoren med det samme, kan du se vejledningsvideoen, der hjælper dig i gang.
Fra et teknisk aspekt er dit websted allerede blevet oprettet. Der er dog ingen personlige oplysninger endnu, kun demoindholdet.
For at tilpasse dit websted, vil du derefter begynde at foretage ændringer med Wix-editoren.
Trin #3: Foretag ændringer med Wix editor
Alt i Wix er brugervenligt og let at forstå. For at ændre indholdet skal du blot klikke på et element, som du ønsker at ændre. Der vises en lille menu over det valgte element, når du har klikket, og viser dig de vigtigste indstillinger.
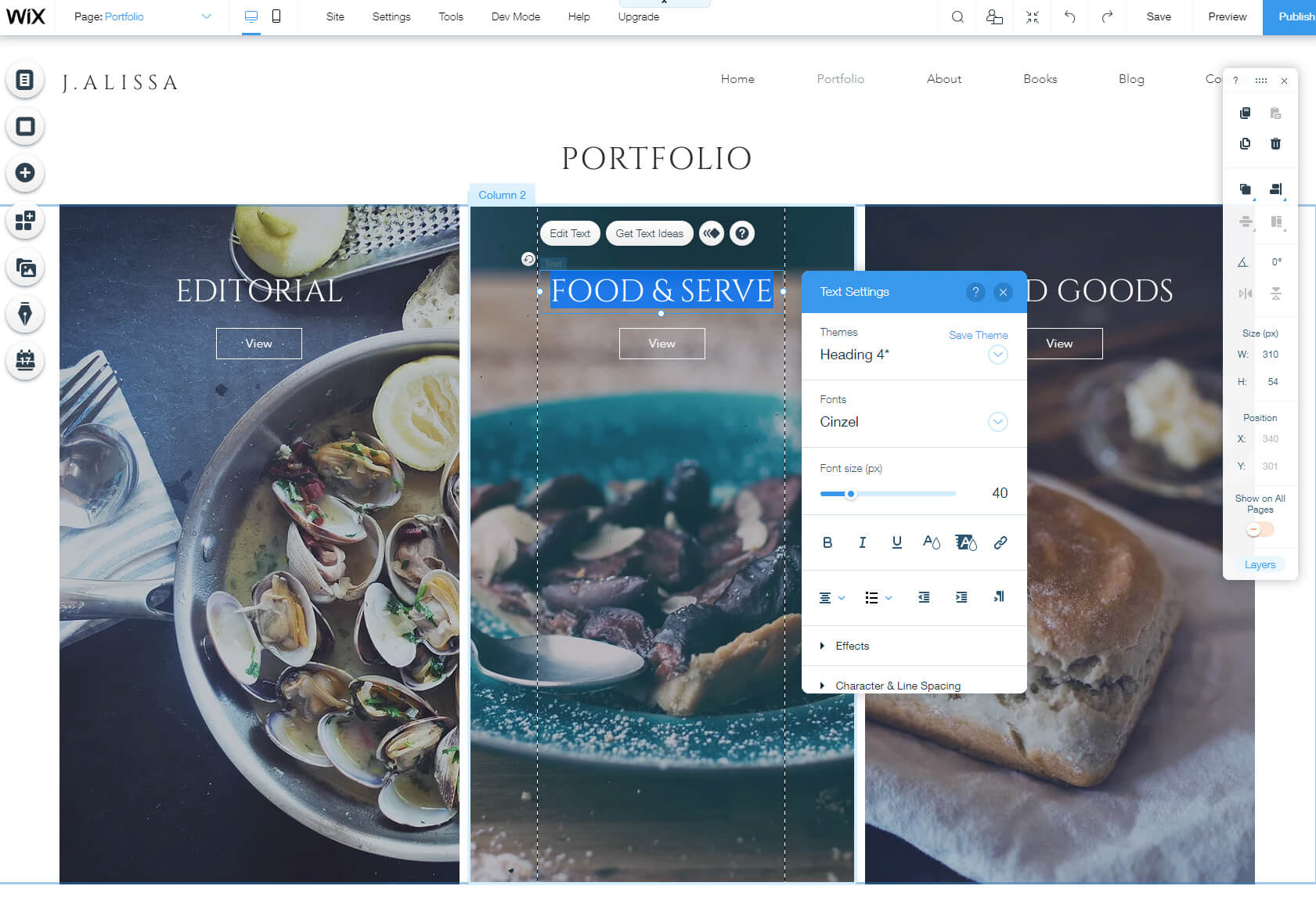
Hvis du f.eks. vælger en baggrund, kan du ændre billeder, effekter og positioner. Tekstelementer giver dig mulighed for at ændre skrifttyper, størrelser, overskriftstyper osv.
Væsentlige funktioner vil være tilgængelige fra menuen i venstre side, som altid er synlig i editoren. Menuen giver dig adgang til muligheder relateret til menuer, sider, baggrunde, elementer, apps, medier, blogs og så videre.
Der er endnu en afgørende del af editoren, du skal vide om, og det er den lille værktøjslinje i højre side af skærmen. Det er her du finder kommandoer til at kopiere, indsætte, duplikere, slette, arrangere og udføre flere andre handlinger på et valgt element. Dette virker måske ikke så vigtigt, når du starter, men det vil spare dig tid, når du begynder at bevæge dig hurtigere gennem editoren.
Trin #4: Tilføjelse af funktionalitet til dit websted
At vælge en flot skabelon er en glimrende måde at starte på. Men uanset hvor dejlig en skabelon er, bliver du sandsynligvis nødt til at tilføje yderligere funktionaliteter. Dette vil hjælpe dig med at skabe et websted, der er unikt for dig, og give dig mulighed for at skabe noget, du sikkert allerede har forestillet dig i dit hoved eller måske endda sat på papir.
Tilføj et nyt element
Uanset om du har brug for en ny tekstblok, et billede, video, formular eller noget andet, kan du tilføje det via hovedmenuen.
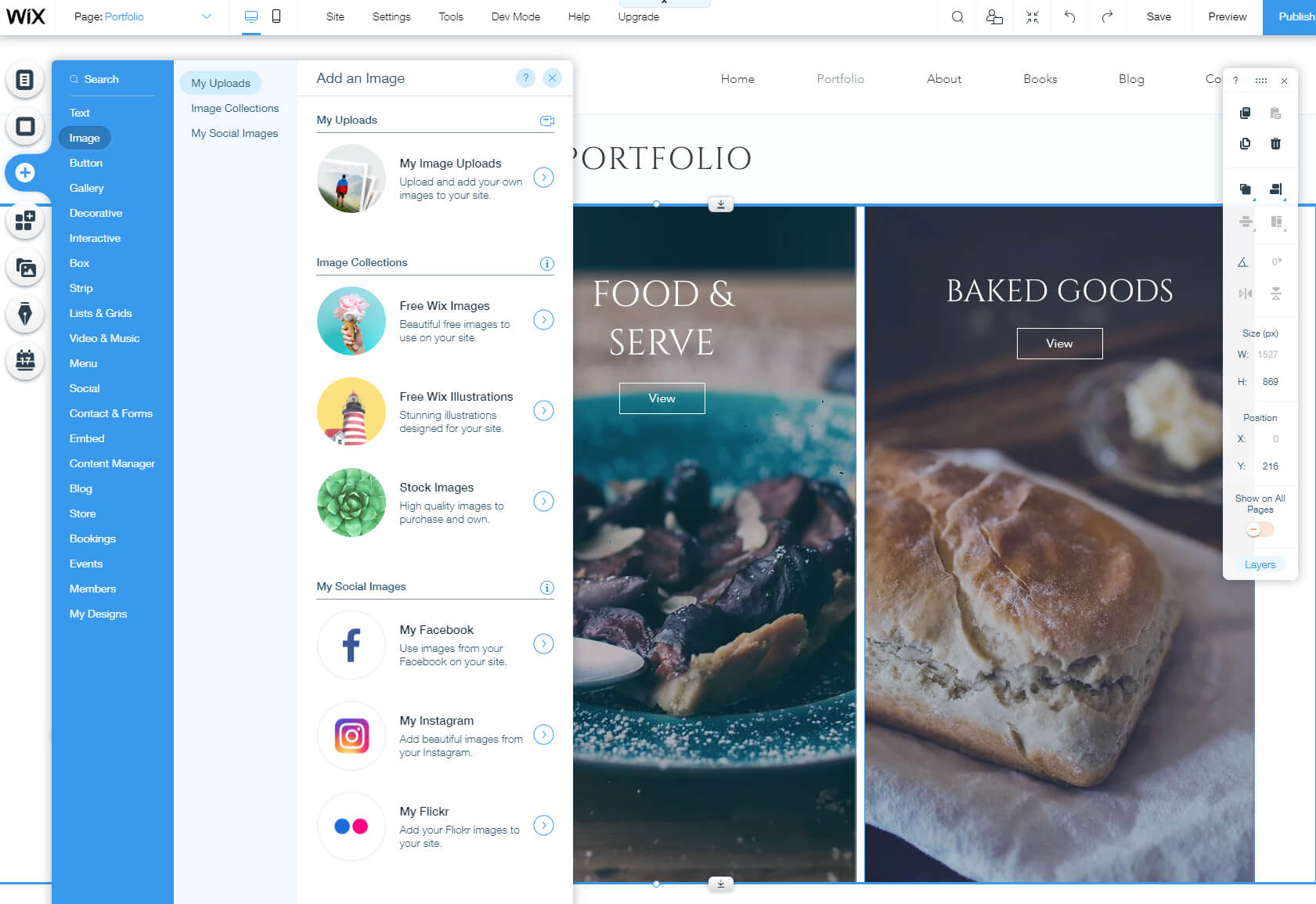
- Klik på det tredje plus-ikon i menuen.
- Vælg et element, du vil tilføje.
- Vælg en af de tilgængelige layoutmuligheder, og klik på den.
Dette element er nu en del af din hjemmeside, og du kan flytte det rundt på siden, indtil du finder den perfekte placering. For at foretage yderligere ændringer af det nyligt tilføjede element skal du klikke på det og vælge en af mulighederne, der vises lige over det.
Du kan gentage denne proces med så mange elementer, som du ønsker. Vær ikke bange for at være legesyg! Prøv funktionerne, og hvis du ikke kan lide dem, skal du blot fjerne dem fra siden ved at klikke på skraldespanden på værktøjslinjen. Se, værktøjslinjen er allerede ved at blive nyttig!
Administrer menuer og sider
At skabe en smuk hjemmeside er normalt det første skridt. Men hurtigere end du måske tror, vil du indse, at du har brug for nogle ekstra sider. Intet problem! Med Wix er dette kun et par klik væk:
- Klik på det første ikon i menuen til venstre.
- Vælg knappen "+Tilføj side".
- Skriv navnet på din side.
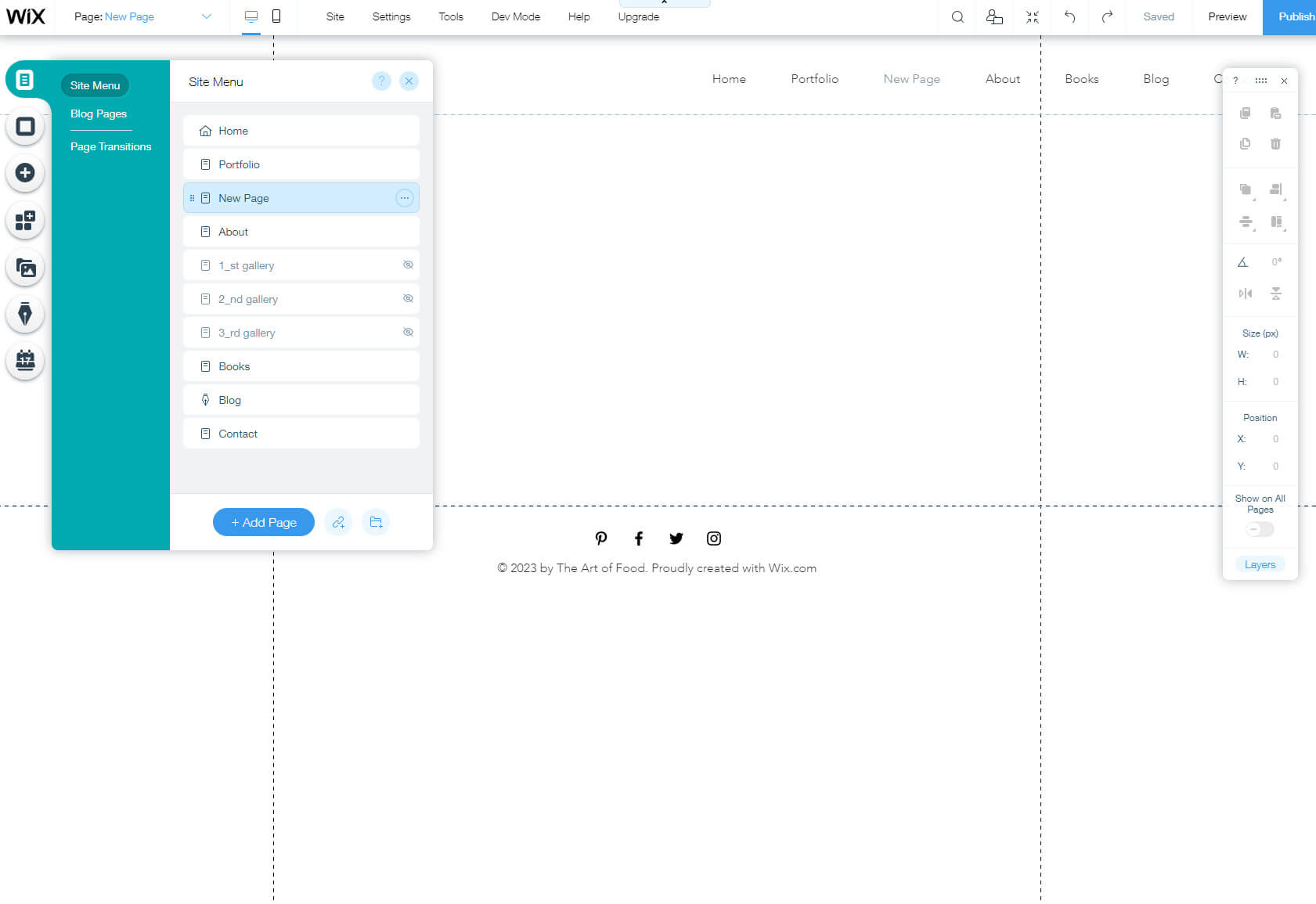
Før du overhovedet opdager det, har du oprettet en ny side. Du kan oprette lige så mange sider, du vil, og designe dem senere via editoren.
Det fantastiske ved Wix er, at disse sider automatisk organiseres i din hovedmenu. Hvis du beslutter dig for at omarrangere menupunkter, vise eller skjule sider eller omdøbe dem, kan du gøre alt fra den samme indstillingsside.
Tilføj en blog/opret det første indlæg
Mange mennesker i dag starter deres hjemmesider udelukkende til oprette en Wix-blog. Andre, der normalt ikke har brug for en blog, kan også opdage, at de vil have en som en tilføjelse til deres personlige eller forretningsmæssige hjemmeside. Det ved folk hos Wix, så de gjorde det muligt for dig nemt at tilføje en blog med blot et par klik på en museknap. I de fleste af Wix-temaerne bliver der automatisk tilføjet en blog, så du skal bare have adgang til den.
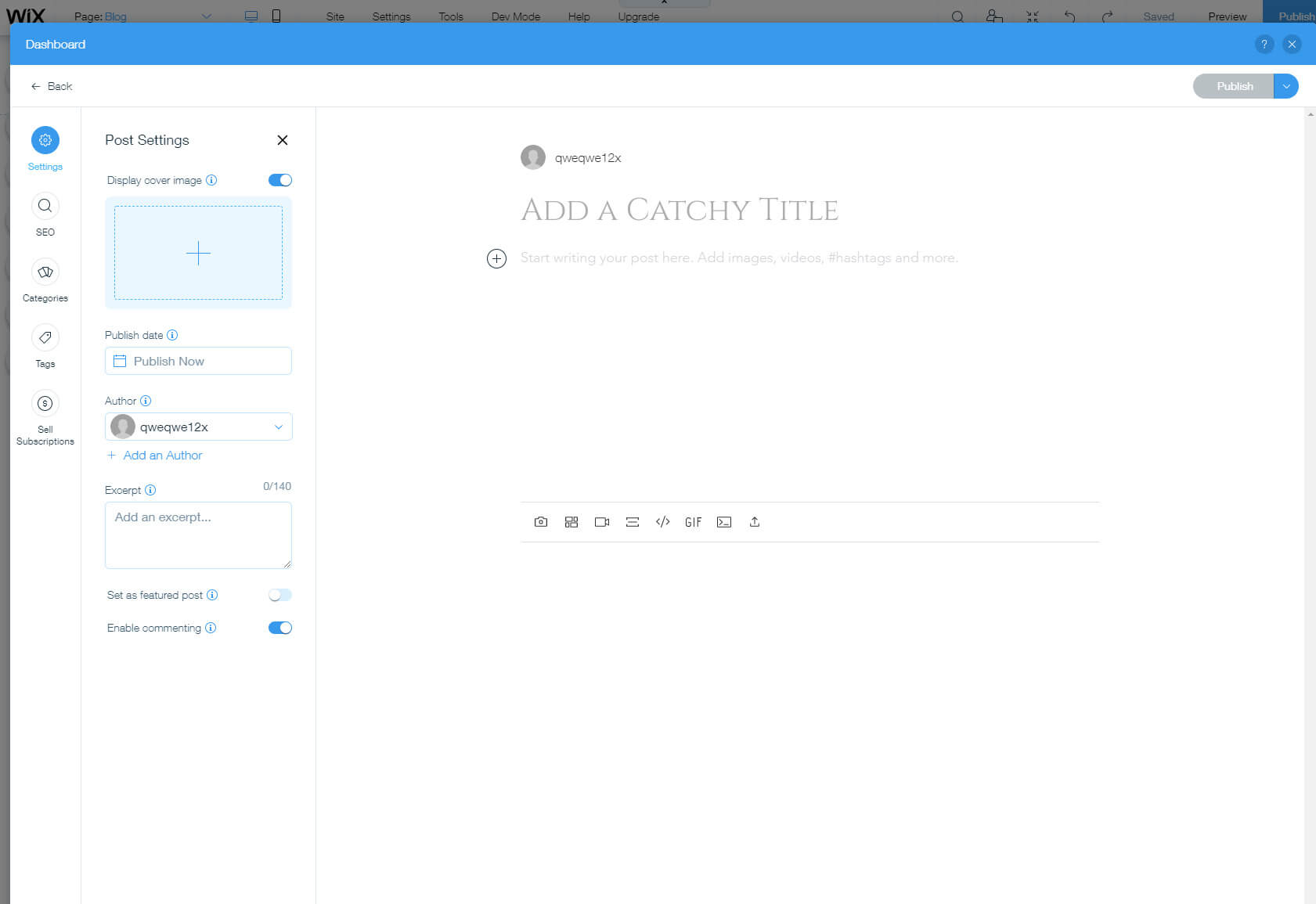
- Find penikonet i menuen til venstre.
- Klik på den for at åbne indstillinger.
- Vælg en knap for at oprette et indlæg.
Dette åbner et nyt vindue, der rummer et helt dashboard dedikeret til blogging. Her kan du tilføje alt det nødvendige for at publicere dit første indlæg på Wix:
- Tilføj en titel ved at klikke på feltet "Tilføj en fængende titel".
- Under titlen kan du skrive hovedindholdet.
- Klik på det lille "+"-tegn fra venstre side for at tilføje billeder, gallerier, videoer og andre tilgængelige elementer.
- Fra menuen til venstre skal du klikke på "Indstillinger" for at tilføje et forsidebillede, udgive dato, ændre forfatter og skrive et uddrag.
- Fra SEO-mulighederne kan du ændre post-URL, titel og beskrivelse, hvilket vil hjælpe din blog med at rangere bedre på Google og andre søgemaskiner.
- Kategorier giver dig mulighed for at organisere dine artikler.
- Tags lader dig beskrive, hvad dit indlæg handler om, og gruppere lignende indlæg.
- Abonnementer giver dig mulighed for at tjene på din blog.
Det er det. Som du kan se, er det nemt at oprette et indlæg fra et teknisk synspunkt. Nu er det tid til at smøge ærmerne op og begynde at skabe unikt indhold til bloggen og udfylde den med snesevis af interessante artikler. Føler du allerede presset?
Tilføj flere via apps
Selvom Wix "har det hele", er der altid flere funktioner, som din hjemmeside kan have. Hvis du har det på samme måde, og du mangler noget i editoren, så fortvivl ikke! Wix Apps er her for at redde dig.
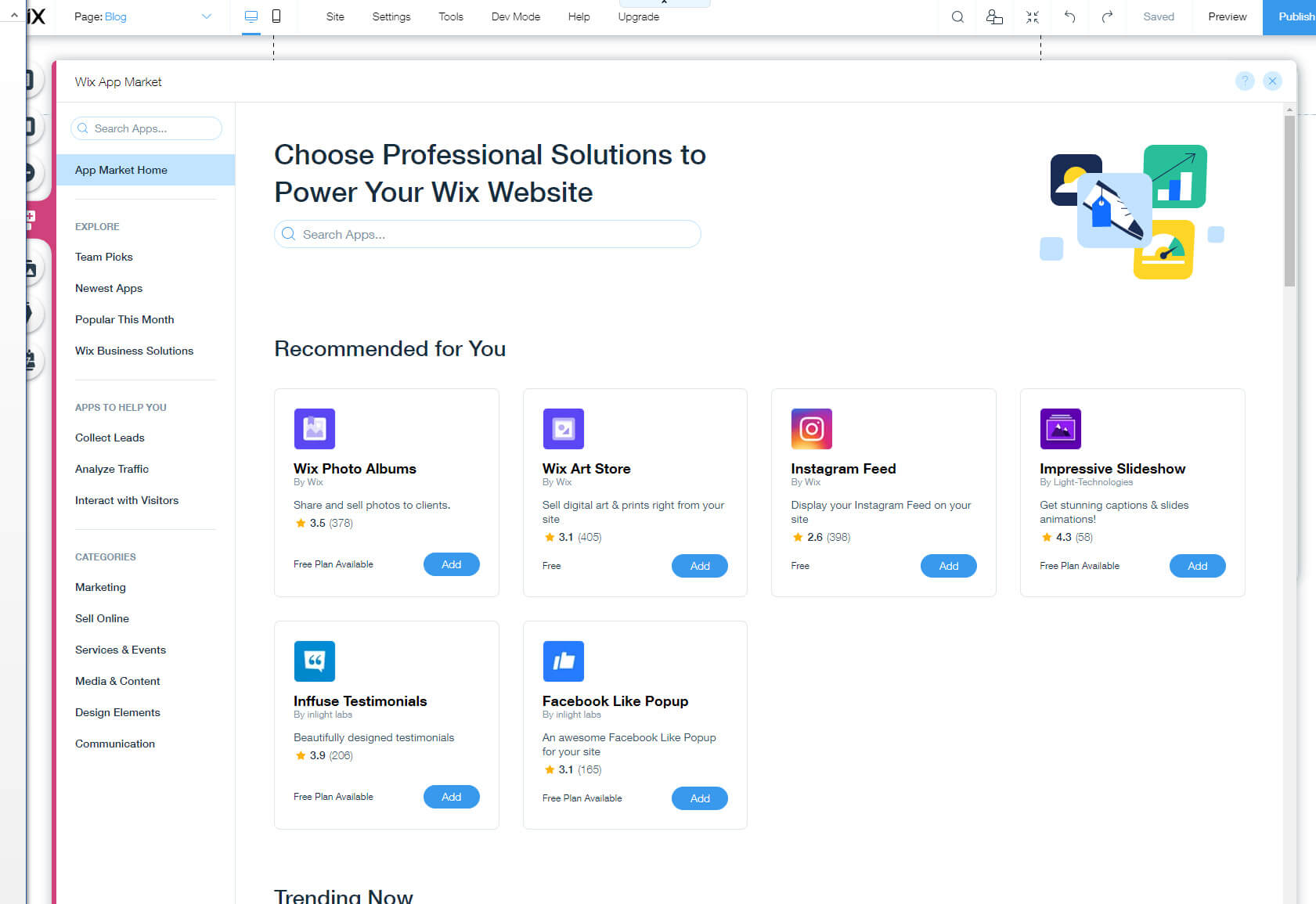
Ved at klikke på punktet Apps i hovedmenuen åbner du en portal til en helt ny dimension. Okay, måske er jeg lidt for dramatisk. Det er bare Wix App Market. Men det rummer over 250 apps, der kan udvide dit websteds evner og hjælpe dig med at gøre det bedre.
Uanset om du vil tilføje nye elementer, medier og indhold eller e-handelsfunktioner, har markedet sandsynligvis det hele. Du er velkommen til at gennemse og søge efter specifikke funktioner. Når du har fundet den app, du skal bruge, skal du klikke på den blå "Tilføj" knap. Wix vil automatisk installere det nye modul og vise det i editoren. For at ændre et nyt element skal du klikke på det for at få adgang til indstillinger, hvor al magien sker.
Trin #5: Optimering af din hjemmeside
Mobiloptimering
Det er 2023, og mobile enheder er allerede blevet noget, vi ikke kan leve uden. Så uanset hvor godt dit websted ser ud og fungerer på stationære maskiner, er det måske endnu vigtigere at få dit websted til at se godt ud på smartphones og tablets. Dette er også afgørende for SEO.
Heldigvis kommer Wix med en fantastisk mobil editor, der hjælper dig med at redigere dit websted.
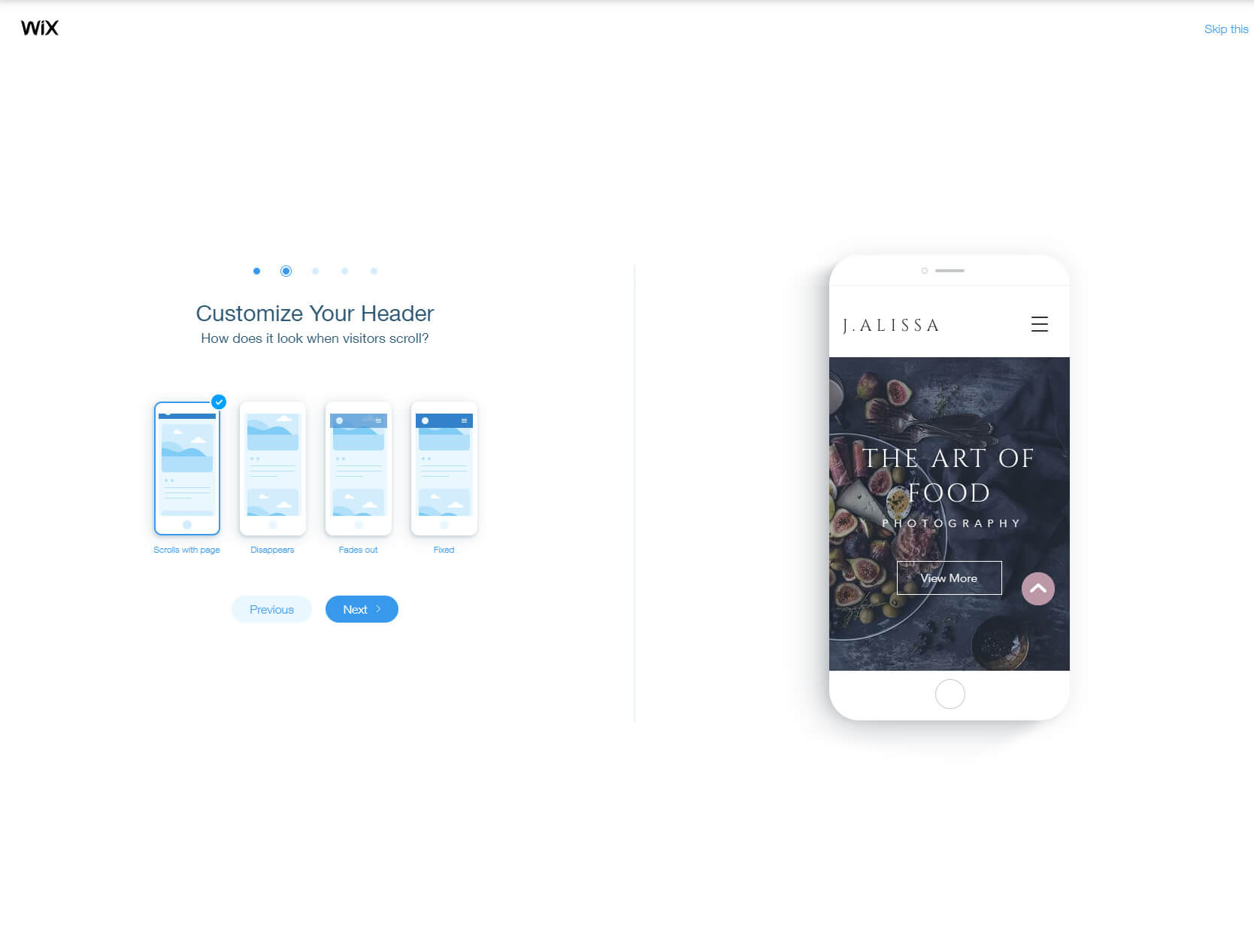
Din mobilredigeringsrejse starter ved at vælge smartphone-ikonet i menuen. Derefter vil Wix vise dig et par detaljer og guide dig gennem opsætningen for at vælge, hvordan dine mobilsider opfører sig.
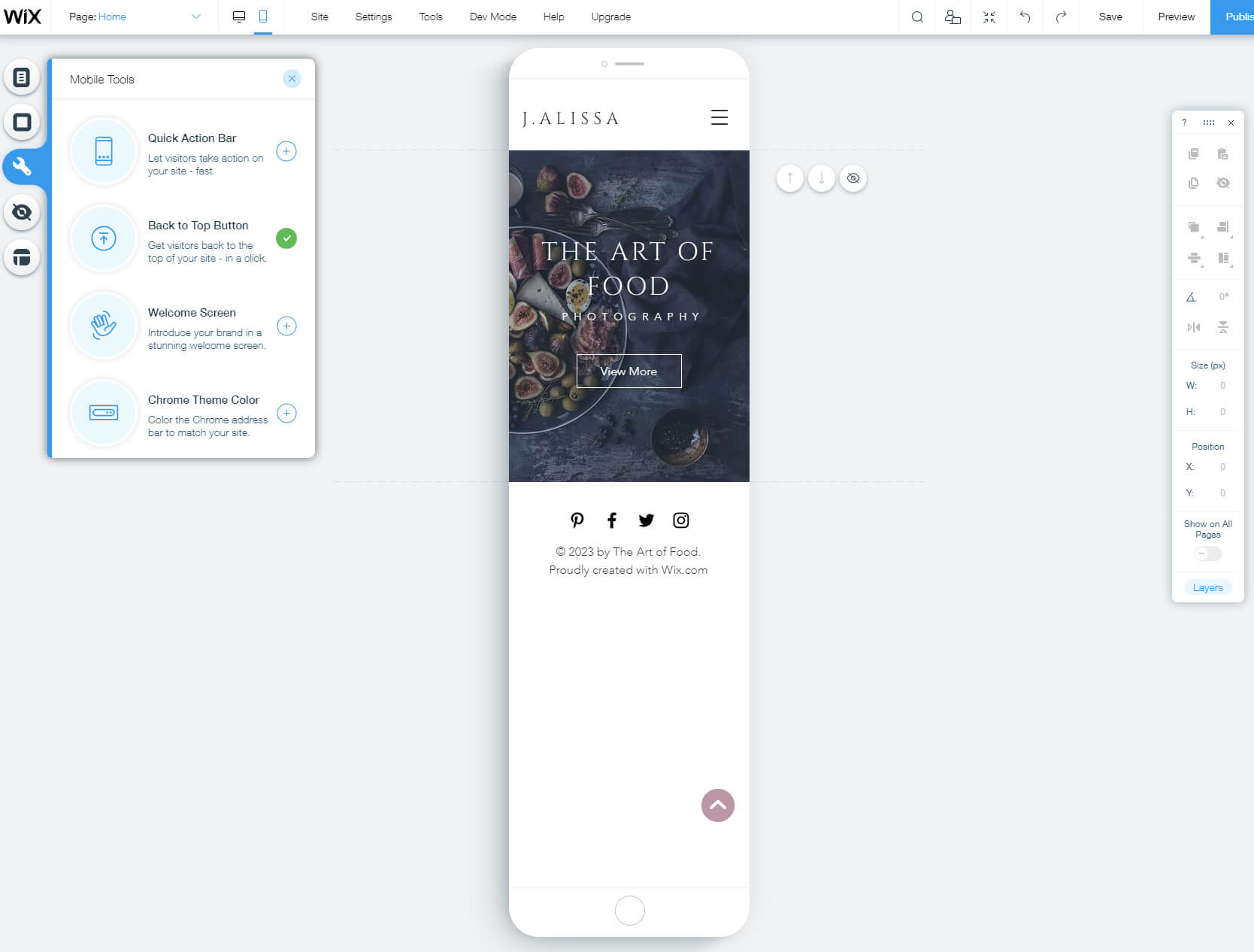
Du skal vælge menuens udseende og et par muligheder mere, før du kommer til den rigtige mobileditor. Ligesom at redigere en desktopversion af webstedet, vil du have en menu i venstre side af skærmen, hvor du kan styre bygherren. Du kan tilpasse menuen, siderne og baggrunden (meget lig skrivebordseditoren), men fokus er på mobile værktøjer. Disse giver dig mulighed for at tilføje hurtige handlingslinjer, tilpasse "tilbage til toppen-knappen", redigere en velkomstskærm og endda matche Chrome-adresselinjen til dit websted.
En anden fantastisk funktion ved mobileditoren er de skjulte elementer. Mens du forhåndsviser dit mobilwebsted, skal du flytte markøren over et element. Hvis dette element ikke er egnet til mobilsiden, skal du klikke på det lille øje-ikon for at skjule det. Voila! Det valgte element vil kun være synligt på stationære og bærbare enheder og forbliver skjult for alle, der får adgang til dit websted fra en smartphone eller tablet!
Hvis du ikke er så kreativ, så vælg det sidste punkt i menuen og lad Wix's kunstige intelligens optimere mobilsiden til dig.
Søgemaskine optimering
SEO eller søgemaskineoptimering er en proces, der giver dig mulighed for at gøre dit websted mere genkendeligt og lettere at finde på internettet. Med Wix kan du få adgang til dine indstillinger via Dashboard for at åbne SEO-indstillinger fra hovedmenuen.
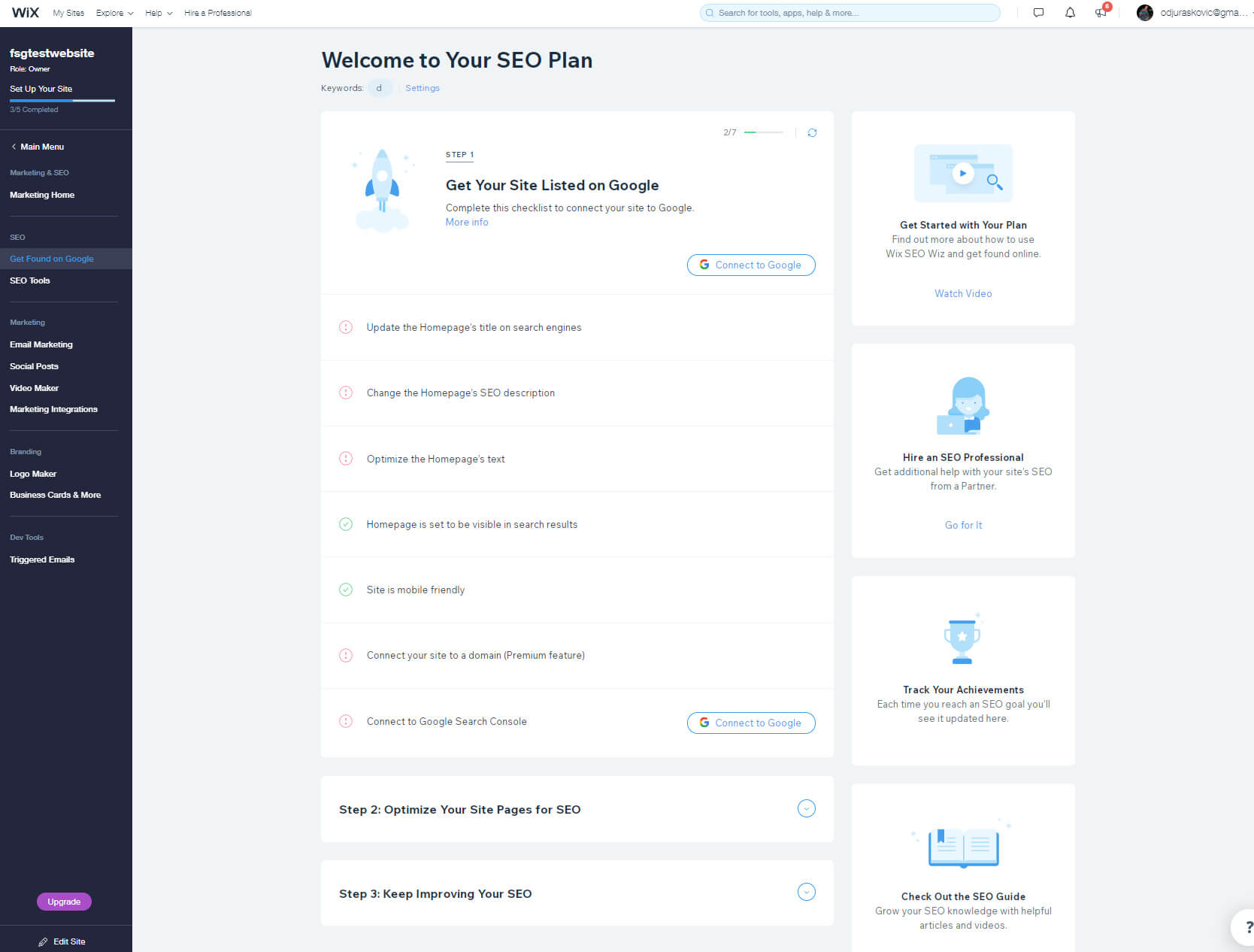
Efter at have valgt "Bliv fundet på Google", vil Wix guide dig gennem en række spørgsmål om din virksomhed. Derefter vil Wix sætte fokus på afgørende elementer som opdatering af din hjemmesides titel, beskrivelse, tekst og meget mere, der vil gøre dit websted bedre optimeret.
Selvom du ikke ved meget om SEO, skal du bare tage dig god tid og gå et felt ad gangen. Gør dit bedste for at beskrive, hvad dit websted handler om. SEO-muligheder er en fantastisk måde at starte på, men forvent ikke, at de bringer dig millioner af webstedsbesøg fra den ene dag til den anden. Du bliver nødt til at gøre og lære meget mere, før du får en større indflydelse på SEO. Du er velkommen til at tjekke den bedste gratis og betalte SEO værktøjer derude.
Trin #6: Tilslutning af domænenavn og opgradering
Når du starter dit første Wix-websted, vil du bruge deres gratis plan. Et gratis abonnement inkluderer et gratis underdomæne, der også er adressen på dit websted.
Et gratis underdomæne er fremragende, da det giver dig mulighed for at udgive dit websted uden at bruge en øre på noget, du endnu ikke er sikker på, du vil beholde. Men så snart du indser, at du ønsker at komme videre og blive mere seriøs omkring dit websted, vil du gerne forbinde et tilpasset domæne og have en unik adresse, som folk vil bruge til at få adgang til det indhold, du har oprettet.
Heldigvis gør Wix det nemt at forbinde et nyt domæne.
- Klik på Indstillinger i den øverste menu.
- Vælg "Forbind domæne", den første mulighed.
- Hvis du ikke har et domænenavn, skal du vælge den første "Køb et nyt domæne"-knap.
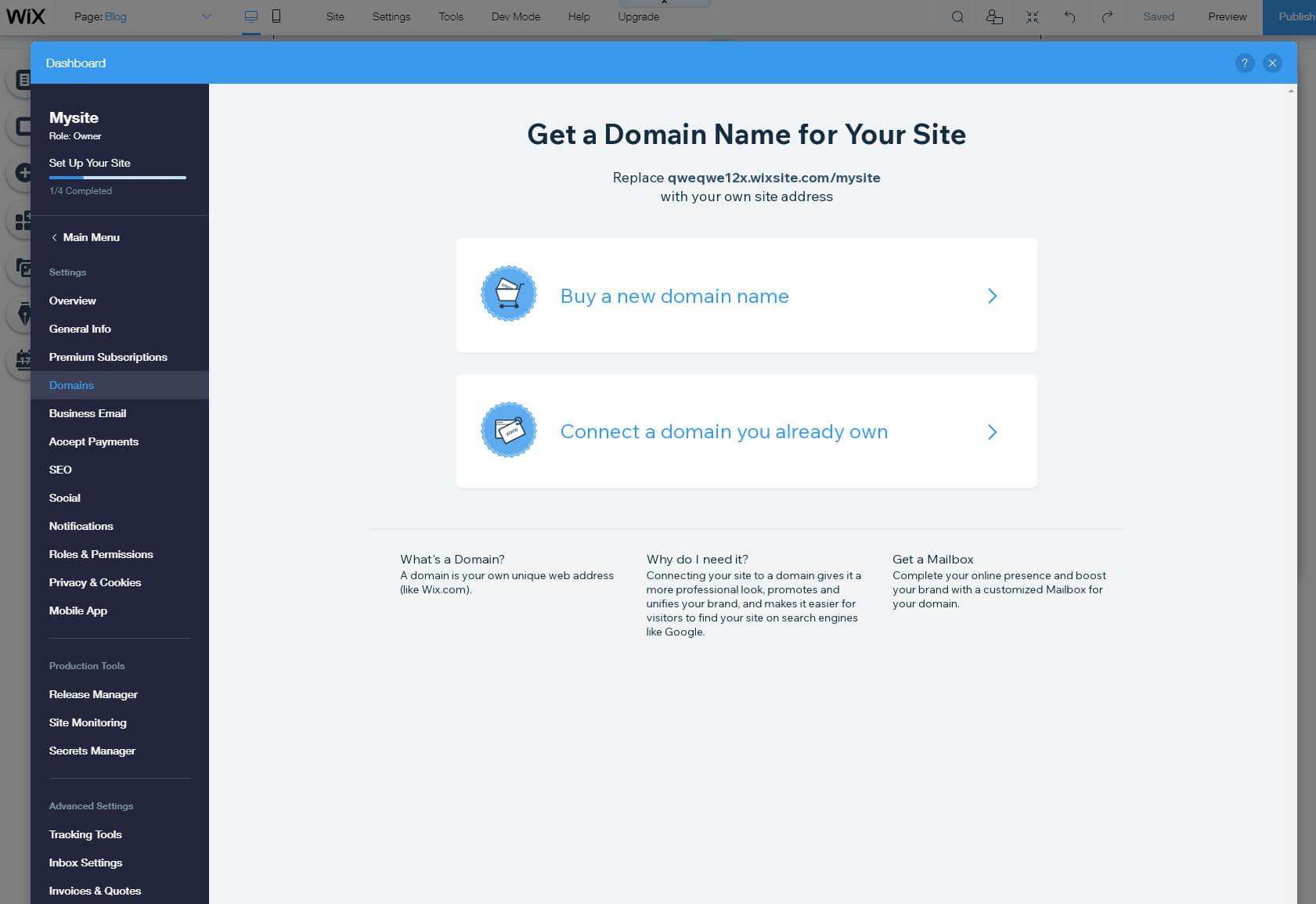
- Søg efter et domænenavn, som du gerne vil have.
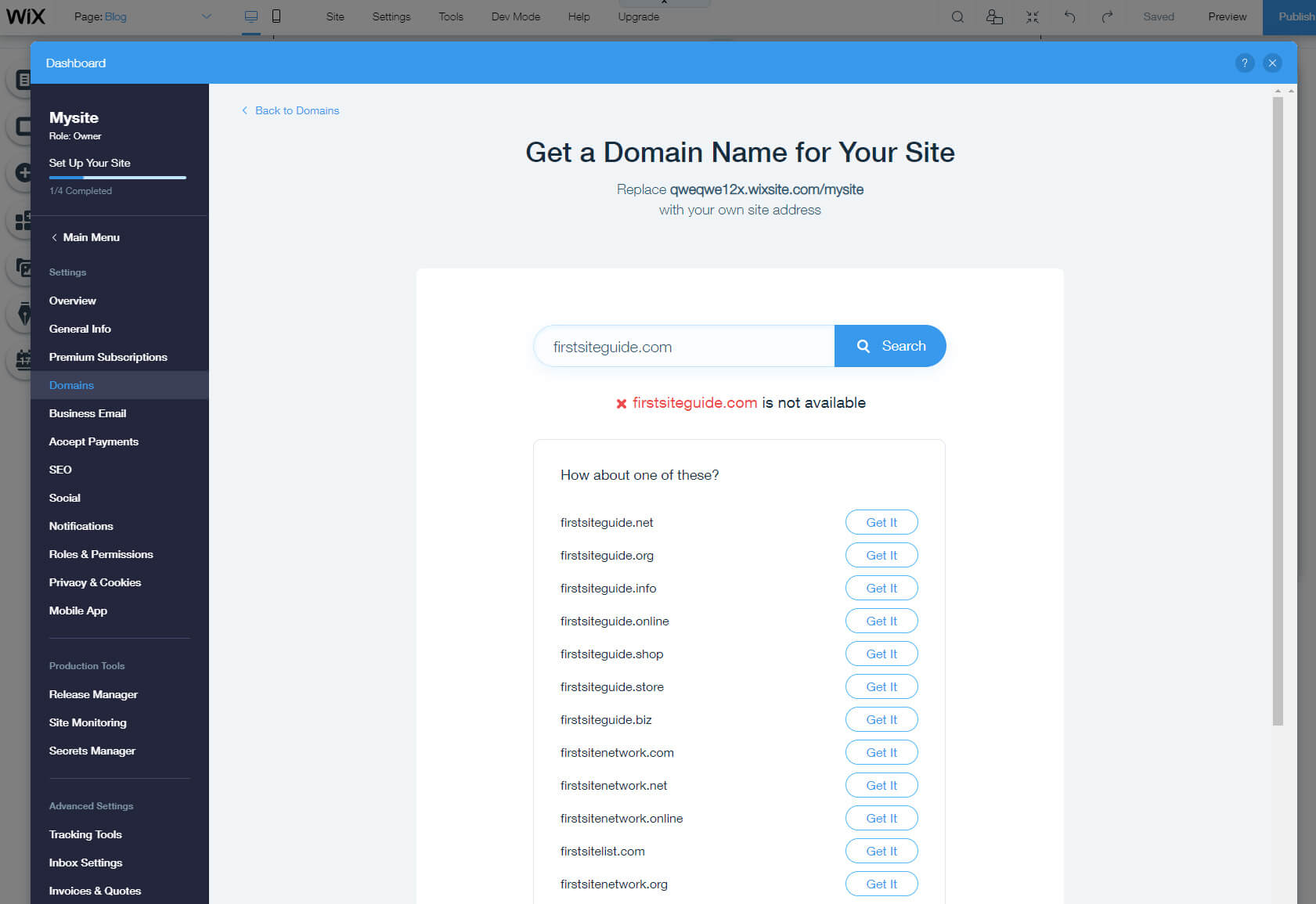
Wix giver dig besked med det samme, hvis domænenavnet er tilgængeligt, og foreslår lignende, hvis din søgning ikke gav tilgængelige resultater.
Klik på "Hent det", når du har fundet et domænenavn, du kan lide, og følg trinene for at fuldføre registreringsprocessen.
Hvis du allerede har et domæne, vil du være i stand til at overføre dit domæne til Wix ved at vælge den anden mulighed.
For at oprette forbindelse eller købe et domæne skal du dog opgradere din plan. Når det kommer til domænenavne, kan du arbejde med et brugerdefineret domæne, selv på deres mest grundlæggende plan, der starter fra $4.50/måned.
Hvordan opgraderer man?
- Mens du arbejder i editoren, skal du vælge "opgrader" fra den øverste menu.
- Vælg knappen "sammenlign planer".
- Find den plan, du har brug for og kan lide.
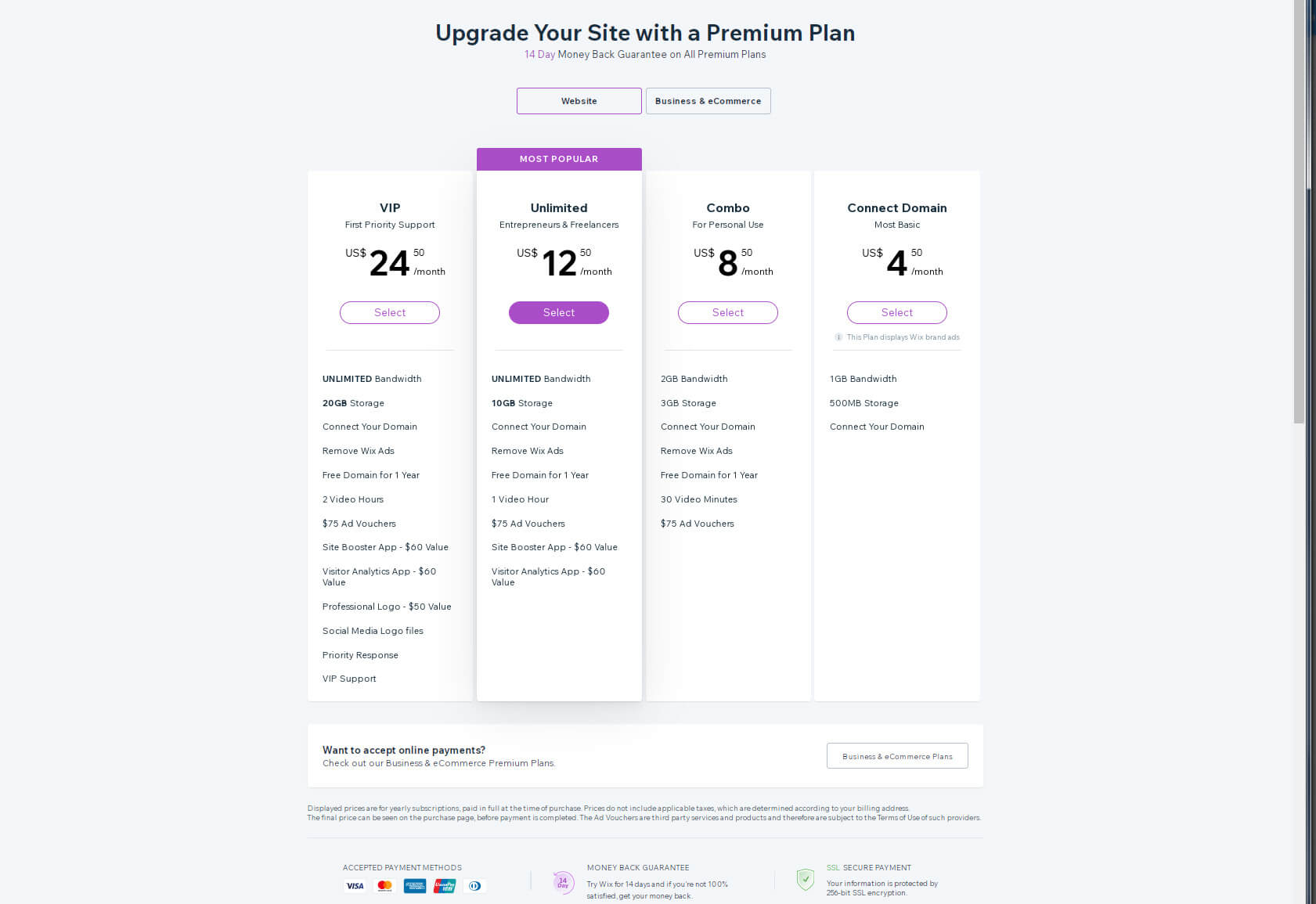
- Klik på knappen "Vælg".
- Vælg om du vil betale månedligt, årligt eller hvert andet år.
- Klik på knappen "Vælg".
- Indtast dine personlige oplysninger og betalingsoplysninger.
- Klik på "Send køb" for at gennemføre købet.
Trin #7: Lær Wix-dashboardet at kende
Et dashboard er et sted, hvor administratorer kan lide (eller skal) bruge det meste af deres tid. Denne side holder alt sammen og giver dig mulighed for at oprette den rigtige indstillingsside eller begynde at redigere dit websted.
Når du åbner dashboardet for første gang, vil fokus være på din første hjemmeside. Du vil være i stand til at se dit websteds navn, URL, nogle få funktioner, du har aktiveret, og den plan, du bruger i øjeblikket.
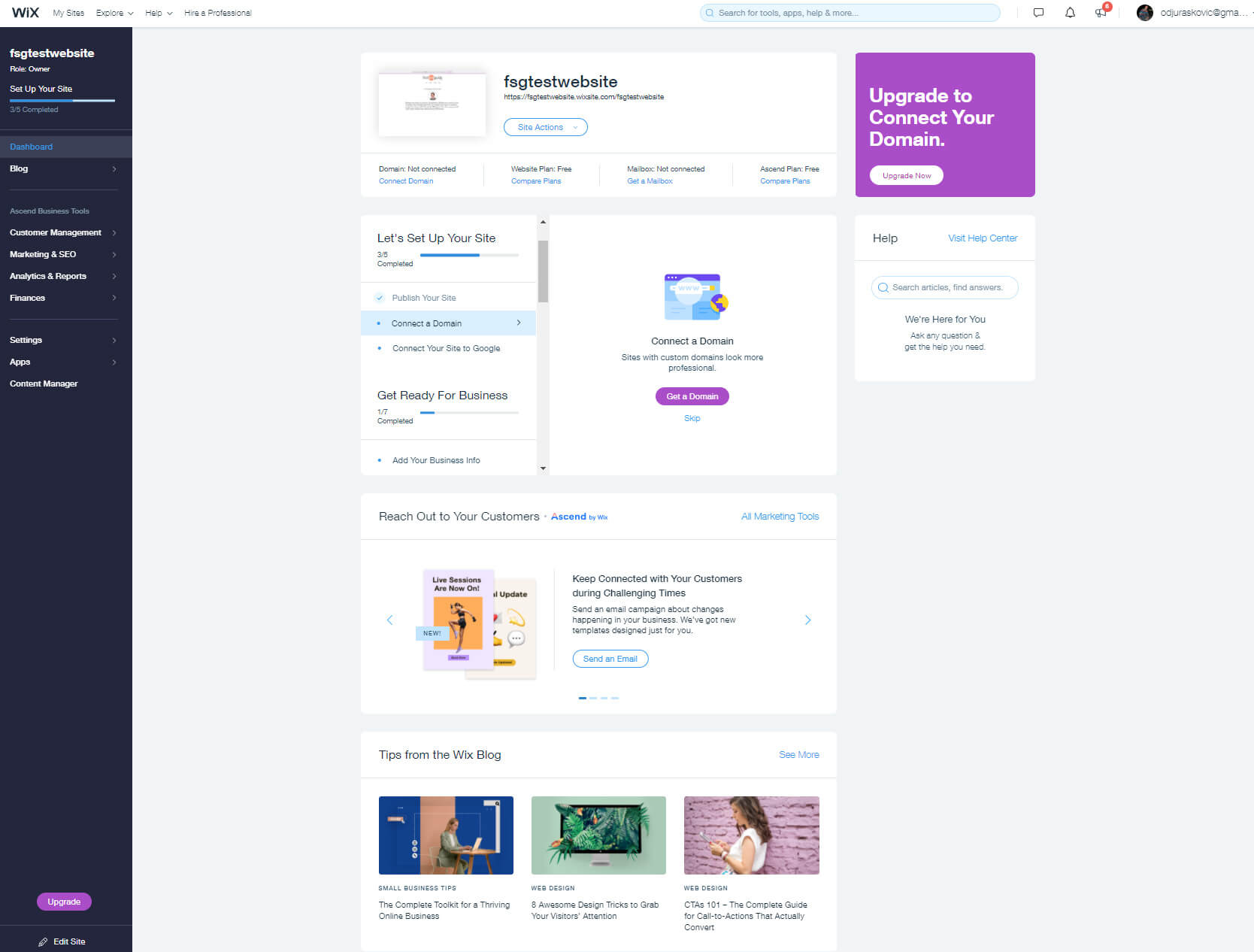
Den vigtigste knap kan findes øverst på siden, hvor du vil være i stand til at få adgang til alle webstedets handlinger. Klik på det for at redigere webstedet, forhåndsvise, omdøbe, duplikere, overføre webstedet, invitere bidragydere eller endda flytte det til papirkurven, hvis det er nødvendigt. Hvis du ønsker at starte en ny hjemmeside, vil du have muligheden tilgængelig i denne menu.
Hvis du bevæger dig ned på siden, vil du finde flere muligheder for at opsætte dit websted. Wix viser dig en statuslinje og guider dig. Hvis du stadig ikke har tilsluttet et domæne, er dette også stedet, hvor Wix vil minde dig om, hvordan du gør det.
Hvis du ser til venstre, vil du finde en anden menu med vigtige webstedsindstillinger. Fra denne menu kan du få adgang til din blog, bruge forretningsværktøjer, administrere kunder, opdatere marketing og SEO, tjekke analyser og rapporter samt undersøge din økonomi. De vigtigste indstillinger, apps og indholdshåndtering er også her.
Når du beslutter dig for at foretage ændringer på din Wix-konto, kan du gøre det ved at placere markøren i øverste højre hjørne af siden. Klik på dit billede og din e-mailadresse for at få adgang til flere indstillinger.
Konklusion
Wix har arbejdet ekstremt hårdt for at skabe en enkel og gratis hjemmesidebygger, som begyndere kan bruge. Selvom det kan føles skræmmende at se på alle disse menuer, indstillinger og værktøjslinjer i starten, vil du hurtigt blive mere komfortabel.
Den bedste måde at lære at bruge Wix på er ved at øve. Det er gratis, så giv det en chance, begynd at udforske dashboardet, editoren, og opret dit første websted. Snart vil du indse, at du ved, hvordan du finder de fleste af mulighederne, og at du nyder at bygge dit websted med Wix.
