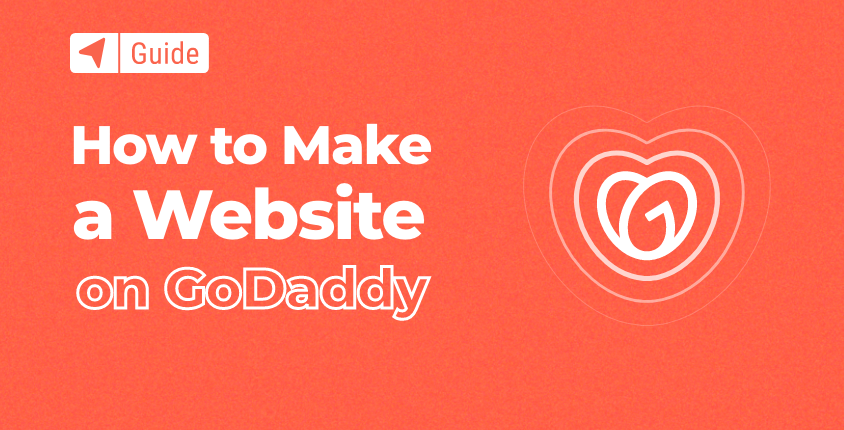
Hvis du er begyndt at lære om hjemmesidens byggeproces, har du sikkert allerede hørt navnet GoDaddy.
Denne teknologigigant tilbyder stort set alt fra salg af domæner og hosting til at tilbyde webstedsbyggersoftware og marketingtjenester. GoDaddy er verdens største webserviceplatform med millioner af kunder. Du kan læse mere om det i vores dybdegående GoDaddy-gennemgang.
Hvis du allerede er bruger af deres andre tjenester, er det også værd at prøve deres webstedsbyggertjeneste. Nye brugere kan teste hjemmesidebyggerløsningen gratis, og hvis du kan lide den, kan du fortsætte med at bruge den.
I denne vejledning Jeg viser dig trin-for-trin processen hvordan man laver en hjemmeside ved hjælp af GoDaddy-tjenester.
Byg et gratis websted på GoDaddy i 7 nemme trin
Selvom hjemmesidebyggeren er meget brugervenlig, så sved ikke, hvis du har brug for hjælp til at komme i gang. Bare følg vores guide, så får du bygget din første hjemmeside nemt og hurtigt.
- Trin #1: Opret en konto for at komme i gang
- Trin #2: Vælg kategorien for dit websted
- Trin #3: Vælg et navn til din hjemmeside
- Trin #4: Begynd at redigere og tilpasse dit websted
- Trin #5: Optimer din hjemmeside til SEO
- Trin #6: Forhåndsvis og udgiv dit websted
- Trin #7: Opgrader for at forbinde et brugerdefineret domæne
Trin #1: Opret en konto for at komme i gang
Hvis du allerede har en konto oprettet på godaddy.com, er det ikke nødvendigt at oprette en ny. Eksisterende kunder skal blot logge ind, før de vælger en kategori og går i gang med hjemmesideeditoren.
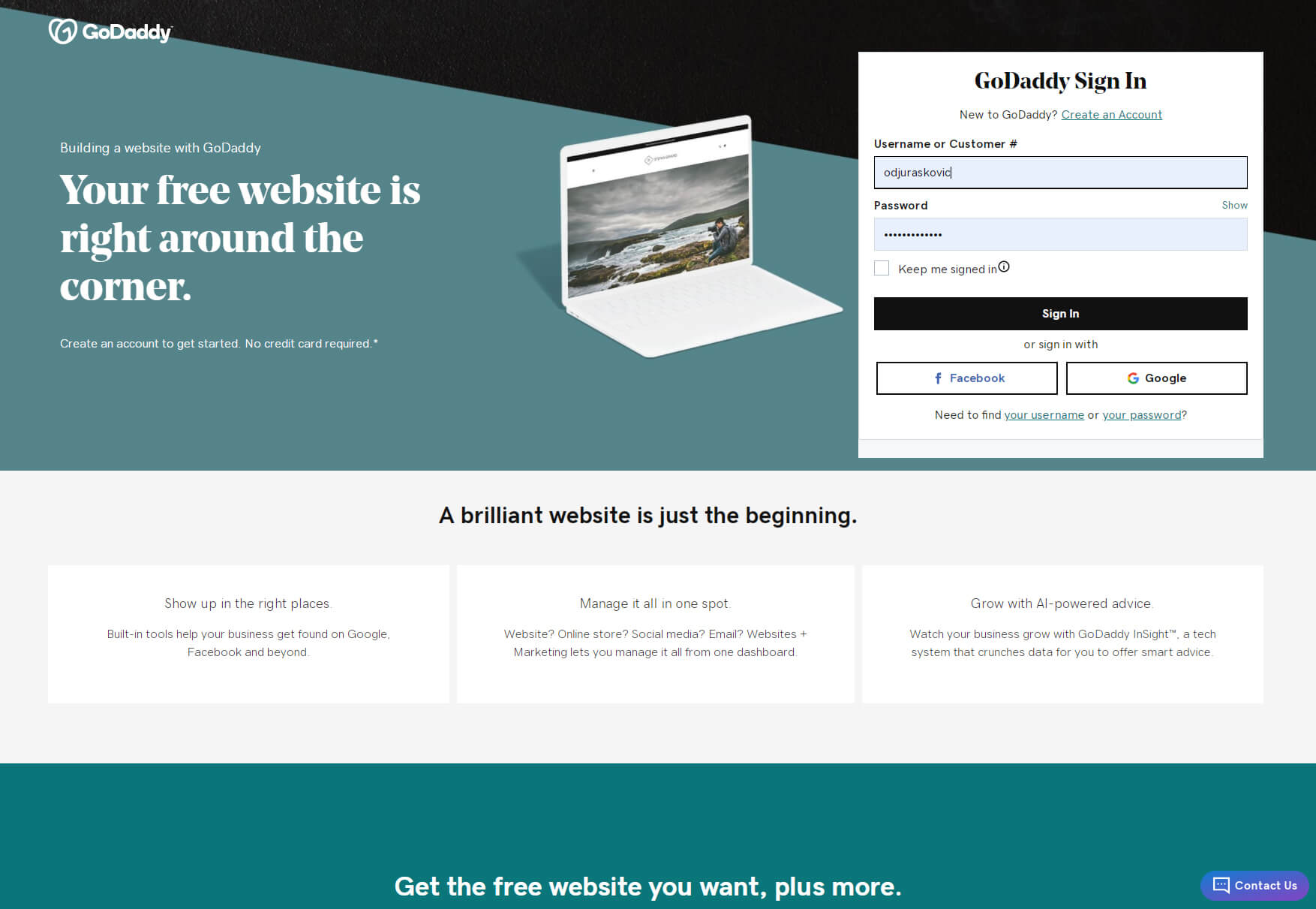
Men hvis du er ny bruger, kan du oprette en ny konto på få sekunder. Den hurtigste måde at gøre det på er at logge ind på din eksisterende Google- eller Facebook-konto. GoDaddy vil derefter trække alle de nødvendige oplysninger og oprette kontoen for dig.
For de af jer, der ikke har en af disse konti eller simpelthen ikke ønsker at bruge dem med GoDaddy, er det nemt at indtaste din e-mailadresse, brugernavn og adgangskode for at komme i gang. Der er en gratis prøveperiode på en måned tilgængelig, og du behøver ikke indtaste kreditkortoplysninger for at begynde at lave din gratis hjemmeside.
- Gå til GoDaddy.
- Indtast din e-mailadresse, det ønskede brugernavn og din adgangskode.
- Vælg at acceptere eller afslå at modtage personlige tilbud.
- Klik på knappen "Opret konto" for at komme i gang.
Trin #2: Vælg en kategori på dit websted
Efter at have oprettet en konto eller logget ind med en eksisterende, kan du begynde at bygge dit første websted. Det første trin er at vælge en kategori.
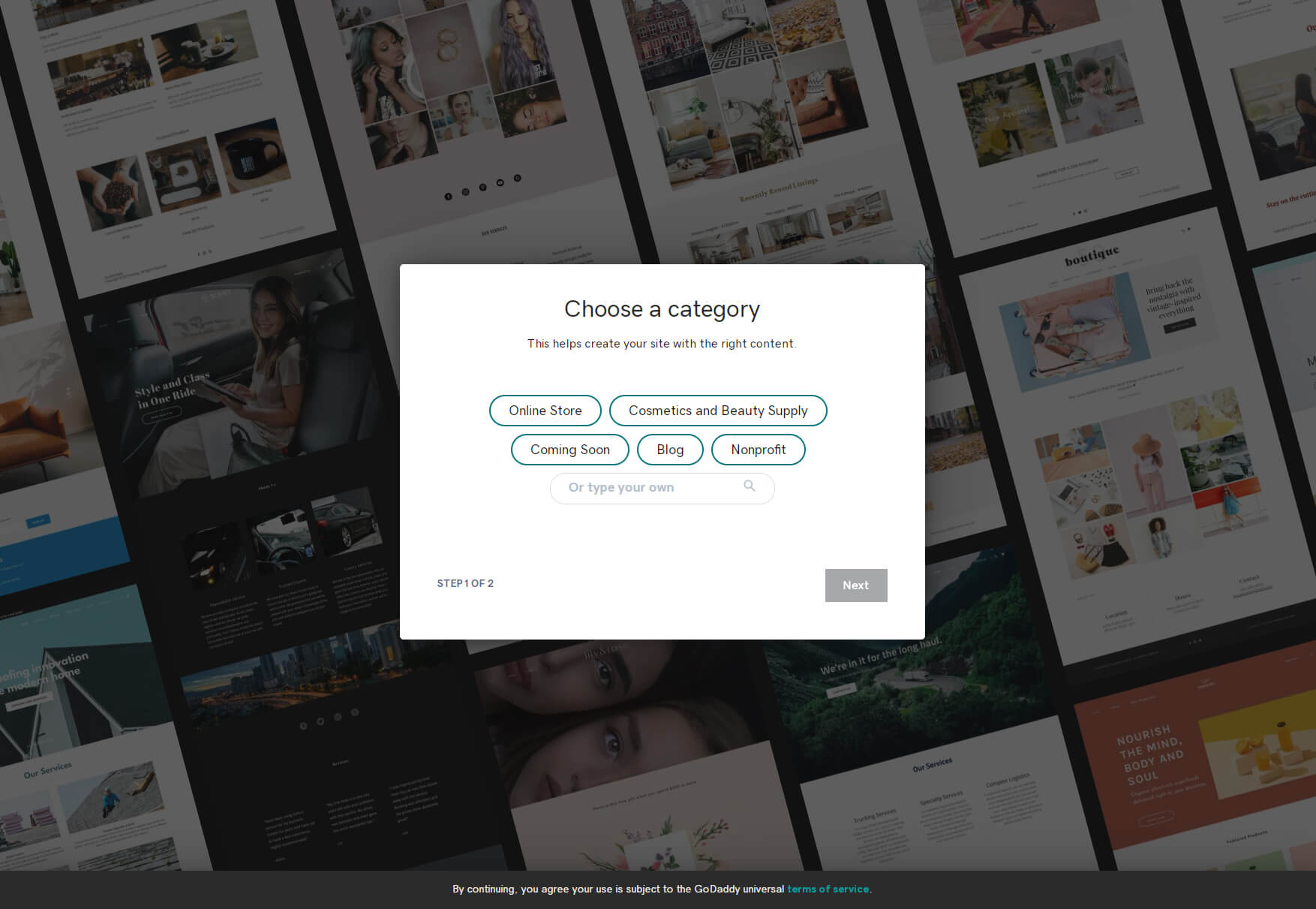
Et udvalg af kategorier vil blive givet, men hvis du ikke kan se den rigtige for din hjemmeside, skal du blot indtaste din kategori i feltet nedenfor. Selvom det måske ikke føles vigtigt at vælge en kategori på dette tidspunkt, skal du vide, at GoDaddy bruger disse oplysninger til at oprette et valgfrit eksempelsted, der kunne give dig mulighed for en mere afslappet start.
Trin #3: Vælg et navn til din hjemmeside
Det er klart, at navnet på en hjemmeside er et afgørende skridt. Indtast alt, hvad du vil, men fortvivl ikke, hvis du stadig ikke har truffet en fast beslutning, da det altid er muligt at ændre navnet på dit GoDaddy-websted fra indstillingerne i fremtiden.
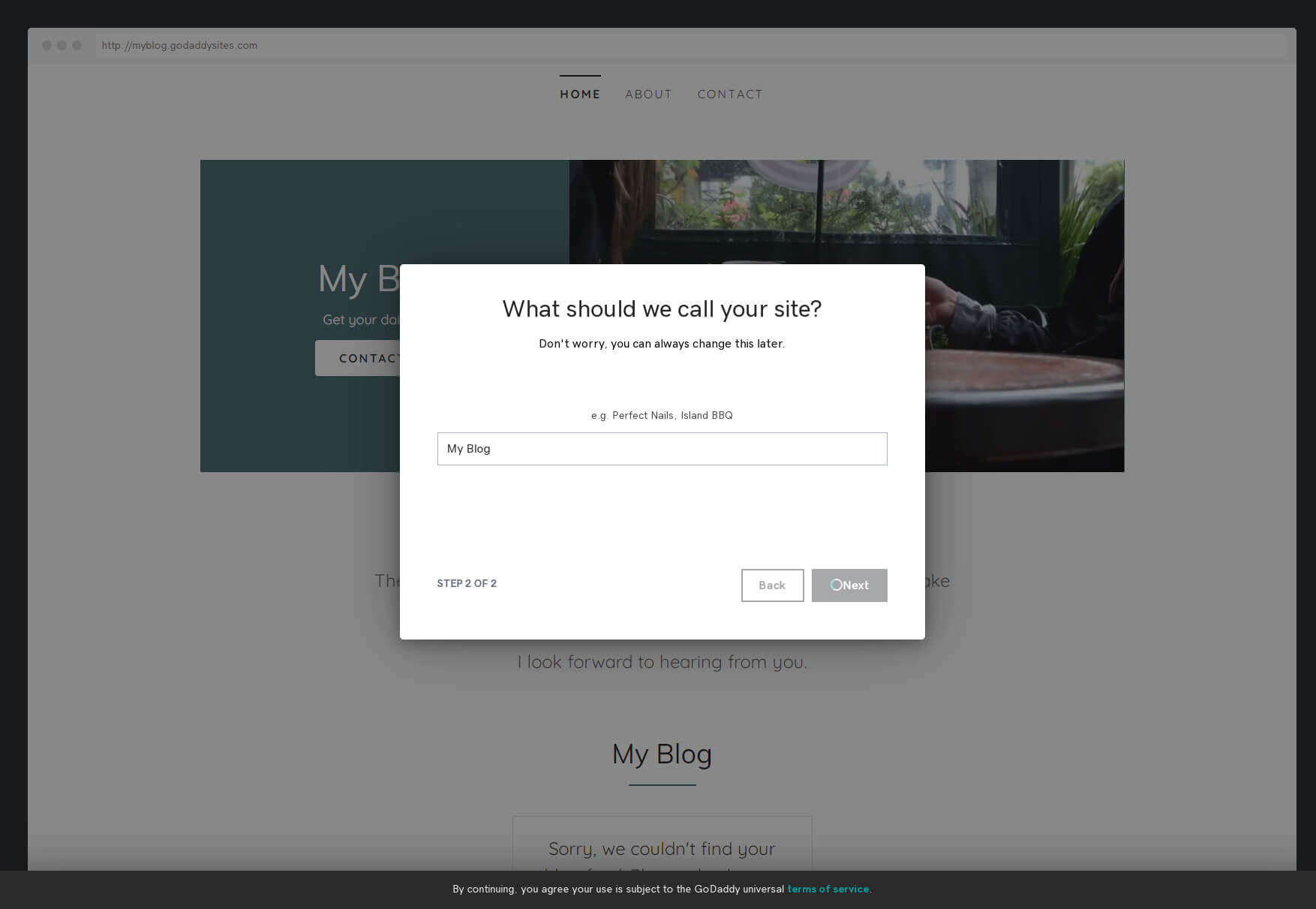
Trin #4: Begynd at redigere og tilpasse dit websted
Når du har klikket på knappen "Næste", skal du vente et par sekunder, indtil GoDaddy bygger din hjemmeside. Resultaterne vil variere baseret på dit kategorivalg. Og det er her, den sjove del begynder – at tilpasse dit websted og gøre tingene personlige.
Vælg et tema
At vælge et tema bør være dit første skridt i at tilpasse dit websted. Ved at klikke på fanen "Tema" i øverste højre hjørne af GoDaddy-webstedseditoren, har du adgang til flere muligheder. Du vil også bemærke, at redaktøren zoomede ud på dit websteds visning i venstre side af skærmen, så du kan se, hvordan eventuelle ændringer påvirker hele layoutet.
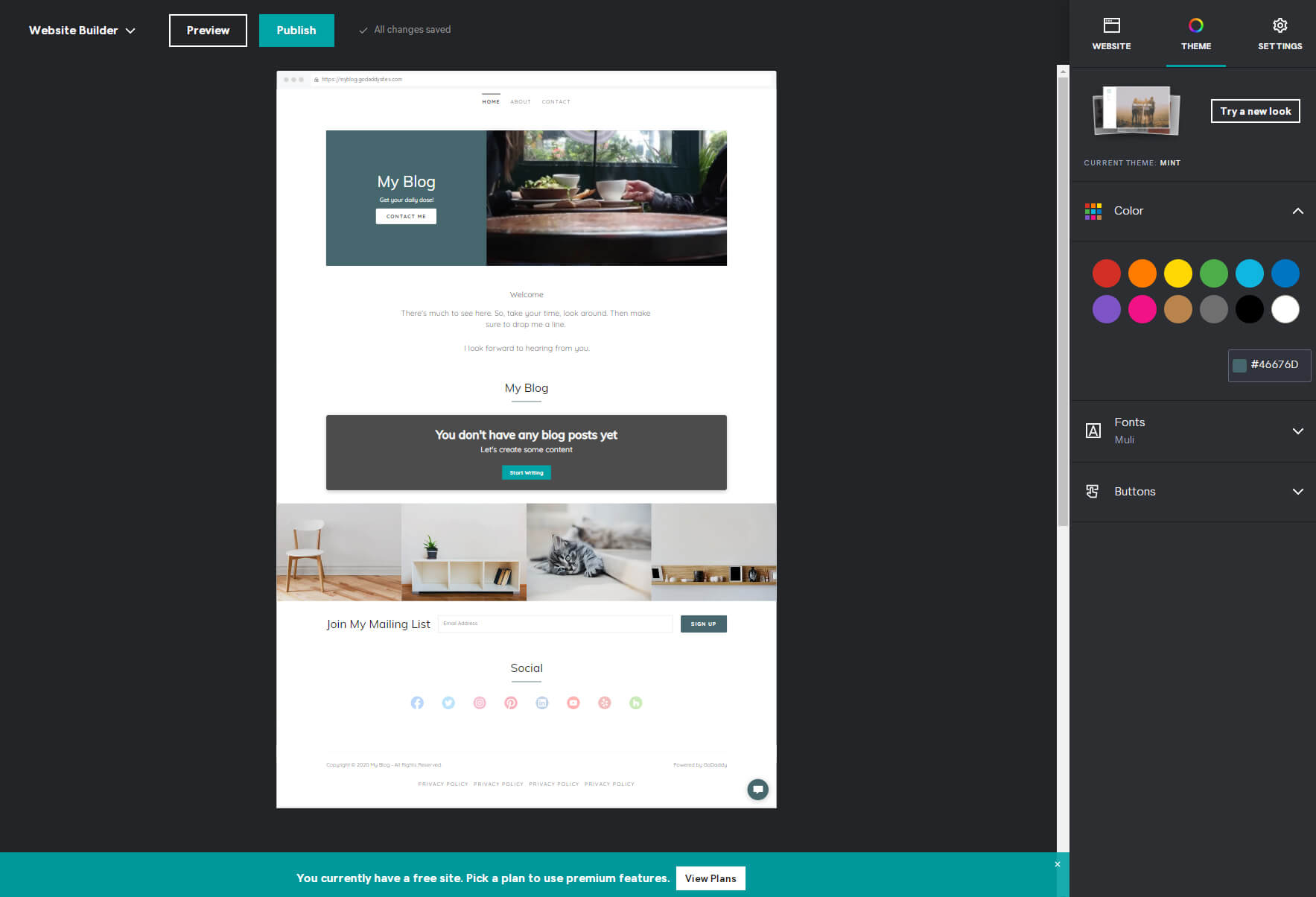
Den første ting, du vil se i indstillingerne, er det aktuelle tema, du bruger. Dette er den, GoDaddy har valgt ud fra din kategori. Hvis du ikke kan lide dette tema eller blot ønsker at se, hvad der ellers er tilgængeligt, skal du klikke på knappen "Prøv et nyt udseende". Der var lidt over tyve temaer tilgængelige, da jeg testede editoren.
Det fantastiske ved dette er, at editoren automatisk indlæser dit nuværende indhold i alle de andre eksempler, når du vælger dem, så du øjeblikkeligt kan få stemningen af et potentielt tema.
Vær dog ikke bange for at klikke på et miniaturebillede, du kan lide, hvilket bringer dig tilbage til editoren. Se et eksempel på dit websted, og hvis du stadig ikke kan lide det, kan du altid gå tilbage og vælge et andet tema og fortsætte med at arbejde på dit websted uden at miste noget indhold.
Vælg farven på temaet
Det næste trin er at vælge farven på dit tema. Denne farve vil påvirke nogle få elementer på dit websted, hvilket gør det til den primære webstedsfarve. Vælg en af de foruddefinerede farver, eller brug en brugerdefineret farve ved at skrive en hexadecimal kode. Desværre tilbyder GoDaddy ikke en farvevælger, så du bliver nødt til at finde din perfekte farve ved hjælp af et 3. parts farvevælgerværktøj og kopiere koden her.
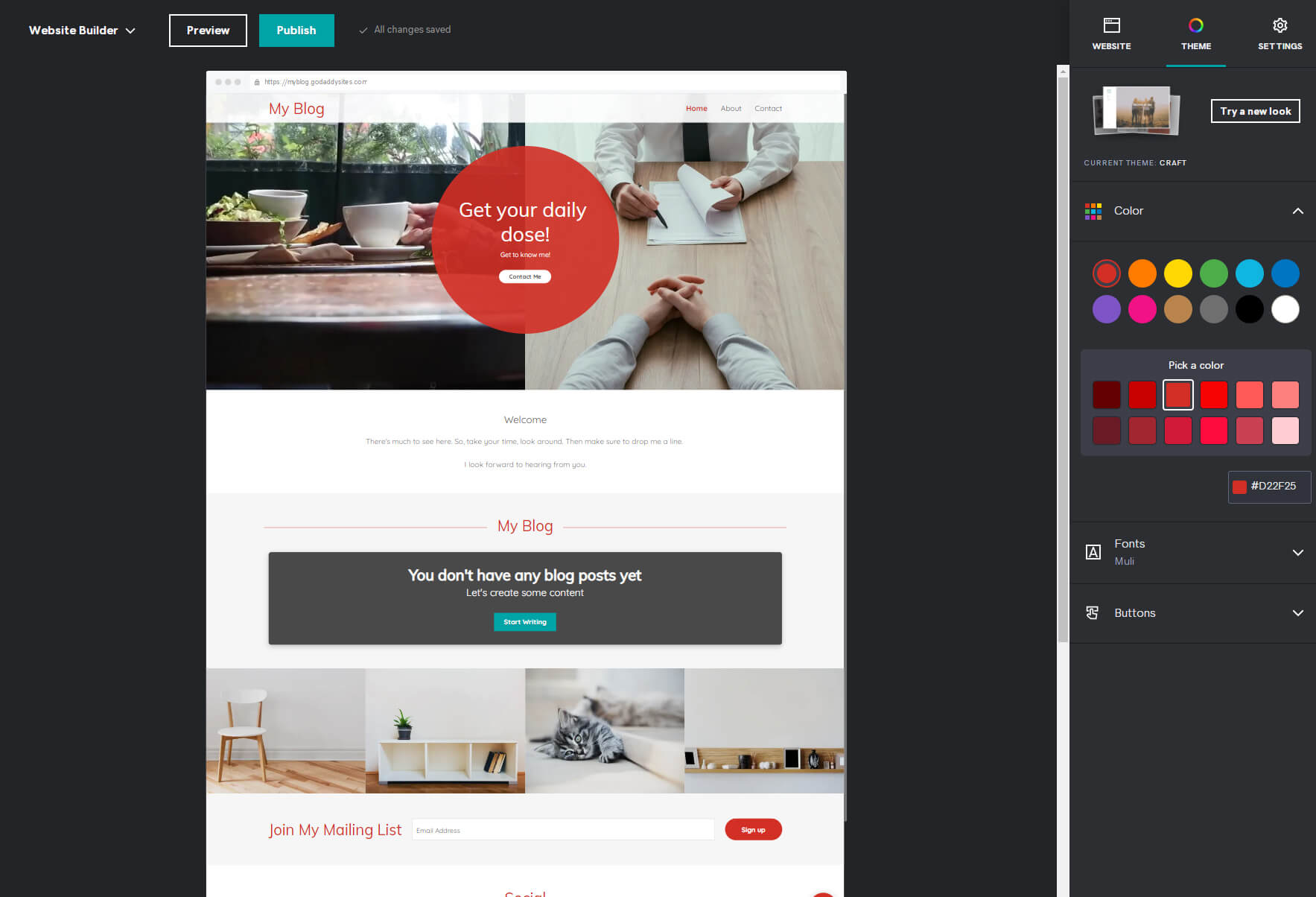
Vælg skrifttype og designknapper
For at ændre skrifttyperne på dit websted skal du klikke på skrifttyperne nedenfor. Hvis du ikke er sikker på, hvordan skrifttyper fungerer, eller hvordan du parrer dem korrekt, skal du blot vælge en af kombinationerne præsenteret af GoDaddy. Der er kun et par dusin valg, men jeg er sikker på, at du vil finde en, du kan lide. For de mere kreative typer skal du klikke på etiketten "avanceret" og vælge separate primære og sekundære skrifttyper for at personliggøre dit websted endnu mere.
Den sidste ting at tilpasse her er knapperne. Vælg mulighederne, og vælg designet af dine primære og sekundære knapper. Som standard vil knapperne bruge den temafarve, du valgte tidligere, men hvis du vil undgå det, skal du skifte til "Brug temafarve", og de bliver hvide.
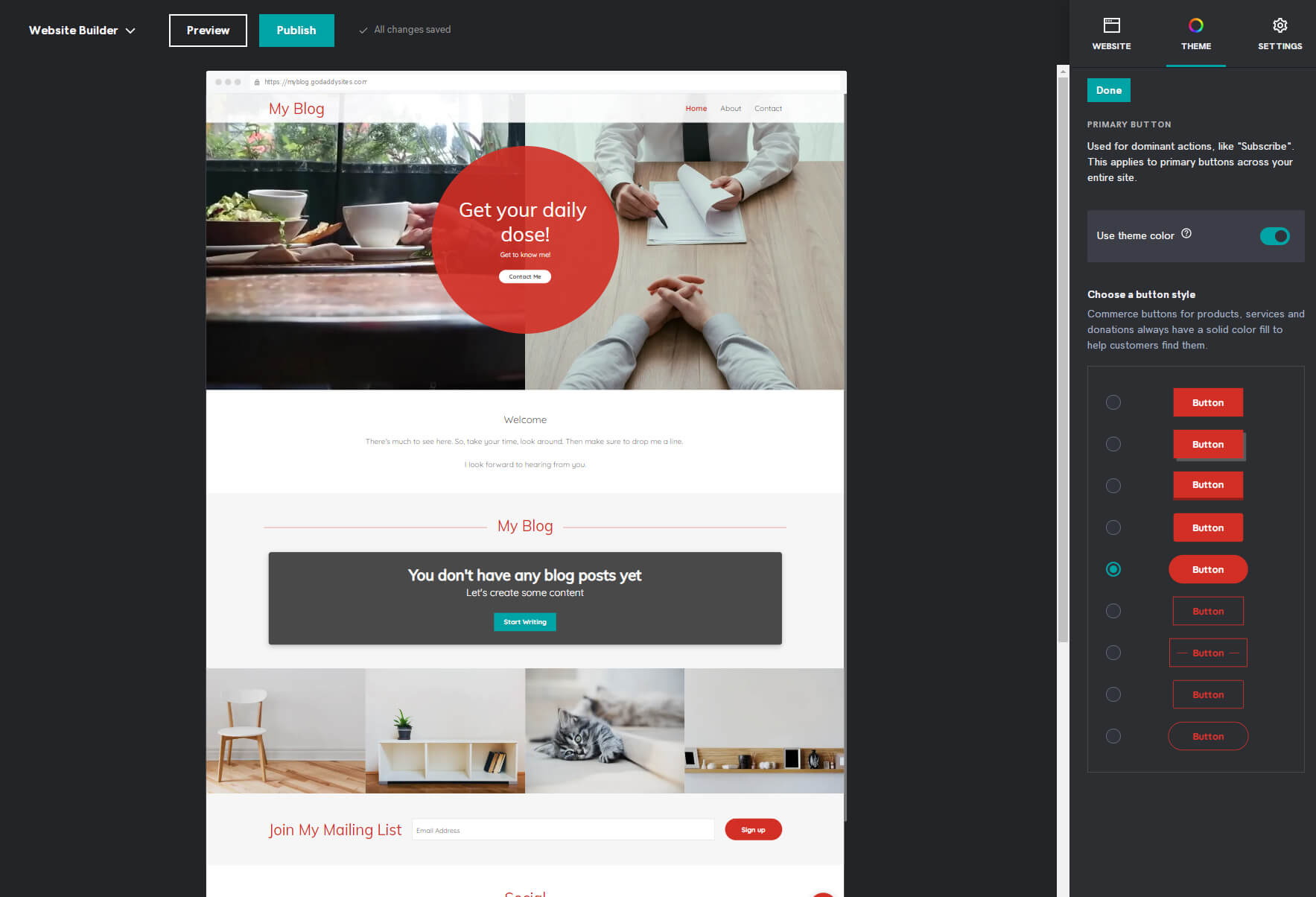
Når du er færdig med at tilpasse temaet, er det tid til at begynde at gøre webstedet mere personligt. Og der er ingen bedre måde at gøre det på end at tilføje billeder og tekst.
Tilføj billeder og tekster
Fra redaktørens øverste højre hjørne skal du vælge fanen "Websted" for at bringe dit websted tilbage i fokus. Flyt ned på dit websted og vælg elementer, der indeholder billeder og tekst.
Hvis du vælger overskriftssektionen, finder du knappen "Opdater". Klik på det, og editoren vil vise dig det aktuelle billede i højre side af skærmen. Her kan du vælge at vise et baggrundsbillede eller video, uploade et nyt billede og zoome ind eller ud af det, indtil det ser ud, som du havde forestillet dig.
Når du klikker på et element, der indeholder tekst, vil editoren indlæse det på skærmens højre side. Her kan du ændre titler, beskrivelser og skrive hvad du vil. Du er velkommen til at gennemse de andre muligheder og ændre layout, accentfarver og justeringer.
Tilføj sider og sektioner
Det websted, du i øjeblikket har foran dig, er blot eksempelsiden, som GoDaddy-byggeren har oprettet til dig. Du kan altid fjerne en sektion, du ikke kan lide eller har brug for, ved at vælge de tre prikker i det valgte elements øverste højre hjørne. Og når du beslutter dig for at tilføje mere indhold, kan du nemt tilføje sider og sektioner.
- Vælg fanen "Websted" i menuen til højre.
- For at tilføje en side skal du klikke på linket "Tilføj side".
- Vælg "Ny side".
- Tilføj en titel.
- Beslut om du vil vise denne side i navigation, sidefod eller gøre den privat.
- Klik på knappen "Opret side".
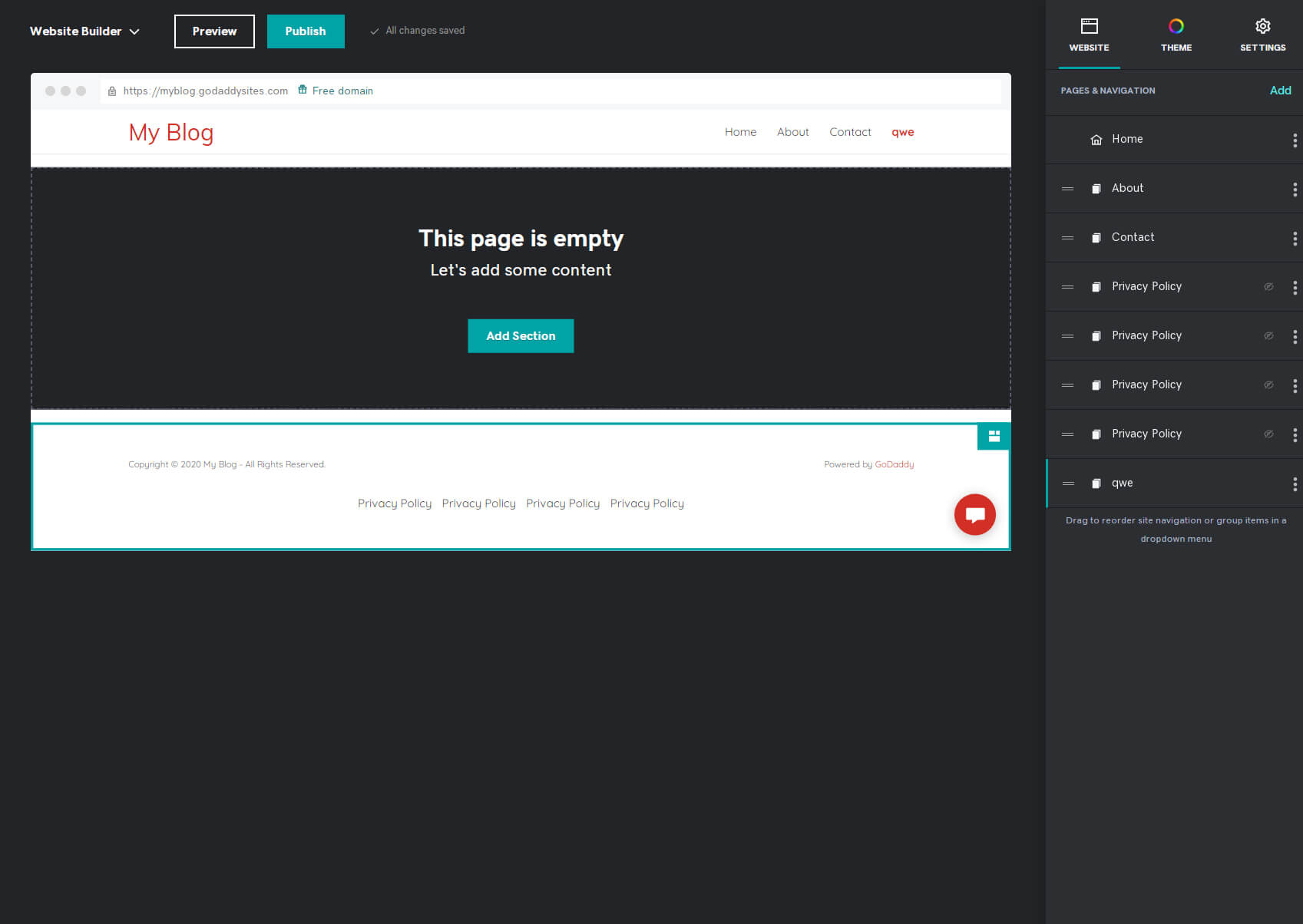
Efter et sekund eller to vil du kunne se den nye side indlæst i editoren. Den vil være tom, men du kan begynde at tilføje nye sektioner og indhold til den.
- For at oprette en ny sektion skal du klikke på knappen "Tilføj sektion".
- Vælg en sektion, du vil tilføje, såsom indhold, fotogalleri, video osv.
- Vælg layoutet for det modul, du bedst kan lide.
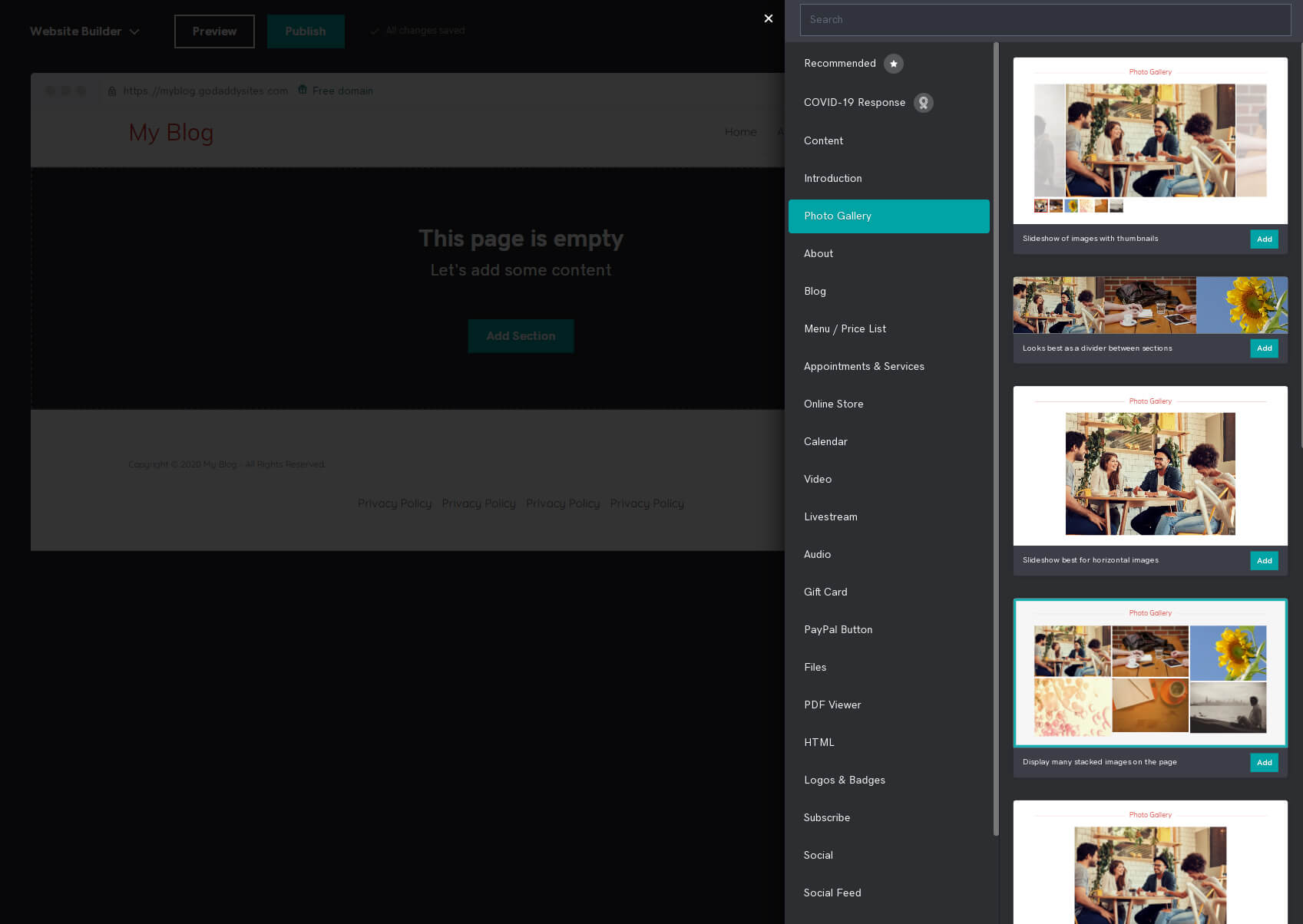
Herefter vil den nye sektion blive tilføjet til din side, og du kan fortsætte med at redigere den ved at klikke på elementerne og ændre indholdet.
Gennemgå indstillinger
Dit websteds design er vigtigtt, men det kan ikke fungere godt uden at have de rigtige indstillinger til at styre alt. For at ændre dit websteds indstillinger skal du klikke på fanen "Indstillinger" i din editors menu til højre.
- Grundlæggende oplysninger – ændre personlige oplysninger såsom webstedets navn, virksomhedskategori, e-mail, din fysiske adresse og telefonnummer.
- Links til sociale medier – Tilføj links til din Facebook, Twitter, Instagram og flere andre populære sociale medier.
- favicon – upload et brugerdefineret ikon for at få dit websted til at se mere professionelt ud. Det anbefales at uploade et kvadratisk billede, der er 180 x 180 px i størrelse.
- Search Engine Optimization – skriv et par søgeord, der beskriver dit websted. Her kan du skrive overskriften og beskrivelsen af hver side på dit websted.
- Site historie – nulstil om nødvendigt dit websted eller opret en sikkerhedskopi. Du kan se automatiske sikkerhedskopier, som redaktøren opretter, når du ændrer et tema eller foretager mere kritiske ændringer.
- Cookie banner – ændre banneret, der informerer folk om brugen af cookies på dit websted
- Google Analytics – hvis du har en Google Analytics konto, er dette stedet, hvor du kan forbinde det til dit GoDaddy-websted, så du kan spore, hvordan og hvornår dine kunder browser på webstedet.
- Facebook Pixel – hvis du vil spore dit websted via Facebook Pixel for at vide mere om dit publikum, er dette stedet, hvor du kan forbinde det til dit websted.
- Pinterest Meta tag – hvis du bruger Pinterest, kan du tilføje dit metatag her.
- Google AdSense – for at tjene penge med Google AdSense skal du tilføje dit AdSense-script i dette felt.
Website tilføjelser
Udover de almindelige sektioner, du kan tilføje, giver GoDaddy dig mulighed for at tilføje og kontrollere et par flere ting på dit websted.
- Blog – denne tilføjelse styrer hele din blog. Dette er stedet, hvor du kan oprette et nyt indlæg, administrere kommentarer, abonnementer og alt andet dedikeret til bloggen.
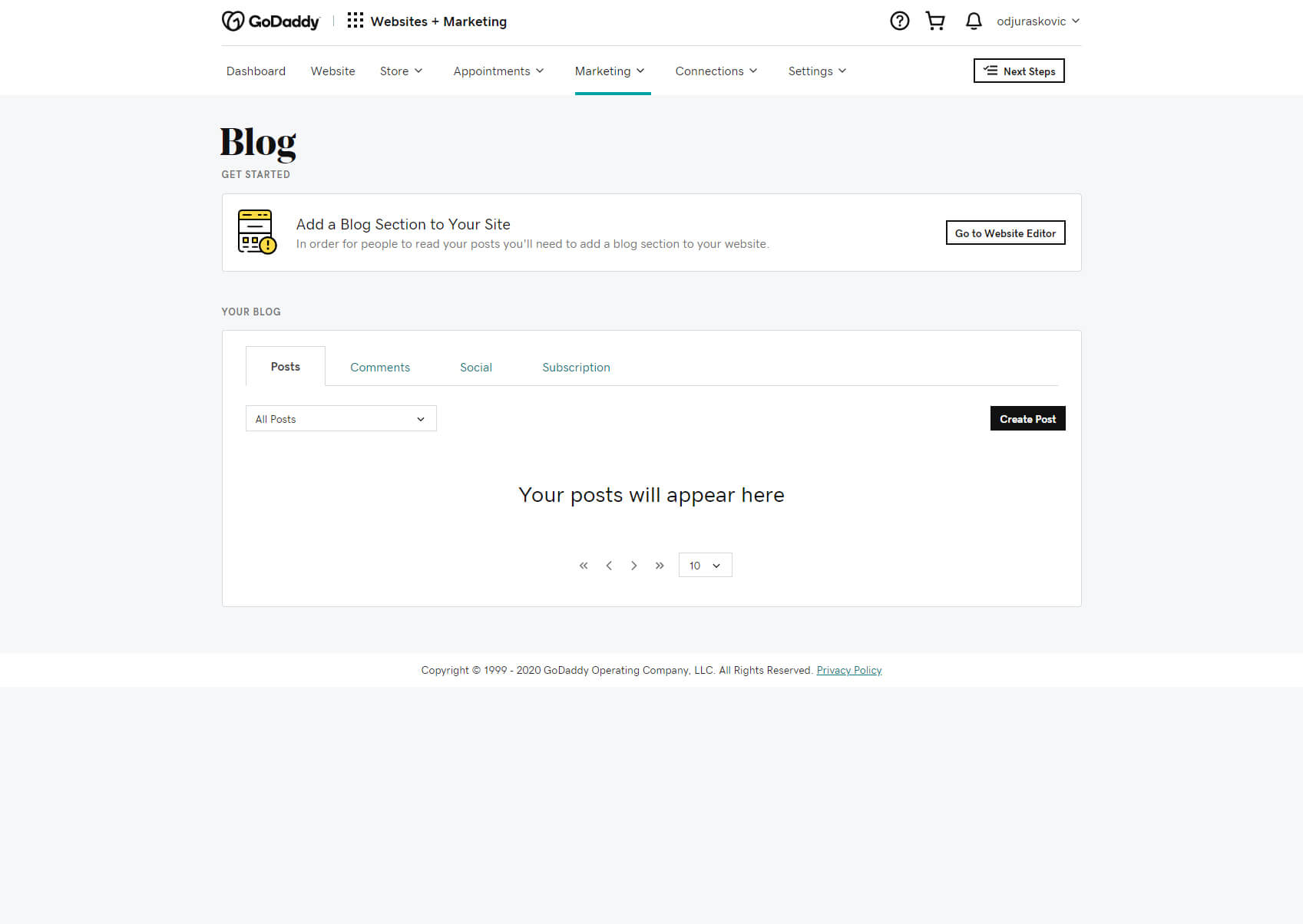
- Beskeder – lad besøgende kontakte dig direkte fra siden. Hvis aktiveret, vil besøgende se en formular, de kan bruge til at sende dig en besked. Dette er også stedet for at tilpasse en velkomst- og takbesked, der sendes til personer, der kontakter dig, samt flere andre relaterede muligheder.
- Pop op – opret et popup-vindue, der vil blive vist til besøgende. Tilføj et billede til det, rediger indhold og tilføj handlingsknapper.
Trin #5: Optimer din hjemmeside til SEO
På dette tidspunkt bør du have et tilpasset websted, der ser godt ud og indeholder billeder og indhold, der gør det personligt. Men før du går offentligt ud med det, bør du stadig foretage et par ændringer, der vil gøre dit websted Google-venligt.
- Åbn fanen "Indstillinger" fra øverste højre hjørne af dit websted.
- Vælg "Søgemaskineoptimering".
- Vælg en side, der skal ændres.
- Skriv en overskrift og beskrivelse.
Ved at beskrive hver side på dit websted, gør du det bedre optimeret til Google og andre søgemaskiner. Dette giver dig en større chance for, at folk finder dit indhold gennem søgemaskiner, så sørg for at beskrive alt godt.
Når du tilføjer billeder, kan du også skrive deres beskrivelser og gøre dem bedre til SEO.
Trin #6: Forhåndsvis og udgiv dit websted
Når som helst, mens du tilpasser dit websted, kan du se, hvordan det ser ud. Hvis du klikker på "Preview"-knappen fra topmenuen, vil du se, hvordan din hjemmeside ser ud på en desktop såvel som på mobile enheder.
Dette vil hjælpe dig med at foretage yderligere ændringer, hvis det er nødvendigt, og vide, hvad besøgende vil se, når de går til dit domænenavn.
Når du har tilpasset webstedet fuldstændigt, kan du udgive det og gøre det tilgængeligt for offentligheden ved at klikke på knappen "Udgiv".
Trin #7: Opgrader for at forbinde et brugerdefineret domæne
Når du starter, vil dit websted altid være tilgængeligt på yoursitename.godaddy.com. Der er ikke noget galt med dette, men du vil sandsynligvis have et tilpasset domæne, der vil få dit websted til at se bedre og mere professionelt ud.
- Gå tilbage til Hovedmenu ved at vælge den fra menuen øverst til venstre.
- Klik på linket "Se planer" vist øverst.
- Vælg en plan, du foretrækker, og klik på "Læg i indkøbskurv".
- Gennemfør købet.
Tilgængelige prisplaner
Grundlæggende
$9.99 pr. måned, hvis det betales årligt
Beskyt dit websted, tilslut et tilpasset domæne, mobilvenlig side, redigering på farten, 24/7 support, virksomheds-e-mail-adresse gratis i et år, PayPal-knap, 1 sociale medie- og listeplatforme, 5 sociale indlæg og svar/måned, 100 e-mail marketing afsendelser/måned.
standard
$14.99 pr. måned, hvis det betales årligt
Beskyt dit websted, tilslut et tilpasset domæne, mobilvenligt websted, redigering på farten, 24/7 support, virksomheds-e-mailadresse gratis i et år, PayPal-knap, bliv fundet online (SEO), 3 sociale medier og listeplatforme , 20 sociale indlæg og svar/måned, 500 e-mail marketing afsendelser/måned.
Premium
$19.99 pr. måned, hvis det betales årligt
Beskyt dit websted, tilslut et tilpasset domæne, mobilvenligt websted, redigering på farten, 24/7 support, virksomheds-e-mailadresse gratis i et år, PayPal-knap, bliv fundet online (SEO), ubegrænsede sociale medier og listeplatforme , ubegrænsede sociale indlæg og svar/måned, 25000 e-mail marketing afsendelser/måned.
eCommerce
$24.99 pr. måned, hvis det betales årligt
Beskyt dit websted, tilslut et tilpasset domæne, mobilvenligt websted, redigering på farten, 24/7 support, virksomheds-e-mailadresse gratis i et år, PayPal-knap, bliv fundet online (SEO), ubegrænsede sociale medier og listeplatforme , ubegrænsede sociale indlæg og svar/måned, 25000 e-mail marketing afsendelser/måned, e-handelsmuligheder.
Ofte Stillede Spørgsmål
GoDaddy tilbyder en gratis prøveperiode, der lader dig bruge editoren i en måned gratis. Efter denne prøveperiode skal du dog vælge en af deres betalte planer for at fortsætte med at bruge tjenesten og have dit websted tilgængeligt online.
GoDaddy-webstedbygger lader dig kun ændre de væsentlige oplysninger. Selvom dette er nok til at komme i gang, er det ikke egnet til at konkurrere med mere seriøse websteder, der bruger andre webstedsbyggere. For at få flere SEO-muligheder skal du opgradere din plan.
GoDaddy er en god hjemmesidebygger for folk, der ønsker at lave simple hjemmesider og ikke forventer meget af dem. Oprettelse af et websted med GoDaddy kan gøres hurtigt, men det mangler en række funktioner i forhold til Wix. På den anden side, Wix kommer med en træk og slip-editor, der lader dig vise din kreativitet frem og tilbyder så mange flere funktioner, der giver dig mulighed for at skabe en meget bedre hjemmeside.
Konklusion
Hvis du leder efter en simpel webstedseditor, der giver dig mulighed for at oprette et simpelt websted, er GoDaddy bestemt det rigtige valg. Selvom det ikke har alle de klokker og fløjter, som nogle konkurrenter har, er det hurtigt og enkelt at oprette et websted med dem.
Jeg håber, at denne guide hjalp dig med at oprette dit første GoDaddy-websted, og at du nu er mere komfortabel, mens du udforsker alle funktionerne. Hvis du har offentliggjort dit websted, så glem ikke at tilføje et link i kommentarerne nedenfor, og vis os, hvad du har lavet!
