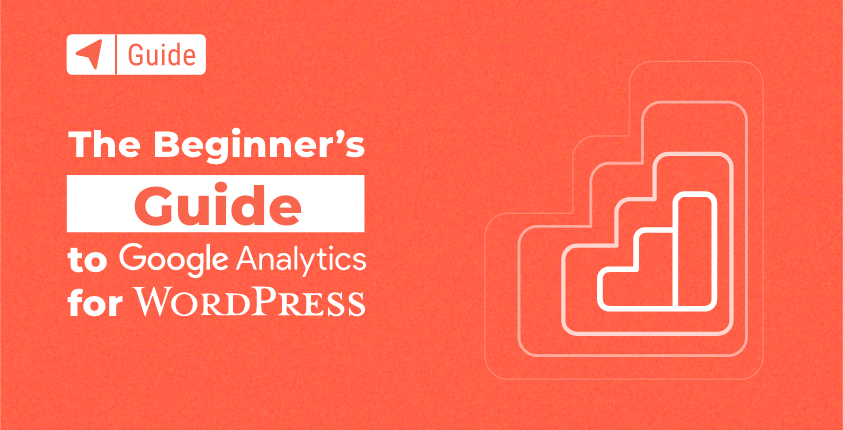
At forstå Google Analytics er det første skridt mod en mere komplet forståelse af dit websted og dets besøgende. Ved at gennemgå alle rapporterne vil du være i stand til at træffe bedre beslutninger og forbedre din hjemmeside.
Ifølge BuiltWith er der over 28 millioner websteder der aktivt bruger Google Analytics. Mange af disse webstedsadministratorer er ikke professionelle, men de forstår stadig, hvor vigtigt det kan være at analysere et websted.
I denne tutorial vil jeg forsøge at vise dig det grundlæggende og introducere dig til Google Analytics-verdenen fra et WordPress-perspektiv.
Jeg vil gennemgå rapporterne og forsøge kort at forklare de vigtigste ting, du skal vide om Google Analytics for en WordPress hjemmeside – fra oprettelse af en gratis konto og installation af alt, til at vise dig, hvordan du finder enkle rapporter, der hjælper dig med at forstå din hjemmeside og brugere. Bemærk venligst, at hvis du bruger en anden Content Management System (CMS), kan installationsdelen være anderledes, men Google Analytics-tipsene forbliver de samme.
Indholdsfortegnelse
- Hvad er Google Analytics?
- Hvorfor har du brug for Google Analytics
- Sådan opretter du en gratis konto
- Forståelse af konceptet med Google Analytics-værktøjet
- Google Analytics oversigt
- Ofte Stillede Spørgsmål
- Konklusion
Hvad er Google Analytics?
Google Analytics er faktisk en af de mest populære Google-tjenester. Dette værktøj giver enhver mulighed for at spore deres websteder.
Værktøjet forbinder direkte til din hjemmeside for at indsamle en stor mængde data. Disse data vil derefter blive analyseret og præsenteret for dig. Ved at analysere den information, du modtager fra Google Analytics, vil du være i stand til at forstå, hvem dine besøgende er, og hvad de laver på dit websted. Dette vil hjælpe dig med at forstå dit publikum bedre, skabe stærkere indhold og sælge flere af dine tjenester eller produkter.
Hvorfor har du brug for Google Analytics
Alle oplysninger indsamlet af Google Analytics vil hjælpe dig med at træffe beslutninger, der forhåbentlig vil give dig mulighed for at drive dit websted fremad og gøre det bedre. De oplysninger, du modtager, kan påvirke flere forskellige felter:
- Marketing – lær, hvem dine besøgende er, og hvor de kommer fra. Forstå det indhold, de kan lide, og giv dem præcis, hvad de har brug for. Begynd at segmentere din kundebase og sælg mere.
- SEO – forbedre indholdet, der ikke fungerer godt, og sæt endnu mere fokus på sider, der genererer flest klik til dit websted. Lær, hvilke søgeord der bringer trafikken ind, og forstå, hvilke sider folk navigerer til næste gang.
- Forbedringer på webstedet – tjek hastigheden på dit websted, og se, hvor du kan forbedre dig. Sammenlign dit websted med konkurrenterne og gør det bedre.
At tjekke Google Analytics bliver en del af din daglige rutine, når du forstår, hvor værdifuldt dette værktøj er for væksten af dit websted.
Sådan opretter du en gratis konto
Før du kan begynde at bruge denne gratis tjeneste, skal du have en konto. Heldigvis behøver du kun en gratis Google-konto for at tilmelde dig Google Analytics. Hvis du ikke har en, kan du åbne en nu at forberede sig til analyserne.
Tilmeld dig
Når din gratis Google-konto er klar, kan du gå videre og åbne Google Analytics.
- Klik på knappen "Start gratis".
- Log ind på din Google-konto.
- Klik på knappen "Start måling".
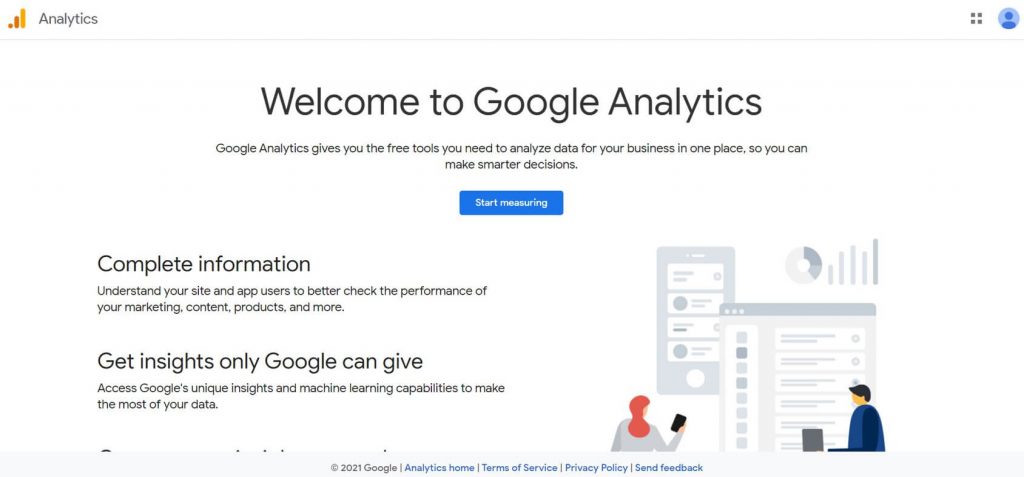
- Navngiv din konto.
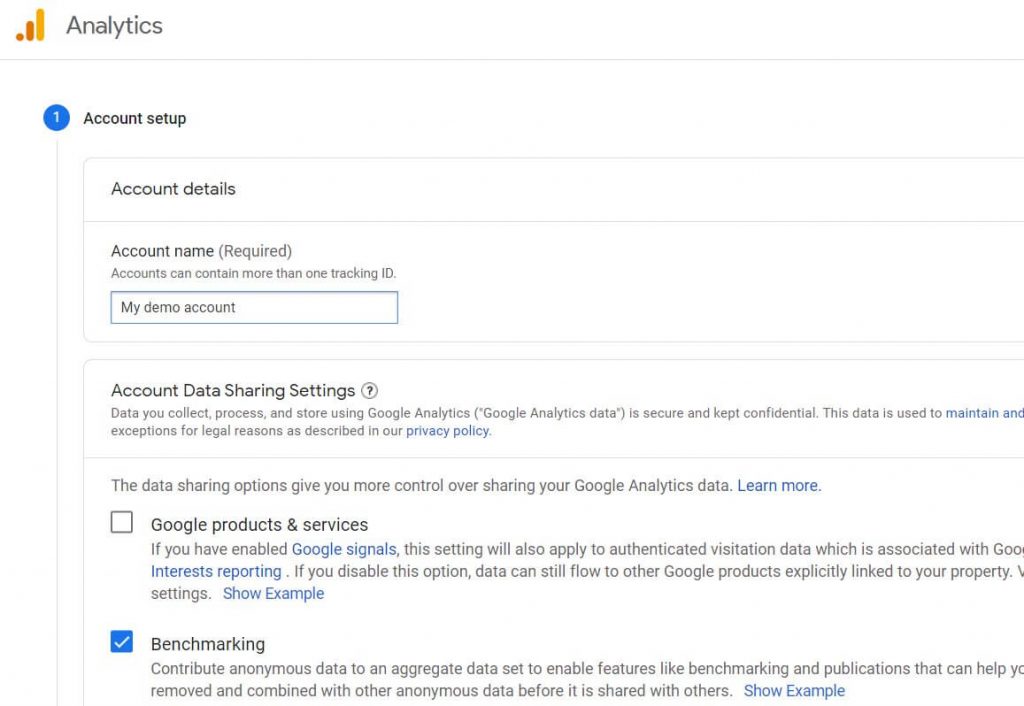
- Tilføj et ejendomsnavn (dit webstedsnavn).
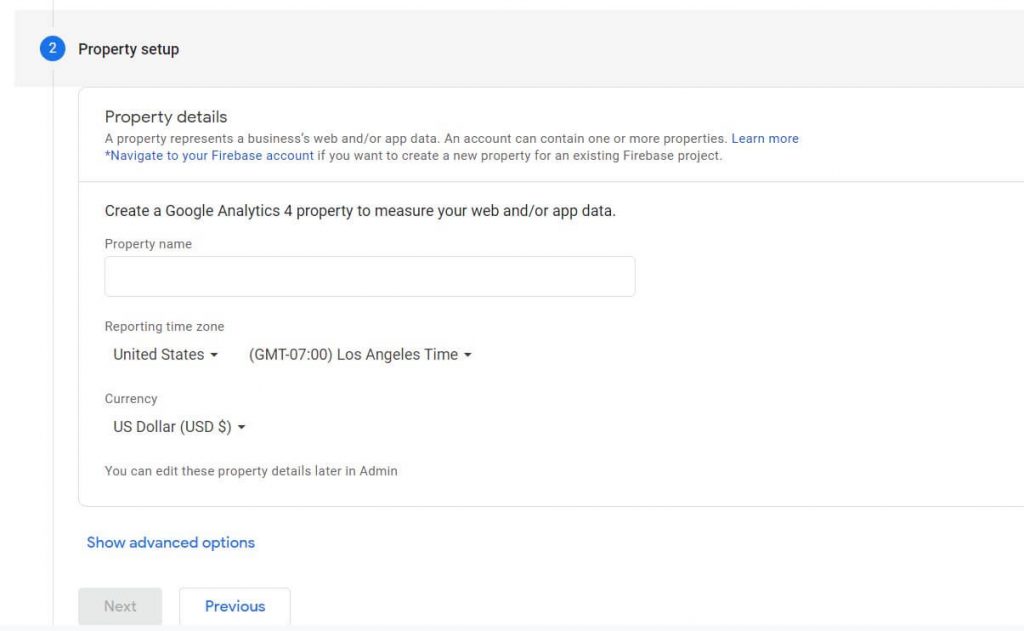
- Under Avancerede indstillinger skal du slå kontakten til for at oprette en Universal Analytics-ejendom og tilføje webadressen på dit websted.
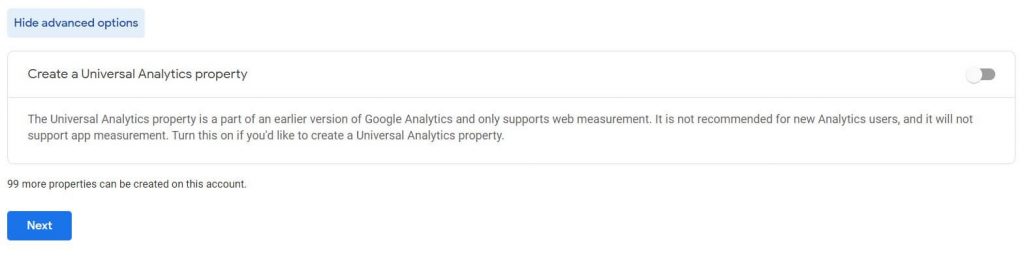
- Tilføj virksomhedsoplysninger, og klik på knappen "Næste".
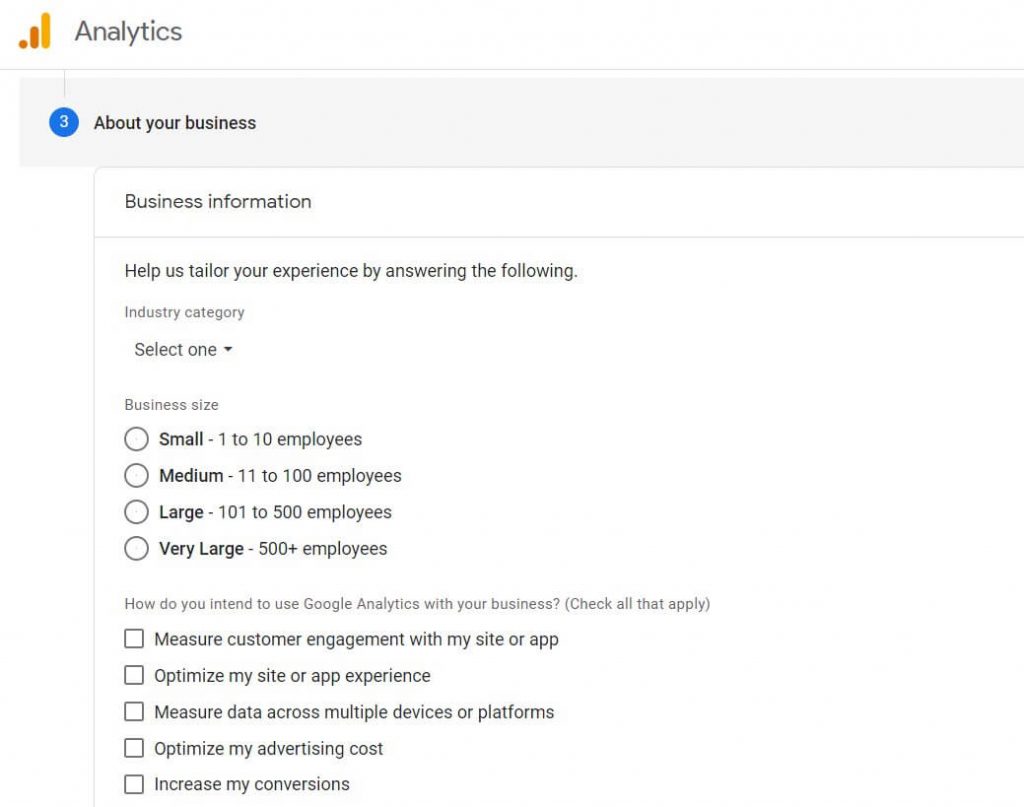
- Bekræft aftalevilkårene, og tilpas mulighederne for e-mailkommunikation til dine præferencer.
- Konfigurer en datastrøm for at begynde at indsamle data. Da vi lærer om sporing af en blog/hjemmeside,
- klik på "Web" knappen.
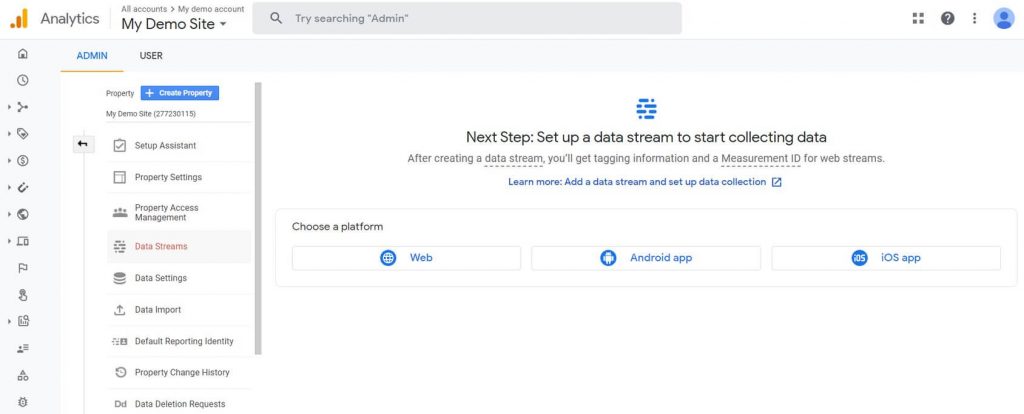
11. Tilføj webadressen og navnet på dit websted.
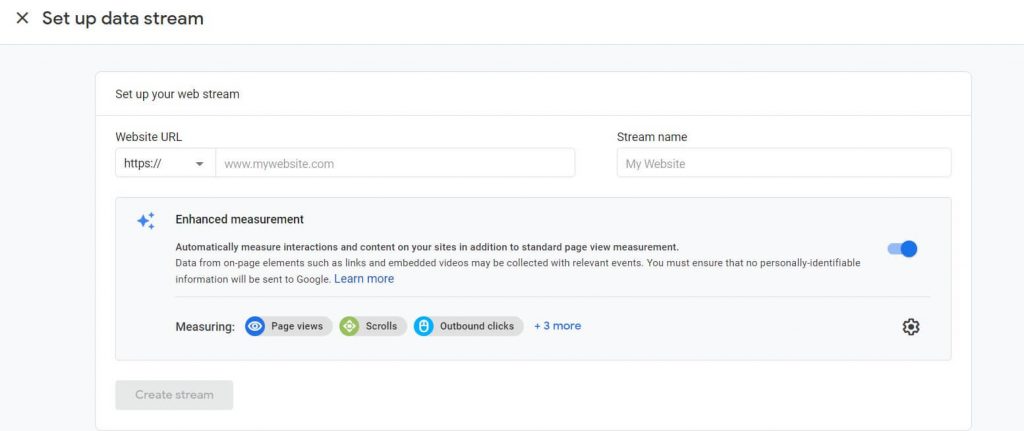
Efter dette trin modtager du et måle-id, som skal forbindes til dit websted. Dette er en måde at bevise ejerskabet af webstedet og knytte det direkte til Google Analytics, så hele systemet kan fungere korrekt.
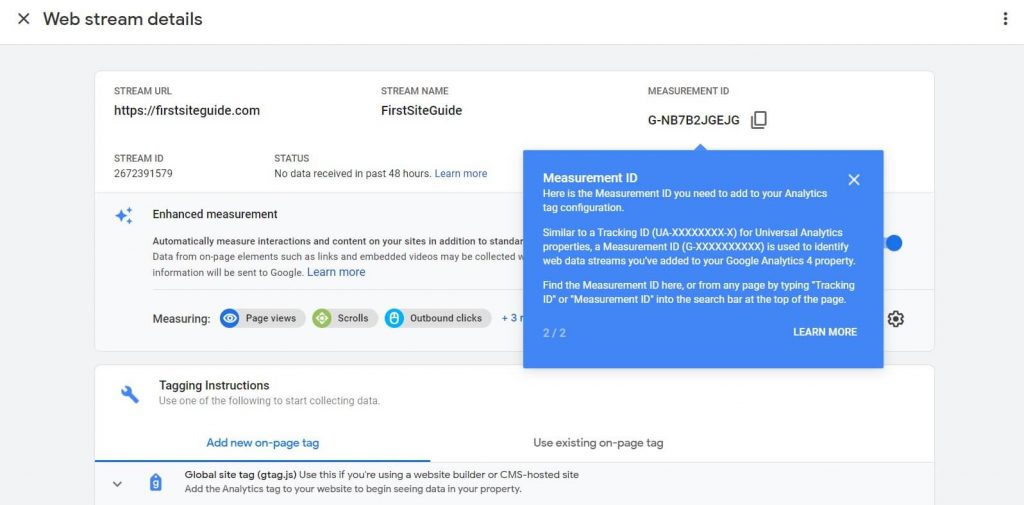
12. Vælg muligheden "Globalt webstedstag (gtag.js)" under Taggningsinstruktioner.
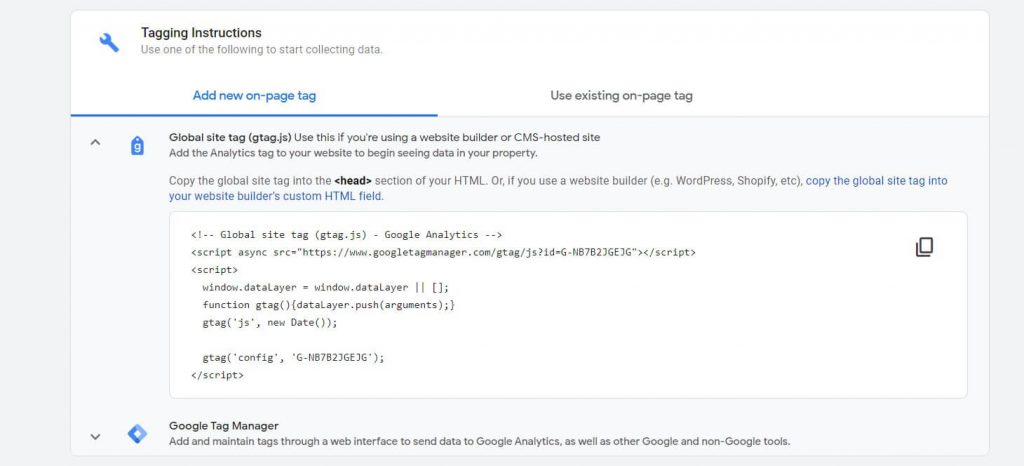
Dette vil afsløre et kort script, der indeholder dit unikke ID, som jeg nævnte tidligere. Hold dette vindue åbent, og vælg en af de to måder at installere koden på dit websted: tilføj det manuelt, eller brug et WordPress-plugin.
Tilføj Google Analytics-sporingskode manuelt til dit WordPress-websted
Hvis du allerede kender din vej rundt i WordPress, og du ikke er bange for at håndtere tingene på egen hånd, er det en ret ligetil proces at tilføje koden manuelt.
Men før du fortsætter med at redigere WordPress-filer manuelt, foreslår jeg, at du opretter en fuld sikkerhedskopi af dit websted, fordi selv den mindste fejl kan gøre dit websted ubrugeligt.

- Log ind på din WordPress hjemmeside.
- Naviger til Udseende -> Temaeditor.
- Find "Theme Header"-filen (header.php) fra højre side af skærmen, og klik på den. Dette vil indlæse koden fra den valgte fil.
- Kopiér sporingskoden fra Google Analytics.
- Indsæt koden lige før lukningen tag.
- Opdater fil.
Så snart du modtager bekræftelse på en vellykket opdatering, er du færdig. Google Analytics er blevet forbundet med dit websted, og det er tid til at begynde at spore dine første besøgende! Normalt vil alt begynde at virke i løbet af et par minutter, men bare rolig, hvis du stadig ikke har den første statistik inden for de første 24 timer. Dette er normalt, og i nogle tilfælde tager det en hel dag, før tjenesten begynder at fungere, som den skal.
Tilføj Google Analytics-sporingskode til dit WordPress-websted ved hjælp af pluginnet
Som du sikkert allerede ved, kommer WordPress med plugins, der giver dig mulighed for at gøre stort set alt. Det er ikke overraskende, at der er nogle gode udvidelser, der giver dig mulighed for at oprette forbindelse til Google Analytics på en nemmere måde. I stedet for at håndtere filer og kode direkte, kan du administrere alt gennem en gennemprøvet og strømlinet brugergrænseflade.
Her er de mest populære Google Analytics-plugins til WordPress, som du hurtigt kan installere og bruge til at forbinde tjenesten med dit websted:
I denne tutorial vil jeg vise dig, hvordan du opsætter den første fra listen, MonsterInsights.
- Gå til Plugins -> Tilføj ny.
- Søg efter "MonsterInsights", et plugin, der har mere end 3 millioner aktive brugere.
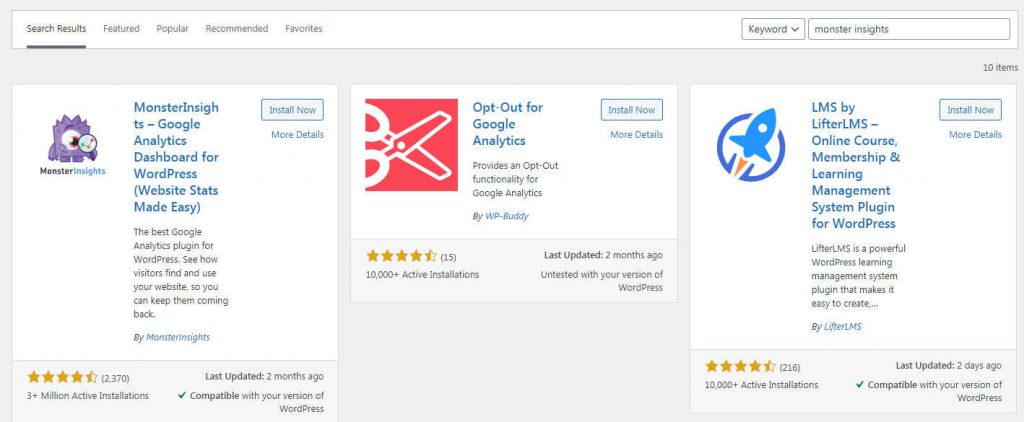
- Installer og aktiver pluginet.
- Klik på knappen "Start guiden".
- Vælg en kategori til dit websted.
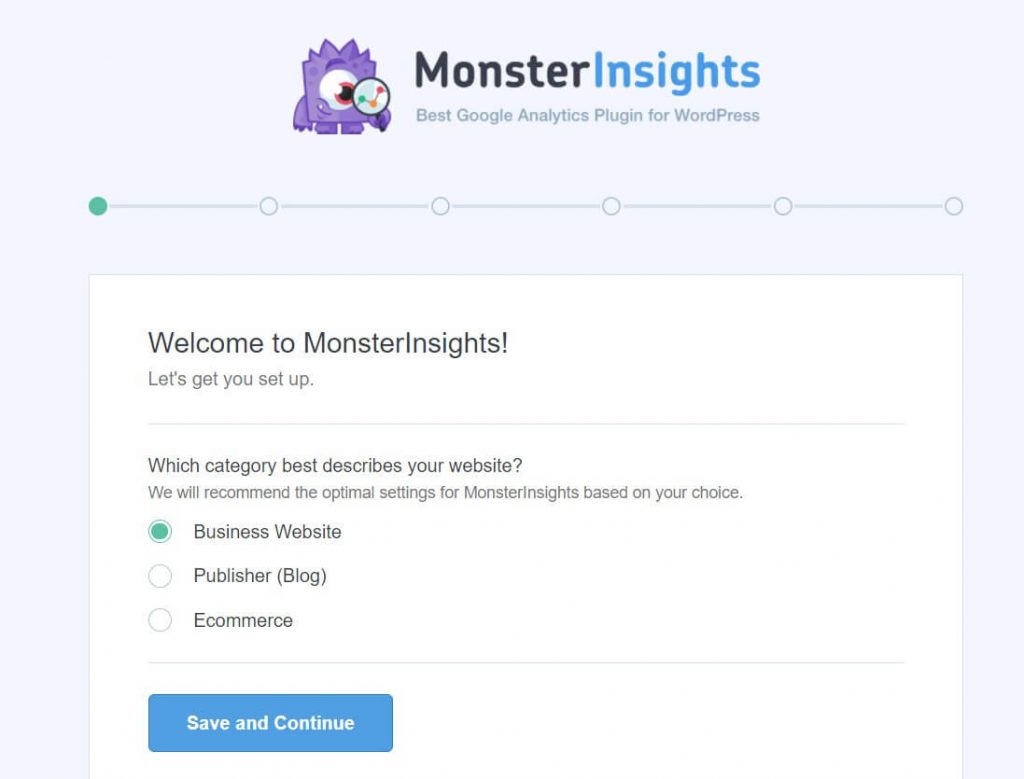
- Klik på knappen "Opret forbindelse til MonsterInsights". Dette åbner en ny fane.
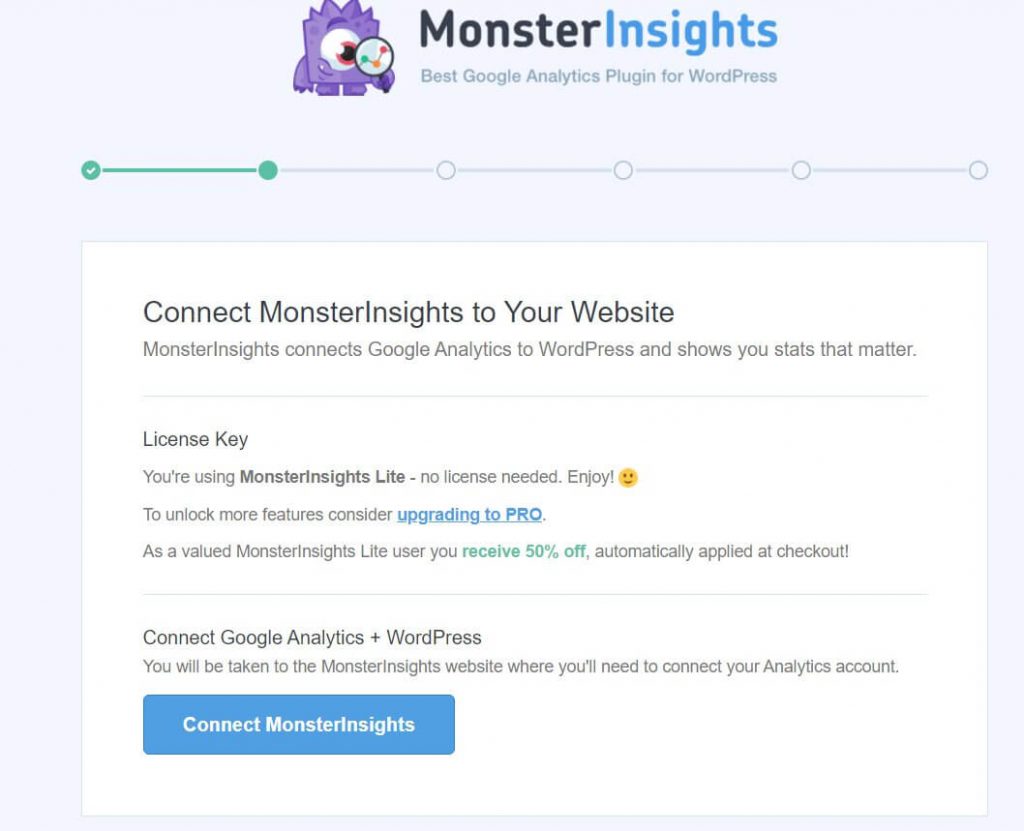
- Vælg din Google-konto og log ind.
- Klik på tillad-knappen for at give plugin'et adgang til de nødvendige data.
- Vælg webstedet fra din liste, og klik på knappen "Fuldfør forbindelse".
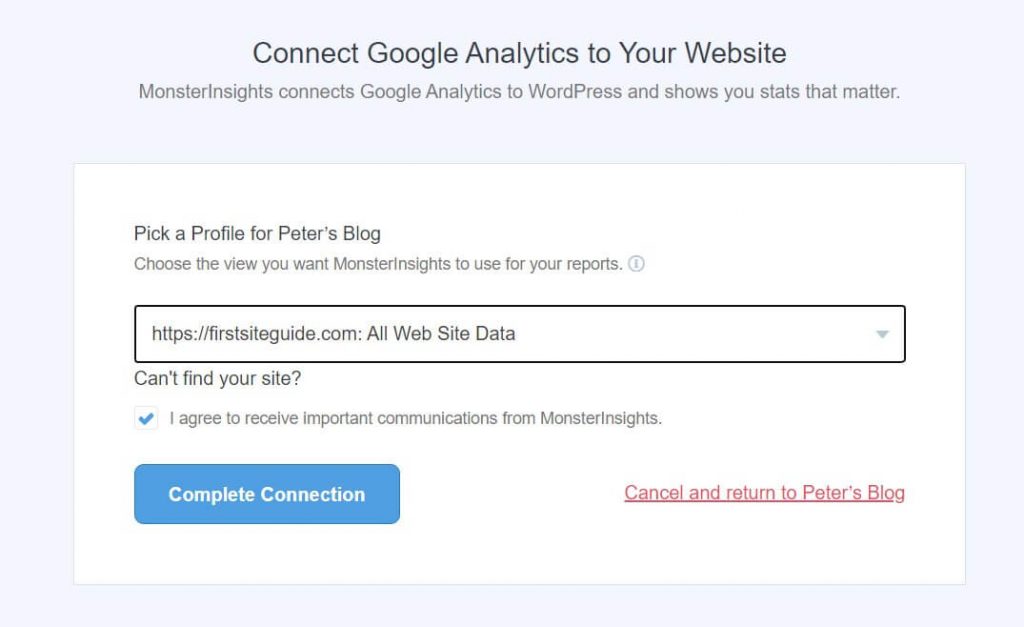
10. Vent et par sekunder på, at opsætningen er fuldført.
11. Gå gennem mulighederne, og klik på knappen "Gem og fortsæt".
12. Klik på knappen for at afslutte opsætningen.
Denne handling fører dig tilbage til dit WordPress-websted. Du har nu officielt gennemført integrationen, og du vil kunne begynde at spore dine besøgende på mindre end 24 timer.
Pluginnet vil oprette et nyt menupunkt på dit WordPress-websted, så du altid kan få adgang til dine analysedetaljer (rapporter) og indstillinger fra menupunktet Insights, der er placeret i menuen til venstre.
Forståelse af konceptet med Google Analytics-værktøjet
Inden oplysningerne præsenteres for dig, arbejder Google Analytics på dataene for at gøre dem mere forståelige for den afslappede bruger. Derfor er du nødt til at forstå et par ting.
Brugere vs sessioner
Den første vigtige forskel er mellem brugere og sessioner. Mange begyndere blander brugere og sessioner og tror, at de er de samme, men sandheden er den modsatte.
Brugere
Brugere er unikke personer, der får adgang til dit websted fra én enhed. Når en person indlæser en side på dit websted, vil de blive tildelt en cookie – en lille fil, hvor Google Analytics vil dokumentere oplysninger om den pågældende bruger. Hvis denne bruger kommer tilbage til dit websted, vil de øjeblikkeligt blive genkendt som en tilbagevendende besøgende. En anden bruger, der ikke er blevet tildelt en cookie, vil blive markeret som en ny bruger.
Bemærk dog, at jeg fremhævede, at brugeren tilgår webstedet med den samme enhed. Hvis den samme person åbner dit websted fra en anden smartphone eller en anden computer, vil cookien ikke være synlig, og denne bruger vil blive behandlet som en ny. Du kan også hurtigt slette alle cookies fra din browser, hvis du åbner Avancerede indstillinger og finder sektionen "Ryd browserdata", hvor du hurtigt kan slette "Alle cookies og webstedsdata". Denne handling ville gøre dig til en "ny bruger" for hvert websted, du åbner.
Sessions
En session er en periode, hvor en bestemt bruger gør noget på dit websted. Når den første side er åbnet, begynder sessionen, og Google Analytics begynder at spore brugerens adfærd. På denne måde kan du forstå brugerens rejse gennem dit websted.
Hvad var den første side, som brugeren åbnede? Hvor landede de næste gang? Hvad var siden på dit websted, der fik dem til at navigere væk? Det er blot nogle af de svar, der er indsamlet fra en session.
Når brugeren har forladt dit websted, afsluttes sessionen. Hvis den samme bruger kommer tilbage til dit websted om et par timer, dage eller uger, vil dette blive behandlet som en ny session. Brugeren vil ikke blive talt som en ny, så længe brugeren tilgår dit websted fra den samme enhed med den tidligere tilgængelig cookie.
Sidevisninger vs. begivenheder vs. transaktioner
Før vi går ind i detaljerne om, hvordan man bruger Google Analytics, vil jeg gerne kort forklare et par flere ting om, hvordan tjenesten fungerer. Når du forstår brugere og sessioner, er det vigtigt at kende forskellen mellem sidevisninger, begivenheder og transaktioner.
- Sidevisninger – viser dig antallet af gange, nogen har åbnet en bestemt side på dit websted. Hvis den samme person åbner den samme side hundrede gange, vil det blive talt som hundrede sidevisninger af den samme bruger.
- Events – markerer noget, en bruger gør på dit websted. Hver begivenhed skal konfigureres, men du kan spore, om folk har udfyldt dine formularer, klikket på specifikke menuknapper og så videre.
- Transaktioner – en begivenhed, der specifikt fortæller dig, hvornår nogen gennemførte en e-handelstransaktion via dit websted.
Nu ved du lidt mere om Google Analytics, og du er klar til at tage fat på tjenesten.
Google Analytics oversigt
Første gang du åbner Google Analytics, kan du blive skræmt over den store mængde information, der er tilgængelig. Heldigvis er tjenesten blevet forbedret konstant, og Google fortsætter med at forenkle tingene, så både begyndere og professionelle kan få mest muligt ud af det.
I det følgende afsnit vil jeg gennemgå hver fane, der er tilgængelig i Google Analytics, og vise dig, hvordan du bruger den.
Fanen Hjem
Hovedbetjeningspanelet, kendt som fanen Hjem, indeholder alle de vigtigste oplysninger om dit websted, spredt i flere widgets.
Her får du adgang til opsummeret information fra andre grupper, som jeg vil vise dig senere. Hvis du hurtigt vil analysere webstedet, vil startfanen vise dig:
- Antal brugere og sessioner, omsætning og konverteringsrater.
- Antal aktive brugere – dem, der i øjeblikket er på dit websted.
- Graf, der viser dig, hvor din trafik kommer fra (direkte, organisk søgning, henvisning, social og mere).
- Opdeling af session efter land.
- Tidspunkt på dagen, hvor brugerne indlæser dit websted.
- Mest besøgte sider.
- Og meget mere.
Hver widget indeholder de grundlæggende filtreringsmuligheder. Så du kan for eksempel hurtigt ændre datoerne for din statistik og vise data for de sidste 30 dage i stedet for kun de sidste 7 dage.
Hvis du vil lære mere om nogle specifikke oplysninger, er der et link til den fulde rapport i nederste højre hjørne af hver widget.
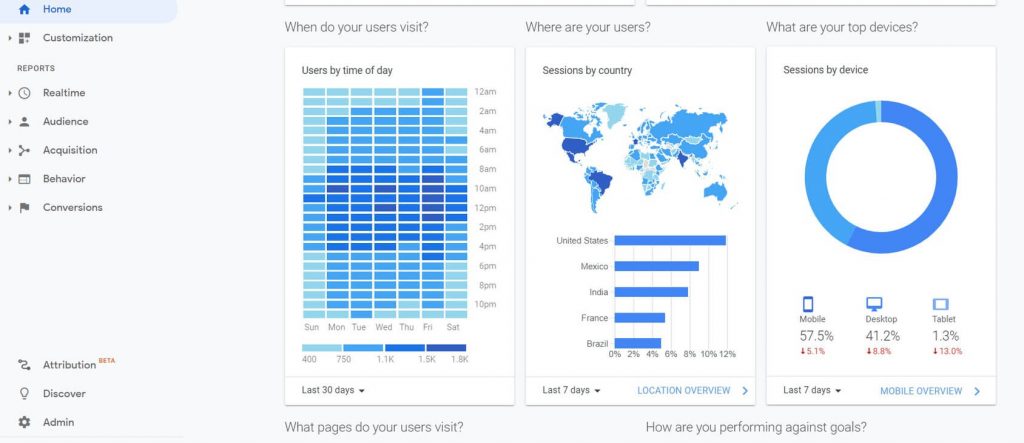
Analytics Intelligence – søgefunktion
I stedet for at navigere gennem en menu for at finde enkle svar, introducerede Google Analytics Intelligence – et kunstig intelligensværktøj, der kan forstå dine spørgsmål.
For at begynde at bruge det, skal du blot finde søgefeltet øverst på din Google Analytics-side. Indtast dit spørgsmål, og lad tjenesten besvare det.
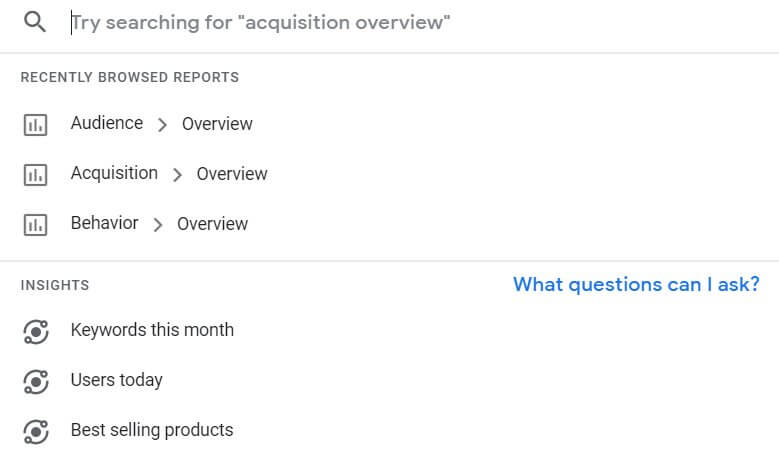
Du kan stille spørgsmål som:
- Hvor mange brugere havde jeg i sidste uge?
- Hvilke kampagner har flest sessioner?
- Hvorfor ændrede mine brugertal sig i sidste uge?
- Og meget mere.
Tilpasning
Når du begynder at bruge Google Analytics regelmæssigt, vil du indse, at du ikke har brug for alle de metrics, der vises som standard. Du vil sandsynligvis også få brug for nogle ekstra rapporter, som normalt tager et par ekstra klik at få adgang til.
For at undgå rod kan du oprette tilpassede rapporter, der kun indeholder de oplysninger, du virkelig har brug for.
For eksempel, hvis du normalt kun tjekker, hvor folk kommer fra, og hvor mange unikke besøg, der er genereret fra hvert land, kan du oprette en tilpasset rapport, der viser dig den specifikke information og skjuler alt andet, du ikke har brug for.
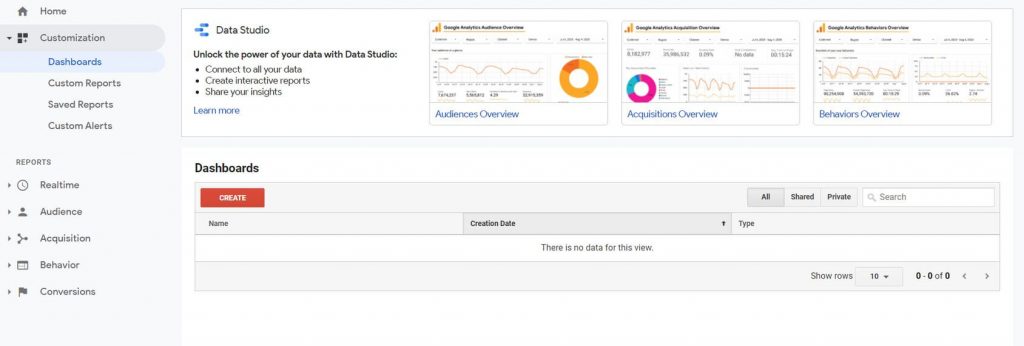
Sådan opretter du en simpel tilpasset rapport i Google Analytics:
- Åbn din Google Analytics-konto.
- Fra menuen til venstre skal du vælge "Tilpasning".
- Klik på "Tilpassede rapporter".
- Vælg "+ Ny tilpasset rapport".
- Navngiv din rapport ved at tilføje titlen.
- Vælg metric-grupper, som du vil vise.
- Gem ændringer.
Nu vil du til enhver tid kunne åbne din tilpassede rapport for kun at se de metrics, du har valgt. Hvis du har brug for flere tilpassede rapporter, kan du oprette lige så mange, du ønsker, og tilpasse dem når som helst.
Realtidsrapporter
Mens de fleste marketingfolk og webstedsejere har brug for data, der har akkumuleret i uger og endda måneder, er der tidspunkter, hvor de gerne vil se de brugere, der i øjeblikket besøger deres websted. Det er her, realtidsrapporten vil hjælpe dig og vise dig detaljer om brugere, der i øjeblikket er aktive på dit websted.
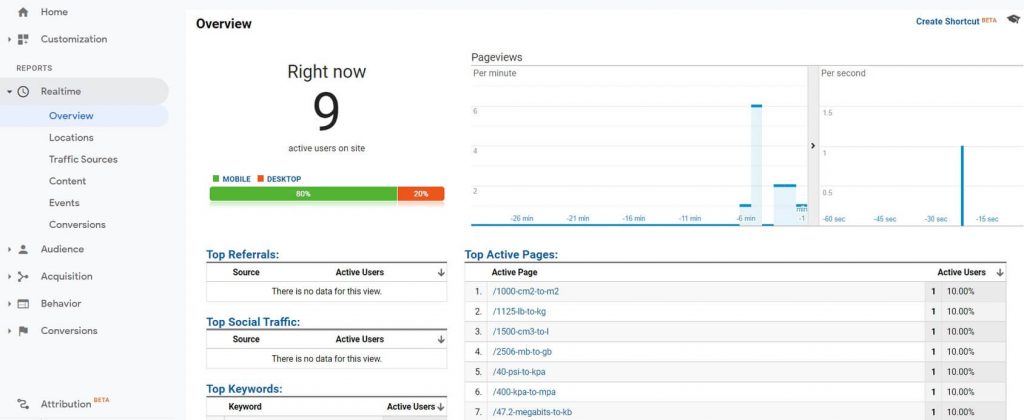
Realtidsrapporten viser dig:
- Geografiske placeringer – detaljerede grafer og et aktivt kort.
- Trafikkilder – hvor de nuværende brugere kom fra.
- Indhold – hvilke sider der åbnes med deres titler og URL'er.
- Events – hvilke hændelser der er blevet udløst af disse brugere.
- Konverteringer – hvilke mål der er nået.
Publikum
Denne rapport giver dig alle de oplysninger, du har brug for om brugerne og sessionerne på dit websted, fra det tidspunkt, hvor du installerede Google Analytics. I modsætning til realtidsrapporterne, der kun viser de aktuelle brugere, kan du filtrere dataene efter dine behov og ændre tidsperioden for rapporten. Det betyder, at du for eksempel kan se, hvordan dine brugere har opført sig i den sidste måned eller det sidste år.
Fanen Oversigt viser dig de vigtigste widgets, der indeholder oplysninger om antallet af brugere, sessioner, afvisningsprocenter, lande, de kommer fra, sprog, de bruger på deres computere og meget mere.
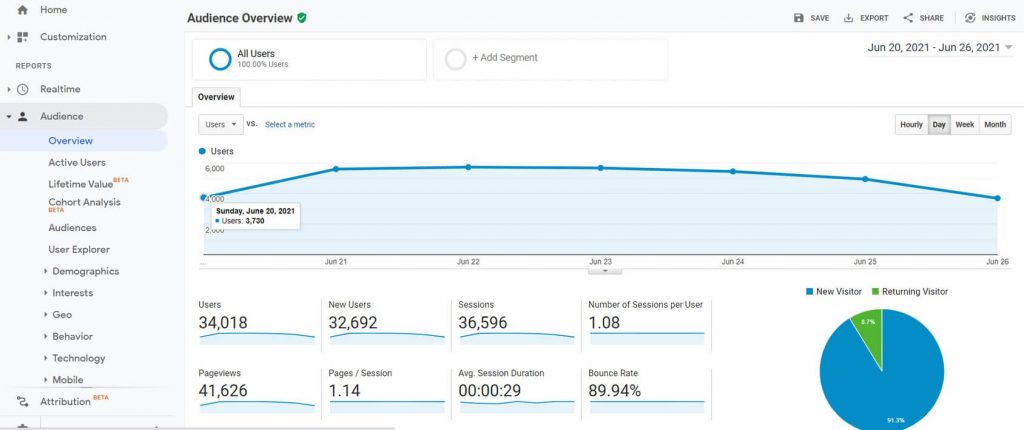
Her er en liste over de vigtigste metrics, som du skal kende for at kunne forstå dine daglige Google Analytics-rapporter. Du har mulighed for at se time-, daglige, ugentlige og månedlige rapporter.

- Brugere – antallet af personer, der besøger dit websted.
- Nye brugere – antallet af personer, der har besøgt dit websted for første gang.
- Sessions – tidsrum en enkelt bruger har brugt på dit websted uden at forlade det.
- Antal sessioner pr. bruger – hvor mange sessioner hver bruger har haft.
- Sidevisninger – antallet af gange, en bestemt side er blevet set. Hvis en enkelt bruger besøger en side hundrede gange, tæller hver gang som en ny sidevisning.
- Sider / Session - og gennemsnitligt antal viste sider pr. session.
- Gns. Sessionsvarighed – en gennemsnitlig varighed på én session.
- Afvisningsprocent - det antal personer, der forlod dit websted efter kun at have indlæst én side.
Hvis du bevæger dig ned på listen, vil du kunne få adgang til mere information om:
- Aktive brugere – brugere, der har haft mindst én session i det givne tidsrum.
- Livstidsværdi – hvor meget du har tjent pr. bruger.
- Kohorteanalyse – opdel data i grupper inden analysering.
- publikum – alle brugere og sessioner.
- Bruger Explorer – unikke id'er, der er tildelt specifikke brugerenheder.
- Demografi – brugernes alder og køn.
- Interesser – tjek den kategori, en bruger tilhører, såsom shoppere, teknologi, medier, skønhed osv.
- Geo – placeringer og sprog genkendt på enheden.
- Adfærd – hvor mange brugere er nye, hvor mange der vender tilbage, tjek deres frekvenser og mere.
- Teknologier – hvilke operativsystemer, browsere og netværk brugerne bruger.
- Mobil – tjek, hvor mange brugere der har besøgt webstedet med desktop-, mobil- og tablet-enheder.
- Cross Device – tjek for at se, om den samme bruger er vendt tilbage fra en anden enhed. Du skal aktivere Google-signaler for at denne funktion kan fungere.
- Benchmarking – overvåge en specifik rapport mod den samme rapport i en anden tidsperiode for at forstå ændringer.
- Brugerflow – en detaljeret graf, der viser dig, hvordan brugere navigerer gennem dit websted.
Sådan registrerer du placeringen af dit websteds besøgende inden for de sidste 30 dage
Uanset hvilken slags websted du kører, vil du gerne vide, hvor dine besøgende kommer fra. Det gælder især, hvis du er sælge noget.
- Åbn din Google Analytics-konto.
- Naviger til Målgruppe -> Geo -> Placering.
- Klik på datoen i øverste højre hjørne af skærmen.
- Skift "Datointerval" til "Sidste 30 dage".
Erhvervelse
Få mere at vide om, hvordan brugerne fandt dit websted og navigerede til det. Der er forskelle mellem at indtaste URL'en direkte, finde et websted via Google eller andre søgemaskiner, og dem, der kommer fra andre websteder eller sociale medier.
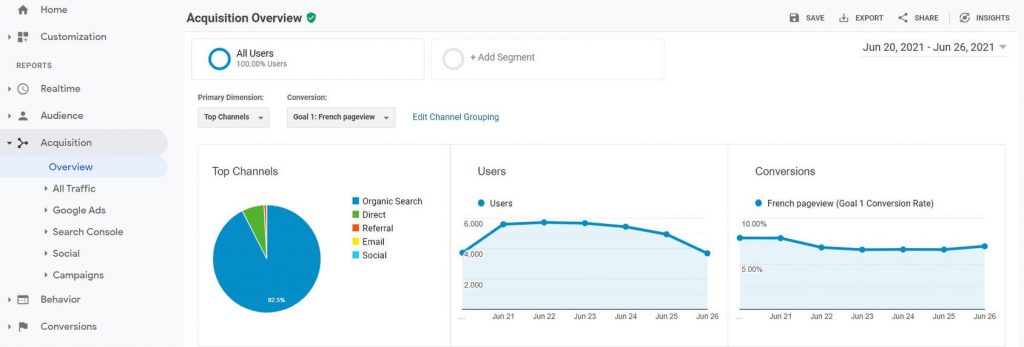
Anskaffelsesrapporten kan også hjælpe dig med detaljer om Google Ads (hvis du selvfølgelig bruger dem) samt oplysninger fra Google Search Console, hvis den er tilsluttet.
- Al trafik – se kanaler, trækort, kilde/medium og henvisninger.
- Google Ads – få adgang til analyserne for dine Google Ads-kampagner.
- Søg Console – se destinationssider, lande, enheder og specifikke søgeord, som brugerne har brugt til at få adgang til dit websted.
- Social – få mere information om brugere, der kom fra sociale medier.
- Kampagner – modtage info om betalte og organiske søgeord, samt adgang til omkostningsanalyse.
Sådan tjekker du antallet af besøgende, der kommer fra Google
Google er den største søgemaskine, så det er vigtigt at vide, hvor mange der har fundet dit websted gennem Google.
- Åbn din Google Analytics-konto.
- Gå til Anskaffelse -> Al trafik -> Kilde/medium.
- Klik på Google/organisk.
Adfærd
Tidligere nævnte rapporter viser dig detaljerne om dine brugere og den måde, de kom til dit websted. Nu er det tid til at lære mere om indholdet, hastigheden på dit websted, begivenheder og mere:
- Adfærdsflow – få adgang til en detaljeret graf, der viser dig, hvordan brugere navigerer gennem dit websted.
- Indhold på webstedet – find ud af de mest og mindst besøgte sider på dit websted.
- Site Speed – forstå, hvor godt dine sider opfører sig i bestemte browsere.
- site Search – find ud af, hvordan folk bruger søgningen på dit websted.
- Events – undersøg, hvor mange mennesker der udløste specifikke hændelser, du har oprettet.
- Forlægger – link AdSense eller Ad Exchange med Google Analytics for at få flere oplysninger om visninger, klik og indtjening.
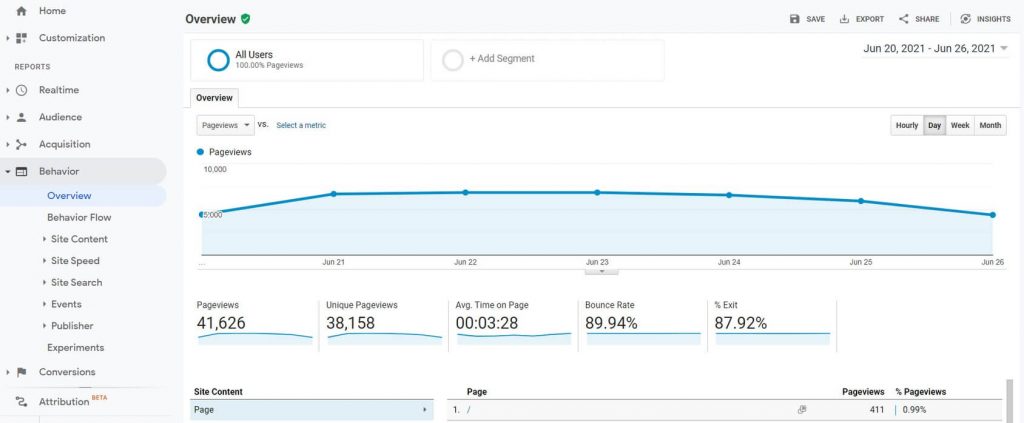
Sådan finder du ud af den mest besøgte side på dit websted
For at forstå, hvad dine besøgende ønsker, skal du bestemme den mest besøgte side på dit websted. Dette vil gøre dig i stand til at forbedre indholdet og skræddersy det til dine besøgendes behov.
- Gå til din Google Analytics-konto og log ind.
- Naviger til Adfærd -> Webstedsindhold -> Alle sider.
- Klik på kolonnen "Unikke sidevisninger" for at sortere sider.
Konverteringer
Når du åbner rapporten Konverteringer, vil du forstå, hvad folk rent faktisk gør på dit websted.
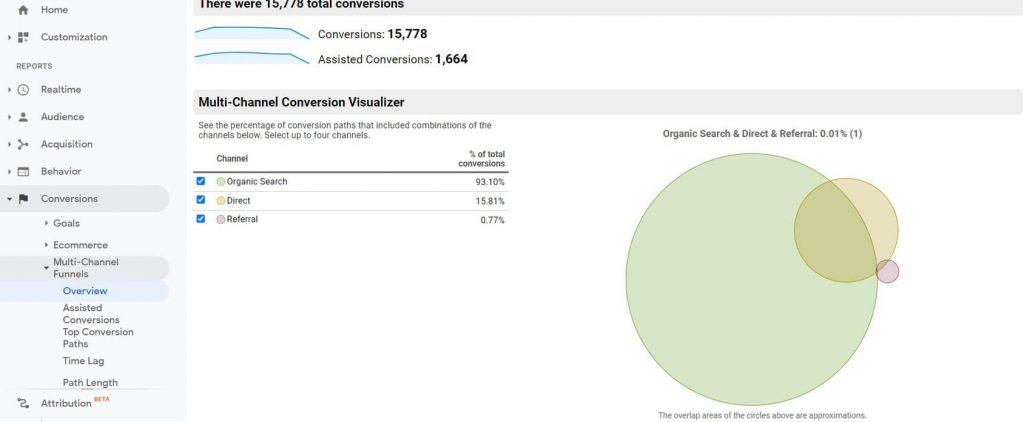
Konverteringer er handlinger, som du ønsker, at folk skal udføre på dit websted. Den består af følgende:
- Mål – viser dig mål, som du har opnået (og opstillet tidligere).
- ecommerce – skal opsættes separat. Hvis det er tilfældet, vil det vise dig, hvor mange transaktioner der er blevet gennemført via dit websted/din app.
- Multikanaltragte – se procentdelen af konverteringsstier, der inkluderer kombinationer af kanalerne.
Ofte Stillede Spørgsmål
Ja, Google Analytics er helt gratis for små virksomheder. Du kan bruge tjenesten så meget du vil, og forbinde op til hundrede websteder til én konto. Men hvis du har brug for mere dybdegående analyse, bliver du nødt til at overveje at opgradere til Google Analytics, der har niveaubaserede priser.
Det er ikke så svært at komme i gang med Google Analytics. Det vil tage dig et par dage at stifte bekendtskab med systemet og lære, hvordan du får adgang til de mest basale rapporter. Men for at få mest muligt ud af Google Analytics, skal du bruge en masse øvelse. Heldigvis tilbyder Google gratis onlinekurser gennem deres Analytics Academy som vil hjælpe dig med at mestre de mest populære måleværktøjer.
Google Analytics 4 er en opgradering til den populære Google-tjeneste. Det giver dig mulighed for at spore dit websted og dine apps, enten separat eller sammen. Dette nye system har mulighed for at spore en enkelt bruger gennem hele deres rejse, så du bedre kan forstå, hvordan hver enkelt bruger opfører sig.
Opsætning af Google Analytics på mobilapps kan gøres i tre trin:
Trin 1: Aktiver sporing af appinstallationer på din konto.
Trin 2: Opdater din Analytics SDK.
Trin 3: Konfigurer tilpassede kampagner.
Du kan lære mere om dette på officielle Google Analytics-sider.
Når du beslutter dig for at dele Google Analytics med nogen, behøver du ikke tage skærmbilleder eller optage videoer. Du kan hurtigt give dem adgang, og alt hvad du behøver er deres e-mailadresse:
1. Log ind på din Google Analytics-konto.
2. Klik på linket "Admin" i nederste venstre hjørne.
3. Vælg "Kontoadgangsstyring".
4. Klik på det blå plus-ikon øverst, og vælg "Tilføj brugere".
5. Indtast e-mailadressen på den person, du vil have adgang til.
6. Klik på knappen "Tilføj".
For at dele en specifik rapport med en anden uden at give dem fuld adgang til dit websted, skal du gemme en tilpasset rapport. Når den er gemt, skal du navigere til Tilpasning -> Gemte rapporter og vælge den rapport, du vil dele. Vælg derefter deleikonet øverst på skærmen og skriv e-mailadressen på den person, der skal modtage den tilpassede rapport.
Konklusion
I denne tutorial har jeg dækket den grundlæggende oversigt over Google Analytics dashboard for begyndere. Det vil give dig mulighed for nemt at komme i gang og forstå, hvad Google Analytics handler om.
Selvom det er skræmmende i starten, er Google Analytics en kraftfuld gratis værktøj som enhver hjemmesideejer burde have oprettet. Lige meget om du kun sporer grundlæggende oplysninger om antallet af personer på dit websted eller har brug for at analysere mere komplekse detaljer om hændelser og konverteringer, er Google Analytics her for at hjælpe.
Jo mere du bruger det, bliver det mere naturligt, og det vil hjælpe dig til at lære mere om nye analytiske teknikker hver dag.

Tak for denne information. Jeg kan nu bruge Google Analytics til at overvåge min præstation.
Vi er glade for, at du finder det nyttigt. Held og lykke med dit websted!
Fantastisk overblik! Godt klaret.
Mange tak Alex!
Det er så nyttigt. Jeg har brugt Google Analytics i min virksomhed, men kender kun det grundlæggende. Denne vejledning hjalp mig til at kende det dybt i den forstand, hvad der præcist er hver mulighed, og hvorfor er den til. Mange tak!
Du er så velkommen Alphy! 🙂
Google Analytics er et vidunderligt værktøj, men det bliver desværre ret ofte ikke udnyttet til sit fulde potentiale...
Du er velkommen til at tjekke vores andre vejledninger og artikler – Jeg er sikker på, at du vil finde mange andre ressourcer, du kan bruge 🙂
Meget godt.
Der er bestemt meget at lære om dette emne.
Jeg elsker alle de pointer du har fremført.
Ja Karthleen;
Selv har jeg også søgt på en masse videoer og sider for at lære Google Analytics på en nem måde, men dette er den bedste artikel at lære.
Tak til den første guide...