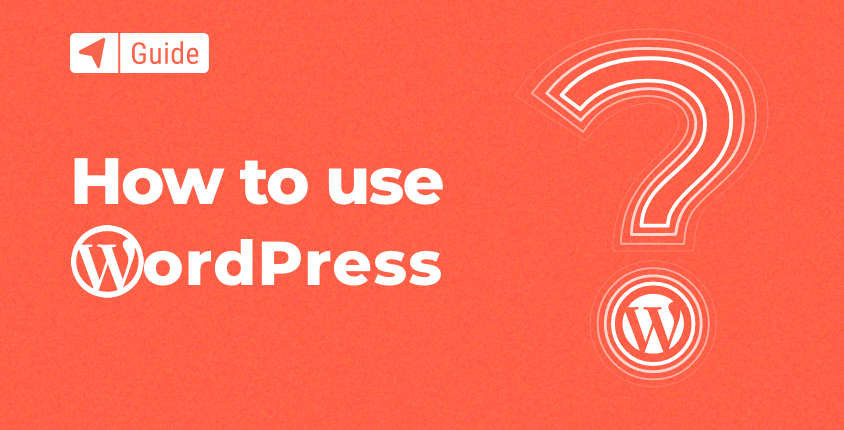
Αυτό το σεμινάριο WordPress είναι ένας σε βάθος οδηγός, που καλύπτει όλα όσα πρέπει να γνωρίζετε για το WordPress CMS (Σύστημα Διαχείρισης Περιεχομένου).
Αν θέλετε να μάθετε πώς να το κάνετε δημιουργήστε έναν ιστότοπο WordPress από την αρχή ή απλά θέλετε να μάθετε περισσότερες πληροφορίες για το πιο δημοφιλές CMS στον κόσμο, έχετε έρθει στο σωστό μέρος.
Το WordPress θα σας επιτρέψει να ξεκινήσετε όμορφους ιστότοπους, να προσαρμόσετε τη διάταξη, να δημιουργήσετε τη λειτουργικότητα που θέλετε και να παραδώσετε το σωστό περιεχόμενο στο κοινό-στόχο σας. Αλλά πρώτα, πρέπει να μάθετε τα βασικά του WordPress.
Εδώ, στο FirstSiteGuide, έχουμε μεγάλη εμπειρία με το WordPress και θα τη μοιραστούμε μαζί σας για να μην αγχωθείτε.
Μάθετε τα βασικά του WordPress
- Τι είναι το WordPress;
- Γιατί είναι τόσο δημοφιλές το WordPress CMS;
- Ρύθμιση και διαχείριση ιστότοπου WordPress
- Βήμα #1: Εγκατάσταση WordPress
- Βήμα #2: Εκμάθηση πίνακα ελέγχου WordPress
- Βήμα #3: Επιλογή θέματος WordPress
- Βήμα #4: Επιλογή προσθηκών WordPress
- Βήμα #5: Προσθήκη περιεχομένου στο WordPress
- Βήμα #6: Πραγματοποίηση πρόσθετων προσαρμογών στο WordPress
Ας αρχίσουμε να μαθαίνουμε, έτσι;
Τι είναι το WordPress;
Το WordPress είναι ένα όνομα για ένα δημοφιλές διαδικτυακό σύστημα διαχείρισης περιεχομένου. Πιο συγκεκριμένα, είναι ένα σύστημα διαχείρισης περιεχομένου ανοιχτού κώδικα. Τι κάνουν οι όροι "ανοικτού κώδικα» και «σύστημα διαχείρισης περιεχομένου» (CMS) υποστηρίξει;
Ανοιχτός κώδικας σημαίνει ότι μπορείτε να τροποποιήσετε οποιοδήποτε αρχείο στο πακέτο του WordPress και να το χρησιμοποιήσετε όπως θέλετε. Ένα σύστημα διαχείρισης περιεχομένου είναι λογισμικό που έχει κατασκευαστεί για να βελτιστοποιήσει τη διαχείριση περιεχομένου με ελάχιστες τεχνικές γνώσεις. Σε αυτήν την περίπτωση, μιλάμε για το περιεχόμενο ενός ιστότοπου – ιστοσελίδες, πίνακες, εικόνες, κινούμενα σχέδια, φόρμες κ.λπ. Ένα CMS σάς επιτρέπει να δημιουργείτε και να διαχειρίζεστε τον ιστότοπό σας ταυτόχρονα.
Χάρη στην πλατφόρμα WordPress, θα μπορείτε να δημιουργήσετε ιστοσελίδες και να προσθέσετε περιεχόμενο στον ιστότοπό σας χωρίς ποτέ να γράψετε ούτε μια γραμμή κώδικα.
Γιατί είναι τόσο δημοφιλές το WordPress CMS;
Το WordPress CMS είναι δημοφιλές από τότε που κυκλοφόρησε. Με τα χρόνια, η δημοτικότητά του αυξήθηκε σε τεράστιες διαστάσεις. Σήμερα τελείωσε Το 44.29% όλων των ιστοσελίδων χρησιμοποιούν WordPress.
Η ιδέα του WordPress γεννήθηκε από την ανάγκη για καλό και αξιόπιστο λογισμικό που θα επέτρεπε στους ανθρώπους εύκολα ξεκινήσει ένα blog. Το 2003, το πιο δημοφιλές λογισμικό blogging ήταν το b2/cafelog. Αφού οι κύριοι προγραμματιστές αποφάσισαν να διακόψουν το έργο, δύο χρήστες b2/cafelog, ο Mike Little και ο Matt Mullenweg, ανέλαβαν να δημιουργήσουν μια εντελώς νέα πλατφόρμα βασισμένη στο b2/cafelog. Έτσι δημιουργήθηκε το WordPress.
Η πρώτη έκδοση του WordPress δημοσιεύτηκε στις 27 Μαΐου 2003. Το WordPress κατέπληξε την κοινότητα επειδή έφερε πολλές βελτιώσεις και προνόμια που δεν είχε το b2/cafelog.
Καθώς αυξανόταν ο αριθμός των χρηστών, αυξανόταν και η κοινότητα των προγραμματιστών που ήθελαν να βελτιώσουν την πλατφόρμα. Το 2005 η έκδοση WordPress 1.5 εισήγαγε το Σύστημα θεμάτων, τη λειτουργία εποπτείας σχολίων και τις Σελίδες. Αυτά τα νέα προνόμια έδωσαν τη δυνατότητα στους ανθρώπους σε όλο τον κόσμο να έχουν ιστοσελίδες επαγγελματικής εμφάνισης με ελάχιστο χρόνο επένδυσης.
Διαφορά μεταξύ WordPress.org και WordPress.com
Εάν έχετε κάνει λίγο σκάψιμο για το WordPress, πιθανότατα έχετε πέσει πάνω σε δύο δημοφιλείς ιστότοπους: WordPress.org και WordPress.com. Υπάρχει ένα πράγμα που κάνει αυτούς τους δύο ιστότοπους παρόμοιους – και οι δύο θα σας επιτρέψουν να χρησιμοποιήσετε το WordPress για να δημιουργήσετε έναν ιστότοπο. Ωστόσο, στον πυρήνα τους, είναι εντελώς διαφορετικοί.
WordPress.org είναι ένα δωρεάν λογισμικό CMS που μπορείτε να ανεβάσετε και να εγκαταστήσετε στον δικό σας διακομιστή web hosting. Συνήθως, οι άνθρωποι αναφέρονται σε αυτήν την επιλογή ως αυτο-φιλοξενούμενο WordPress.
WordPress.com είναι μια φιλοξενούμενη λύση που είναι παρόμοια με κατασκευαστές ιστότοπων, ένα εμπορικό έργο που προσφέρει μια δωρεάν δοκιμαστική έκδοση με αναβαθμίσεις για προγράμματα premium και προσαρμοσμένους τομείς.
Οι αυτο-φιλοξενούμενοι ιστότοποι αποθηκεύονται μόνοι σας πάροχοι υπηρεσιών φιλοξενίας ιστοσελίδων. Οι χρήστες που επιλέγουν αυτήν την επιλογή έχουν μεγαλύτερο έλεγχο των ιστότοπών τους και μπορούν να τροποποιήσουν το WordPress με όποιον τρόπο θέλουν για να προσφέρουν την εμφάνιση και τη λειτουργικότητα που θέλουν.
Οι φιλοξενούμενοι ιστότοποι είναι συνήθως προκαθορισμένοι για εσάς και λαμβάνετε μια λύση όλα σε ένα. Αυτό μπορεί να είναι καλό και κακό. Οι χρήστες δεν χρειάζεται να κατεβάσουν το WordPress και να το εγκαταστήσουν. Είναι μια λύση πλήρους υπηρεσίας, όπου οι χρήστες λαμβάνουν το λογισμικό, τη φιλοξενία ιστοσελίδων, το όνομα τομέα σε ένα μέρος. Οι χρήστες πρέπει να ακολουθούν τους κανόνες και τις προσφορές που τους δίνει η πλατφόρμα.
WordPress.com είναι αρκετά δημοφιλής στους αρχάριους.
Ρύθμιση και διαχείριση ιστότοπου WordPress
Σε αυτό το σεμινάριο WordPress, θα επικεντρωθούμε στο να σας βοηθήσουμε να μάθετε πώς να ξεκινήσετε έναν αυτο-φιλοξενούμενο ιστότοπο. Θα είναι ελαφρώς πιο περίπλοκο από μια λύση φιλοξενούμενης τοποθεσίας. Ωστόσο, σε αντάλλαγμα, θα έχετε περισσότερη ελευθερία όσον αφορά την προσαρμογή του ιστότοπου και τις πιθανές επιλογές δημιουργίας εσόδων.
Βήμα #1: Εγκατάσταση WordPress
Είστε έτοιμοι να γίνετε ο ιδιοκτήτης και ο διαχειριστής του πρώτου σας ιστότοπου WordPress που φιλοξενείτε μόνοι σας;
Σε αυτήν την ενότητα του σεμιναρίου WordPress, θα σας δείξουμε πώς να εγκαταστήσετε το WordPress χρησιμοποιώντας Bluehost. Το Bluehost διαθέτει μια βολική επιλογή "εγκατάστασης με ένα κλικ" που μπορείτε να χρησιμοποιήσετε για να θέσετε σε λειτουργία τον ιστότοπό σας σε χρόνο μηδέν.
Λάβετε υπόψη ότι οι περισσότεροι κορυφαίοι πάροχοι υπηρεσιών φιλοξενίας έχουν επίσης αυτήν την επιλογή.
Πρέπει να αγοράσετε ένα πρόγραμμα φιλοξενίας και ένα όνομα τομέα όπου πρόκειται να εγκαταστήσετε το λογισμικό WordPress. Καταφέραμε να διαπραγματευτούμε μια ειδική συμφωνία με το Bluehost για τους επισκέπτες μας που περιλαμβάνει:
- Δωρεάν όνομα τομέα.
- Εγγύηση επιστροφής χρημάτων 30 ημερών, περίοδος.
- Έκπτωση 2.75 $ ανά μήνα.
Κάντε κλικ εδώ για να διεκδικήσετε μια αποκλειστική προσφορά έκπτωσης 65% Bluehost
Επιλέξτε το πρόγραμμα συνδρομής σας
επισκεφτείτε το Αρχική σελίδα Bluehost, κάντε κλικ στο κουμπί "Έναρξη", επιλέξτε το πρόγραμμα που θέλετε και εισαγάγετε το όνομα τομέα σας.
Μόλις τελειώσετε, θα λάβετε ένα email επιβεβαίωσης. Το προφίλ σας στο Bluehost θα είναι έτοιμο.
Μπορείτε να συνδεθείτε και να αποκτήσετε πρόσβαση σε όλες τις λειτουργίες που συνοδεύουν το πρόγραμμα που επιλέξατε. Ένα από τα πιο χρήσιμα χαρακτηριστικά είναι το «Εγκατάσταση με ένα κλικ για WordPress». Χάρη σε αυτό, δεν χρειάζεται να αποσυσκευάσετε αρχεία WordPress ή να ρυθμίσετε τη βάση δεδομένων του WordPress. Θα είσαι ικανός να εγκαταστήστε το WordPress και ενεργοποιήστε τον ιστότοπό σας μέσα σε λίγα λεπτά.
Εγκαταστήστε το WordPress
Η εγκατάσταση του WordPress είναι μια πολύ εύκολη διαδικασία με την απλή στη χρήση διεπαφή χρήστη. Πριν ακολουθήσετε τα επόμενα βήματα, βεβαιωθείτε ότι είστε συνδεδεμένοι στον λογαριασμό σας Bluehost.
- Συνδεθείτε στον λογαριασμό σας στο Bluehost cPanel.
- Βρείτε την ενότητα Ιστότοπος και επιλέξτε «Εγκατάσταση WordPress».
- Κάντε κλικ στο κουμπί "Εγκατάσταση".
- Cεπιλέξτε το όνομα τομέα σας όπου θα πρέπει να εγκατασταθεί το WordPress.
- Κάντε κλικ στις «προχωρημένες επιλογές» εάν θέλετε να αλλάξετε τα στοιχεία χρήστη.
- Διαβάστε τις συμφωνίες άδειας χρήσης και υπηρεσιών, επιλέξτε τα πλαίσια και συνεχίστε.
- Επιλέξτε το κουμπί Εγκατάσταση τώρα.
Ίσως αναρωτιέστε γιατί αυτή η διαδικασία ονομάζεται εγκατάσταση με ένα κλικ, όταν προφανώς χρειάζονται περισσότερα από ένα κλικ για να ολοκληρωθεί. Το όνομα βρίσκεται εκεί για να περιγράψει πόσο εύκολο είναι να εγκαταστήσετε το WordPress και να ξεκινήσετε έναν ιστότοπο. Μπορείτε ακόμα να κάνετε τα πάντα με μη αυτόματο τρόπο, αλλά απαιτεί κάποιες γνώσεις σχετικά με τη χρήση ενός πίνακα παρόχου υπηρεσιών φιλοξενίας (στις περισσότερες περιπτώσεις, cPanel).
Δεδομένου ότι αυτό είναι ένα σεμινάριο για αρχάριους WordPress, είναι καλύτερο να εμμείνετε σε εύκολες μεθόδους εγκατάστασης του WordPress.
Μόλις ολοκληρωθεί η εγκατάσταση του WordPress με ένα κλικ, θα μπορείτε να συνδεθείτε στον πίνακα ελέγχου του WordPress.
Βήμα #2: Εκμάθηση πίνακα ελέγχου WordPress
Αφού συνδεθείτε, ο πίνακας ελέγχου του WordPress σας θα σας καλωσορίσει. Ο πίνακας ελέγχου του WordPress σάς παρέχει γρήγορη πρόσβαση σε όλα τα εργαλεία που χρειάζεστε για να δημιουργήσετε τις σελίδες του ιστότοπού σας, να προσθέσετε περιεχόμενο και να βελτιώσετε τη λειτουργικότητα του ιστότοπού σας για την απόλυτη εμπειρία χρήστη. Το πρώτο σας βήμα προς την εκμάθηση του WordPress είναι η εκμάθηση του πίνακα ελέγχου.
Ο πίνακας ελέγχου του WordPress έχει τρία κύρια μέρη:
- Μενού στην αριστερή πλευρά – εδώ μπορείτε να βρείτε όλες τις επιλογές διαχειριστή.
- Επάνω γραμμή εργαλείων – εδώ μπορείτε να κάνετε προεπισκόπηση του ιστότοπού σας, να ανανεώσετε τον πίνακα ελέγχου ή να αποσυνδεθείτε.
- Μέσο τμήμα – εδώ θα μπορείτε να διαχειριστείτε ορισμένες ρυθμίσεις και περιεχόμενο ανάλογα με την επιλογή διαχειριστή που θα επιλέξετε στο αριστερό μενού.
Ας ρίξουμε μια πιο προσεκτική ματιά στις επιλογές διαχειριστή.
Πίνακας διαχείρισης
Το Dashboard, ή η Αρχική οθόνη του Dashboard, σας παρέχει γρήγορη πρόσβαση στο περιεχόμενο του ιστότοπού σας. Περιλαμβάνει πέντε γραφικά στοιχεία από προεπιλογή:
- Καλωσήρθατε – η πρώτη κάρτα που θα δείτε στο πάνω μέρος της οθόνης. Εδώ μπορείτε να αποκτήσετε πρόσβαση στους συνδέσμους προς τις επιλογές διαχειριστή που χρησιμοποιούνται συχνά κατά τη δημιουργία ενός ολοκαίνουργιου ιστότοπου.
- Με μια ματιά – σας ενημερώνει για τον αριθμό των αναρτήσεων, των σελίδων και των σχολίων στον ιστότοπό σας.
- Ενέργεια – εδώ μπορείτε να δείτε εάν έχετε προγραμματισμένες αναρτήσεις, πρόσφατα δημοσιευμένες και τα νεότερα σχόλια στις αναρτήσεις του ιστολογίου σας.
- Γρήγορη Σχέδιο – αυτό το γραφικό στοιχείο σάς επιτρέπει να δημοσιεύετε γρήγορα μια νέα ανάρτηση ιστολογίου.
- Εκδηλώσεις και ειδήσεις WordPress – αυτό το γραφικό στοιχείο διαθέτει τα τελευταία νέα από το ιστολόγιο του WordPress. Εδώ μπορείτε να μάθετε για τα τοπικά
- WordCamps και συναντήσεις επίσης.
Δημοσιεύσεις
Η επιλογή Διαχειριστής Αναρτήσεων σάς δίνει τη δυνατότητα να διαχειρίζεστε το περιεχόμενο στο ιστολόγιό σας. Μπορείτε να το χρησιμοποιήσετε για να προσθέσετε νέο περιεχόμενο και να διαχειριστείτε περιεχόμενο που προστέθηκε προηγουμένως. Στις επιλογές διαχειριστή "Αναρτήσεις" έχετε πρόσβαση σε:
- Όλες οι Δημοσιεύσεις – κάντε κλικ σε όλες τις αναρτήσεις και θα μπορείτε να δείτε όλα τα άρθρα στον πίνακα ελέγχου. Αυτή η επιλογή παρέχει τον πιο αποτελεσματικό τρόπο επεξεργασίας μεμονωμένων ή πολλαπλών αναρτήσεων.
- Προσθήκη – αυτή η επιλογή σας δίνει τη δυνατότητα δημιουργήστε μια νέα ανάρτηση ιστολογίου.
- Κατηγορίες – εάν δημιουργήσετε αναρτήσεις ιστολογίου σε διαφορετικές κατηγορίες, θα δείτε όλες τις κατηγορίες που αναφέρονται εδώ.
- Ετικέτες – εάν προσθέσετε ετικέτες στις αναρτήσεις σας με συγκεκριμένες λέξεις-κλειδιά, εδώ θα μπορείτε να τις δείτε, να τις διαχειριστείτε ή να προσθέσετε νέες ετικέτες.
Εικόνες / Βίντεο
Το WordPress CMS σάς επιτρέπει να διαχειρίζεστε τα μέσα που έχετε στον ιστότοπό σας. Μπορείτε να χρησιμοποιήσετε εικόνες, βίντεο και αρχεία ήχου για να κάνετε το περιεχόμενό σας πιο ελκυστικό και ελκυστικό. Η επιλογή διαχείρισης πολυμέσων σάς δίνει τη δυνατότητα να κάνετε προεπισκόπηση, προσθήκη, επεξεργασία και διαγραφή αρχείων πολυμέσων. Έρχεται με δύο επιλογές:
- Όλες οι σελίδες – χρησιμοποιήστε το για να παραθέσετε και να επεξεργαστείτε όλες τις σελίδες του ιστότοπού σας.
- Προσθήκη νέου – χρησιμοποιήστε το για να προσθέσετε νέες σελίδες στον ιστότοπό σας.
Σχόλια
Μόλις το ιστολόγιό σας αποκτήσει κάποια έλξη, οι αναγνώστες σας θα αρχίσουν να αλληλεπιδρούν μεταξύ τους. Η επιλογή Σχόλια σάς επιτρέπει να ελέγχετε για νέα σχόλια και να αλληλεπιδράτε απευθείας με το αναγνωστικό κοινό σας. Αυτή η επιλογή σάς θέτει επίσης σε θέση να εγκρίνετε ή να απορρίψετε σχόλια εάν τα κρίνετε ακατάλληλα.
Εμφάνιση
Θα βρείτε την επιλογή εμφάνισης για τους διαχειριστές ως υπέροχη, αν σας αρέσει να βελτιώνετε την εμφάνιση και την αίσθηση του ιστότοπού σας. Μπορείτε να κάνετε κάθε είδους προσαρμογές, από την εγκατάσταση θεμάτων WordPress έως την αλλαγή του φόντου του ιστότοπού σας. Στην ενότητα εμφάνιση, θα έχετε πρόσβαση σε:
- θέματα – αναζήτηση και εγκατάσταση θεμάτων WordPress.
- Προσαρμόστε – πρόσβαση σε επιλογές προσαρμογής για το θέμα που χρησιμοποιείτε.
- widgets – προσθέστε widget στον ιστότοπό σας.
- Μενού – δημιουργήστε και προσθέστε μενού στον ιστότοπό σας.
- Ιστορικό – αλλάξτε το χρώμα φόντου ή ορίστε μια εικόνα ως φόντο.
- Επεξεργαστής θεμάτων – Επεξεργαστείτε τον κώδικα θέματος για να βελτιώσετε την εμφάνιση ή τη λειτουργικότητα.
Μόλις εγκαταστήσετε ένα θέμα WordPress, ενδέχεται να εμφανιστούν πρόσθετες επιλογές στην ενότητα "Εμφάνιση".
Πρόσθετα
Μπορείτε να δείτε τις προσθήκες ως μίνι εφαρμογές ιστού που μπορείτε να προσθέσετε στον ιστότοπό σας για να βελτιώσετε τη λειτουργικότητα, να αλλάξετε την αίσθηση και την εμφάνισή του ή να λάβετε αναφορές και αναλυτικά στοιχεία σχετικά με την απόδοση και τα στατιστικά χρήσης του ιστότοπού σας.
Από αυτό το στοιχείο μενού, θα μπορείτε να ελέγχετε προσθήκες:
- Εγκατεστημένες προσθήκες – δείτε ποιες προσθήκες έχετε εγκαταστήσει αυτήν τη στιγμή στον ιστότοπό σας. Από αυτή τη σελίδα, θα μπορείτε να ενεργοποιήσετε ή να απενεργοποιήσετε πρόσθετα ή ακόμα και να τα διαγράψετε εντελώς από τον ιστότοπό σας.
- Προσθήκη – όταν αποφασίσετε να εγκαταστήσετε πρόσθετα πρόσθετα, θα το κάνετε μέσω αυτής της σελίδας ρυθμίσεων. Οι προσθήκες μπορούν να εγκατασταθούν αναζητώντας τις δωρεάν μέσω του αποθετηρίου του WordPress ή μεταφορτώνοντας αρχεία ZIP (τα premium πρόσθετα συνήθως έρχονται σε αρχεία ZIP και πρέπει να μεταφορτωθούν στο WordPress ξεχωριστά).
- Πρόγραμμα επεξεργασίας προσθηκών – για πιο προχωρημένους χρήστες, το Plugin Editor σάς επιτρέπει να αλλάξετε απευθείας τον κώδικα των πρόσθετων που έχετε εγκαταστήσει στον ιστότοπο.
Χρήστες
Η ενότητα "Χρήστες" σάς επιτρέπει να ελέγχετε τα δικαιώματα για υπάρχοντες χρήστες, να προσθέτετε και να διαγράφετε χρήστες. Το WordPress έχει υποστήριξη για διάφορους τύπους χρηστών:
- Διαχειριστής – αυτός ο χρήστης έχει άδεια να κάνει τα πάντα σε έναν ιστότοπο. Στις περισσότερες περιπτώσεις, ο διαχειριστής είναι ο ιδιοκτήτης του ιστότοπου.
- συντάκτης – ο επεξεργαστής μπορεί να επεξεργάζεται περιεχόμενο ιστότοπου, συμπεριλαμβανομένων σελίδων, αναρτήσεων, σχολίων, ετικετών και κατηγοριών.
- Μουσικός – ο συγγραφέας μπορεί να δημοσιεύει και να επιμελείται άρθρα.
- Συνεισφέρων – μπορεί να γράψει και να επεξεργαστεί τις αναρτήσεις του, αλλά δεν μπορεί να τις δημοσιεύσει πριν λάβει έγκριση.
- Συνδρομητής – αυτοί οι χρήστες μπορούν μόνο να διαβάζουν περιεχόμενο και να γράφουν σχόλια.
Εργαλεία
Τα εργαλεία σάς δίνουν τη δυνατότητα να κάνετε κάποια επιπλέον πράγματα. Υπάρχουν πολλές επιλογές στην ενότητα "Εργαλεία":
- Διαθέσιμα εργαλεία – εδώ, μπορείτε να αποκτήσετε πρόσβαση σε όλα τα διαθέσιμα εργαλεία στον ιστότοπό σας στο WordPress. Από προεπιλογή, το WordPress διαθέτει έναν μετατροπέα Κατηγοριών και Ετικετών όπου μπορείτε να μετατρέψετε το ένα στο άλλο εάν είναι απαραίτητο.
- Εργαλείο εισαγωγής – Το εργαλείο εισαγωγής WordPress σάς επιτρέπει να χρησιμοποιείτε δεδομένα από άλλα CMS. Αυτό είναι σημαντικό εάν μεταφέρετε τον ιστότοπό σας ή εισαγωγή αναρτήσεων ιστολογίου από άλλο CMS στο WordPress.
- Εργαλείο εξαγωγής – μπορείτε να εξαγάγετε το τρέχον περιεχόμενό σας και να το χρησιμοποιήσετε σε μια νέα εγκατάσταση WordPress. Το εργαλείο εξαγωγής προσφέρει έναν τρόπο δημιουργίας αντιγράφων ασφαλείας του περιεχομένου του ιστότοπού σας.
- Κατάσταση υγείας ιστότοπου – Αυτό το εργαλείο εμφανίζει σημαντικές πληροφορίες σχετικά με τη διαμόρφωση του WordPress και τα στοιχεία που απαιτούν την προσοχή σας. Αυτό περιλαμβάνει ανενεργά πρόσθετα και θέματα, εκδόσεις της PHP και τις ενότητες της, καθώς και εάν χρησιμοποιείτε ασφαλή πρωτόκολλα.
- Εξαγωγή προσωπικών δεδομένων – εάν ένας χρήστης του ιστότοπού σας ζητήσει τα προσωπικά του στοιχεία, αυτό είναι το εργαλείο που θα σας επιτρέψει να το κάνετε αυτό. Αφού εισαγάγετε το όνομα χρήστη ή το email αυτού του χρήστη, θα σταλεί ένα email στον χρήστη που θα του ζητά να επαληθεύσει το αίτημα. Αυτό το εργαλείο δημιουργεί ένα αρχείο ZIP που περιέχει όλα τα προσωπικά δεδομένα για τον συγκεκριμένο χρήστη.
- Διαγράψτε τα προσωπικά δεδομένα – εάν ένας χρήστης ζητήσει να αφαιρέσετε όλα τα προσωπικά του δεδομένα από τον ιστότοπο, αυτό είναι το εργαλείο που θα χρειαστεί να χρησιμοποιήσετε. Αφού εισαγάγετε το όνομα χρήστη ή το email αυτού του χρήστη, θα σταλεί ένα email στον χρήστη που θα του ζητά να επαληθεύσει το αίτημα.
ρυθμίσεις
Στις Ρυθμίσεις WordPress, μπορείτε να ρυθμίσετε διάφορες επιλογές για τον ιστότοπό σας. Οι ρυθμίσεις τοποθετούνται σε διάφορες κατηγορίες:
- General – μπορείτε να ορίσετε την περιγραφή και το όνομα του ιστότοπου, τη ζώνη ώρας, τη διεύθυνση ηλεκτρονικού ταχυδρομείου του διαχειριστή και τη μορφή ημερομηνίας.
- Γραφή – εδώ μπορείτε να ορίσετε τις προεπιλεγμένες κατηγορίες για το περιεχόμενό σας.
- Ανάγνωση – οι ρυθμίσεις ανάγνωσης σάς επιτρέπουν να ορίσετε την αρχική σελίδα του ιστότοπού σας και πόσες αναρτήσεις ιστολογίου θα εμφανίζονται σε αυτήν.
- Ερωτήσεις - Συζήτηση – σας δίνει τον έλεγχο της ενότητας σχολίων στο ιστολόγιό σας.
- Εικόνες / Βίντεο – Το WordPress έχει προεπιλεγμένα μεγέθη για τις εικόνες που ανεβάζετε στο ιστολόγιό σας, εδώ μπορείτε να προσαρμόσετε το μέγεθος.
- Permalinks – αυτές οι επιλογές σάς δίνουν τη δυνατότητα να προσαρμόσετε πλήρως τη δομή της διεύθυνσης URL του ιστότοπού σας, κάτι που είναι πολύ βολικό αν θέλετε ξεκινήστε να κάνετε βελτιστοποίηση μηχανών αναζήτησης (SEO) από την αρχή.
- Προστασία προσωπικών δεδομένων – για να ακολουθήσετε τους εθνικούς ή διεθνείς νόμους περί απορρήτου, θα πρέπει να έχετε μια σελίδα πολιτικής απορρήτου. Αυτή η σελίδα ρυθμίσεων θα σας βοηθήσει επιτρέποντάς σας να συνδέσετε τη σελίδα της πολιτικής απορρήτου σας. Μπορείτε επίσης να μάθετε περισσότερα για αυτό ακολουθώντας τις επίσημες οδηγίες.
Βήμα #3: Επιλογή θέματος WordPress
Ένα θέμα WordPress είναι μια δέσμη κώδικα και πολυμέσων που αλλάζει εντελώς την εμφάνιση και την αίσθηση του ιστότοπού σας. Αλλάζει και τη λειτουργικότητα. Θα εκπλαγείτε με το πόσα θέματα WordPress υπάρχουν. Τέλος, ο αριθμός των θεμάτων μπορεί να σας κάνει πιο δύσκολο να επιλέξετε το σωστό.
Λάβετε υπόψη ότι υπάρχουν δωρεάν και premium (με πληρωμή) θέματα WordPress. Αν και τα δωρεάν θέματα μπορεί να ακούγονται ελκυστικά, θα πρέπει να γνωρίζετε ότι δεν ενημερώνονται τακτικά ούτε διατηρούνται ως τα premium. Συνήθως δεν συνοδεύονται από υποστήριξη (ή η υποστήριξη είναι πολύ αργή) και οι προγραμματιστές μπορεί να αποφασίσουν να εγκαταλείψουν το θέμα ανά πάσα στιγμή.
Οι περισσότεροι διαδικτυακοί κατάλογοι θεμάτων WordPress σάς επιτρέπουν να εφαρμόζετε διαφορετικά φίλτρα όταν ψάχνετε για ένα θέμα. Μπορείτε να περιηγηθείτε σε μοντέρνα θέματα, με τις καλύτερες πωλήσεις, με κορυφαία βαθμολογία, νεότερα και ούτω καθεξής. Το πιο σημαντικό είναι ότι οι διαδικτυακοί κατάλογοι θεμάτων σάς επιτρέπουν να δοκιμάσετε οποιοδήποτε θέμα μέσω της επιλογής "Ζωντανή προεπισκόπηση". Η ζωντανή προεπισκόπηση θα σας βοηθήσει να δείτε πώς φαίνεται το θέμα και ποιες δυνατότητες διαθέτει.
Ακολουθεί μια λίστα ελέγχου με πράγματα που πρέπει να κάνετε για να επιλέξετε το σωστό θέμα WordPress για τον ιστότοπό σας:
- Γράψτε μια λίστα με τα απαραίτητα χαρακτηριστικά για τον ιστότοπό σας.
- Βεβαιωθείτε ότι το θέμα είναι έτοιμο για κινητά (ανταποκρίνεται) πριν το αγοράσετε.
- Βεβαιωθείτε ότι το θέμα χρησιμοποιεί μία από τις τυπικές γραμματοσειρές του Διαδικτύου (οι φανταχτερές γραμματοσειρές είναι δυσανάγνωστες, γεγονός που μπορεί να προκαλέσει την εγκατάλειψη του αναγνωστικού κοινού σας στον ιστότοπό σας).
- Μη διστάσετε να δοκιμάσετε οποιοδήποτε θέμα για όσο διάστημα χρειάζεστε πριν το αγοράσετε για να βεβαιωθείτε ότι διαθέτει όλα τα χαρακτηριστικά που χρειάζεστε και ότι λειτουργεί σωστά.
- Δείτε τη λίστα των προτεινόμενων προσθηκών που χρειάζεται ένα θέμα για να λειτουργήσει σωστά.
Λοιπόν, πώς να χρησιμοποιήσετε θέματα WordPress; Για να μπορέσετε να αρχίσετε να χρησιμοποιείτε το θέμα που σας αρέσει, πρέπει να το εγκαταστήσετε. Υπάρχουν διάφοροι τρόποι εγκατάστασης του θέματος:
- Αναζητήστε και εγκαταστήστε το θέμα από τον πίνακα ελέγχου του WordPress.
- Αγοράστε ένα θέμα σε έναν ιστότοπο τρίτων με θέμα WordPress, μεταφορτώστε το και εγκαταστήστε το μέσω του πίνακα ελέγχου του WordPress.
- Ανεβάστε και εγκαταστήστε το θέμα μέσω FTP.
Δεδομένου ότι αυτό είναι ένα σεμινάριο WordPress για αρχάριους, θα παραμείνουμε στις δύο πρώτες μεθόδους εγκατάστασης θέματος. Είναι εύκολο να τα μάθεις ακόμα κι αν δεν έχεις κάνει κάτι παρόμοιο πριν.
Αναζητήστε και εγκαταστήστε ένα θέμα από τον πίνακα ελέγχου του WordPress
Εάν έχετε βρει ένα θέμα σε έναν ιστότοπο και θέλετε να το εγκαταστήσετε μέσω αυτής της μεθόδου, το πιθανότερο είναι ότι δεν θα μπορείτε. Η λειτουργία θέματος αναζήτησης WordPress εμφανίζει μόνο δωρεάν θέματα που είναι διαθέσιμα στον κατάλογο θεμάτων του WordPress.org.
Εάν έχετε βρει ένα δωρεάν θέμα σε αυτόν τον κατάλογο που σας αρέσει, μπορείτε να το εγκαταστήσετε ακολουθώντας αυτήν τη διαδικασία:
- Κάντε κλικ στο κουμπί Εμφάνιση > Θέματα > Προσθήκη νέου.
- Εάν γνωρίζετε το όνομα του θέματος, πληκτρολογήστε το στο πεδίο «Αναζήτηση θεμάτων…».
- Εάν θέλετε να αναζητήσετε ένα νέο θέμα, μπορείτε να το κάνετε εφαρμόζοντας το "Φίλτρο λειτουργιών" ή να περιηγηθείτε σε θέματα στις κατηγορίες Επιλεγμένα, Δημοφιλή, Τελευταία και Αγαπημένα.
- Βρείτε το θέμα που θέλετε να εγκαταστήσετε.
- Φέρτε τον κέρσορα του ποντικιού σας πάνω από την εικόνα θέματος.
- Κάντε κλικ στο κουμπί Εγκατάσταση.
- Μόλις ολοκληρωθεί η εγκατάσταση, κάντε κλικ στο κουμπί Ενεργοποίηση.
- Το θέμα σας έχει εγκατασταθεί και ενεργοποιηθεί.
Ανεβάστε και εγκαταστήστε ένα θέμα από διαδικτυακούς καταλόγους θεμάτων
Εάν αγοράσετε ένα θέμα από έναν από τους ιστότοπους που ειδικεύονται στην πώληση θεμάτων WordPress premium, θα πρέπει να το ανεβάσετε και να το εγκαταστήσετε με μη αυτόματο τρόπο. Εδώ είναι τι πρέπει να κάνετε:
- Κατεβάστε το αρχείο "theme.zip" και απομνημονεύστε τον κατάλογο όπου το αποθηκεύσατε.
- Κάντε κλικ στο κουμπί Εμφάνιση > Θέματα > Προσθήκη νέου.
- Κάντε κλικ στο κουμπί Μεταφόρτωση θέματος που βρίσκεται στο επάνω μέρος της οθόνης ακριβώς δίπλα στον τίτλο "Προσθήκη θεμάτων".
- Θα ανοίξει το νέο παράθυρο. Κάντε κλικ στο Choose File, μεταβείτε στον κατάλογο λήψης και επιλέξτε το αρχείο "theme.zip".
- Κάντε κλικ στο Εγκατάσταση τώρα.
- Εάν το θέμα απαιτεί πρόσθετα πρόσθετα για να λειτουργήσει σωστά, θα σας ζητηθεί να τα εγκαταστήσετε αυτόματα. κάντε κλικ στο Ναι.
- Κάντε κλικ στο Ενεργοποίηση.
- Το θέμα σας έχει εγκατασταθεί και ενεργοποιηθεί.
Βήμα #4: Επιλογή προσθηκών WordPress
Όπως αναφέραμε προηγουμένως, τα πρόσθετα WordPress μπορούν να επεκτείνουν τη λειτουργικότητα του ιστότοπού σας στο WordPress, να βελτιώσουν την εμπειρία χρήστη και να σας παρέχουν πρόσβαση σε διορατικές αναφορές και αναλυτικά στοιχεία.
Η επιλογή των προσθηκών WordPress είναι παρόμοια με την επιλογή του σωστού θέματος. Δεν θέλετε να πλημμυρίσετε τον ιστότοπό σας με δεκάδες πρόσθετα, καθώς μπορεί να επιβραδύνουν τον ιστότοπό σας και να καταστρέψουν την εμπειρία χρήστη.
Το πιο σημαντικό πράγμα που πρέπει να κάνετε είναι να καθορίσετε τους στόχους και τις ανάγκες σας πριν πάτε για αγορές πρόσθετων. Με σαφώς καθορισμένες ανάγκες και στόχους, θα μπορείτε να επιλέξετε ένα πρόσθετο που φέρνει τη λειτουργικότητα που χρειάζεστε.
Εάν χρησιμοποιείτε ένα premium θέμα WordPress, το πιθανότερο είναι ότι θα πρέπει να κατεβάσετε και να χρησιμοποιήσετε τα πρόσθετα που απαιτούνται από το θέμα. Αυτή είναι μια αυτόματη διαδικασία και αφού κάνετε κλικ στο ναι, τα απαραίτητα πρόσθετα θα εγκατασταθούν αυτόματα. Ωστόσο, εάν θέλετε να προσθέσετε νέα πρόσθετα, έχετε δύο επιλογές:
- Εγκαταστήστε προσθήκες μέσω αναζήτησης προσθηκών WordPress.
- Μη αυτόματη αποστολή και εγκατάσταση προσθηκών.
Εγκαταστήστε πρόσθετα μέσω αναζήτησης προσθηκών WordPress
Η αναζήτηση προσθηκών προσφέρει τον ευκολότερο τρόπο εγκατάστασης δωρεάν προσθηκών.
- Κάντε κλικ στην επιλογή Προσθήκες > Προσθήκη νέου
- Πληκτρολογήστε το όνομα της προσθήκης ή τη λειτουργία της προσθήκης στο πεδίο «Αναζήτηση προσθηκών…».
- Βρείτε το πρόσθετο που χρειάζεστε.
- Κάντε κλικ στο κουμπί Εγκατάσταση τώρα.
- Κάντε κλικ στο κουμπί Ενεργοποίηση.
- Η προσθήκη σας είναι έτοιμη για χρήση.
Μη αυτόματη αποστολή και εγκατάσταση προσθηκών
Εάν θέλετε να εγκαταστήσετε ένα premium (με πληρωμή) πρόσθετο στον ιστότοπό σας στο WordPress, θα πρέπει να το αγοράσετε και να κάνετε λήψη του αρχείου "plugin.zip". Αφού το κάνετε αυτό, μπορείτε να το ανεβάσετε και να το εγκαταστήσετε ακολουθώντας αυτήν τη διαδικασία:
- Κάντε κλικ στην επιλογή Προσθήκες > Προσθήκη νέου
- Κάντε κλικ στο κουμπί Μεταφόρτωση προσθήκης που βρίσκεται στο επάνω μέρος της οθόνης ακριβώς δίπλα στον τίτλο Προσθήκη προσθηκών.
- Κάντε κλικ στην επιλογή Επιλογή αρχείου και επιλέξτε το αρχείο "plugin.zip" στον τοπικό σας χώρο αποθήκευσης.
- Κάντε κλικ στο κουμπί Εγκατάσταση τώρα.
- Κάντε κλικ στην Ενεργοποίηση προσθήκης.
- Η προσθήκη σας είναι έτοιμη για χρήση.
Βήμα #5: Προσθήκη περιεχομένου στο WordPress
Το περιεχόμενο σε έναν ιστότοπο WordPress μπορεί να χωριστεί σε δύο κατηγορίες: σελίδες και αναρτήσεις. Οι σελίδες είναι στατικοί τύποι περιεχομένου, όπως η σελίδα Σχετικά με εμάς ή Επικοινωνία, ενώ οι αναρτήσεις αποτελούν μέρος του ιστολογίου σας. Η προσθήκη περιεχομένου στο WordPress είναι πολύ εύκολη. Ας δούμε πώς μπορείτε να προσθέσετε σελίδες και αναρτήσεις.
Προς την προσθέστε μια νέα σελίδα στο WordPress, θα πρέπει να κάνετε τα εξής:
- Συνδεθείτε στον πίνακα ελέγχου του WordPress ως διαχειριστής.
- Κάντε κλικ στις Σελίδες > Προσθήκη νέου
- Χρησιμοποιήστε το πρόγραμμα επεξεργασίας σελίδας για να προσθέσετε τίτλο και περιεχόμενο σελίδας.
- Κάντε κλικ στο κουμπί Δημοσίευση και η σελίδα θα εμφανιστεί στον ιστότοπό σας στο WordPress.
Για να προσθέσετε νέες αναρτήσεις ιστολογίου, θα πρέπει να κάνετε τα εξής:
- Συνδεθείτε στον πίνακα ελέγχου του WordPress ως διαχειριστής.
- Κάντε κλικ στις Αναρτήσεις > Προσθήκη νέου
- Χρησιμοποιήστε το πρόγραμμα επεξεργασίας αναρτήσεων για να προσθέσετε τίτλο, περιεχόμενο, μορφή, ετικέτα και κατηγορία ανάρτησης.
- Κάντε κλικ στο κουμπί Δημοσίευση και η ανάρτηση θα δημοσιευτεί στον ιστότοπό σας στο WordPress.
Τον Δεκέμβριο του 2018, το WordPress παρουσίασε έναν νέο επεξεργαστή που έφερε επανάσταση στον τρόπο με τον οποίο οι χρήστες δημιουργούν σελίδες και γράφουν αναρτήσεις.
Ο επεξεργαστής είναι γνωστός ως Gutenberg και παρόλο που σε πολλούς δεν αρέσει (περισσότερες από 2000 κριτικές 1 αστεριού το αποδεικνύουν αυτό), έχει γίνει τυπικό μέρος των νέων ιστότοπων WordPress. Η αλήθεια είναι ότι παρά τις κακές βαθμολογίες, οι άνθρωποι γενικά μαθαίνουν περισσότερα για το Gutenberg και αρχίζουν να το χρησιμοποιούν όταν δημιουργούν νέους ιστότοπους.
Σε αντίθεση με τον κανονικό επεξεργαστή WordPress Visual, ο Gutenberg λειτουργεί με βάση την αρχή του μπλοκ. Έτσι, είτε αποφασίσετε να προσθέσετε μια νέα παράγραφο, επικεφαλίδα, εικόνα, βίντεο ή οτιδήποτε άλλο, υπάρχει ένα μπλοκ που μπορείτε να προσθέσετε γρήγορα στη νέα σας σελίδα ή ανάρτηση. Με αυτόν τον τρόπο, είναι πολύ πιο εύκολο να δημιουργήσετε νέο περιεχόμενο για αρχάριους, είτε δημιουργείτε μια σελίδα προορισμού είτε γράφετε ένα νέο άρθρο. Τα μπλοκ μπορούν να αναδιαταχθούν σε μια διάταξη που θα σας αρέσει και είναι εδώ για να κάνουν τη ζωή σας πιο εύκολη.
Εκτός από τα τυπικά μπλοκ που συνοδεύουν το Gutenberg, οι προγραμματιστές μπορούν να κάνουν τις προσθήκες και τα θέματά τους συμβατά και με το νέο πρόγραμμα επεξεργασίας. Έτσι, υπάρχουν ήδη πολλά πρόσθετα και θέματα που υποστηρίζουν επίσημα το Gutenberg παρέχοντας τα προσαρμοσμένα μπλοκ τους. Για παράδειγμα, τα πρόσθετα μπορούν να σας επιτρέψουν να εισάγετε μπλοκ για την ενσωμάτωση χαρτών, προσαρμοσμένων κουμπιών και αμέτρητων άλλων λειτουργιών.
Βήμα #6: Πραγματοποίηση πρόσθετων προσαρμογών στο WordPress
Τώρα, αφού γνωρίζετε τα βασικά, ας πάμε σε ορισμένες λεπτομέρειες. Μην ανησυχείς. Η πραγματοποίηση πρόσθετων προσαρμογών στο WordPress δεν είναι καθόλου δύσκολη.
Ασφάλεια
Μία από τις προτεραιότητές σας θα πρέπει να είναι να βεβαιωθείτε ότι ο ιστότοπός σας στο WordPress είναι ασφαλής. Οι απειλές στον κυβερνοχώρο είναι μια πραγματική ανησυχία και θα πρέπει οπωσδήποτε να είστε προνοητικοί για την προστασία του ιστότοπού σας, του περιεχομένου και των επισκεπτών σας.
Συνεχίστε να ενημερώνετε τακτικά το WordPress, το θέμα και τις προσθήκες σας για να λαμβάνετε τις πιο πρόσφατες επείγουσες επιδιορθώσεις και ενημερώσεις κώδικα ευπάθειας. Εκχωρήστε μοναδικά ονόματα χρήστη στους χρήστες του WordPress και έχετε μια ισχυρή πολιτική κωδικών πρόσβασης (χρησιμοποιήστε κωδικούς πρόσβασης μήκους τουλάχιστον οκτώ χαρακτήρων με ειδικούς χαρακτήρες και αριθμούς).
Επιπλέον, μπορείτε να χρησιμοποιήσετε αξιόπιστες και αξιόπιστες προσθήκες ασφαλείας. Με ένα ασφαλές πιστοποιητικό SSL (το προσφέρουν οι περισσότερες εταιρείες φιλοξενίας), τα πρόσθετα ασφαλείας θα διατηρήσουν τον ιστότοπό σας ασφαλή. Επίσης, φροντίστε να ενημερώνετε τακτικά τον ιστότοπό σας, ώστε να μπορείτε να τον επαναφέρετε αν χρειαστεί.
Ταχύτητα
Η ταχύτητα φόρτωσης του ιστότοπού σας στο WordPress είναι ένας σημαντικός παράγοντας SEO που επηρεάζει επίσης άμεσα την εμπειρία του χρήστη. Υπάρχουν πάνω από 20 τροποποιήσεις βελτιστοποίησης ταχύτητας που μπορείτε να κάνετε. Εδώ είναι μερικά από τα πιο αξιοσημείωτα που μπορεί να ακολουθήσει ένας αρχάριος.
Κάντε ό,τι καλύτερο μπορείτε για να χρησιμοποιήσετε ένα καθαρό και καλά βελτιστοποιημένο θέμα WordPress για να αποτρέψετε την ακαταστασία του ιστοτόπου σας και τον αδύνατο. Θα πρέπει επίσης να χρησιμοποιήσετε μια προσθήκη προσωρινής αποθήκευσης για να εξυπηρετήσετε το περιεχόμενό σας με τον πιο αποτελεσματικό τρόπο όσον αφορά την ταχύτητα.
Εάν σκοπεύετε να δημοσιεύσετε ένα μεγάλο άρθρο, είναι καλύτερο να το χωρίσετε σε πολλές αναρτήσεις, ειδικά αν σκοπεύετε να προσθέσετε πολλές εικόνες και βίντεο.
ρυθμίσεις
Οι ρυθμίσεις σάς παρέχουν πρόσβαση σε πολλές τροποποιήσεις που μπορείτε να χρησιμοποιήσετε για να βελτιώσετε τον ιστότοπό σας συνολικά. Ξεκινήστε κατευθυνόμενοι προς Γενικά. Εδώ μπορείτε να προσθέσετε τον τίτλο και το tagline του ιστότοπού σας. Αυτό είναι ένα κρίσιμο σήμα SEO και μπορεί να σας βοηθήσει να φτάσετε στο σωστό κοινό.
Μεταβείτε στις Ρυθμίσεις εγγραφής. Εδώ θα πρέπει να αλλάξετε την προεπιλεγμένη μορφή ανάρτησης και κατηγορίας. Μην το αφήνετε σε αυτόματο πιλοτικό, γιατί το WordPress θα τοποθετήσει τις αναρτήσεις σας στην κατηγορία Uncategorized, κάτι που δεν φαίνεται τόσο καλό στα μάτια του κοινού-στόχου σας.
Αυτές οι ρυθμίσεις είναι υπεραρκετές για αρχάριους του WordPress, αλλά αν θέλετε να μάθετε περισσότερα για αυτές, μπορείτε κάντε το ακριβώς εδώ.
Υποστηρίζω
Αναφέραμε ήδη τη δημιουργία αντιγράφων ασφαλείας ως ένα από τα μέτρα ασφαλείας. Ως αρχάριος, θα πρέπει να εστιάσετε στο να μάθετε πώς να δημιουργείτε αντίγραφα ασφαλείας του ιστότοπού σας με τη βοήθεια ενός από τα πολλά πρόσθετα δημιουργίας αντιγράφων ασφαλείας του WordPress. Αυτά είναι πραγματικά εύχρηστα. Μερικά από αυτά είναι εντελώς δωρεάν και θα σας επιτρέψουν να δημιουργήσετε αντίγραφα ασφαλείας ή να επαναφέρετε ολόκληρο τον ιστότοπό σας με ένα απλό κλικ.
Λογότυπο
Μπορείτε να δημιουργήσετε ένα απλό λογότυπο χρησιμοποιώντας δωρεάν εργαλεία, π.χ. Λογόμακρ. Αν ονειρεύεστε κάτι πιο μοναδικό, θα πρέπει να σχεδιάσετε το λογότυπό σας επαγγελματικά. Με πολλές επιλογές προϋπολογισμού, θα μπορείτε να αποκτήσετε ένα καλό λογότυπο για ένα κλάσμα της τιμής. Τα περισσότερα premium θέματα έχουν ενσωματωμένη υποστήριξη για εύκολη μεταφόρτωση λογότυπου. Είναι πιο συχνά προσβάσιμο στο My Sites > Customize > Site Identity > Add Logo.
Πιστοποιητικό SSL
Πιστοποιητικό SSL είναι ένα μικρό αρχείο δεδομένων που κάνει τη σύνδεση με τον ιστότοπό σας ασφαλή και ασφαλή. Ακόμη και η Google συνιστά στους κατόχους ιστότοπων να αποκτήσουν ένα, κάτι που αποτελεί ισχυρή ένδειξη ότι θα πρέπει να σκεφτείτε να το αποκτήσετε. Ευτυχώς, το πιστοποιητικό SSL είναι φθηνό και προσφέρεται από πολλούς παρόχους υπηρεσιών φιλοξενίας ως μέρος της δέσμης προγραμμάτων φιλοξενίας.
Εκπαιδευτικά μαθήματα WordPress κοντά σας
Υπάρχουν πολλοί τρόποι για να μάθετε WordPress. Μπορείτε να το κάνετε διαβάζοντας μαθήματα WordPress όπως αυτό, παρακολουθώντας βίντεο με οδηγίες, διαβάζοντας φόρουμ ή εγγραφείτε σε μαθήματα κατάρτισης WordPress. Εάν δυσκολεύεστε πολύ να μάθετε διαβάζοντας και παρακολουθώντας βίντεο στο διαδίκτυο, θα πρέπει να προσπαθήσετε να κάνετε αναζήτηση στο διαδίκτυο για «Τα μαθήματα κατάρτισης WordPress κοντά μου».
Τα μαθήματα κατάρτισης WordPress θα σας φέρουν σε θέση να μάθετε και να εξασκήσετε τις δεξιότητες του WordPress υπό την επίβλεψη ενός εξουσιοδοτημένου ειδικού του WordPress.
FAQs
Είναι σχετικά εύκολο να μάθεις WordPress. Δεν χρειάζεται να ξέρετε πώς να γράψετε μια γραμμή κώδικα HTML, CSS ή JavaScript για να μπορείτε να χρησιμοποιήσετε το WordPress σε πλήρη έκταση. Το μόνο πράγμα που χρειάζονται οι απόλυτοι αρχάριοι είναι η ικανότητα να ακολουθούν απλές οδηγίες και πώς να χρησιμοποιούν τις μηχανές αναζήτησης.
Η κοινότητα του WordPress είναι μια από τις μεγαλύτερες κοινότητες εκεί έξω. Είναι ενεργό και πρόθυμο να προσφέρει βοήθεια δωρεάν.
Το WordPress έρχεται με ένα προεπιλεγμένο θέμα, που επί του παρόντος ονομάζεται Twenty Twenty, και διαθέτει πλήρη υποστήριξη για το νέο πρόγραμμα επεξεργασίας μπλοκ WordPress Gutenberg. Μπορείτε να χρησιμοποιήσετε τη λειτουργικότητά του για να δημιουργήσετε μόνοι σας έναν όμορφο ιστότοπο.
Μόλις μάθετε πώς να χρησιμοποιείτε τις επιλογές διαχείρισης Σελίδων και Αναρτήσεων, μπορείτε εύκολα να δημιουργήσετε έναν ιστότοπο WordPress. Μπορεί να μην φαίνεται τόσο φανταχτερό ή να μην έχει την ίδια λειτουργικότητα με ορισμένους άλλους ιστότοπους WordPress, αλλά μπορεί να εξυπηρετήσει έναν σκοπό προς το παρόν.
Το WordPress για αρχάριους δεν είναι τόσο δύσκολο όσον αφορά τον χρόνο και τις γνώσεις που απαιτούνται για να το κατακτήσετε. Εάν θέλετε να μάθετε πώς να δημιουργείτε έναν ιστότοπο WordPress, να εγκαταστήσετε ένα θέμα και πρόσθετα, να κάνετε αναρτήσεις και να διαχειρίζεστε σχόλια, μπορείτε να το κάνετε μια εβδομάδα.
Θα πρέπει να περνάτε μερικές ώρες κάθε μέρα σε έναν υπολογιστή, μαθαίνοντας και εξασκώντας νέες δεξιότητες στο WordPress. Κάντε το και θα έχετε ένα υγιές θεμέλιο γνώσεων WordPress που μπορείτε να αναβαθμίσετε όποτε θέλετε.
Ένα από τα καλύτερα πράγματα για το WordPress είναι να μπορείς να το χρησιμοποιείς χωρίς να ξέρεις να κωδικοποιείς. Μπορείτε να δημιουργήσετε εκπληκτικούς ιστότοπους και να δημοσιεύετε νέο περιεχόμενο κάθε μέρα χωρίς να γράφετε ούτε μια γραμμή κώδικα.
Ως αρχάριος, θα πρέπει να εστιάσετε στην εκμάθηση της βασικής λειτουργικότητας του WordPress. Για να το κατακτήσετε με επιτυχία, δεν χρειάζεται να γνωρίζετε HTML, CSS ή JavaScript. Μην σπαταλάτε τον χρόνο σας μαθαίνοντας δεξιότητες κωδικοποίησης. Γίνετε ικανοί πρώτα στο WordPress και μετά, αν θέλετε, μπορείτε να μάθετε την κωδικοποίηση με τον δικό σας ρυθμό.
Το WordPress κατέχει μερίδιο αγοράς 42% των παγκόσμιων ιστότοπων. Υπάρχουν εκατομμύρια ιστότοποι που εκτελούνται στο WordPress και είναι ένα από τα καλύτερα υποστηριζόμενα, αν όχι ΤΑ καλύτερα υποστηριζόμενα, CMS εκεί έξω. Επίσης, δεν υπάρχει πιο εύκολο CMS για εκμάθηση και δεν υπάρχει πιο αποτελεσματικός τρόπος για να δημιουργήσετε και να ξεκινήσετε ιστοσελίδες με επαγγελματική εμφάνιση γρήγορα και αποτελεσματικά.
Η ουσία είναι ότι το WordPress ανέκαθεν άξιζε να το μάθεις. Τίποτα δεν έχει αλλάξει το 2020 εκτός από το ότι έχει γίνει ακόμα πιο δημοφιλές και έχει λάβει ενημερώσεις που το έχουν κάνει ακόμα πιο βολικό και απλό.
Συμπέρασμα
Ας ελπίσουμε ότι αυτό το σεμινάριο WordPress θα σας βοηθήσει να μάθετε τα βασικά του WordPress και πώς να το χρησιμοποιήσετε για να ξεκινήσετε τον πρώτο σας ιστότοπο. Όπως μπορείτε να δείτε, δεν είναι τόσο δύσκολο να μάθετε WordPress. Η κοινότητα του WordPress είναι τεράστια και υπάρχουν πολλές συμβουλές και κόλπα στο διαδίκτυο για να σας βοηθήσουν να διαχειριστείτε.
Τώρα, αφού ξέρετε πώς να χρησιμοποιείτε το WordPress, μπορείτε να κάνετε τις γνώσεις σας στην πράξη. Μη διστάσετε να κρατήσετε αυτήν την καρτέλα ανοιχτή εάν χρειαστεί να επιστρέψετε και να υπενθυμίσετε στον εαυτό σας τι κάνει κάθε επιλογή διαχειριστή και πώς να εγκαταστήσετε προσθήκες και θέματα.

Αυτό το σεμινάριο σχετικά με τον τρόπο χρήσης του WordPress είναι ένας εξαιρετικός πόρος για αρχάριους που μπαίνουν στον κόσμο της δημιουργίας και διαχείρισης ιστοτόπων. Ο ίδιος ο τίτλος τράβηξε αμέσως την προσοχή μου και το περιεχόμενο αποδείχτηκε ένας ανεκτίμητος οδηγός για τους νεοφερμένους το 2023. Προσφέρει μια ολοκληρωμένη επισκόπηση της πλατφόρμας, προσαρμοσμένη ειδικά στις ανάγκες των αρχαρίων του τρέχοντος έτους. Συνιστώ ανεπιφύλακτα αυτό το σεμινάριο σε οποιονδήποτε ξεκινά την περιπέτεια του WordPress, καθώς θα παρέχει τις απαραίτητες γνώσεις και δεξιότητες για να δημιουργήσει και να διαχειριστεί τους ιστότοπούς του με ευκολία. Ένα μεγάλο ευχαριστώ στον συγγραφέα που δημιούργησε έναν τόσο πολύτιμο πόρο και βοηθά τους αρχάριους να πλοηγηθούν στον συναρπαστικό κόσμο του WordPress.
Ευχαριστώ Siddharth, χαίρομαι που σου αρέσει!
Καταπληκτικό άρθρο. Και το εξήγησες πολύ καλά. Είναι πραγματικά χρήσιμο για αρχάριους στο WordPress. Σας ευχαριστούμε για την κατανομή αυτή.
Ευχαριστώ Manya. Χαιρόμαστε που σας αρέσει!
Ωραίο άρθρο, σας ευχαριστούμε που το μοιραστήκατε μαζί μας. Μια καλή εξήγηση για τους αρχάριους του WordPress.
Ευχαριστώ Bhavikk!