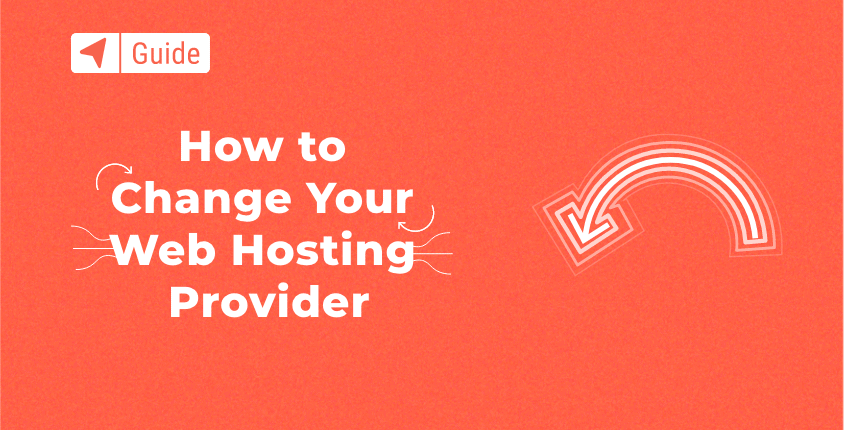
Προκειμένου να δημιουργήστε έναν ιστότοπο και για να είναι προσβάσιμος ο ιστότοπός σας στο διαδίκτυο, πρέπει να επιλέξετε έναν διακομιστή όπου θα βρίσκεται. Οι διακομιστές παρέχονται από εταιρείες φιλοξενίας ιστοσελίδων και, εάν αρχίσατε να ενδιαφέρεστε για αυτόν τον τομέα πρόσφατα, τότε ο παρακάτω οδηγός θα σας φανεί χρήσιμος.
Θα σας βοηθήσει αν πρώτα καταλάβετε τι είναι στην πραγματικότητα η φιλοξενία Ιστού, γιατί είναι σημαντική και τι πρέπει να αναζητήσετε στον πάροχο φιλοξενίας σας. Αν δεν ασχολήθηκες με αυτές τις λεπτομέρειες, τότε υπάρχει πιθανότητα να μην έχετε την καλύτερη προσφορά, ούτε το καλύτερο πακέτο.
Ευτυχώς, αυτό δεν είναι το τέλος του κόσμου. οι άνθρωποι αλλάζουν τους οικοδεσπότες Ιστού τους συνεχώς, για διάφορους λόγους. Μερικοί είναι απλώς δυσαρεστημένοι με την ταχύτητα ή την ποιότητα των συστημάτων διανομής δικτύου περιεχομένου. Άλλοι βρίσκουν την ίδια ποιότητα υπηρεσιών σε χαμηλότερη τιμή ή με πιο βολικούς όρους πληρωμής.
Αν βρεθείτε σε αυτή την κατάσταση, τότε είναι η κατάλληλη στιγμή να αναζητήσετε κάτι καλύτερο web hosting εταιρεία. Ωστόσο, η μεταφορά του ιστότοπού σας μπορεί να φαίνεται περίπλοκη εργασία. Αυτός ο οδηγός θα εξηγήσει την ορολογία, τα ζητήματα και τις διαδικασίες, με οδηγίες βήμα προς βήμα, ώστε να μπορείτε να προχωρήσετε με σιγουριά.
Η μεταφορά του ιστότοπού σας σε διαφορετικό διακομιστή μπορεί να γίνει σε πέντε βήματα.
Βήμα 1. Βρείτε έναν νέο οικοδεσπότη Ιστού
Αφιερώστε χρόνο για να ερευνήσετε τους οικοδεσπότες Ιστού πριν επιλέξετε μια νέα υπηρεσία. Ανατρέξτε στις διαδικτυακές κριτικές και τα σχόλια των πελατών, δείτε τι είδους προσφορές προσφέρουν άλλοι πάροχοι φιλοξενίας, τα συστήματα τιμολόγησης τους, τις διαμορφώσεις διακομιστή, CDNΚ.λπ.
Μόλις βρείτε έναν κατάλληλο νέο πάροχο, σκεφτείτε ότι, κάποια στιγμή στο μέλλον, μπορεί να αποφασίσετε να αλλάξετε και από αυτήν την υπηρεσία φιλοξενίας. Για το λόγο αυτό, συνιστάται να καταχωρήστε το domain σας σε τρίτο πάροχο, καθώς με αυτόν τον τρόπο, όποτε αλλάζετε κεντρικούς υπολογιστές Ιστού, ο τομέας σας δεν θα επηρεαστεί.
Ο προτεινόμενος πάροχος φιλοξενίας μας, Bluehost, προσφέρει μια ειδική προσφορά για τους επισκέπτες μας που περιλαμβάνει ΔΩΡΕΑΝ όνομα τομέα. Εάν δεν σας αρέσουν οι υπηρεσίες τους, προσφέρουν εγγύηση επιστροφής χρημάτων 30 ημερών.
Βήμα 2. Εντοπίστε και κατεβάστε τον ιστότοπό σας
Το επόμενο βήμα είναι να βρείτε πού έχει αποθηκεύσει τον ιστότοπό σας ο προηγούμενος οικοδεσπότης σας. Επιπλέον, ο ιστότοπός σας μπορεί να χρησιμοποιεί περισσότερες βάσεις δεδομένων, επομένως θα πρέπει να δείτε εάν είναι δυνατό να αποκτήσετε και φακέλους αντιγράφων ασφαλείας αυτών.
Μόλις βρείτε τα αρχεία, κατεβάστε τα στην επιφάνεια εργασίας σας, ώστε να είστε έτοιμοι να τα δώσετε στον επόμενο πάροχο φιλοξενίας.
Βήμα 3. Εξαγάγετε τη βάση δεδομένων του ιστότοπού σας
Όπως αναφέρθηκε προηγουμένως, εάν ο ιστότοπός σας χρησιμοποιεί πρόσθετες βάσεις δεδομένων για σκοπούς όπως η αποθήκευση δεδομένων επισκεπτών ή η διαχείριση φορμών, θα πρέπει να τις αποκτήσετε και να τις εξαγάγετε. Η διαδικασία μπορεί να ποικίλλει, ανάλογα με τη βάση δεδομένων, επομένως είναι καλύτερο να επεξεργαστείτε αυτές τις λεπτομέρειες με τον προηγούμενο πάροχο φιλοξενίας. Οι κεντρικοί υπολογιστές προσφέρουν συνήθως το phpMyAdmin ως εργαλείο για το χειρισμό τόσο της εξαγωγής όσο και της εισαγωγής βάσεων δεδομένων ιστότοπων.
Εάν χρησιμοποιείτε cPanel (το οποίο πιθανότατα χρησιμοποιείτε), η εξαγωγή μιας βάσης δεδομένων δεν είναι τόσο περίπλοκη εργασία. Θα χρησιμοποιήσετε το phpMyAdmin που είναι εγγενές μέρος κάθε cPanel. Μην αφήνετε τα περίεργα ονόματα, αρχεία και βάσεις δεδομένων να σας αποθαρρύνουν. ακόμα κι αν δεν καταλαβαίνετε τα πάντα, θα πρέπει να μπορείτε να κάνετε ολόκληρο το πράγμα μόνοι σας.
- Μεταβείτε στη διεύθυνση https://my.bluehost.com/cgi-bin/clogin και συνδεθείτε στον λογαριασμό σας στο Bluehost
- Βρείτε την καρτέλα "Βάση δεδομένων" και ανοίξτε την
- Κάντε κλικ στο εικονίδιο phpMyAdmin για να ανοίξετε τη διεπαφή

- Επιλέξτε μια βάση δεδομένων

- Κάπου στη μέση του μενού, θα βρείτε το κουμπί «Εξαγωγή». Κάντε κλικ σε αυτό.

- Επιλέξτε "Γρήγορη - εμφάνιση μόνο των ελάχιστων επιλογών". Για να χρησιμοποιήσετε προσαρμοσμένες επιλογές, θα πρέπει να γνωρίζετε ένα ή δύο πράγματα για τη MySQL, επομένως επιλέξτε αυτό μόνο εάν γνωρίζετε τι κάνετε. Διαφορετικά, η γρήγορη επιλογή θα κάνει το κόλπο.

- Εάν δεν εμφανίζεται ήδη, επιλέξτε τη μορφή "SQL" ως την επιλεγμένη μορφή για την εξαγωγή.
- Κάντε κλικ στο κουμπί "Μετάβαση" για να ξεκινήσει η εξαγωγή
- Επιλέξτε πού θα αποθηκεύσετε το αρχείο εάν σας ζητηθεί (επιτραπέζιος υπολογιστής ή ένας προσαρμοσμένος φάκελος που θα θυμάστε, θα χρειαστείτε αυτό το αρχείο αργότερα, επομένως μην το χάσετε)
Ήταν γρήγορο, έτσι δεν είναι; Η βάση δεδομένων σας είναι τώρα έτοιμη για εισαγωγή σε νέο κεντρικό υπολογιστή.
Βήμα 4. Ανεβάστε τον ιστότοπό σας και εισαγάγετε τη βάση δεδομένων σας
Όπως και με την εξαγωγή, θα πρέπει να επεξεργαστείτε τις λεπτομέρειες με τον οικοδεσπότη σας. Σε περίπτωση που έχετε εξαγάγει τη βάση δεδομένων σας σε SQL, στη συνέχεια phpMyAdmin, μπορείτε να χρησιμοποιήσετε τη MySQL για να εισαγάγετε τον ιστότοπό σας στον νέο σας λογαριασμό φιλοξενίας. Πραγματικά δεν είναι τόσο περίπλοκο, ανεξάρτητα από τα εργαλεία που χρησιμοποιούνται, και συνήθως είναι κάτι που κάνουν οι πάροχοι φιλοξενίας μόνοι τους.
Όταν χρησιμοποιείτε έναν στατικό ιστότοπο (τον οποίο οι άνθρωποι χρησιμοποιούν συνήθως μόνο όταν έχουν μια απλή σελίδα προορισμού για να παρουσιάσουν την επιχείρησή τους), η ρύθμιση των πάντων σε έναν νέο κεντρικό υπολογιστή είναι τόσο εύκολη όσο η μεταφόρτωση αρχείων. Σε ένα από τα προηγούμενα βήματα, σας είπαμε ότι πρέπει να κάνετε λήψη όλων των αρχείων από τον προηγούμενο κεντρικό υπολογιστή σας. Σε αυτήν την περίπτωση, πρέπει απλώς να ανεβάσετε αυτά τα αρχεία στο φάκελο public_html στον νέο σας λογαριασμό Bluehost και θα τελειώσετε.
Μπορείτε να επιλέξετε μία από τις δύο απλές επιλογές για να ανεβάσετε τα νέα αρχεία.
Μεταφόρτωση μέσω File Manager
Αν ψάχνετε έναν τρόπο να το κάνετε αυτό γρήγορα και απλά θέλετε να το ολοκληρώσετε, μπορείτε να χρησιμοποιήσετε το File Manager του Bluehost:
- Συνδεθείτε στο δικό σας Λογαριασμός cPanel Bluehost.
- Εντοπίστε Αρχεία και επιλέξτε Διαχείριση αρχείων
- Κάντε διπλό κλικ στο public_html για να το ανοίξετε
- Μεταφέρετε όλα τα αρχεία που έχετε κατεβάσει προηγουμένως σε αυτόν τον φάκελο
Μεταφόρτωση μέσω FTP
Συνήθως, οι διαχειριστές αρχείων χρησιμοποιούνται για τη μεταφόρτωση ή την τροποποίηση μόνο ενός από τα αρχεία, όταν απλά δεν έχετε την οικονομική δυνατότητα να ρυθμίσετε προγράμματα-πελάτες FTP για κάποιο λόγο. Για παράδειγμα, θα το χρησιμοποιήσετε όταν πρέπει να αλλάξετε κάτι στον ιστότοπό σας από έναν δημόσιο υπολογιστή που απλά δεν περίμενε να γυρίσετε σπίτι.
Αλλά αυτό που συνήθως προτείνουμε είναι η χρήση ενός πελάτη FTP. Μπορείτε να εγκαταστήσετε γρήγορα το FileZilla, το οποίο είναι δωρεάν πελάτης και χρησιμοποιείται πιο συχνά από bloggers σε όλο τον κόσμο, και να συνδεθείτε στον διακομιστή χρησιμοποιώντας τα διαπιστευτήρια σύνδεσης που λάβατε μετά την εγγραφή σας για τον νέο κεντρικό υπολογιστή. Θα χρειαστείτε το όνομα διακομιστή FTP, το όνομα χρήστη και τον κωδικό πρόσβασής σας.
Μόλις συνδεθείτε, θα μπορείτε να δείτε το μικρό σας τμήμα του διακομιστή που περιέχει όλους τους φακέλους. Θα μοιάζει με φάκελο στον υπολογιστή σας, επομένως δεν θα είναι δύσκολο να βρείτε τον φάκελο public_html.
Τώρα απλώς εντοπίστε τα αρχεία που έχετε κατεβάσει προηγουμένως και σύρετε και αποθέστε τα στο φάκελο. Ανάλογα με το μέγεθος των αρχείων και την ταχύτητα της σύνδεσής σας στο Διαδίκτυο, ενδέχεται να χρειαστούν αρκετά λεπτά για να μεταφερθούν τα πάντα. Το FileZilla θα σας ενημερώσει μόλις ολοκληρωθούν όλα, ώστε να μπορείτε να πλοηγηθείτε στον τομέα σας από το πρόγραμμα περιήγησης για να δείτε τον ιστότοπο ξανά σε λειτουργία.
Δυναμική ιστοσελίδα
Οι δυναμικοί ιστότοποι χρησιμοποιούν βάσεις δεδομένων για την αποθήκευση πολλών πληροφοριών που είναι απαραίτητες για την κανονική τους απόδοση. Εάν χρησιμοποιείτε έναν προσαρμοσμένο ιστότοπο ή ένα από τα δημοφιλή CMS όπως το WordPress, αυτό σημαίνει ότι έχετε και τη βάση δεδομένων, πράγμα που σημαίνει ότι πρέπει να τη μεταφέρετε μαζί με τα αρχεία.
Όπως ακριβώς εξήγατε τη βάση δεδομένων, μπορείτε να εισαγάγετε μία μέσω PhpMyAdmin:
- Ανοίξτε το https://my.bluehost.com/cgi-bin/clogin από το πρόγραμμα περιήγησής σας και συνδεθείτε στον λογαριασμό σας στο Bluehost
- Βρείτε την καρτέλα "Βάση δεδομένων" και ανοίξτε την
- Επιλέξτε το εικονίδιο phpMyAdmin για να ανοίξετε τη διεπαφή
- Κάπου στη μέση του μενού, θα βρείτε την καρτέλα/κουμπί «Εισαγωγή».

- Κάντε κλικ στο κουμπί «Αναζήτηση» και βρείτε τη βάση δεδομένων που εξήγατε προηγουμένως. Βεβαιωθείτε ότι έχετε αποσυμπιέσει πρώτα εάν η βάση δεδομένων είναι συμπιεσμένη (θα πρέπει να έχετε έτοιμο το αρχείο .sql)

- Κάντε κλικ στο κουμπί «Μετάβαση» και περιμένετε μερικά λεπτά
Εάν όλα ήταν εντάξει, θα πρέπει να δείτε ένα μήνυμα όπως αυτό: "Η εισαγωγή ολοκληρώθηκε με επιτυχία, τα ερωτήματα X εκτελέστηκαν".
Χρησιμοποιείτε ένα Σύστημα Διαχείρισης Περιεχομένου όπως το WordPress;
Εάν χρησιμοποιείτε ένα σύστημα διαχείρισης περιεχομένου όπως το WordPress, το Blogger ή το Joomla, μπορείτε να κάνετε τα πάντα πολύ πιο εύκολα με τις εγγενείς επιλογές μετεγκατάστασής τους. Για παράδειγμα, αν είστε μετεγκατάσταση ιστότοπου WordPress σε έναν νέο κεντρικό υπολογιστή, μπορείτε να κάνετε τα πάντα με τις επιλογές Εισαγωγής & Εξαγωγής που θα σας επιτρέψουν να μεταφέρετε ολόκληρο τον ιστότοπο με λίγα κλικ. Τυχερέ!
Βήμα 5. Δοκιμάστε τον ιστότοπό σας
Μόλις ολοκληρωθεί η μεταφορά και εισαχθούν οι βάσεις δεδομένων, μπορείτε να δοκιμάσετε τον ιστότοπό σας. Ο καλύτερος τρόπος για να το κάνετε αυτό είναι να χρησιμοποιήσετε μια προσωρινή διεύθυνση URL. Αυτό σας επιτρέπει να έχετε πρόσβαση στον ιστότοπό σας ακόμα και όταν όνομα τομέα δεν δείχνει προς τον νέο διακομιστή.
Για να βρείτε την προσωρινή διεύθυνση URL, συνδεθείτε στον πίνακα διαχείρισης του λογαριασμού σας. Στη συνέχεια, κάντε κλικ στο "Τεχνικές λεπτομέρειες λογαριασμού". Μόλις μπείτε, θα πρέπει να υπάρχει μια ενότητα που ονομάζεται Temp. URL, με την προσωρινή σας διεύθυνση URL να εμφανίζεται δίπλα της. Το μόνο που χρειάζεται να κάνετε είναι απλώς να επισκεφτείτε αυτήν τη διεύθυνση URL και να ελέγξετε τον ιστότοπό σας.
Μια προσωρινή διεύθυνση URL μοιάζει με αυτό:
http://ipaddress/~username
Αντικαταστήστε τη «ipaddress» με τη διεύθυνση IP του κεντρικού υπολογιστή σας και το όνομα χρήστη θα πρέπει να είναι το ίδιο που χρησιμοποιείτε για να συνδεθείτε στον λογαριασμό σας στο cPanel. Μην ξεχνάτε το "~" πριν από αυτό.
Για να βρείτε τη διεύθυνση IP του διακομιστή σας, συνδεθείτε ξανά στο cPanel σας. Βρείτε την καρτέλα «Στατιστικά» και κάντε κλικ στο κουμπί «Ανάπτυξη στατιστικών», το οποίο θα αποκαλύψει επιπλέον πληροφορίες, συμπεριλαμβανομένης της διεύθυνσης IP του λογαριασμού κοινής φιλοξενίας σας.
Τώρα θα μπορείτε να δοκιμάσετε τον ιστότοπό σας σε μια προσωρινή διεύθυνση URL όσο περιμένετε ή μέχρι να κάνετε ρυθμίστε τους διακομιστές ονομάτων για να υποδείξετε τον παλιό σας τομέα.
Εάν ο ιστότοπός σας φαίνεται και λειτουργεί όπως αναμένεται, τότε υπέροχο! Ωστόσο, να είστε έτοιμοι να κάνετε κάποιες μικρές τροποποιήσεις και αλλαγές εάν κάτι δεν πάει καλά.
Σημαντικά πράγματα που πρέπει να θυμάστε
Μόλις ολοκληρωθεί η όλη διαδικασία μεταφοράς και δοκιμάσετε τον ιστότοπο, υπάρχουν ορισμένα πράγματα που πρέπει να κάνετε για να ολοκληρώσετε τη μετάβαση. Λάβετε υπόψη ότι αυτά είναι απαραίτητα βήματα για να διασφαλίσετε ότι οι παλιοί επισκέπτες σας θα συνεχίσουν να επισκέπτονται τον ιστότοπό σας, καθώς και για να είστε βέβαιοι ότι ο ιστότοπός σας λειτουργεί όπως έχει προγραμματιστεί. Λοιπόν, ας ξεκινήσουμε.
Ενημερώστε τους χρήστες ότι θα μετακινήσετε τον ιστότοπό σας
Όταν μετακινείτε τον ιστότοπό σας, ο χρόνος διακοπής λειτουργίας πρέπει να είναι όσο το δυνατόν μικρότερος. Είναι ιδανικό εάν οι χρήστες μετά βίας παρατηρήσουν ότι ο ιστότοπος δεν λειτουργούσε. Ωστόσο, θα πρέπει να δώσετε κάποιο είδος ειδοποίησης λίγες μέρες νωρίτερα, τόσο στον ιστότοπό σας όσο και στα προφίλ σας στα κοινωνικά δίκτυα. Θα πρέπει επίσης να δείτε ότι το μήνυμα είναι ορατό κατά τη διάρκεια του χρόνου διακοπής λειτουργίας, ώστε οι χρήστες σας να γνωρίζουν ότι ο ιστότοπος θα δημιουργήσει αντίγραφα ασφαλείας έγκαιρα.
Αλλάξτε το DNS
Αυτή είναι μια μικρή λεπτομέρεια που μπορεί εύκολα να παραβλεφθεί. Μόλις μεταφέρετε τον ιστότοπό σας, πρέπει να αλλάξετε την εγγραφή DNS στον νέο διακομιστή όπου είναι εγγεγραμμένος ο ιστότοπός σας. Ο λόγος για τον οποίο αυτό είναι σημαντικό είναι ότι μια εγγραφή DNS μοιάζει με χάρτη ή οδηγό οδηγιών που διασφαλίζει ότι οι επισκέπτες σας φτάνουν στη σωστή σελίδα. Εάν αμελήσετε να το αλλάξετε, οι χρήστες θα οδηγηθούν εσφαλμένα σε μια σελίδα σφάλματος. Πρέπει να λάβετε ένα νέο DNS από τον νέο σας πάροχο φιλοξενίας και να αντικαταστήσετε το παλιό σας.
Αφού υποβάλετε το αίτημα να μετακινήσετε τις εγγραφές σας DNS, θα χρειαστούν μερικές ώρες, ή σε ορισμένες περιπτώσεις μια ολόκληρη ημέρα, για να ολοκληρωθεί η εναλλαγή. Με άλλα λόγια, εάν οι επισκέπτες σας παραπονιούνται ότι δεν μπορούν να βρουν τον ιστότοπό σας, βεβαιωθείτε ότι έχετε ενημερώσει στο νέο σας DNS.
Παρακολουθήστε το χρόνο λειτουργίας του ιστότοπου
Όταν εκχωρείται ένα νέο DNS, η μεταφορά σας έχει ουσιαστικά ολοκληρωθεί. Θα θελήσετε να παρακολουθείτε επιμελώς το χρόνο λειτουργίας του διακομιστή σας τις επόμενες δύο ημέρες για να βεβαιωθείτε ότι όλα λειτουργούν σωστά.
Είναι κρίσιμο να μην αφήσετε την προσοχή σας και να παρατηρήσετε εάν υπάρχουν προβλήματα το συντομότερο δυνατό. Φυσικά, η παρακολούθηση του χρόνου λειτουργίας του ιστότοπού σας δεν σημαίνει ότι πρέπει να επισκέπτεστε τον ιστότοπό σας κάθε 5 λεπτά. σημαίνει ότι θα χρειαστεί να χρησιμοποιήσετε εργαλεία και εφαρμογές για να βοηθήσετε με την εργασία.
Μερικά χρήσιμα εργαλεία στα οποία μπορείτε να βασιστείτε είναι το Pingdom, το Uptime Robot και το Monitor Us. Ανεξάρτητα από το εργαλείο που θα επιλέξετε, πρέπει να τα βαθμονομήσετε για να παρακολουθείτε τα ακόλουθα στοιχεία: Ping, HTTP, διακομιστής DNS και θύρα TCP.
Να είστε σε επιφυλακή για συνδέσμους που λείπουν και διαφορετικές δομές ιστότοπου
Ένα πράγμα που πρέπει πραγματικά να γνωρίζετε κατά την εναλλαγή διακομιστών είναι η πιθανή απώλεια ή κακή τοποθέτηση στοιχείων όπως γραφικά. Η αλλαγή του περιβάλλοντος φιλοξενίας μπορεί να προκαλέσει κάτι τέτοιο και δεν είναι απίθανο να δείτε 404 (δεν βρέθηκαν) σφάλματα. Επομένως, απλά να είστε σε επιφυλακή και να παρακολουθείτε τα αρχεία καταγραφής 404, ώστε να μπορείτε να δείτε εάν υπάρχουν κατεστραμμένοι σύνδεσμοι ή μη λειτουργικά στοιχεία. Όταν τα βρείτε, μπορεί να χρειαστεί μια γρήγορη επισκευή ή αντικατάσταση και θα είστε έτοιμοι να πάτε.
Ένας άλλος τρόπος αντιμετώπισης αυτού του προβλήματος είναι η ανακατεύθυνση από μια σελίδα 404 σε μια άλλη σελίδα που λειτουργεί ήδη. Αυτή δεν είναι λύση στο πρόβλημα, φυσικά, είναι απλώς μια εναλλακτική στην εμφάνιση μιας σελίδας 404.
Αυτό λειτουργεί τόσο για σελίδες όσο και για καταλόγους, επομένως οι χρήστες σας θα έχουν πάντα περιεχόμενο για να κοιτάξουν, αντί για ένα σφάλμα 404. Τέλος, μπορείτε να το χρησιμοποιήσετε προς όφελός σας και να δημιουργήσετε μια προσαρμοσμένη σελίδα σφάλματος 404, η οποία μπορεί να είναι διασκεδαστική ή διασκεδαστική, ίσως εμφανίζοντας μια αστεία εικόνα ή ένα απόσπασμα. Με αυτόν τον τρόπο, οι επισκέπτες σας δεν θα είναι τόσο πιθανό να έχουν αντίρρηση να προσγειωθούν στη σελίδα.
Ακολουθούν μερικές συμβουλές που μπορούν να σας βοηθήσουν να αντιμετωπίσετε κατεστραμμένους συνδέσμους και 404 σελίδες. Για να λειτουργήσουν, θα χρειαστεί να τοποθετήσετε τον κώδικα στο αρχείο .htaccess.
Δείτε πώς μπορείτε να επεξεργαστείτε .htaccess χρησιμοποιώντας FTP (FileZilla):
- Ανοίξτε το FileZilla.
- Συνδεθείτε στον διακομιστή σας.
- Ανοίξτε το public_html για να εμφανίσετε τα αρχεία του ιστότοπού σας.
- Επιλέξτε .htaccess.
- Κάντε δεξί κλικ πάνω του και επιλέξτε Προβολή/Επεξεργασία ή κατεβάστε το στον υπολογιστή σας.
Εάν δεν μπορείτε να βρείτε το αρχείο .htaccess στον διακομιστή σας, το πιθανότερο είναι ότι δεν υπάρχει κανένας ή απλώς είναι κρυμμένο. Για αρχή, βεβαιωθείτε ότι είναι επιλεγμένο το "Show Hidden Files (dotfiles)" εάν έχετε συνδεθεί στο cPanel και χρησιμοποιείτε τη Διαχείριση αρχείων ή ότι έχετε επιλέξει το "Force showing hidden files" από το επάνω μενού στο FileZilla. Εάν εξακολουθείτε να μην μπορείτε να βρείτε το αρχείο, θα πρέπει να δημιουργήσετε ένα νέο στον φάκελο public_html κάνοντας δεξί κλικ και δημιουργώντας ένα νέο αρχείο με το όνομα “.htaccess”.
Στη συνέχεια, μπορείτε να χρησιμοποιήσετε τον κωδικό:
- Ορισμός σελίδας 404: ErrorDocument 404 /errorpage.html.
- Ανακατεύθυνση μιας σελίδας στη νέα τοποθεσία: Ανακατεύθυνση 301 /old-page.html http://www.example.com/new-page.html.
- Ανακατευθύνετε έναν ολόκληρο κατάλογο σε μια νέα τοποθεσία: redirectMatch 301 ^/category/?$ http://www.example.com/new-category/.
Αφού κάνετε τις αλλαγές, θα πρέπει να αποθηκεύσετε το αρχείο και να το ανεβάσετε ξανά στον διακομιστή αντικαθιστώντας το παλιό αρχείο.
Αλλαγή email
Και πάλι, η αλλαγή email είναι κάτι που οι άνθρωποι συχνά παραβλέπουν. Μόλις ολοκληρωθεί η μετεγκατάσταση στον νέο οικοδεσπότη Ιστού, υπάρχουν τρεις διαφορετικοί τρόποι μεταφοράς του email σας.
- Εάν το email σας φιλοξενείται σε καταχωρητή τομέα, μπορείτε εύκολα να το μετακινήσετε. Το μόνο που χρειάζεται να κάνετε είναι να αλλάξετε την εγγραφή (@) και να την αντιστοιχίσετε στη διεύθυνση IP του νέου κεντρικού υπολογιστή, η οποία βρίσκεται συνήθως στην πύλη πελατών του νέου κεντρικού υπολογιστή σας
- Εάν οι λογαριασμοί email σας φιλοξενούνται σε τρίτο μέρος, πρέπει να κάνετε τα εξής. Βεβαιωθείτε ότι οι εγγραφές MX σας, καθώς και άλλες σχετικές εγγραφές που ζητούνται από τον πάροχο υπηρεσιών email σας, έχουν ενημερωθεί στο νέο DNS. Λαμβάνοντας υπόψη ότι μετακινείτε το DNS σας σε έναν νέο πάροχο, είναι σημαντικό να μετακινήσετε και αυτά τα αρχεία. Φυσικά, εάν δεν μετακινείτε το DNS, τότε το μόνο που χρειάζεται να κάνετε είναι να ακολουθήσετε το βήμα 1.
- Τέλος, εάν οι λογαριασμοί email σας φιλοξενούνται στον προηγούμενο πάροχο φιλοξενίας, μπορείτε να δημιουργήσετε ξανά τον υπάρχοντα λογαριασμό email μόλις κάνετε τη μετάβαση στον νέο πάροχο. Θα πρέπει επίσης να διαμορφώσετε τον νέο σας πράκτορα email.
Εάν χρειάζεστε μια πιο λεπτομερή εξήγηση για το πώς να ολοκληρώσετε αυτό το βήμα, ελέγξτε αυτό καθοδηγήσει.
Πιθανότητα κατεστραμμένης βάσης δεδομένων
Τέλος, μπορεί να συμβεί τα δεδομένα σας να καταστραφούν κατά τη μεταφορά. Δεν υπάρχει λόγος πανικού και υπάρχουν πολλές λύσεις σε αυτό το πρόβλημα, αλλά όλες εξαρτώνται από την ίδια την πλατφόρμα. Δεδομένου ότι το Η πιο κοινή πλατφόρμα είναι το WordPress, θα συζητήσουμε ορισμένες πιθανές λύσεις για τη βάση δεδομένων αυτής της πλατφόρμας.
Εάν η βάση δεδομένων σας στο WordPress είναι κατεστραμμένη, μπορείτε να δοκιμάσετε ξανά τη μεταφορά, αλλά πρώτα πρέπει να απενεργοποιήσετε όλα τα πρόσθετα. Εάν αυτό λειτουργεί, απλώς ενεργοποιήστε ξανά τις προσθήκες όταν γίνει εισαγωγή ολόκληρου του ιστότοπου. Δυστυχώς, αυτή δεν θα είναι μια βιώσιμη λύση εάν δεν μπορείτε να αποκτήσετε πρόσβαση στον πίνακα εργαλείων, επομένως ίσως χρειαστεί να δοκιμάσετε μερικές από τις ακόλουθες επιλογές:
- Ανεβάστε ξανά τη βάση δεδομένων και γράψτε την πάνω από την παλιά.
- Προσπαθήστε να προσδιορίσετε την ακριβή τοποθεσία του σφάλματος διαφθοράς και απλώς μεταφορτώστε ξανά το συγκεκριμένο αρχείο από τον παλιό σας ιστότοπο.
- Ανοίξτε το αρχείο για να βεβαιωθείτε ότι δείχνει προς τον νέο διακομιστή.
Πώς να επιδιορθώσετε μια κατεστραμμένη βάση δεδομένων WordPress
Μερικές φορές, η εξαγωγή και η εισαγωγή μιας βάσης δεδομένων δεν θα είναι τόσο ομαλή όσο θα θέλατε. Αλλά προτού το χάσετε το μυαλό σας, μπορείτε ακόμα να δοκιμάσετε μερικά κόλπα για να το επισκευάσετε.
- Συνδεθείτε στο cPanel σας
- Ανοίξτε το PhpMyAdmin
- Επιλέξτε τη βάση δεδομένων από το μενού στην αριστερή πλευρά

- Αφού επιλέξετε τη βάση δεδομένων, θα πρέπει να ελέγξετε αν έχετε τη σωστή. Μια βάση δεδομένων WordPress έχει όλους τους πίνακες με ετικέτα wp_
- Επιλέξτε το κουμπί "Έλεγχος όλων" στο κάτω μέρος της οθόνης για να επιλέξετε όλους τους πίνακες από τη βάση δεδομένων

- Επιλέξτε "Επισκευή πίνακα".

Αυτό είναι το μόνο που μπορείτε να κάνετε εδώ. Μετά τη διαδικασία επιδιόρθωσης, θα πρέπει να δείτε ένα μήνυμα που επιβεβαιώνει ότι η βάση δεδομένων επιδιορθώθηκε με επιτυχία. Εάν εξακολουθείτε να μην έχετε καταφέρει να επιδιορθώσετε τη βάση δεδομένων, μπορείτε να δοκιμάσετε ένα ακόμη πράγμα, και αυτό είναι να τροποποιήσετε ένα αρχείο wp-config.php.
- Ανοίξτε το FileZilla και συνδεθείτε στον διακομιστή FTP σας
- Εντοπίστε το αρχείο wp-config.php

- Κατεβάστε το στον υπολογιστή σας
- Τροποποιήστε το αρχείο ανοίγοντάς το σε ένα πρόγραμμα επεξεργασίας κειμένου
- Στο τέλος του αρχείου, εισάγετε αυτό: define('WP_ALLOW_REPAIR', true);

- Αποθηκεύστε το τροποποιημένο αρχείο wp-config.php και μεταφορτώστε το ξανά στον διακομιστή μέσω FileZilla και αντικαταστήστε το αρχείο
- Ανοίξτε το πρόγραμμα περιήγησής σας και μεταβείτε στη διεύθυνση http://yoursite.com/wp-admin/maint/repair.php
- Κάντε κλικ στο κουμπί "Επισκευή βάσης δεδομένων".
Αφού ολοκληρωθεί η διαδικασία επιδιόρθωσης, θα δείτε μηνύματα κατάστασης σχετικά με τους πίνακες στη βάση δεδομένων, ώστε να μπορείτε να προσδιορίσετε εάν κάτι ήταν κατεστραμμένο. Επίσης, θα μπορείτε να δείτε το ακόλουθο μήνυμα: «Οι επισκευές ολοκληρώθηκαν. Καταργήστε την παρακάτω γραμμή από το wp-config.php για να αποτρέψετε τη χρήση αυτής της σελίδας από μη εξουσιοδοτημένους χρήστες.
define('WP_ALLOW_REPAIR', true);"
Επομένως, μην ξεχάσετε να επιστρέψετε στο αρχείο, να αφαιρέσετε τη γραμμή που προσθέσατε και να την αποθηκεύσετε ξανά.
Σε περίπτωση που καμία από αυτές τις προσεγγίσεις δεν λειτουργήσει, θα πρέπει να βρείτε κάποιον που να είναι εξειδικευμένος στην κωδικοποίηση για να ξεκινήσει τη διαδικασία επιδιόρθωσης αυτόματης βάσης δεδομένων του WordPress.
Αφήστε την ομάδα υποστήριξης να χειριστεί τη μεταφορά στον νέο οικοδεσπότη
Εάν δεν είστε σίγουροι πώς να κάνετε ολόκληρη τη μεταφορά στον νέο οικοδεσπότη μόνοι σας ή απλά δεν έχετε χρόνο να χάσετε σε τέτοιες τεχνικές που δεν σας ενδιαφέρουν πραγματικά, μπορείτε να αφήσετε τα πάντα στα επιδέξια χέρια του επαγγελματίες στο Bluehost.
Λοιπόν, ναι, θα πρέπει να πληρώσετε για τη μεταφορά. Αλλά σε αυτή την περίπτωση, θα μπορείτε να χαλαρώσετε, να κάνετε μια βόλτα ή να απολαύσετε τον ήλιο στο δέρμα σας, εάν είστε αρκετά τυχεροί να ζείτε κοντά στην παραλία, ενώ η ομάδα υποστήριξης κάνει τα πάντα για εσάς.
Η Bluehost μπορεί να μετακινήσει τον ιστότοπο στους διακομιστές του για εσάς και θα σας κοστίσει 149 $. 99. Αυτή η τιμή περιλαμβάνει μετεγκατάσταση έως και 5 ιστοτόπων και 20 λογαριασμών email. Ναι, η ομάδα υποστήριξης θα φροντίσει για όλα τα αρχεία, τις βάσεις δεδομένων και όλα όσα είναι απαραίτητα για τη λειτουργία του ιστότοπού σας και την ίδια εμφάνιση που έκανε στον παλιό κεντρικό υπολογιστή.
Δεν έχει ιδιαίτερη σημασία πού φιλοξενήσατε τον ιστότοπο εάν επιλέξετε αυτήν την επιλογή, αλλά σημειώστε ότι η Bluehost δεν προσφέρει προς το παρόν υποστήριξη μετεγκατάστασης για λογαριασμούς μεταπωλητών, VPS ή Dedicated Server.
Ένα από τα σπουδαία πράγματα σε αυτό είναι ότι δεν υπάρχει κανένας κίνδυνος. Εάν είστε έτοιμοι να ξεκινήσετε τη μετεγκατάσταση στο Bluehost, οι ειδικοί τους ξέρουν τι κάνουν. Ακόμη και έχοντας αυτό κατά νου, καταλαβαίνουν ότι ο ιστότοπός σας είναι σημαντικός για εσάς, επομένως θα ελέγξουν τα πάντα και θα βεβαιωθούν ότι είναι πλήρως λειτουργικός προτού τον πάρετε στα χέρια σας.
Εάν είστε έτοιμοι να ξεκινήσετε τη μετεγκατάσταση στο Bluehost, δείτε περισσότερες λεπτομέρειες εδώ.
Συμπέρασμα
Η αλλαγή παρόχου web hosting δεν είναι τεράστια ταλαιπωρία. Υπάρχουν μερικά πιθανά προβλήματα, αλλά τίποτα που δεν μπορεί να επιλυθεί εγκαίρως.
Εάν δεν είστε ικανοποιημένοι με την υπηρεσία φιλοξενίας Ιστού, μην διστάσετε να βρείτε άλλον πάροχο. Αυτός ο οδηγός θα σας βοηθήσει στη διαδικασία με ελάχιστο χρόνο διακοπής λειτουργίας και ταλαιπωρία.

Ευχαριστω για ΑΥΤΟ. Εδώ και μέρες προσπαθώ να μεταφέρω την ιστοσελίδα μου. Τελικά το έκανα αφού πέρασα τα βήματα που εξήγησες.
Cheers!
Χαίρομαι που μπόρεσες να το κάνεις μόνος σου. Ευχαριστώ και πάλι για την επίσκεψη στο FSG!
Είμαι πολύ χαρούμενος που συναντώ αυτόν τον οδηγό. Έμαθα πολλά από αυτό! Ευχαριστώ.
Ευχαριστώ Τζέρυ… χαίρομαι που το βρήκες χρήσιμο!