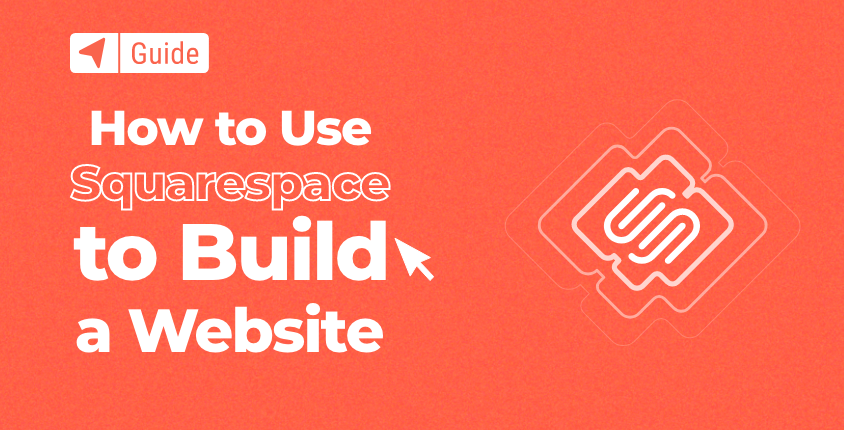
Squarespace είναι μια κομψή λύση για την κατασκευή ιστοσελίδων χωρίς να χρειάζεται να γνωρίζετε τίποτα για το σχεδιασμό ιστοσελίδων. Έρχεται με ένα ισχυρό αλλά απλό πρόγραμμα δημιουργίας ιστοτόπων που επιτρέπει στους χρήστες να δημιουργήσουν την ιστοσελίδα των ονείρων τους, απλώς με μεταφορά και απόθεση στοιχείων, επιλέγοντας ενότητες και επεξεργάζοντας εικόνες.
Αν και το πρόγραμμα κατασκευής έχει σχεδιαστεί για να είναι απλό, απαιτούνται μερικά βήματα για να ξεκινήσει με τον σωστό τρόπο. Μην ανησυχείς! Μπορείτε να το κάνετε μόνοι σας με μια μικρή καθοδήγηση.
Πώς να δημιουργήσετε έναν ιστότοπο χρησιμοποιώντας το Squarespace σε 7 εύκολα βήματα
Μπορείτε να ξεκινήσετε τον ιστότοπό σας στο Squarespace χωρίς να ξοδέψετε ένα σεντ. Προσφέρουν α Δωρεάν δοκιμαστική περίοδο 14. Ωστόσο, θα πρέπει να καταλάβετε ότι αυτή η δοκιμή σάς επιτρέπει να δοκιμάσετε το πρόγραμμα δημιουργίας, αλλά όχι να δημοσιεύσετε τον νέο σας ιστότοπο. Αν αποφασίσετε να βγείτε δημόσια, γίνετε έτοιμοι να πληρώσουν.
- Βήμα #1: Ξεκινώντας με το Squarespace
- Βήμα #2: Χρήση ενός προγράμματος δημιουργίας ιστοτόπων Squarespace
- Βήμα #3: Πραγματοποίηση αλλαγών σχεδιασμού στον ιστότοπό σας
- Βήμα #4: Προσθήκη λειτουργικότητας στον ιστότοπό σας
- Βήμα #5: Βελτιστοποίηση του ιστότοπού σας
- Βήμα #6: Γνωριμία με τον πίνακα ελέγχου
- Βήμα #7: Δημοσιεύστε τον ιστότοπό σας για να τον κάνετε ζωντανό
Βήμα #1: Ξεκινώντας με το Squarespace
1. Επισκεφτείτε τον ιστότοπο Squarespace.
Ας αρχίσουμε! Κατευθυνθείτε προς Squarespace.com. Αυτό θα είναι το εκκίνησης σας, οπότε μη διστάσετε να προσθέσετε σελιδοδείκτη στη διεύθυνση URL.
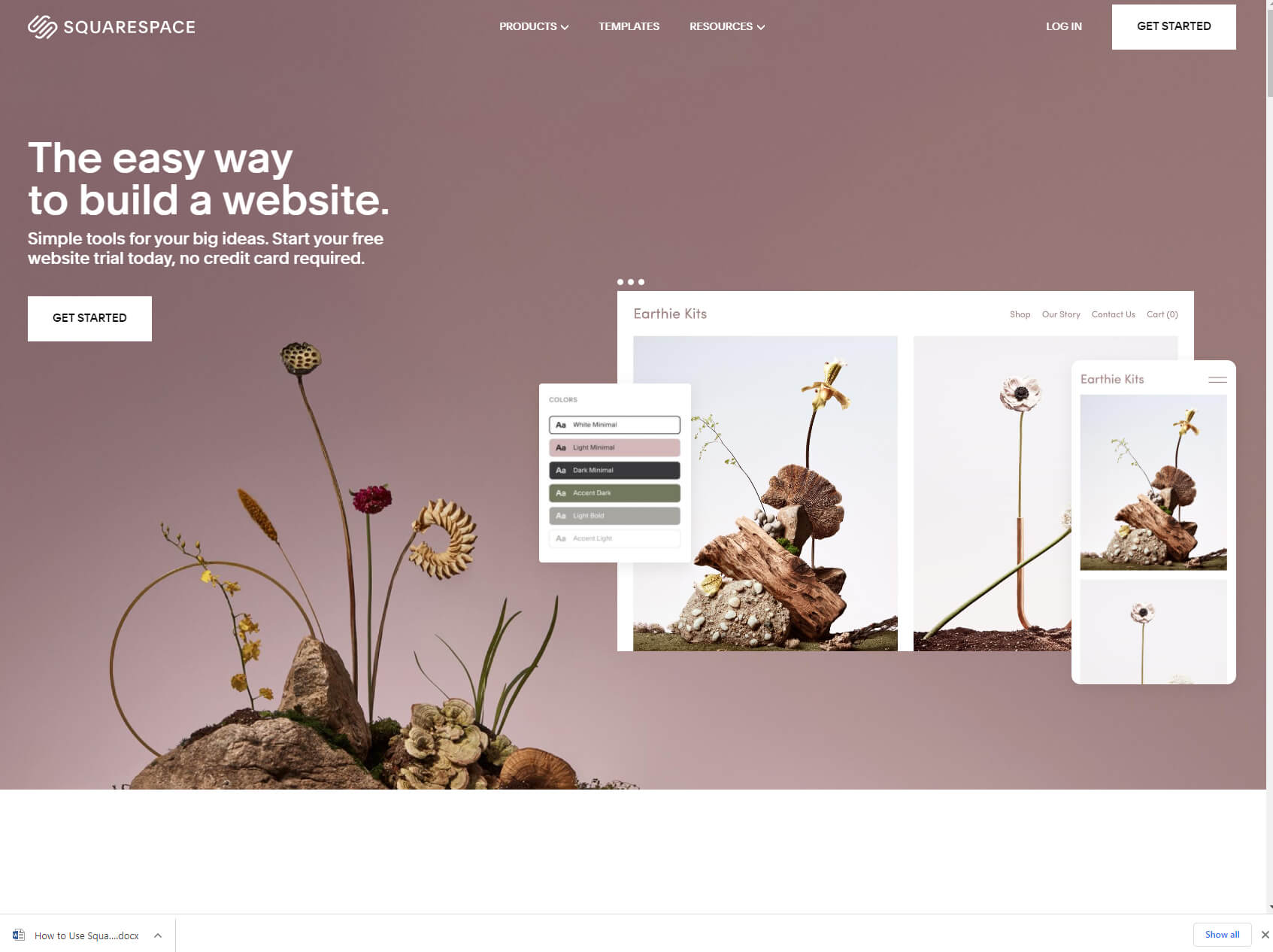
2. Τι είναι ο ιστότοπός σας;
Σε αυτό το επόμενο βήμα, η πλατφόρμα θα σας κάνει μερικές ερωτήσεις. Μην ανησυχείτε. κανείς δεν θα σας κρίνει, και δεν υπάρχουν λάθος απαντήσεις. Απλώς επιλέξτε μια ετικέτα που περιγράφει αυτό που πρόκειται να δημιουργήσετε ή περιγράψτε τον ιστότοπό σας γράφοντας μια σύντομη περιγραφή.
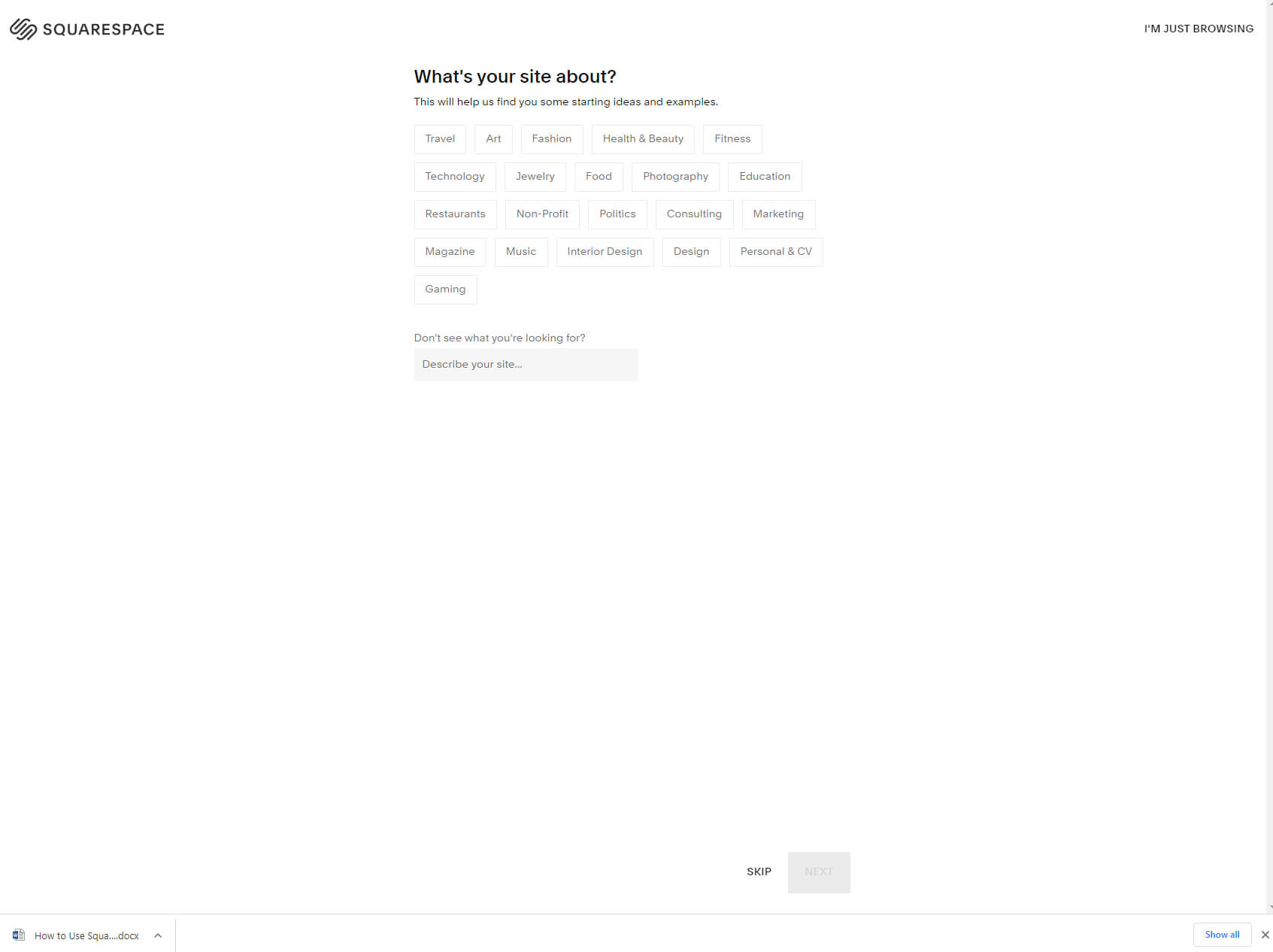
Αυτές οι πληροφορίες θα βοηθήσουν το Squarespace να βρει μερικές αρχικές ιδέες και παραδείγματα, έτσι ώστε το ταξίδι δημιουργίας ιστού σας να ξεκινήσει με το δεξί πόδι. Εάν εξακολουθείτε να μην γνωρίζετε τι θα αφορά ο ιστότοπός σας, μπορείτε πάντα να παραλείψετε τις ερωτήσεις κάνοντας κλικ στο κουμπί "ΠΑΡΑΛΥΨΗ" στο κάτω μέρος της σελίδας.
3. Επιλέξτε ενδιαφέροντα.
Όπως και στο τελευταίο βήμα, επιλέξτε μία ή περισσότερες επιλογές. Θέλετε να γράψετε ένα blog, να προωθήσετε μια επιχείρηση ή ίσως να πουλήσετε προϊόντα;
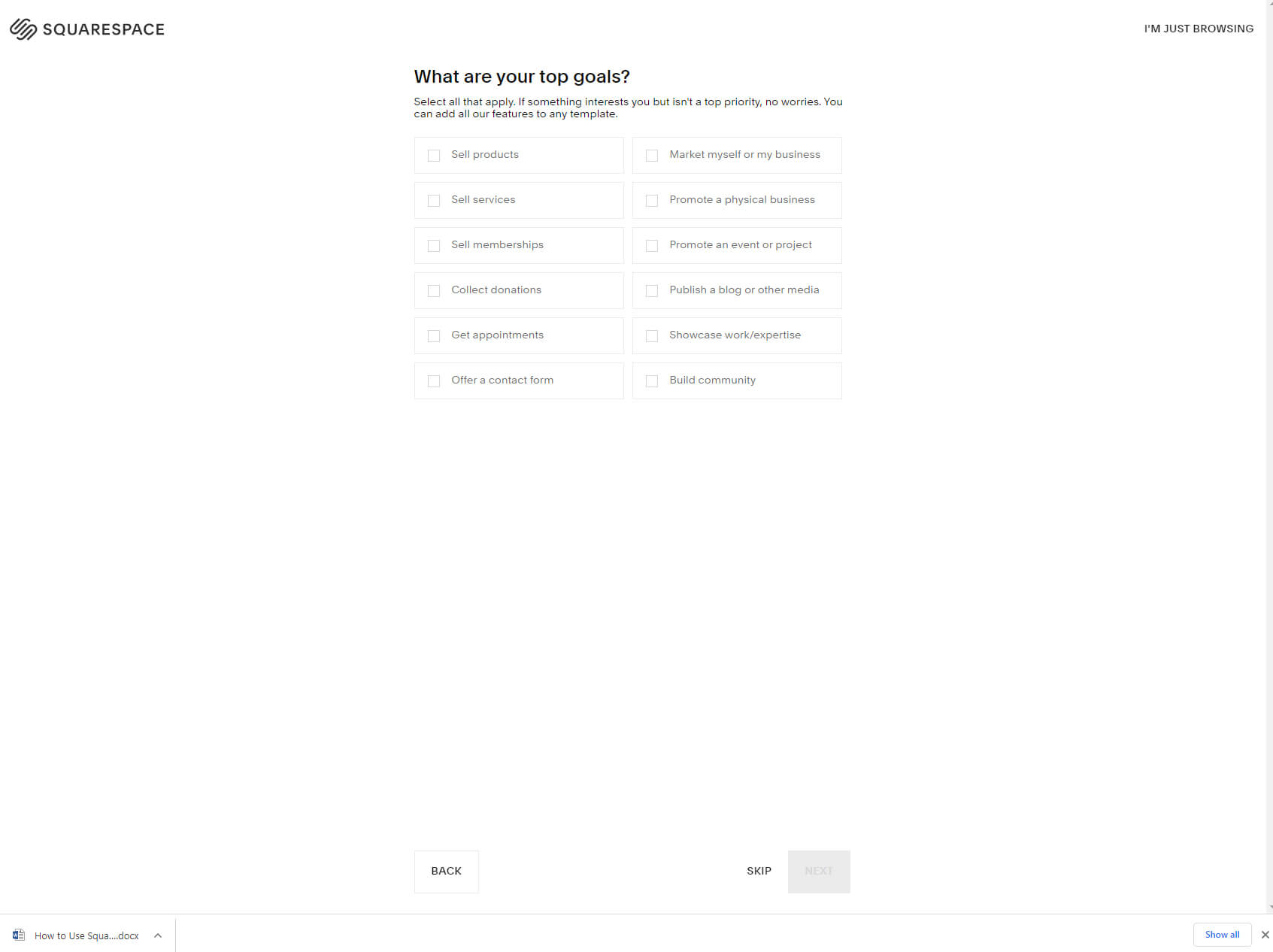
Επιλέξτε τα πλαίσια που ισχύουν για τις φιλοδοξίες σας. Παρόλο που αυτές οι απαντήσεις θα ληφθούν υπόψη για τη δημιουργία μιας δοκιμαστικής σελίδας για εσάς, μπορείτε πάντα να προσθέσετε ή να αφαιρέσετε στοιχεία και λειτουργίες από τον ιστότοπό σας στη συνέχεια (περισσότερα σχετικά αργότερα στην ενότητα "Χρήση προγράμματος δημιουργίας ιστοτόπων Squarespace").
4. Σκηνή
Πού βρίσκεστε στη διαδικασία σας; Εξακολουθείτε να εργάζεστε πάνω σε ολόκληρη την ιδέα του ιστότοπου ή γνωρίζετε ήδη τις περισσότερες από τις δυνατότητες που θέλετε να προσθέσετε στον ιστότοπό σας; Ίσως έχετε ήδη έναν ιστότοπο σε διαφορετική πλατφόρμα και θέλετε να τον μετακινήσετε στο Squarespace;
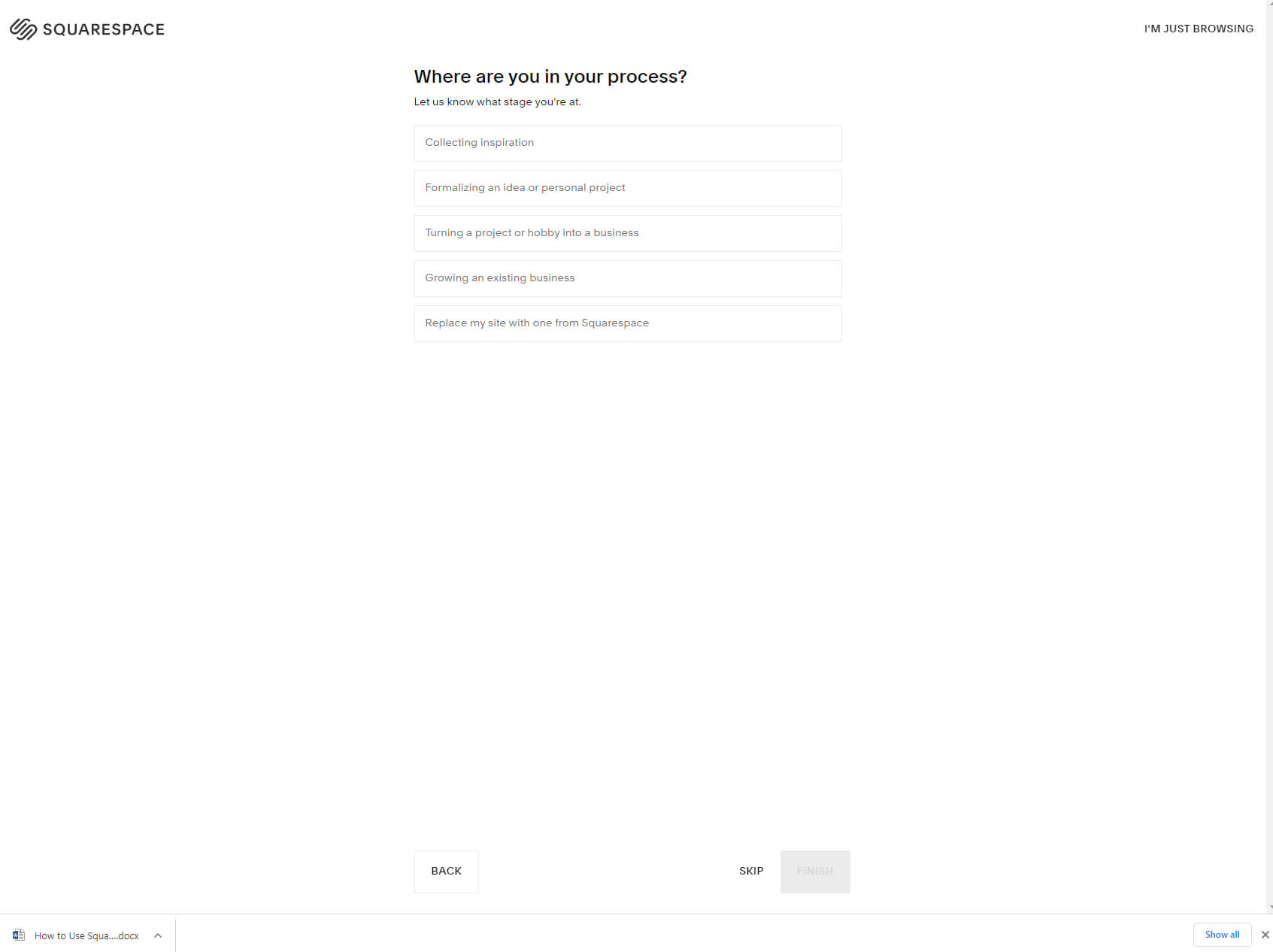
Επιλέξτε την απάντησή σας και τελειώσατε με τη διαδικασία ενσωμάτωσης.
5. Επιλέξτε ένα πρότυπο.
Αυτό είναι όπου το αρχίζει το διασκεδαστικό μέρος. Τελειώσατε με το ερωτηματολόγιο Squarespace και τώρα μπορείτε να επιλέξετε ένα πρότυπο. Έτσι θα μοιάζει ο ιστότοπός σας, οπότε αφιερώστε χρόνο και περιηγηθείτε σε όλα μέχρι να βρείτε ένα πρότυπο που σας αρέσει πραγματικά.
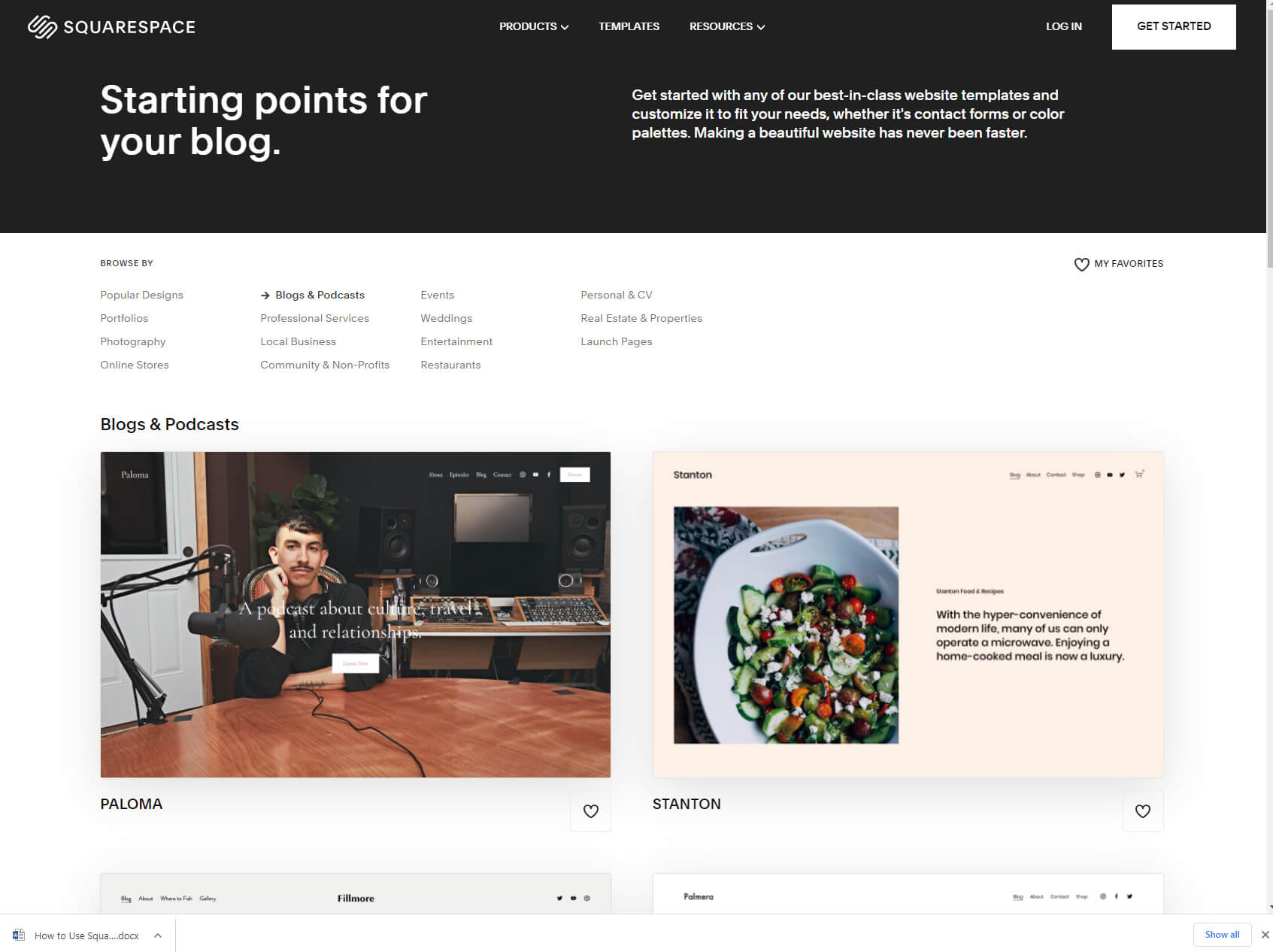
Μόλις είστε ικανοποιημένοι με ένα πρότυπο, μετακινήστε τον κέρσορα πάνω του και κάντε κλικ στο κουμπί προεπισκόπησης για να το δείτε σε δράση. Εάν αυτή είναι η επιλογή σας, μπορείτε να επαναλάβετε τη διαδικασία, αλλά αυτή τη φορά επιλέξτε το κουμπί "Έναρξη με" για να επιλέξετε ένα πρότυπο.
6. Δημιουργήστε τον λογαριασμό σας.
Μπορείτε να δημιουργήσετε τον λογαριασμό σας εισάγοντας τη διεύθυνση email σας. Αλλά για να γίνουν όλα πιο γρήγορα, Squarespace προσφέρει την επιλογή δημιουργίας νέων λογαριασμών συνδέοντας υπάρχοντες λογαριασμούς Google, Apple ή Facebook.
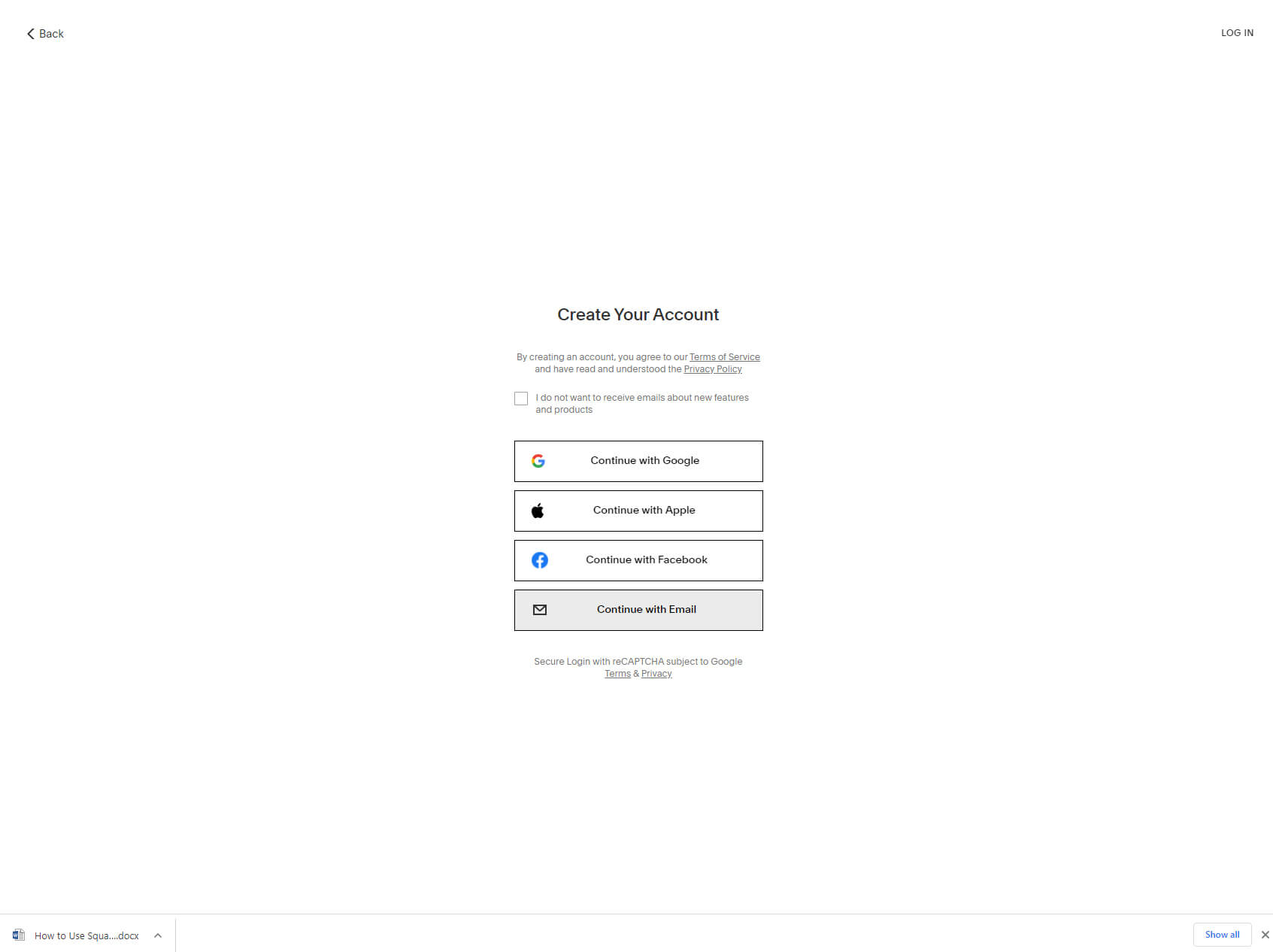
Επιλέξτε τη μέθοδο που προτιμάτε, καθώς δεν έχει καμία διαφορά αργότερα.
7. Εισαγάγετε τα στοιχεία.
Συμπληρώστε στοιχεία όπως το όνομα, το email και τον κωδικό πρόσβασής σας και κάντε κλικ στο κουμπί «Συνέχεια». Εάν επιλέξετε να συνδεθείτε με την Google, την Apple ή το Facebook, θα εμφανιστεί ένα αναδυόμενο παράθυρο που σας ζητά να συνδεθείτε στον λογαριασμό σας για να συνεχίσετε.
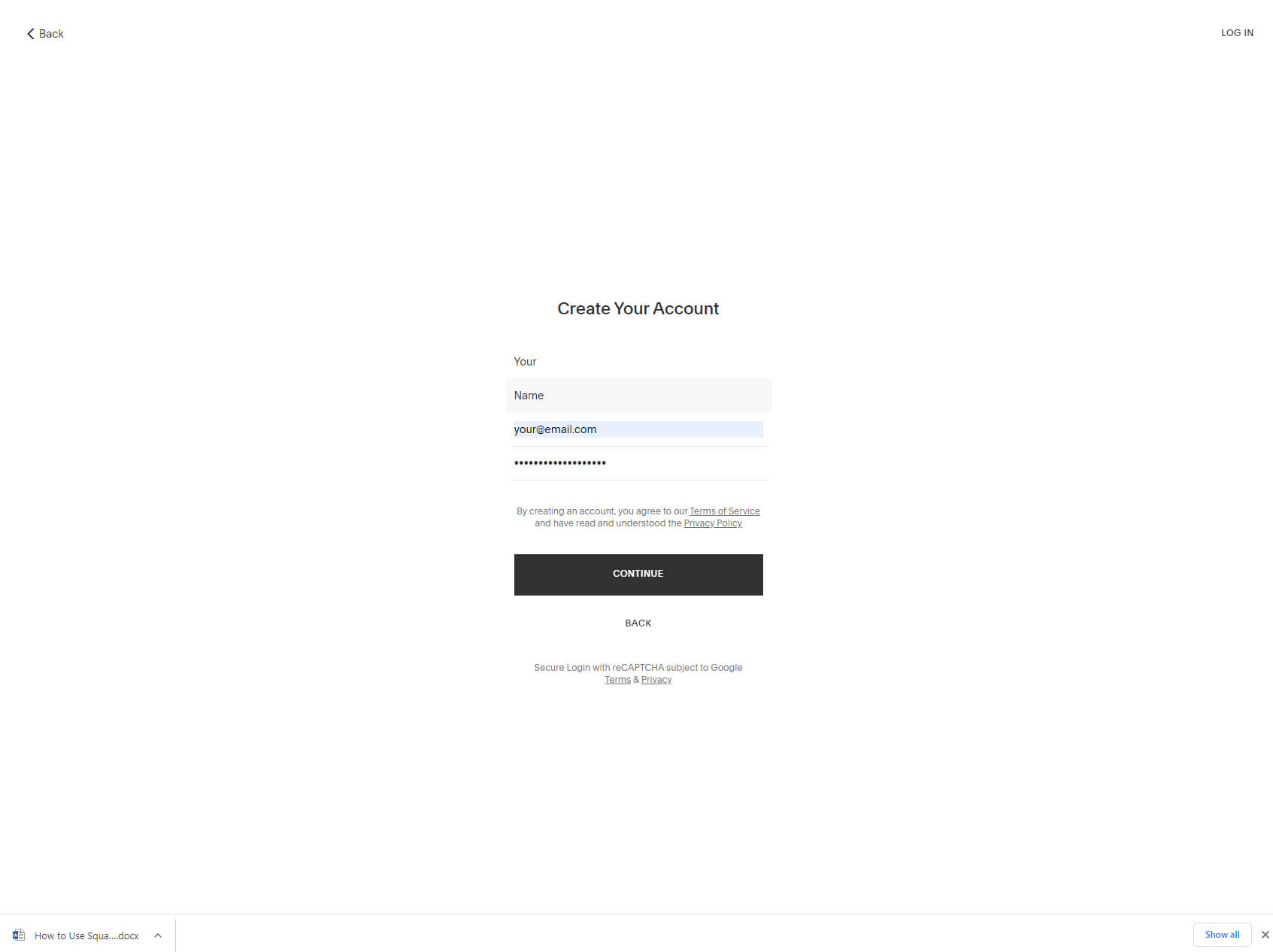
Περιμένετε μέχρι το Squarespace να συγκεντρώσει όλα τα απαραίτητα δεδομένα και θα συνδεθείτε αυτόματα στον νέο σας λογαριασμό. Θέστε σε λειτουργία τους κινητήρες σας!
Βήμα #2: Χρήση ενός προγράμματος δημιουργίας ιστοτόπων Squarespace
Το Squarespace έχει μια πολύ ωραία διεπαφή. Θα το παρατηρήσετε από την πρώτη φορά που θα συνδεθείτε όταν η πλατφόρμα θα σας καθοδηγήσει σε μερικά ακόμη βήματα όπου μπορείτε να ονομάσετε τον ιστότοπό σας και να μάθετε μερικές από τις πιο σημαντικές δυνατότητες, όπως η προσθήκη σελίδων. Μη διστάσετε να εξερευνήσετε και να μάθετε από την αρχή.
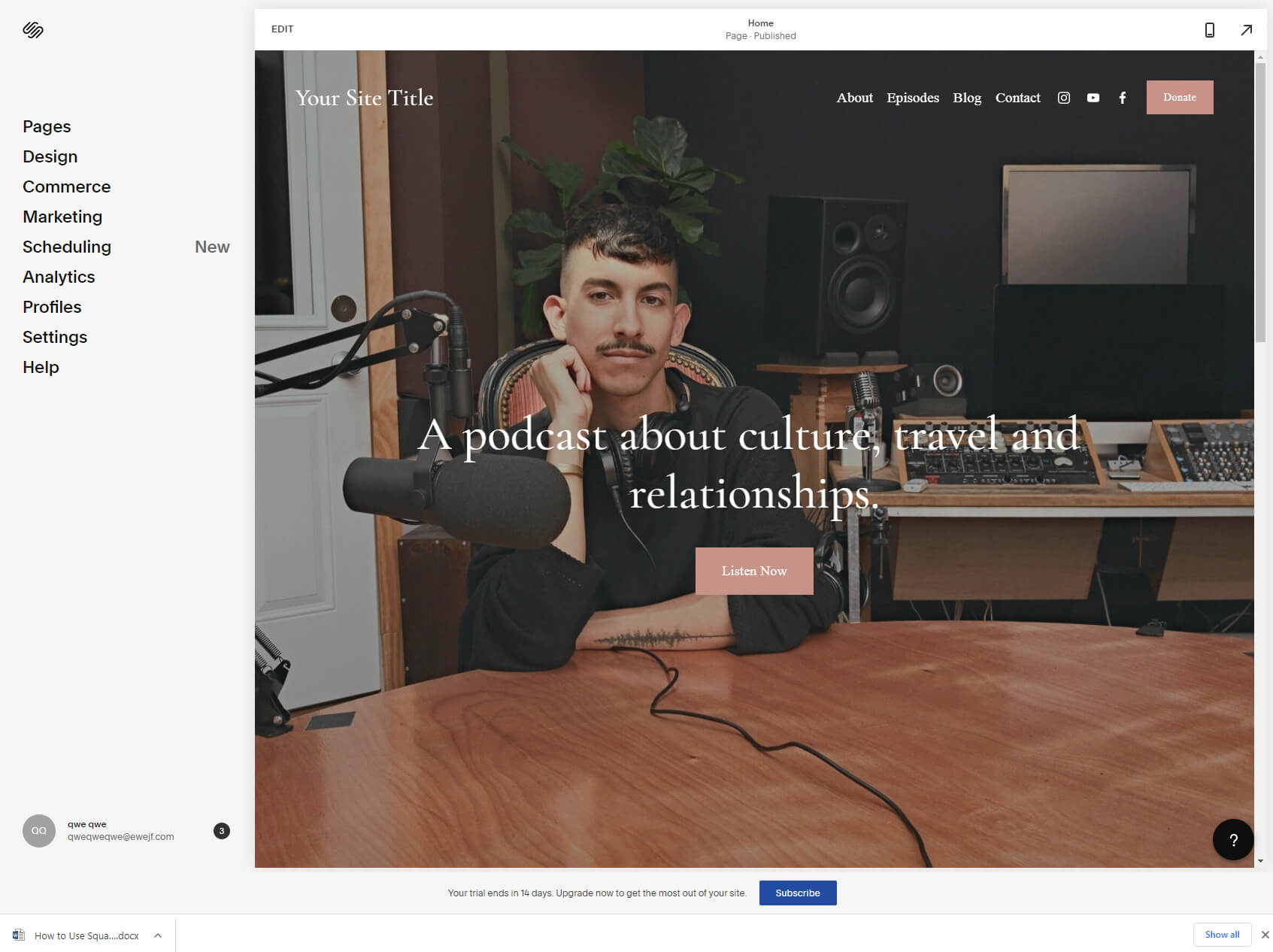
Όταν ξεκινήσετε να εργάζεστε με το Squarespace, οι πιο σημαντικές ρυθμίσεις θα βρίσκονται στο μενού στην αριστερή πλευρά. Εκεί θα βρείτε:
- Σελίδες – επιλέξτε ποια σελίδα θα τροποποιήσετε και προσθέστε νέες για να δημιουργήσετε τον ιστότοπο που θέλετε. Αυτό είναι το μέρος από το οποίο μπορείτε να προσθέσετε ιστολόγια, καταστήματα και απλές σελίδες όπως επαφή, πληροφορίες κ.λπ.
- Υπηρεσίες – επιλέξτε από μερικές ρυθμίσεις αφιερωμένες σε γραμματοσειρές, χρώματα, κινούμενα σχέδια, κενά, κουμπιά και ούτω καθεξής. Εάν γνωρίζετε CSS, μπορείτε επίσης να πληκτρολογήσετε τον προσαρμοσμένο κωδικό σας εδώ.
- Εμπόριο – ξεκινήστε να πουλάτε με το Squarespace. Διαχειριστείτε παραγγελίες, αποθέματα, πελάτες, εκπτώσεις και οτιδήποτε άλλο σχετίζεται με το νέο σας ηλεκτρονικό κατάστημα.
- Μάρκετινγκ – Διαχειριστείτε τις καμπάνιες email σας, το SEO, τα διαφημιστικά αναδυόμενα παράθυρα, τις ράβδους, τη σύνδεση προφίλ μέσων κοινωνικής δικτύωσης και ούτω καθεξής.
- Χρονοδρομολόγηση – διαδικτυακός βοηθός τεχνητής νοημοσύνης που σας βοηθά με πελάτες, υπενθυμίσεις και διαδικτυακές πληρωμές.
- Analytics – δείτε τι συμβαίνει με τον ιστότοπό σας. Ελέγξτε τις πωλήσεις, την επισκεψιμότητα, το αρχείο καταγραφής δραστηριοτήτων, το πιο δημοφιλές περιεχόμενο και τις λέξεις-κλειδιά.
- προφίλ – δείτε πληροφορίες σχετικά με τους πελάτες, τους συνδρομητές σας και πολλά άλλα. Φιλτράρισμα ανά ετικέτες και πρόχειρα email μάρκετινγκ από μια κεντρική τοποθεσία.
- ρυθμίσεις – το μέρος για να δημοσιοποιήσετε τον ιστότοπό σας. Αλλάξτε γλώσσες, πληροφορίες επιχείρησης, τομείς, επεκτάσεις, χρέωση και λογαριασμό και πολλά άλλα.
- Βοήθεια – ανοίξτε τη βάση γνώσεων όπου μπορείτε να μάθετε περισσότερα για το Squarespace, να παρακολουθήσετε βίντεο και να διαβάσετε σεμινάρια.
συντάκτης
Όποτε είστε έτοιμοι να αρχίσετε να εργάζεστε για τη σχεδίαση του ιστότοπού σας, απλώς κάντε κλικ στο κουμπί "Επεξεργασία" που βρίσκεται στην κορυφή. Αυτό θα ανοίξει το πρόγραμμα επεξεργασίας Squarespace όπου μπορείτε να ξεκινήσετε την προσαρμογή των σελίδων.
Βήμα #3: Πραγματοποίηση αλλαγών σχεδιασμού στον ιστότοπό σας
Το Squarespace είναι ένας οπτικός επεξεργαστής. Αυτό σημαίνει ότι ό,τι κάνετε γίνεται απευθείας στον ιστότοπο επιλέγοντας στοιχεία ένα προς ένα.
Ας ξεκινήσουμε από την κορυφή και ας προχωρήσουμε προς τα κάτω.
Μετακινήστε τον κέρσορα πάνω από την επάνω γραμμή, η οποία είναι γνωστή ως κεφαλίδα. Θα εμφανιστεί ένα μικρό κουμπί, επιτρέποντάς σας να επεξεργαστείτε την κεφαλίδα. Εδώ ανεβάζετε το δικό σας λογότυπο, προσθέστε έναν τίτλο ιστότοπου, επιλέξτε ποια στοιχεία θα εμφανίζονται (όπως κουμπιά και εικονίδια κοινωνικής δικτύωσης), επεξεργαστείτε διαφορετικά χρώματα ή ακόμα και διορθώστε ολόκληρη την κεφαλίδα (που σημαίνει ότι θα παραμένει πάντα στην κορυφή ενώ οι επισκέπτες σας κάνουν κύλιση προς τα κάτω στη σελίδα.
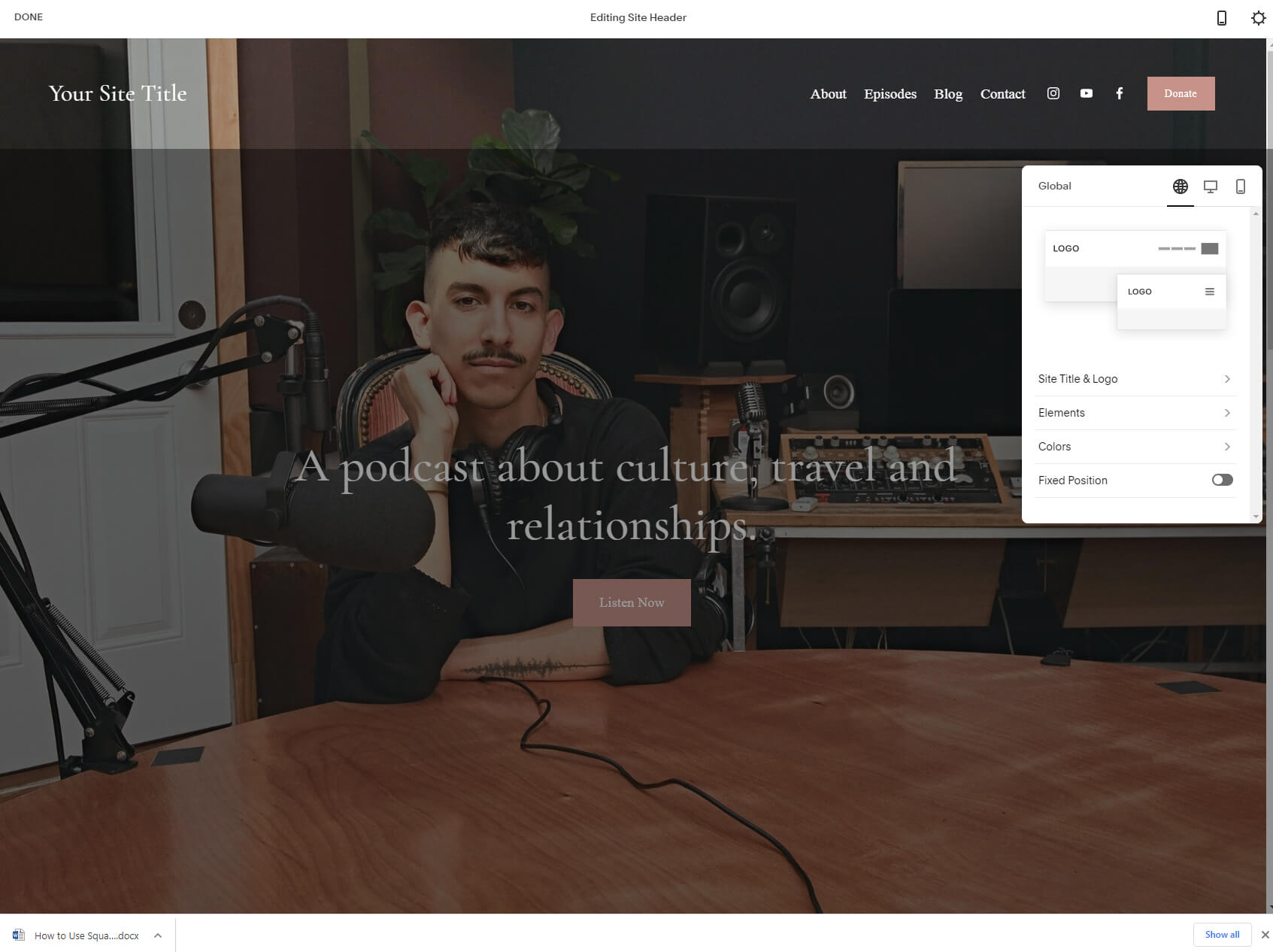
Στη σειρά για επεξεργασία είναι οι ενότητες. Το πρώτο τμήμα κάτω από την κεφαλίδα είναι συνήθως το μεγαλύτερο που περιέχει τεράστιες αποκαλούμενες εικόνες ήρωα και κείμενο που πρέπει να τραβήξουν την προσοχή του επισκέπτη σας. Τοποθετήστε τον κέρσορα πάνω του και επιλέξτε το μικρό κουμπί επεξεργασίας (μολύβι) από τη δεξιά πλευρά της οθόνης. Εδώ, θα μπορείτε να επιλέξετε το ύψος, το πλάτος, τη στοίχιση περιεχομένου, το φόντο, τα χρώματα και ούτω καθεξής μιας ενότητας.
Μη διστάσετε να εξερευνήσετε και να κινηθείτε με τον δικό σας ρυθμό. Όταν αποφασίσετε να αλλάξετε κείμενο, κουμπιά ή οποιοδήποτε άλλο στοιχείο, τοποθετήστε το δείκτη του ποντικιού πάνω του για να αποκαλύψετε τις ρυθμίσεις τους. Ανάλογα με το πρότυπο που θα επιλέξετε, τα στοιχεία θα διαφέρουν, επομένως μπορείτε να περιμένετε κείμενο, εικόνες, κουμπιά, φόρμες, βίντεο κ.λπ.
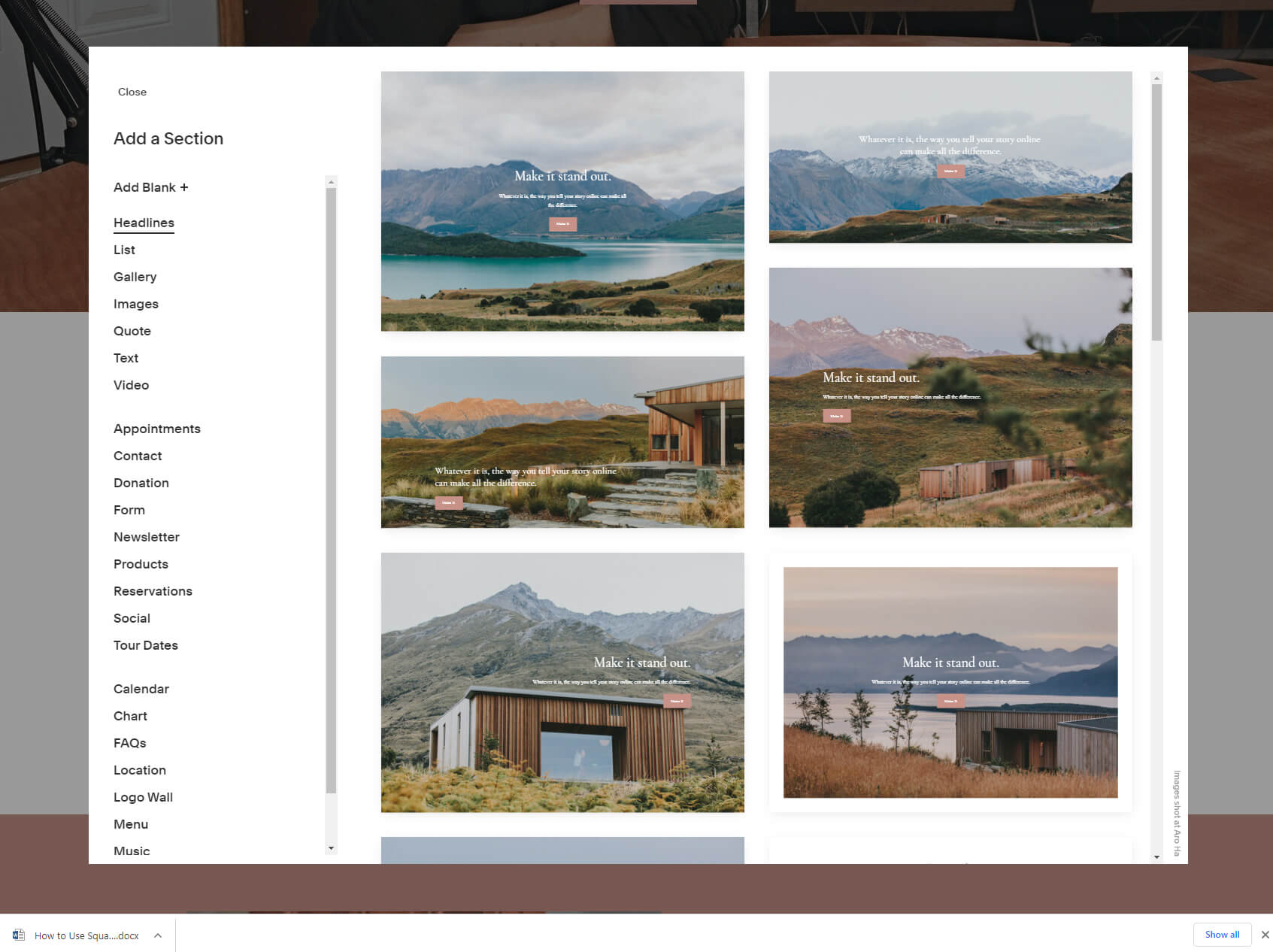
Για να συνεχίσετε την τροποποίηση του προτύπου, συνεχίστε να κινείστε προς τα κάτω στη σελίδα και επαναλάβετε τη διαδικασία – τοποθετήστε το δείκτη του ποντικιού πάνω από ένα στοιχείο που θέλετε να επανασχεδιάσετε και ξεκινήστε να παίζετε με τις επιλογές.
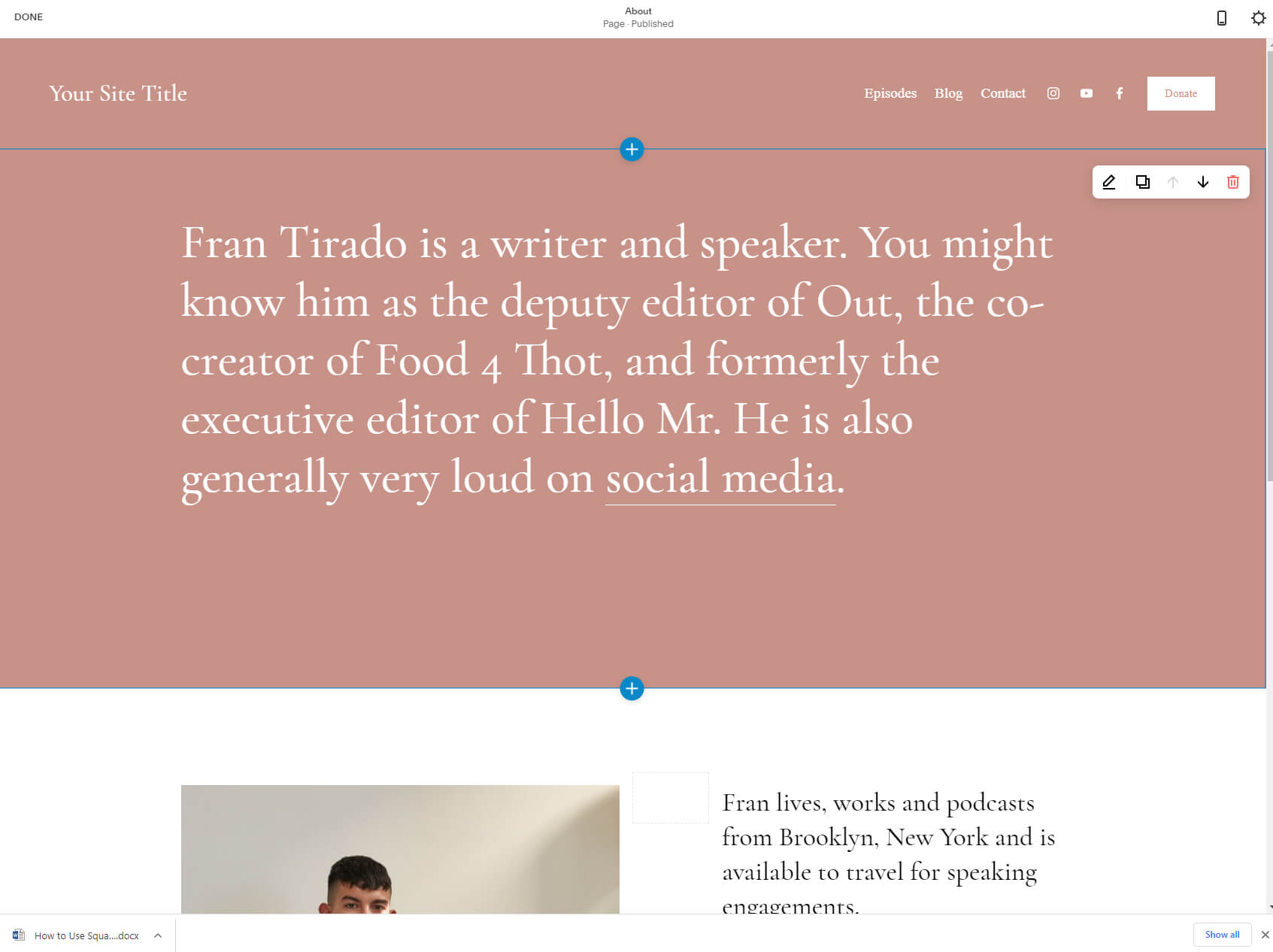
Μπορείτε εύκολα να διαγράψετε ενότητες ή να τις μετακινήσετε πάνω-κάτω κάνοντας κλικ στο κουμπί από το μενού στη δεξιά πλευρά που εμφανίζεται όταν περνάτε πάνω από ένα συγκεκριμένο στοιχείο.
Αν και αυτό σας δίνει τον έλεγχο των υπαρχόντων στοιχείων, πιθανότατα αναρωτιέστε πώς να προσθέσετε νέα. Είδατε ένα μικρό μπλε εικονίδιο συν όταν τοποθετούσατε τον δείκτη του ποντικιού πάνω από τα στοιχεία; Αυτό είναι το μυστικό! Εμφανίζεται στο επάνω και στο κάτω μέρος κάθε τμήματος, αντιπροσωπεύοντας μια τοποθεσία όπου μπορείτε να προσθέσετε μια νέα ενότητα. Έλα, κάντε κλικ σε αυτό. Θα εμφανιστεί ένα νέο αναδυόμενο παράθυρο, αποκαλύπτοντας όλες τις ενότητες που μπορείτε να προσθέσετε στη σελίδα σας στο Squarespace.
Υπάρχουν δεκάδες τμήματα, το καθένα με τις δικές του παραλλαγές. Πάρτε το χρόνο σας και περιηγηθείτε σε όλα. Μπορείτε να προσθέσετε λίστες, γκαλερί, εικόνες, φόρμες, γραφήματα και πολλά άλλα.
Μόλις κάνετε κλικ σε ένα στοιχείο, μια νέα ενότητα θα εμφανιστεί στον ιστότοπό σας. Για να το προσαρμόσετε περαιτέρω, τοποθετήστε το δείκτη του ποντικιού πάνω από τα μπλοκ και συνεχίστε την εξερεύνηση των επιλογών.
Βήμα #4: Προσθήκη λειτουργικότητας στον ιστότοπό σας
Η προσθήκη στοιχείων είναι διασκεδαστική. Αλλά δύο από τις πιο δημοφιλείς λειτουργίες που απαιτούν συνήθως οι χρήστες είναι Ιστολόγια και το eCommerce. Αυτά δεν θα βρεθούν στη λίστα στοιχείων που σας έδειξα νωρίτερα. Λοιπόν, ας δούμε πώς να τα προσθέσετε γρήγορα στον ιστότοπό σας.
Blog
Αν και η προσθήκη ενός ιστολογίου μπορεί να ακούγεται περίπλοκη, η αλήθεια είναι ότι ένα ιστολόγιο δεν είναι τίποτα άλλο από μια άλλη σελίδα. Για να προσθέσετε ένα, θα πρέπει να βγείτε από το πρόγραμμα επεξεργασίας σχεδίασης κάνοντας κλικ στο κουμπί "Τέλος" από την επάνω αριστερή γωνία.
Από εδώ, επιλέξτε την πρώτη επιλογή "Σελίδες".
Οι πιθανότητες είναι καλές να έχετε ήδη ένα blog στη λίστα. Αυτό εξαρτάται από τις απαντήσεις από το ερωτηματολόγιο και το πρότυπο που έχετε επιλέξει. Εάν υπάρχει ένα ιστολόγιο στη λίστα, μπορείτε απλά να το επιλέξετε.
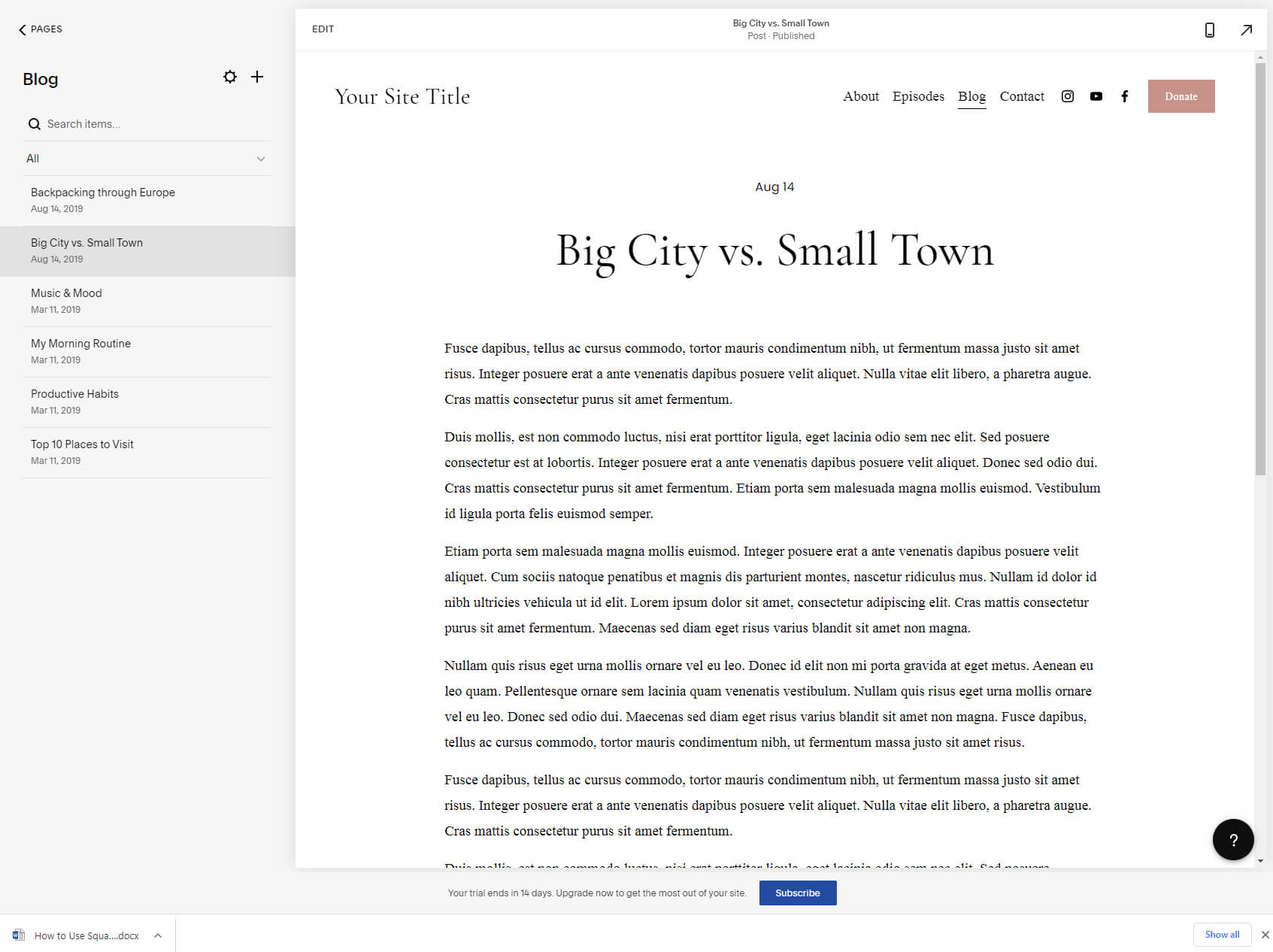
Εάν όχι, μπορείτε να προσθέσετε γρήγορα ένα ιστολόγιο κάνοντας κλικ στο εικονίδιο "+" και επιλέγοντας ένα ιστολόγιο από τη λίστα.
Μόλις έχετε ένα ιστολόγιο στη λίστα, μπορείτε να ανοίξετε τη σελίδα. Εφόσον έχετε ήδη ξεκινήσει με ένα πρότυπο, αυτό σημαίνει ότι θα έχετε ήδη προετοιμάσει κάποιο περιεχόμενο επίδειξης. Στην αριστερή πλευρά της οθόνης, μπορείτε να βρείτε τις υπάρχουσες αναρτήσεις ιστολογίου σας. Στα δεξιά, θα δείτε το τρέχον ιστολόγιό σας ή μια συγκεκριμένη ανάρτηση ιστολογίου όταν επιλεγεί.
Για να προσθέσετε μια νέα ανάρτηση, βρείτε το εικονίδιο "+" στο μενού. Κάνοντας κλικ στο εικονίδιο θα εμφανιστεί ένας επεξεργαστής όπου μπορείτε να γράψετε έναν τίτλο και το κύριο περιεχόμενο. Φοβερό, έτσι δεν είναι;
eCommerce
Παρόμοια με ένα ιστολόγιο, το πρότυπό σας μπορεί να είναι ήδη εξοπλισμένο με κατάστημα. Εάν όχι, μπορείτε να προσθέσετε ένα επιλέγοντας το εικονίδιο «+» και να βρείτε την επιλογή «Αποθήκευση».
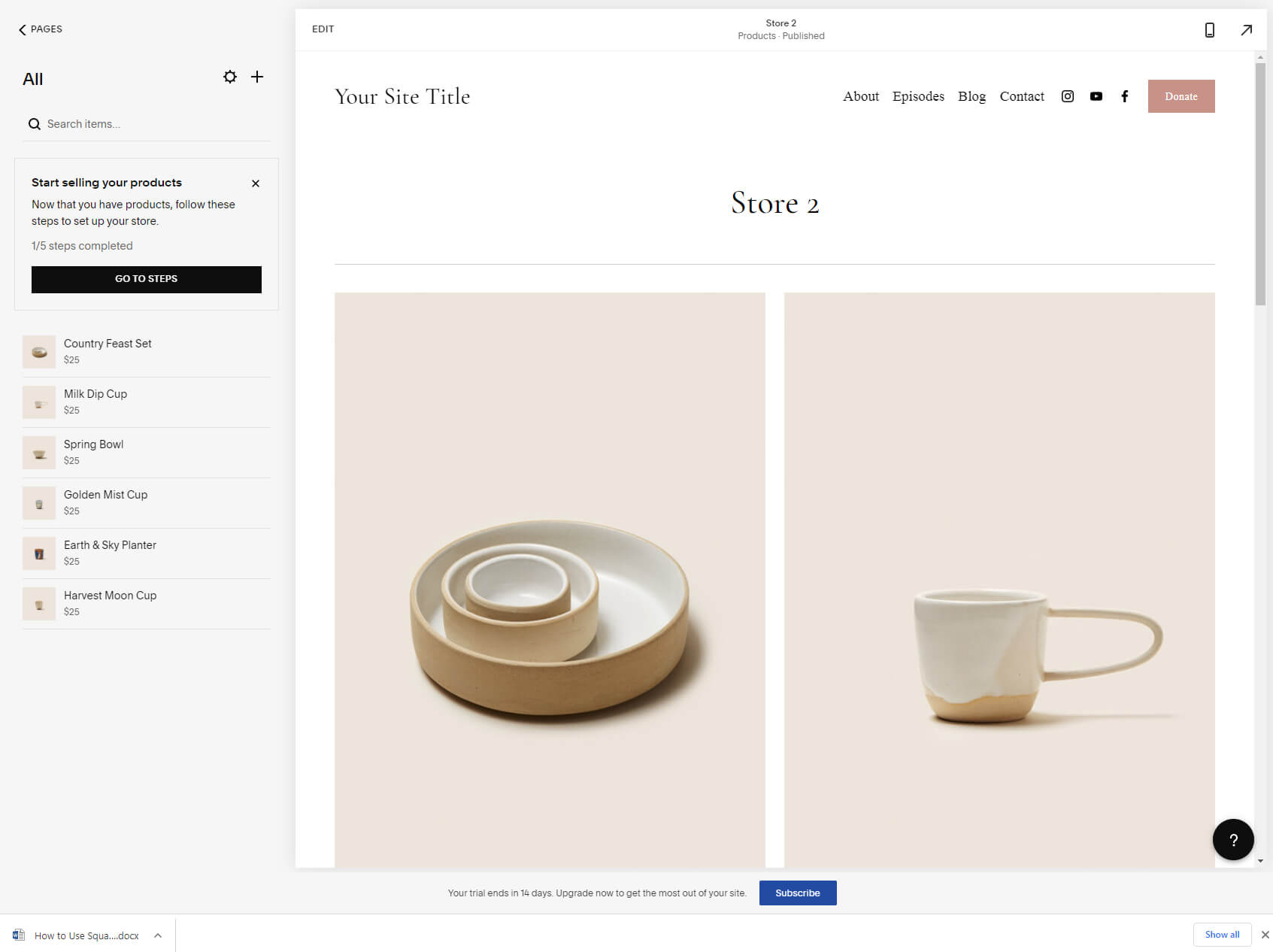
Ένα νέο αναδυόμενο παράθυρο θα σας δείξει δύο εκδόσεις ενός καταστήματος που μπορείτε να έχετε. Επιλέξτε αυτό που προτιμάτε για να συνεχίσετε στη διαδικασία επεξεργασίας.
Από την αριστερή πλευρά, θα έχετε όλα τα προϊόντα επίδειξης με τις τιμές τους. Κάντε κλικ σε οποιοδήποτε για να δείτε πώς φαίνεται στη δεξιά πλευρά. Αυτή είναι μόνο η προεπισκόπηση (κάτι που θα μπορούν να δουν οι επισκέπτες σας).
Όταν αποφασίσετε να ξεκινήσετε να επεξεργάζεστε προϊόντα και να προσθέτετε τα δικά σας, θα πρέπει να κάνετε κλικ στην έλλειψη και να επιλέξετε τις επιλογές επεξεργασίας. Αυτό θα εμφανίσει μια εντελώς νέα οθόνη, η οποία σας επιτρέπει να μεταβείτε σε λεπτομέρειες.
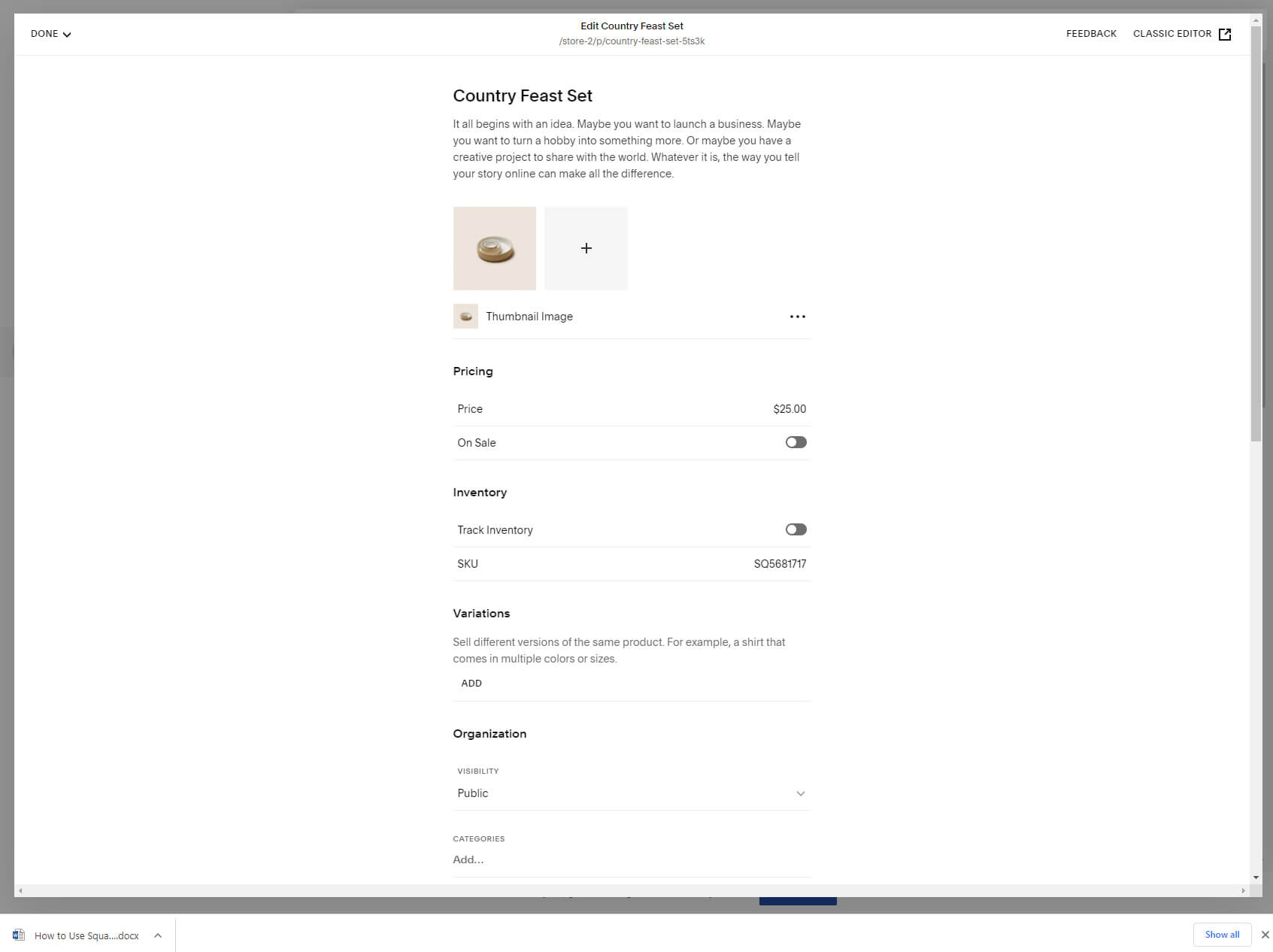
Αλλάξτε εικόνες, προσθέστε τιμές, ελέγξτε το απόθεμα, τις παραλλαγές και πολλά άλλα.
Βήμα #5: Βελτιστοποίηση του ιστότοπού σας
Παρόλο που μπορεί να έχετε ολοκληρώσει τη σχεδίαση του ιστότοπού σας, δεν είστε ακόμα έτοιμοι να το δημοσιεύσετε. Υπάρχουν μερικά ακόμη σημαντικά πράγματα που πρέπει να χειριστείτε, οπότε υπομένετε μαζί μου.
SEO
Εάν θέλετε άλλα άτομα να βρίσκουν πιο εύκολα τον ιστότοπό σας μέσω Google, Bing, Yandex και άλλων μηχανών αναζήτησης, πρέπει να φροντίσετε μερικά SEO (βελτιστοποίηση μηχανών αναζήτησης) επιλογές.
Όταν επεξεργάζεστε τον ιστότοπό σας, εντοπίστε το εικονίδιο με το γρανάζι στην επάνω δεξιά γωνία του προγράμματος περιήγησής σας (το ξέρω, θα έπρεπε να είναι πιο εμφανές). Από το αναδυόμενο παράθυρο ρυθμίσεων που εμφανίζεται, επιλέξτε "SEO".
Ορίστε – οι πιο κρίσιμες επιλογές SEO για τον ιστότοπό σας είναι μπροστά σας, και αυτός είναι ο τίτλος και η περιγραφή της σελίδας που επεξεργάζεστε αυτήν τη στιγμή. Αυτές είναι οι πληροφορίες που θα είναι ορατές στις μηχανές αναζήτησης όταν οι χρήστες βρίσκουν τον ιστότοπό σας κάνοντας μια ερώτηση στην Google. Θα το αναγνωρίσετε όταν ρίξετε μια ματιά στην προεπισκόπηση.
Θα πρέπει να επαναλάβετε αυτή τη διαδικασία για κάθε σελίδα στον ιστότοπό σας. Μόλις δημοσιεύσετε τον ιστότοπο, απλά κάντε υπομονή. Ενδέχεται να χρειαστούν μερικές ώρες, ημέρες ή ακόμη και εβδομάδες μέχρι οι μηχανές αναζήτησης να ανιχνεύσουν και να ευρετηριάσουν τον ιστότοπό σας με τις αλλαγές που επιλέξατε.
Κινητή βελτιστοποίηση
Στον σύγχρονο κόσμο, βελτιστοποίηση του ιστότοπού σας για smartphone είναι εξίσου σημαντική με τη βελτιστοποίησή του για την Google (αυτά τα δύο πάνε πραγματικά χέρι-χέρι). Ευτυχώς, το Squarespace το κάνει εύκολο.
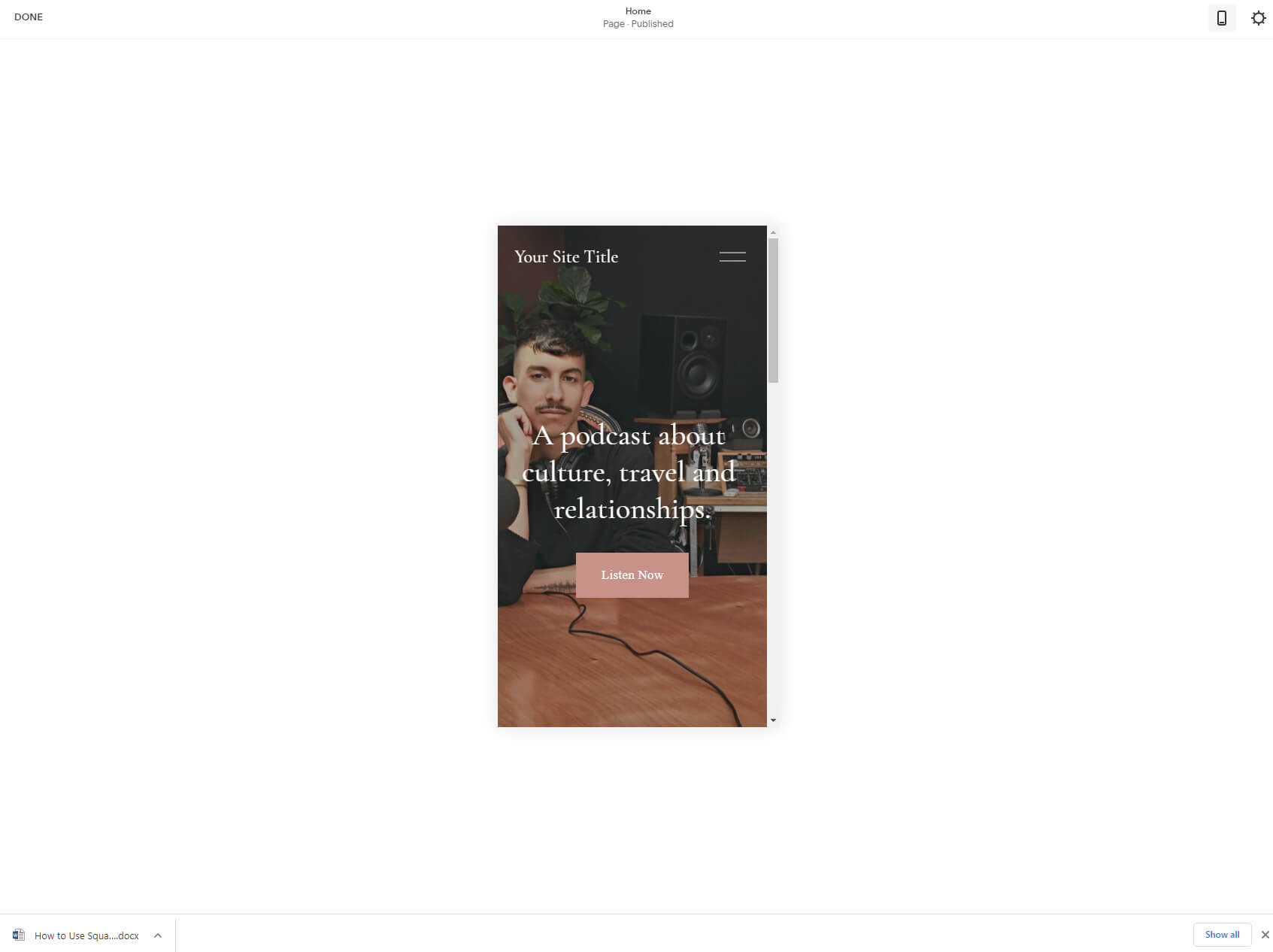
Όταν επεξεργάζεστε μια σελίδα, μπορείτε να βρείτε ένα μικρό εικονίδιο για κινητά στην επάνω γραμμή. Αυτό θα σας επιτρέψει να κάνετε προεπισκόπηση του ιστότοπού σας σε ένα κινητό τηλέφωνο. Αυτό είναι, δεν υπάρχουν αλλαγές για να κάνουμε εδώ γιατί όλα Πρότυπα Squarespace ανταποκρίνονται αυτόματα (που σημαίνει ότι τροποποιούν τα στοιχεία ώστε να εμφανίζονται όμορφα σε όλα τα μεγέθη οθόνης).
Θα ήταν υπέροχο να υπάρχουν επιλογές για την τροποποίηση του ιστότοπου για κινητά και την προσθήκη/αφαίρεση συγκεκριμένων στοιχείων μόνο για χρήστες κινητών, αλλά δυστυχώς, όλες οι επεξεργασίες ιστότοπου με το Squarespace είναι καθολικές (επηρεάζουν όλες τις εκδόσεις του ιστότοπου).
Βήμα #6: Γνωριμία με τον πίνακα ελέγχου
Μπορείτε πάντα να έχετε πρόσβαση στον πίνακα ελέγχου μεταβαίνοντας στη διεύθυνση account.squarespace.com. Εάν είστε συνδεδεμένοι, αυτό είναι το μέρος για να ξεκινήσετε να εργάζεστε με τους ιστότοπους σας. Ο πίνακας ελέγχου εμφανίζει όλους τους ιστότοπους που έχετε δημιουργήσει και σας επιτρέπει να ξεκινήσετε έναν νέο.
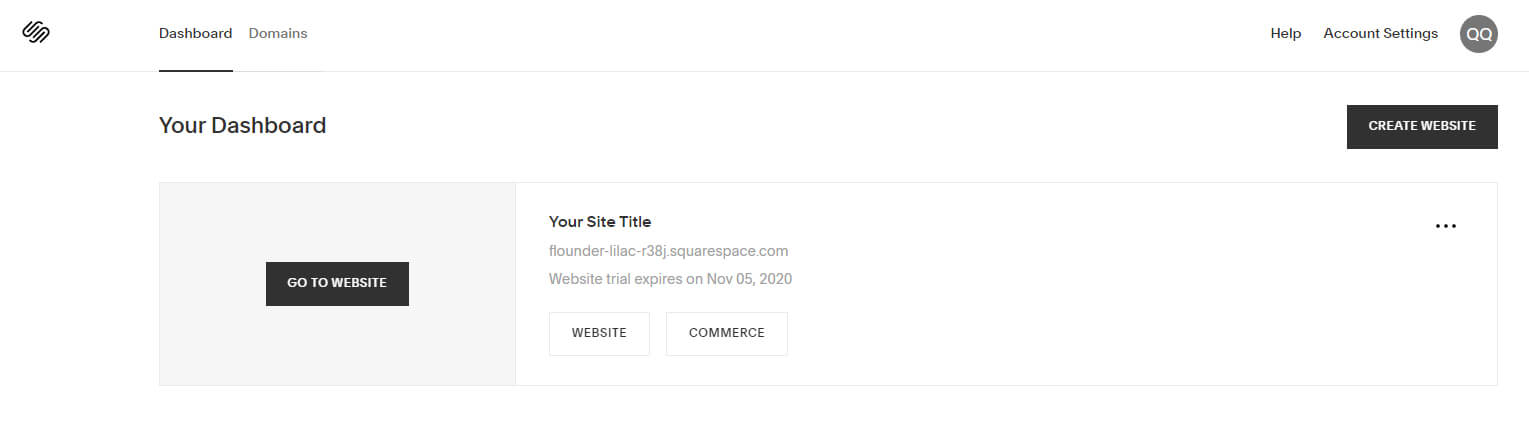
Η επιλογή του ιστότοπου ή του εμπορίου θα σας μεταφέρει στην περιοχή ρυθμίσεων ενώ κάνετε κλικ στην έλλειψη, θα σας επιτρέψει να διαχειριστείτε τα δικαιώματα, τη χρέωση, άλλες ρυθμίσεις, ακόμη και να αντιγράψετε ολόκληρο τον ιστότοπο ή να τον διαγράψετε.
Στην επάνω γραμμή της σελίδας, θα βρείτε επίσης μια καρτέλα αφιερωμένη σε τομείς όπου μπορείτε να συνδέσετε υπάρχοντες τομείς ή να αγοράσετε έναν νέο. Μέχρι να κάνετε μία από αυτές τις επιλογές και να αναβαθμίσετε το σχέδιό σας, ο ιστότοπός σας θα βρίσκεται κάτω από τον υποτομέα Squarespace.
Στη δεξιά πλευρά, υπάρχουν σύνδεσμοι που θα σας οδηγήσουν στην τεκμηρίωση και τις ρυθμίσεις λογαριασμού.
Βήμα #7: Δημοσιεύστε τον ιστότοπό σας για να τον κάνετε ζωντανό
Ενώ μπορείτε να δοκιμάσετε το Squarespace για 14 ημέρες, δυστυχώς δεν επιτρέπεται να δημοσιεύσετε τον ιστότοπό σας κατά τη διάρκεια αυτής της περιόδου.
Για να δημοσιεύσετε έναν ιστότοπο, θα πρέπει να είστε σε συνδρομή επί πληρωμή. Μετά από αυτό, θα μπορείτε να δημοσιεύσετε τον ιστότοπό σας μεταβαίνοντας στη Διαθεσιμότητα τοποθεσίας από το μενού Ρυθμίσεις. Εκεί, θα έχετε την επιλογή να κάνετε τον ιστότοπό σας δημόσιο, ιδιωτικό ή προστατευμένο με κωδικό πρόσβασης.
Σχέδια και τιμολόγηση
Εκτός από μια δωρεάν δοκιμή 14 ημερών, το Squarespace προσφέρει μερικά διαφορετικά προγράμματα επί πληρωμή που μπορείτε να πληρώνετε μηνιαία ή ετήσια. Εάν αποφασίσετε να πληρώνετε ετησίως, θα εξοικονομήσετε έως και 30% και θα αποκτήσετε έναν δωρεάν προσαρμοσμένο τομέα για ολόκληρο το έτος.
ΠΡΟΣΩΠΙΚΟ
12.00 $ το μήνα (πλάνο 1 έτους χρεώνεται ως μία πληρωμή 144.00 $).
Business
18.00 $ το μήνα (πλάνο 1 έτους χρεώνεται ως μία πληρωμή 216.00 $).
Εμπόριο
26.00 $ το μήνα (πλάνο 1 έτους χρεώνεται ως μία πληρωμή 312.00 $).
40.00 $ το μήνα (πλάνο 1 έτους χρεώνεται ως μία πληρωμή 480.00 $).
FAQs
Το Squarespace συνοδεύεται από ένα δωρεάν δοκιμή 14-ημέρα κατά την οποία μπορείτε να δοκιμάσετε την υπηρεσία και να σχεδιάσετε την ιστοσελίδα σας. Αλλά το Squarespace δεν είναι δωρεάν. Εάν αποφασίσετε να δημοσιεύσετε τον ιστότοπό σας ή να συνεχίσετε να εργάζεστε σε αυτόν μετά τη δοκιμαστική περίοδο, θα πρέπει να επιλέξετε ένα από τα προγράμματα συνδρομής τους.
Ναι, μπορείτε να κερδίσετε χρήματα με έναν ιστότοπο Squarespace. Εάν έχετε ένα προϊόν ή μια υπηρεσία να πουλήσετε, μπορείτε να επωφεληθείτε από τις δυνατότητες ηλεκτρονικού εμπορίου του Squarespace που σας επιτρέπουν να δημιουργήσετε ένα πλήρες ηλεκτρονικό κατάστημα. Από την άλλη πλευρά, ακόμα κι αν δεν μπείτε στον κόσμο του ηλεκτρονικού εμπορίου, μπορείτε να κερδίσετε χρήματα πουλώντας περιεχόμενο χορηγίας, προβάλλοντας banner ή μια ποικιλία άλλων διαφημίσεων.
Το Wix και το Squarespace είναι και οι δύο καλοί κατασκευαστές ιστότοπων. Είναι δύσκολο να διαλέξεις ένα αφού και τα δύο έχουν τα θετικά και τα αρνητικά τους. Έχοντας αυτό κατά νου, θα πρέπει επίσης να γνωρίζετε ότι το Wix μπορεί να χρησιμοποιηθεί εντελώς δωρεάν, χωρίς ποτέ να πληρώσετε ένα σεντ, ενώ το Squarespace έρχεται μόνο με δωρεάν δοκιμή δύο εβδομάδων. Επίσης, Wix έρχεται με ένα πιο ισχυρό πρόγραμμα επεξεργασίας και πολλές δυνατότητες που σας επιτρέπουν να έχετε περισσότερο έλεγχο στον ιστότοπό σας.
Συμπέρασμα
Δημιουργία ιστότοπου Squarespace δεν είναι περίπλοκο. Έτσι, παρόλο που αυτή ήταν η πρώτη σας συνάντηση με έναν κατασκευαστή ιστότοπου, είμαι βέβαιος ότι σας άρεσε να ξεκινήσετε έναν ιστότοπο και ότι έχετε μάθει κάτι.
Αλλά μην σταματήσετε εδώ. Τώρα που έχετε έναν ιστότοπο σε λειτουργία και γνωρίζετε πώς να μετακινηθείτε στο Squarespace, αφιερώστε περισσότερο χρόνο εξερευνώντας όλες τις διαθέσιμες επιλογές. Υπάρχουν ακόμη περισσότερες πληροφορίες και ευκαιρίες που δεν κάλυψα σε αυτόν τον οδηγό. Πάρτε λοιπόν το χρόνο σας, δημιουργήστε έναν άλλο δοκιμαστικό ιστότοπο και παίξτε μέχρι να καταφέρετε να δημιουργήσετε αυτό που αρχικά είχατε στο μυαλό σας – έναν όμορφο προσωπικό ή επαγγελματικό ιστότοπο!
