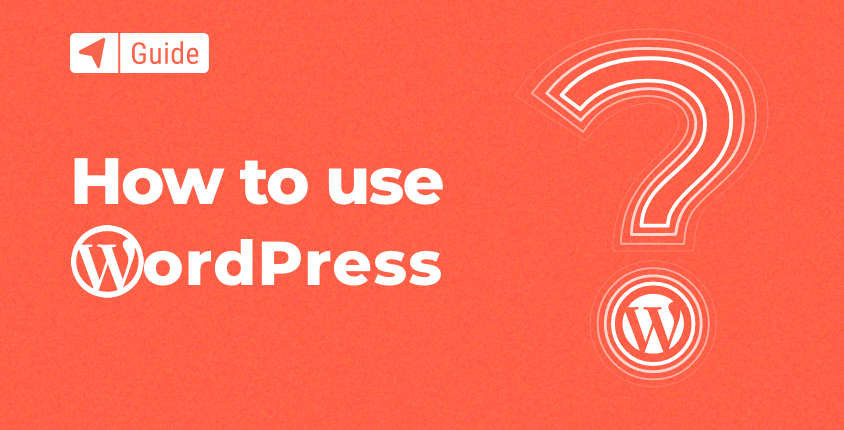
Dieses WordPress-Tutorial ist eine ausführliche Anleitung, die alles abdeckt, was Sie über das WordPress CMS (Content Management System) wissen müssen.
Wenn Sie lernen möchten, wie man eine WordPress-Website erstellen von Grund auf neu erstellen oder einfach nur mehr Informationen über das beliebteste CMS der Welt erfahren möchten, sind Sie hier genau richtig.
Mit WordPress können Sie wunderschöne Websites starten, das Layout anpassen, die gewünschte Funktionalität erstellen und Ihrer Zielgruppe die richtigen Inhalte liefern. Aber zuerst müssen Sie die WordPress-Grundlagen erlernen.
Hier bei FirstSiteGuide verfügen wir über umfassende Erfahrung mit WordPress und werden diese mit Ihnen teilen, damit Sie nicht überfordert werden.
Lernen Sie die WordPress-Grundlagen
- Was ist WordPress?
- Warum ist WordPress CMS so beliebt?
- Einrichten und Verwalten einer WordPress-Website
- Schritt #1: WordPress installieren
- Schritt #2: WordPress-Dashboard erlernen
- Schritt #3: Ein WordPress-Theme auswählen
- Schritt #4: WordPress-Plugins auswählen
- Schritt #5: Inhalte zu WordPress hinzufügen
- Schritt #6: Zusätzliche Anpassungen an WordPress vornehmen
Lasst uns anfangen zu lernen, ja?
Was ist WordPress?
WordPress ist ein Name für ein beliebtes Online-Content-Management-System. Genauer gesagt handelt es sich um ein Open-Source-Content-Management-System. Was bedeuten die Begriffe „Open-Source” und „Content-Management-System“ (CMS) stehen für?
Open Source bedeutet, dass Sie jede Datei im WordPress-Paket ändern und nach Belieben verwenden können. Ein Content-Management-System ist eine Software, die entwickelt wurde, um die Verwaltung von Inhalten mit minimalen technischen Kenntnissen zu optimieren. In diesem Fall geht es um den Inhalt einer Website – Webseiten, Tabellen, Bilder, Animationen, Formulare usw. Mit einem CMS können Sie Ihre Website gleichzeitig erstellen und verwalten.
Dank der WordPress-Plattform können Sie Webseiten erstellen und Inhalte zu Ihrer Website hinzufügen, ohne jemals eine einzige Codezeile schreiben zu müssen.
Warum ist WordPress CMS so beliebt?
WordPress CMS erfreut sich seit seiner Einführung großer Beliebtheit. Im Laufe der Jahre wuchs seine Popularität ins Unermessliche. Heute vorbei 44.29 % aller Websites verwenden WordPress.
Die Idee zu WordPress entstand aus dem Bedürfnis nach guter und zuverlässiger Software, die es den Menschen leicht macht ein Blog. Im Jahr 2003 war b2/cafelog die beliebteste Blogging-Software. Nachdem die Hauptentwickler beschlossen hatten, das Projekt einzustellen, machten sich zwei b2/cafelog-Benutzer, Mike Little und Matt Mullenweg, daran, eine völlig neue Plattform auf Basis von b2/cafelog zu entwickeln. So entstand WordPress.
Die erste Version von WordPress wurde am veröffentlicht 27. Mai 2003. WordPress verblüffte die Community, weil es viele Verbesserungen und Vorteile mit sich brachte, die b2/cafelog nicht hatte.
Mit der Zahl der Nutzer wuchs auch die Community der Entwickler, die die Plattform verbessern wollten. Im Jahr 2005 wurden mit der WordPress-Version 1.5 das Theme-System, die Funktion zur Kommentarmoderation und Seiten eingeführt. Diese neuen Vorteile ermöglichten es Menschen auf der ganzen Welt, mit minimalem Zeitaufwand professionell aussehende Websites zu erstellen.
Unterschied zwischen WordPress.org und WordPress.com
Wenn Sie sich selbst ein wenig über WordPress informiert haben, sind Sie wahrscheinlich auf zwei beliebte Websites gestoßen: WordPress.org und WordPress.com. Es gibt eine Sache, die diese beiden Websites ähnlich macht: Beide ermöglichen es Ihnen, WordPress zum Erstellen einer Website zu verwenden. Im Kern sind sie jedoch völlig unterschiedlich.
WordPress.org ist eine kostenlose CMS-Software, die Sie hochladen und auf Ihrem eigenen Webhosting-Server installieren können. Normalerweise wird diese Option als selbst gehostetes WordPress bezeichnet.
WordPress.com ist eine gehostete Lösung, die ähnlich ist Website-Builder, ein kommerzielles Projekt, das eine kostenlose Testversion mit Upgrades für Premium-Pläne und benutzerdefinierte Domains anbietet.
Selbstgehostete Websites werden von Ihnen selbst gespeichert Webhosting-Dienstleister. Benutzer, die diese Option wählen, haben mehr Kontrolle über ihre Websites und können WordPress nach Belieben ändern, um das gewünschte Aussehen und die gewünschte Funktionalität bereitzustellen.
Gehostete Websites sind in der Regel für Sie voreingestellt und Sie erhalten eine Komplettlösung. Das kann gut und schlecht sein. Benutzer müssen WordPress nicht herunterladen und installieren. Es handelt sich um eine Full-Service-Lösung, bei der Benutzer die Software, das Webhosting usw. erhalten Domainnamen in einem Platz. Benutzer müssen die Regeln und Angebote befolgen, die ihnen die Plattform bietet.
WordPress.com ist bei Anfängern sehr beliebt.
Einrichten und Verwalten einer WordPress-Website
In diesem WordPress-Tutorial konzentrieren wir uns darauf, Ihnen beim Lernen zu helfen So starten Sie eine selbst gehostete Website. Es wird etwas komplexer sein als eine gehostete Site-Lösung. Im Gegenzug erhalten Sie jedoch mehr Freiheiten hinsichtlich der Anpassung der Website und möglicher Monetarisierungsoptionen.
Schritt #1: WordPress installieren
Sind Sie bereit, Eigentümer und Manager Ihrer allerersten selbst gehosteten WordPress-Site zu werden?
In diesem Abschnitt unseres WordPress-Tutorials zeigen wir Ihnen, wie Sie WordPress mit installieren Bluehost. Bluehost verfügt über eine praktische „Ein-Klick-Installation“-Option, mit der Sie Ihre Website im Handumdrehen zum Laufen bringen können.
Bedenken Sie, dass die meisten erstklassigen Hosting-Dienstleister diese Option ebenfalls haben.
Sie müssen einen Hosting-Plan und einen Domainnamen erwerben, unter dem Sie die WordPress-Software einrichten möchten. Wir konnten mit Bluehost ein Sonderangebot für unsere Besucher aushandeln, das Folgendes beinhaltet:
- Kostenlose Domain-Namen.
- 30-tägige Geld-zurück-Garantie, Zeitraum.
- Rabattpreis von 2.75 $ pro Monat.
Klicken Sie hier, um ein exklusives Bluehost-Rabattangebot von 65 % zu erhalten
Wählen Sie Ihren Abonnementplan
Besuch des Bluehost-HomepageKlicken Sie auf die Schaltfläche „Erste Schritte“, wählen Sie den gewünschten Plan aus und geben Sie Ihren Domainnamen ein.
Sobald Sie fertig sind, erhalten Sie eine Bestätigungs-E-Mail. Ihr Bluehost-Profil ist fertig.
Sie können sich anmelden und Zugriff auf alle Funktionen erhalten, die mit dem von Ihnen ausgewählten Plan einhergehen. Eine der hilfreichsten Funktionen ist der „One-Click-Installer für WordPress“. Dank dessen müssen Sie weder WordPress-Dateien entpacken noch die WordPress-Datenbank einrichten. Du wirst es können installiere WordPress und bringen Sie Ihre Website innerhalb weniger Minuten zum Laufen.
Dem Installieren von Wordpress
Die Installation von WordPress ist dank der benutzerfreundlichen Benutzeroberfläche ein sehr einfacher Vorgang. Bevor Sie die nächsten Schritte ausführen, stellen Sie sicher, dass Sie bei Ihrem Bluehost-Konto angemeldet sind.
- Melden Sie sich bei Ihrem Bluehost cPanel-Konto an.
- Suchen Sie den Abschnitt „Website“ und wählen Sie „WordPress installieren“.
- Klicken Sie auf die Schaltfläche „Installieren“.
- CWählen Sie Ihren Domainnamen aus, unter dem WordPress installiert werden soll.
- Klicken Sie auf „Erweiterte Optionen“, wenn Sie Benutzerinformationen ändern möchten.
- Lesen Sie die Lizenz- und Servicevereinbarungen, aktivieren Sie die Kontrollkästchen und fahren Sie fort.
- Wählen Sie die Schaltfläche „Jetzt installieren“.
Sie fragen sich vielleicht, warum dieser Vorgang als Ein-Klick-Installation bezeichnet wird, wenn doch offensichtlich mehr als ein Klick erforderlich ist, um ihn abzuschließen. Der Name soll beschreiben, wie einfach es ist, WordPress zu installieren und eine Website zu starten. Sie können immer noch alles manuell erledigen, es sind jedoch einige Kenntnisse im Umgang mit einem Hosting-Dienstanbieter-Panel (in den meisten Fällen cPanel) erforderlich.
Da es sich um ein WordPress-Tutorial für Einsteiger handelt, ist es besser, sich an einfache WordPress-Installationsmethoden zu halten.
Sobald die Ein-Klick-WordPress-Installation abgeschlossen ist, können Sie sich bei Ihrem WordPress-Dashboard anmelden.
Schritt #2: WordPress-Dashboard erlernen
Nachdem Sie sich angemeldet haben, werden Sie von Ihrem WordPress-Dashboard begrüßt. Das WordPress-Dashboard bietet Ihnen schnellen Zugriff auf alle Tools, die Sie zum Erstellen Ihrer Website-Seiten, zum Hinzufügen von Inhalten und zur Feinabstimmung Ihrer Website-Funktionalität für das ultimative Benutzererlebnis benötigen. Ihr erster Schritt zur Beherrschung von WordPress ist das Erlernen des Dashboards.
Das WordPress-Dashboard besteht aus drei Hauptteilen:
- Menü auf der linken Seite – Hier finden Sie alle Admin-Optionen.
- Obere Symbolleiste – Hier können Sie eine Vorschau Ihrer Website anzeigen, das Dashboard aktualisieren oder sich abmelden.
- Mittelteil – Hier können Sie bestimmte Einstellungen und Inhalte verwalten, je nachdem, welche Admin-Option Sie im Menü auf der linken Seite auswählen.
Schauen wir uns die Admin-Optionen genauer an.
Übersicht
Das Dashboard oder der Dashboard-Startbildschirm bietet Ihnen schnellen Zugriff auf den Inhalt Ihrer Website. Es enthält standardmäßig fünf Widgets:
- Willkommen – die erste Karte, die Sie oben auf dem Bildschirm sehen. Hier können Sie auf die Links zu den häufig verwendeten Admin-Optionen zugreifen, wenn Sie eine brandneue Website einrichten.
- Auf einen Blick – informiert Sie über die Anzahl der Beiträge, Seiten und Kommentare auf Ihrer Website.
- Aktivität – Hier können Sie sehen, ob Sie geplante Beiträge haben, kürzlich veröffentlichte Beiträge und die neuesten Kommentare zu Ihren Blog-Beiträgen.
- Sofortiger Entwurf – Mit diesem Widget können Sie schnell einen neuen Blog-Beitrag veröffentlichen.
- WordPress-Events und -Neuigkeiten – dieses Widget enthält die neuesten Nachrichten aus dem WordPress-Blog. Hier können Sie sich über Lokale informieren
- WordCamps und auch Treffen.
BLOG-POSTS
Mit der Posts-Administratoroption können Sie den Inhalt Ihres Blogs verwalten. Sie können damit neue Inhalte hinzufügen und bereits hinzugefügte Inhalte verwalten. In den Admin-Optionen „Beiträge“ haben Sie Zugriff auf:
- Alle Beiträge – Klicken Sie auf alle Beiträge und Sie können alle Artikel im Dashboard sehen. Diese Option bietet die effizienteste Möglichkeit, einzelne oder mehrere Beiträge zu bearbeiten.
- Neu hinzufügen – Mit dieser Option können Sie Folgendes tun einen neuen Blogbeitrag erstellen.
- Kategorien – Wenn Sie Blog-Beiträge in verschiedenen Kategorien erstellen, werden hier alle Kategorien aufgelistet.
- Schlagwörter – Wenn Sie Ihre Beiträge mit bestimmten Schlüsselwörtern versehen, können Sie sie hier sehen, verwalten oder neue Tags hinzufügen.
Medien
Mit WordPress CMS können Sie die Medien verwalten, die Sie auf Ihrer Website haben. Sie können Bilder, Videos und Audiodateien verwenden, um Ihre Inhalte ansprechender und ansprechender zu gestalten. Mit der Medienverwaltungsoption können Sie Mediendateien in der Vorschau anzeigen, hinzufügen, bearbeiten und löschen. Es gibt zwei Optionen:
- Alle Seiten – verwenden Sie diese Option, um alle Seiten Ihrer Website aufzulisten und zu bearbeiten.
- Neu hinzufügen – verwenden Sie diese Option, um Ihrer Website neue Seiten hinzuzufügen.
Kommentare
Sobald Ihr Blog Anklang findet, beginnen Ihre Leser, miteinander zu interagieren. Mit der Option „Kommentare“ können Sie nach neuen Kommentaren suchen und direkt mit Ihrer Leserschaft interagieren. Mit dieser Option haben Sie auch die Möglichkeit, Kommentare zu genehmigen oder abzulehnen, wenn Sie sie für unangemessen halten.
Optik
Sie werden die Darstellungsoption für Administratoren als eine schöne Option empfinden, wenn Sie Spaß daran haben, das Erscheinungsbild Ihrer Website zu verfeinern. Sie können alle möglichen Anpassungen vornehmen, von der Installation von WordPress-Themes bis hin zur Änderung des Hintergrunds Ihrer Website. Im Bereich „Erscheinungsbild“ haben Sie Zugriff auf:
- Themes – Suchen und installieren Sie WordPress-Themes.
- Gestalten Sie Ihre – Greifen Sie auf Anpassungsoptionen für das von Ihnen verwendete Thema zu.
- Widgets – Fügen Sie Widgets zu Ihrer Website hinzu.
- Menüs – Erstellen Sie Menüs und fügen Sie sie zu Ihrer Website hinzu.
- Hintergrund – Ändern Sie die Hintergrundfarbe oder legen Sie ein Bild als Hintergrund fest.
- Themeneditor – Bearbeiten Sie den Theme-Code, um das Erscheinungsbild oder die Funktionalität zu optimieren.
Sobald Sie ein WordPress-Theme installiert haben, werden unter „Darstellung“ möglicherweise zusätzliche Optionen angezeigt.
Plugins
Sie können Plugins als Mini-Web-Apps betrachten, die Sie Ihrer Website hinzufügen können, um die Funktionalität zu verbessern, deren Erscheinungsbild und Aussehen zu ändern oder Berichte und Analysen über die Leistung und Nutzungsstatistiken Ihrer Website zu erhalten.
Über diesen Menüpunkt können Sie Plugins steuern:
- Installierte Plugins – Sehen Sie, welche Plugins Sie derzeit auf Ihrer Website installiert haben. Auf dieser Seite können Sie Plugins aktivieren oder deaktivieren oder sie sogar vollständig von Ihrer Website löschen.
- Neu hinzufügen – Wenn Sie sich entscheiden, zusätzliche Plugins zu installieren, können Sie dies über diese Einstellungsseite tun. Plugins können installiert werden, indem Sie im WordPress-Repository nach den kostenlosen Plugins suchen oder ZIP-Dateien hochladen (Premium-Plugins liegen normalerweise in ZIP-Dateien vor und müssen separat auf WordPress hochgeladen werden).
- Plugin Editor – Für fortgeschrittenere Benutzer können Sie mit dem Plugin-Editor den Code der Plugins, die Sie auf der Website installiert haben, direkt ändern.
Nutzer
Im Abschnitt „Benutzer“ können Sie die Berechtigungen für vorhandene Benutzer steuern sowie Benutzer hinzufügen und löschen. WordPress unterstützt mehrere Benutzertypen:
- Administrator – Dieser Benutzer hat die Berechtigung, alles auf einer Website zu tun. In den meisten Fällen ist der Administrator der Websitebesitzer.
- Herausgeber – Der Redakteur kann Website-Inhalte bearbeiten, einschließlich Seiten, Beiträge, Kommentare, Tags und Kategorien.
- Autor – Der Autor kann Artikel veröffentlichen und bearbeiten.
- Beiträger – Er oder sie kann seine Beiträge schreiben und bearbeiten, sie jedoch nicht veröffentlichen, bevor er oder sie die Genehmigung eingeholt hat.
- Teilnehmer – Diese Benutzer können nur Inhalte lesen und Kommentare schreiben.
Tools
Mithilfe von Tools können Sie einige zusätzliche Aufgaben erledigen. Unter „Extras“ gibt es mehrere Optionen:
- Verfügbare Werkzeuge – Hier können Sie auf alle verfügbaren Tools auf Ihrer WordPress-Site zugreifen. Standardmäßig verfügt WordPress über einen Konverter für Kategorien und Tags, den Sie bei Bedarf in einen anderen konvertieren können.
- Import-Tool – Mit dem WordPress-Importtool können Sie Daten aus anderen CMS verwenden. Dies ist wichtig, wenn Sie Ihre Website migrieren oder Importieren von Blogbeiträgen von einem anderen CMS zu WordPress.
- Export-Tool – Sie können Ihre aktuellen Inhalte exportieren und in einer neuen WordPress-Installation verwenden. Das Exporttool bietet eine Möglichkeit, den Inhalt Ihrer Website zu sichern.
- Status des Standorts – Dieses Tool zeigt wichtige Informationen über Ihre WordPress-Konfiguration und Elemente an, die Ihre Aufmerksamkeit erfordern. Dazu gehören inaktive Plugins und Themes, Versionen von PHP und seinen Modulen sowie die Verwendung sicherer Protokolle.
- Persönliche Daten exportieren – Wenn ein Benutzer Ihrer Website nach seinen persönlichen Daten fragt, ist dies das Tool, mit dem Sie dies tun können. Nach Eingabe des Benutzernamens oder der E-Mail-Adresse dieses Benutzers wird eine E-Mail an den Benutzer gesendet, in der er aufgefordert wird, die Anfrage zu bestätigen. Dieses Tool erstellt eine ZIP-Datei, die alle persönlichen Daten dieses bestimmten Benutzers enthält.
- Löschen Sie persönliche Daten – Wenn ein Benutzer Sie auffordert, alle seine persönlichen Daten von der Website zu entfernen, müssen Sie dieses Tool verwenden. Nach Eingabe des Benutzernamens oder der E-Mail-Adresse dieses Benutzers wird eine E-Mail an den Benutzer gesendet, in der er aufgefordert wird, die Anfrage zu bestätigen.
Einstellungen
In den WordPress-Einstellungen können Sie verschiedene Optionen für Ihre Website einrichten. Einstellungen werden in mehrere Kategorien eingeteilt:
- Allgemein – Sie können die Beschreibung und den Namen der Site, die Zeitzone, die E-Mail-Adresse des Administrators und das Datumsformat festlegen.
- Schreiben – Hier können Sie die Standardkategorien für Ihre Inhalte festlegen.
- Lesebrillen – Mit den Leseeinstellungen können Sie die Startseite Ihrer Website festlegen und festlegen, wie viele Blog-Beiträge darauf angezeigt werden.
- Diskussion – gibt Ihnen die Kontrolle über den Kommentarbereich Ihres Blogs.
- Medien – WordPress verfügt über Standardgrößen für Bilder, die Sie in Ihren Blog hochladen. Hier können Sie die Größe anpassen.
- Permalinks – Mit diesen Optionen können Sie die URL-Struktur Ihrer Website vollständig anpassen, was sehr praktisch ist, wenn Sie möchten Beginnen Sie mit der Suchmaschinenoptimierung (SEO) von Anfang an.
- Datenschutz – Um nationale oder internationale Datenschutzgesetze einzuhalten, benötigen Sie eine Seite mit Datenschutzrichtlinien. Diese Einstellungsseite hilft Ihnen dabei, indem sie Ihnen die Möglichkeit gibt, Ihre Datenschutzrichtlinienseite zu verlinken. Sie können auch mehr darüber erfahren, indem Sie die offiziellen Richtlinien befolgen.
Schritt #3: Ein WordPress-Theme auswählen
Ein WordPress-Theme ist ein Paket aus Code und Medien, das das Erscheinungsbild Ihrer Website völlig verändert. Es ändert auch die Funktionalität. Sie werden überrascht sein, wie viele WordPress-Themes es gibt. Schließlich kann es die Anzahl der Themen für Sie schwieriger machen, das richtige auszuwählen.
Denken Sie daran, dass es kostenlose und kostenpflichtige Premium-WordPress-Themes gibt. Obwohl kostenlose Themes attraktiv klingen mögen, sollten Sie wissen, dass sie nicht regelmäßig aktualisiert oder gepflegt werden wie die Premium-Themes. Sie werden normalerweise nicht unterstützt (oder die Unterstützung ist sehr langsam), und Entwickler können sich jederzeit dazu entschließen, das Thema aufzugeben.
In den meisten Online-Verzeichnissen für WordPress-Themen können Sie bei der Suche nach einem Thema verschiedene Filter anwenden. Sie können nach Trendthemen, Bestsellern, Top-Bewertungen, Neuheiten usw. suchen. Noch wichtiger ist, dass Sie in den Online-Themenverzeichnissen jedes Thema über die Option „Live-Vorschau“ testen können. Mithilfe der Live-Vorschau können Sie sehen, wie das Thema aussieht und welche Funktionen es bietet.
Hier ist eine Checkliste der Dinge, die Sie tun müssen, um das richtige WordPress-Theme für Ihre Website auszuwählen:
- Schreiben Sie eine Liste der für Ihre Website wesentlichen Funktionen.
- Stellen Sie sicher, dass das Thema stimmt Handy-fähig (responsive) bevor Sie es kaufen.
- Stellen Sie sicher, dass das Thema eine der Standard-Internetschriftarten verwendet (ausgefallene Schriftarten sind schwer lesbar, was dazu führen kann, dass Ihre Leser Ihre Website verlassen).
- Testen Sie jedes Theme gerne so lange wie nötig, bevor Sie es kaufen, um sicherzustellen, dass es über alle benötigten Funktionen verfügt und ordnungsgemäß funktioniert.
- Schauen Sie sich die Liste der empfohlenen Plugins an, die ein Theme benötigt, um ordnungsgemäß zu funktionieren.
Wie verwendet man also WordPress-Themes? Bevor Sie das gewünschte Theme verwenden können, müssen Sie es installieren. Es gibt mehrere Möglichkeiten, das Theme zu installieren:
- Suchen und installieren Sie das Theme über das WordPress-Dashboard.
- Kaufen Sie ein Theme auf einer WordPress-Theme-Website eines Drittanbieters, laden Sie es hoch und installieren Sie es über das WordPress-Dashboard.
- Laden Sie das Theme per FTP hoch und installieren Sie es.
Da es sich um ein WordPress-Tutorial für Anfänger handelt, bleiben wir bei den ersten beiden Theme-Installationsmethoden. Sie sind leicht zu erlernen, auch wenn Sie noch nie zuvor etwas Ähnliches gemacht haben.
Suchen und installieren Sie ein Theme über das WordPress-Dashboard
Wenn Sie ein Thema auf einer Website gefunden haben und es mit dieser Methode installieren möchten, ist die Wahrscheinlichkeit groß, dass Ihnen dies nicht gelingt. Die WordPress-Theme-Suchfunktion zeigt nur kostenlose Themes an, die im Theme-Verzeichnis von WordPress.org verfügbar sind.
Wenn Sie in diesem Verzeichnis ein kostenloses Theme gefunden haben, das Ihnen gefällt, können Sie es wie folgt installieren:
- Klicken Sie auf die Schaltfläche „Darstellung“ > „Themen“ > „Neu hinzufügen“.
- Wenn Sie den Namen des Themas kennen, geben Sie ihn in das Feld „Themen suchen…“ ein.
- Wenn Sie nach einem neuen Thema suchen möchten, können Sie dies tun, indem Sie den „Funktionsfilter“ anwenden oder die Themen in den Kategorien „Empfohlen“, „Beliebt“, „Neueste“ und „Favoriten“ durchsuchen.
- Suchen Sie das Theme, das Sie installieren möchten.
- Bewegen Sie Ihren Mauszeiger über das Themenbild.
- Klicken Sie auf die Schaltfläche Installieren.
- Sobald die Installation abgeschlossen ist, klicken Sie auf die Schaltfläche „Aktivieren“.
- Ihr Theme ist installiert und aktiviert.
Laden Sie ein Theme aus Online-Themeverzeichnissen hoch und installieren Sie es
Wenn Sie ein Theme von einer der Websites kaufen, die sich auf den Verkauf von WordPress-Premium-Themes spezialisiert haben, müssen Sie es manuell hochladen und installieren. Folgendes müssen Sie tun:
- Laden Sie die Datei „theme.zip“ herunter und merken Sie sich das Verzeichnis, in dem Sie sie gespeichert haben.
- Klicken Sie auf die Schaltfläche „Darstellung“ > „Themen“ > „Neu hinzufügen“.
- Klicken Sie oben auf dem Bildschirm direkt neben dem Titel „Themen hinzufügen“ auf die Schaltfläche „Design hochladen“.
- Das neue Fenster wird geöffnet. Klicken Sie auf Datei auswählen, gehen Sie zu Ihrem Download-Verzeichnis und wählen Sie die Datei „theme.zip“ aus.
- Klicken Sie auf Jetzt installieren.
- Wenn für die ordnungsgemäße Ausführung des Themes zusätzliche Plugins erforderlich sind, werden Sie aufgefordert, diese automatisch zu installieren. Klicken Sie auf Ja.
- Klicken Sie auf Aktivieren.
- Ihr Theme ist installiert und aktiviert.
Schritt #4: WordPress-Plugins auswählen
Wie bereits erwähnt, können WordPress-Plugins die Funktionalität Ihrer WordPress-Website erweitern, die Benutzererfahrung verbessern und Ihnen Zugriff auf aufschlussreiche Berichte und Analysen ermöglichen.
Die Auswahl von WordPress-Plugins ähnelt der Auswahl des richtigen Themes. Sie möchten Ihre Website nicht mit Dutzenden Plugins überschwemmen, da diese Ihre Website verlangsamen und das Benutzererlebnis beeinträchtigen könnten.
Das Wichtigste, was Sie tun müssen, ist, Ihre Ziele und Bedürfnisse zu definieren, bevor Sie mit dem Plugin-Kauf beginnen. Mit klar definierten Bedürfnissen und Zielen können Sie ein Plugin auswählen, das die von Ihnen benötigte Funktionalität bietet.
Wenn Sie sich für ein Premium-WordPress-Theme entscheiden, müssen Sie wahrscheinlich die für das Theme erforderlichen Plugins herunterladen und verwenden. Dies ist ein automatischer Vorgang. Nachdem Sie auf „Ja“ geklickt haben, werden die erforderlichen Plugins automatisch installiert. Wenn Sie jedoch neue Plugins hinzufügen möchten, haben Sie zwei Möglichkeiten:
- Installieren Sie Plugins über die WordPress-Plugin-Suche.
- Laden Sie Plugins manuell hoch und installieren Sie sie.
Installieren Sie Plugins über die WordPress-Plugin-Suche
Die Plugin-Suche bietet die einfachste Möglichkeit, kostenlose Plugins zu installieren.
- Klicken Sie auf Plugins > Neu hinzufügen
- Geben Sie den Plugin-Namen oder die Plugin-Funktionalität in das Feld „Plugins suchen…“ ein.
- Finden Sie das Plugin, das Sie benötigen.
- Klicken Sie auf die Schaltfläche Jetzt installieren.
- Klicken Sie auf die Schaltfläche Aktivieren.
- Ihr Plugin ist einsatzbereit.
Laden Sie Plugins manuell hoch und installieren Sie sie
Wenn Sie ein Premium-Plugin (kostenpflichtig) auf Ihrer WordPress-Site installieren möchten, müssen Sie es kaufen und die Datei „plugin.zip“ herunterladen. Sobald Sie dies getan haben, können Sie es hochladen und installieren, indem Sie wie folgt vorgehen:
- Klicken Sie auf Plugins > Neu hinzufügen
- Klicken Sie oben auf dem Bildschirm direkt neben dem Titel „Plugins hinzufügen“ auf die Schaltfläche „Plugin hochladen“.
- Klicken Sie auf Datei auswählen und wählen Sie die Datei „plugin.zip“ in Ihrem lokalen Speicher aus.
- Klicken Sie auf die Schaltfläche Jetzt installieren.
- Klicken Sie auf Plugin aktivieren.
- Ihr Plugin ist einsatzbereit.
Schritt #5: Inhalte zu WordPress hinzufügen
Der Inhalt einer WordPress-Website kann in zwei Kategorien unterteilt werden: Seiten und Beiträge. Seiten sind statische Inhaltstypen wie Ihre „Über uns“- oder Kontaktseite, während Beiträge Teil Ihres Blogs sind. Das Hinzufügen von Inhalten zu WordPress ist sehr einfach. Sehen wir uns an, wie Sie Seiten und Beiträge hinzufügen können.
Zu Fügen Sie eine neue Seite zu WordPress hinzu, sollten Sie Folgendes tun:
- Melden Sie sich als Administrator bei Ihrem WordPress-Dashboard an.
- Klicken Sie auf Seiten > Neu hinzufügen
- Verwenden Sie den Seiteneditor, um Seitentitel und Inhalt hinzuzufügen.
- Klicken Sie auf die Schaltfläche „Veröffentlichen“ und die Seite wird auf Ihrer WordPress-Website live geschaltet.
Um neue Blog-Beiträge hinzuzufügen, sollten Sie Folgendes tun:
- Melden Sie sich als Administrator bei Ihrem WordPress-Dashboard an.
- Klicken Sie auf Beiträge > Neu hinzufügen
- Verwenden Sie den Beitragseditor, um Beitragstitel, Inhalt, Format, Tag und Kategorie hinzuzufügen.
- Klicken Sie auf die Schaltfläche „Veröffentlichen“ und der Beitrag wird auf Ihrer WordPress-Website veröffentlicht.
Im Dezember 2018 führte WordPress einen neuen Editor ein, der die Art und Weise, wie Benutzer Seiten erstellen und Beiträge schreiben, revolutionierte.
Der Editor ist als Gutenberg bekannt und obwohl er vielen Leuten nicht gefällt (mehr als 2000 1-Stern-Bewertungen beweisen das), ist er zu einem Standardbestandteil neuer WordPress-Sites geworden. Die Wahrheit ist, dass die Leute trotz schlechter Bewertungen im Allgemeinen mehr über Gutenberg erfahren und es beim Erstellen neuer Websites verwenden.
Im Gegensatz zum regulären visuellen WordPress-Editor arbeitet Gutenberg nach einem Blockprinzip. Unabhängig davon, ob Sie einen neuen Absatz, eine neue Überschrift, ein neues Bild, ein neues Video oder etwas anderes hinzufügen möchten, gibt es einen Block, den Sie schnell zu Ihrer neuen Seite oder Ihrem neuen Beitrag hinzufügen können. Auf diese Weise ist es für Anfänger viel einfacher, neue Inhalte zu erstellen, egal ob Sie eine Landingpage erstellen oder einen neuen Artikel schreiben. Blöcke können nach Ihren Wünschen neu angeordnet werden und sollen Ihnen das Leben erleichtern.
Neben den Standardblöcken, die mit Gutenberg geliefert werden, können Entwickler ihre Plugins und Themes auch mit dem neuen Editor kompatibel machen. Es gibt also bereits viele Plugins und Themes, die Gutenberg offiziell unterstützen, indem sie ihre benutzerdefinierten Blöcke bereitstellen. Mit Plugins können Sie beispielsweise Blöcke zum Einbetten von Karten, benutzerdefinierten Schaltflächen und unzähligen anderen Funktionen einfügen.
Schritt #6: Zusätzliche Anpassungen an WordPress vornehmen
Da Sie nun die Grundlagen kennen, gehen wir nun auf einige Einzelheiten ein. Mach dir keine Sorge; Es ist überhaupt nicht schwierig, zusätzliche Anpassungen an WordPress vorzunehmen.
Sicherheit
Eine Ihrer Prioritäten sollte darin bestehen, sicherzustellen, dass Ihre WordPress-Website sicher ist. Cyber-Bedrohungen sind ein echtes Problem und Sie sollten auf jeden Fall proaktiv beim Schutz Ihrer Website, Inhalte und Besucher vorgehen.
Aktualisieren Sie Ihr WordPress, Theme und Plugins regelmäßig, um die neuesten Hotfixes und Schwachstellen-Patches zu erhalten. Weisen Sie Ihren WordPress-Benutzern eindeutige Benutzernamen zu und verfügen Sie über eine sichere Passwortrichtlinie (verwenden Sie Passwörter mit einer Länge von mindestens acht Zeichen und Sonderzeichen und Zahlen).
Darüber hinaus können Sie zuverlässige und vertrauenswürdige Sicherheits-Plugins verwenden. Mit einem sicheren SSL-Zertifikat (die meisten Hosting-Unternehmen bieten es an) sorgen Sicherheits-Plugins für die Sicherheit Ihrer Website. Stellen Sie außerdem sicher, dass Sie Ihre Website regelmäßig aktualisieren, damit Sie sie bei Bedarf wiederherstellen können.
Schnelligkeit
Die Ladegeschwindigkeit Ihrer WordPress-Website ist ein wichtiger SEO-Faktor, der sich auch direkt auf das Benutzererlebnis auswirkt. Es gibt über 20 Geschwindigkeitsoptimierungsoptimierungen das du tun kannst. Hier sind einige der bemerkenswertesten, die ein Anfänger befolgen kann.
Geben Sie Ihr Bestes, um ein sauberes und gut optimiertes WordPress-Theme zu verwenden, um zu verhindern, dass Ihre Website überladen und unübersichtlich wird. Sie sollten auch ein Caching-Plugin verwenden, um Ihre Inhalte in puncto Geschwindigkeit möglichst effizient bereitzustellen.
Wenn Sie vorhaben, einen großen Artikel zu veröffentlichen, ist es besser, ihn in mehrere Beiträge aufzuteilen, insbesondere wenn Sie viele Bilder und Videos hinzufügen möchten.
Einstellungen
Über die Einstellungen haben Sie Zugriff auf verschiedene Optimierungen, mit denen Sie Ihre Website insgesamt verbessern können. Gehen Sie zunächst zu „Allgemein“. Hier können Sie den Titel und den Slogan Ihrer Website hinzufügen. Dies ist ein wichtiges SEO-Signal und kann Ihnen dabei helfen, die richtige Zielgruppe zu erreichen.
Gehen Sie zu „Schreibeinstellungen“. Hier sollten Sie das Standardformat für Beiträge und Kategorien ändern. Belassen Sie es nicht im Autopilotmodus, da WordPress Ihre Beiträge in die Kategorie „Nicht kategorisiert“ einordnet, was in den Augen Ihrer Zielgruppe nicht so gut aussieht.
Diese Einstellungen sind für WordPress-Anfänger mehr als ausreichend, aber wenn Sie mehr darüber erfahren möchten, können Sie dies tun Mach es gleich hier.
Sicherung
Wir haben das Sichern bereits als eine der Sicherheitsmaßnahmen erwähnt. Als Anfänger sollten Sie sich darauf konzentrieren, zu lernen, wie Sie Ihre Website mit Hilfe eines der vielen WordPress-Backup-Plugins sichern. Diese sind wirklich einfach zu verwenden. Einige davon sind völlig kostenlos und ermöglichen Ihnen die Sicherung oder Wiederherstellung Ihrer gesamten Website mit einem einfachen Klick.
Logo
Sie können ein einfaches Logo mit kostenlosen Tools erstellen, z. Logomarke. Wenn Sie von etwas Einzigartigerem träumen, sollten Sie Ihr Logo professionell gestalten lassen. Mit zahlreichen Budgetoptionen können Sie ein gutes Logo für einen Bruchteil des Preises ergattern. Die meisten Premium-Themen verfügen über eine integrierte Unterstützung für das einfache Hochladen von Logos. Der Zugriff erfolgt am häufigsten unter „Meine Websites“ > „Anpassen“ > „Site-Identität“ > „Logo hinzufügen“.
SSL-Zertifikat
SSL-Zertifikat ist eine kleine Datendatei, die die Verbindung zu Ihrer Website sicher macht. Sogar Google empfiehlt Websitebesitzern, sich eins zu besorgen, was ein starker Indikator dafür ist, dass Sie darüber nachdenken sollten, es zu kaufen. Glücklicherweise ist das SSL-Zertifikat günstig und wird von vielen Hosting-Dienstleistern als Teil des Hosting-Pakets angeboten.
WordPress-Schulungen in Ihrer Nähe
Es gibt mehrere Möglichkeiten, WordPress zu lernen. Sie können dies tun, indem Sie WordPress-Tutorials wie dieses lesen, Anleitungsvideos ansehen, Foren lesen oder sich für WordPress-Schulungskurse anmelden. Wenn es Ihnen zu schwer fällt, durch das Lesen und Durchsehen von Online-Videos zu lernen, sollten Sie versuchen, online nach „WordPress-Schulungskursen in meiner Nähe“ zu suchen.
WordPress-Schulungskurse versetzen Sie in die Lage, WordPress-Kenntnisse unter der Aufsicht eines lizenzierten WordPress-Spezialisten zu erlernen und zu üben.
Häufig gestellte Fragen (FAQs)
Es ist relativ einfach, WordPress zu erlernen. Sie müssen nicht wissen, wie man eine einzige Zeile HTML-, CSS- oder JavaScript-Code schreibt, um WordPress in vollem Umfang nutzen zu können. Das Einzige, was absolute Anfänger brauchen, ist die Fähigkeit, einfachen Anweisungen zu folgen und Suchmaschinen zu nutzen.
Die WordPress-Community ist eine der größten Communities überhaupt. Es ist aktiv und bereit, kostenlos Hilfe anzubieten.
WordPress wird mit einem Standardthema geliefert, das derzeit Twenty Twenty heißt, und bietet volle Unterstützung für den neuen WordPress-Blockeditor Gutenberg. Sie können seine Funktionalität nutzen, um selbst eine gut aussehende Website zu erstellen.
Sobald Sie gelernt haben, wie Sie die Admin-Optionen für Seiten und Beiträge verwenden, können Sie ganz einfach eine WordPress-Website erstellen. Es sieht vielleicht nicht so schick aus oder hat nicht die gleiche Funktionalität wie einige andere WordPress-Websites, aber es kann vorerst einen Zweck erfüllen.
WordPress für Anfänger stellt keine große Herausforderung dar, sowohl was die Zeit als auch die Kenntnisse angeht, die für die Beherrschung erforderlich sind. Wenn Sie lernen möchten, wie man eine WordPress-Site erstellt, ein Theme und Plugins installiert, Beiträge erstellt und Kommentare verwaltet, können Sie dies eine Woche lang tun.
Sie müssen jeden Tag ein paar Stunden am Computer verbringen, um neue WordPress-Kenntnisse zu erlernen und zu üben. Wenn Sie es tun, verfügen Sie über eine solide WordPress-Wissensbasis, die Sie jederzeit aktualisieren können.
Eines der besten Dinge an WordPress ist, dass man es verwenden kann, ohne sich mit dem Programmieren auskennen zu müssen. Sie können beeindruckende Websites erstellen und jeden Tag neue Inhalte veröffentlichen, ohne eine einzige Codezeile schreiben zu müssen.
Als Anfänger sollten Sie sich auf das Erlernen der grundlegenden WordPress-Funktionalitäten konzentrieren. Um es erfolgreich zu meistern, müssen Sie weder HTML, CSS noch JavaScript beherrschen. Verschwenden Sie nicht Ihre Zeit mit dem Erlernen von Programmierkenntnissen. Machen Sie sich zunächst mit WordPress vertraut und lernen Sie dann, wenn Sie möchten, das Programmieren in Ihrem eigenen Tempo.
WordPress hält einen Marktanteil von 42 % an den globalen Websites. Es gibt Millionen von Websites, die auf WordPress laufen, und es ist eines der am besten unterstützten, wenn nicht DAS am besten unterstützte CMS auf dem Markt. Außerdem gibt es kein einfacher zu erlernendes CMS und keine effizientere Möglichkeit, professionell aussehende Websites schnell und effizient zu erstellen und zu starten.
Das Fazit ist, dass es sich immer gelohnt hat, WordPress zu lernen. Im Jahr 2020 hat sich nichts geändert, außer dass es noch beliebter geworden ist und Updates erhalten hat, die es noch bequemer und unkomplizierter gemacht haben.
Schlussfolgerung
Hoffentlich hilft Ihnen dieses WordPress-Tutorial dabei, die Grundlagen von WordPress zu erlernen und zu erfahren, wie Sie es zum Starten Ihrer allerersten Website nutzen können. Wie Sie sehen, ist es gar nicht so schwer, WordPress zu erlernen. Die WordPress-Community ist riesig und es gibt online jede Menge Tipps und Tricks, die Ihnen bei der Verwaltung helfen.
Da Sie nun wissen, wie man WordPress verwendet, können Sie Ihr Wissen in die Praxis umsetzen. Sie können diesen Tab jederzeit geöffnet lassen, wenn Sie zurückkommen und sich daran erinnern möchten, was die einzelnen Admin-Optionen bewirken und wie Sie Plugins und Themes installieren.

Dieses Tutorial zur Verwendung von WordPress ist eine hervorragende Ressource für Anfänger, die sich in die Welt der Website-Erstellung und -Verwaltung wagen. Der Titel selbst erregte sofort meine Aufmerksamkeit und der Inhalt erwies sich als unschätzbarer Leitfaden für Neueinsteiger im Jahr 2023. Er bietet einen umfassenden Überblick über die Plattform, der speziell auf die Bedürfnisse von Einsteigern im laufenden Jahr zugeschnitten ist. Ich kann dieses Tutorial jedem wärmstens empfehlen, der sein WordPress-Abenteuer beginnt, da es die notwendigen Kenntnisse und Fähigkeiten vermittelt, um seine Websites problemlos zu erstellen und zu verwalten. Ein großes Dankeschön an den Autor, der eine so wertvolle Ressource erstellt und Anfängern dabei hilft, sich in der aufregenden Welt von WordPress zurechtzufinden.
Danke Siddharth, ich freue mich, dass es dir gefällt!
Erstaunlicher Artikel. Und du hast es sehr gut erklärt. Es ist wirklich hilfreich für WordPress-Anfänger. Vielen Dank, dass Sie dies geteilt haben.
Danke, Manya. Wir freuen uns, dass es Ihnen gefällt!
Schöner Artikel. Vielen Dank, dass Sie ihn mit uns geteilt haben. Eine gute Erklärung für WordPress-Anfänger.
Danke Bhavikk!