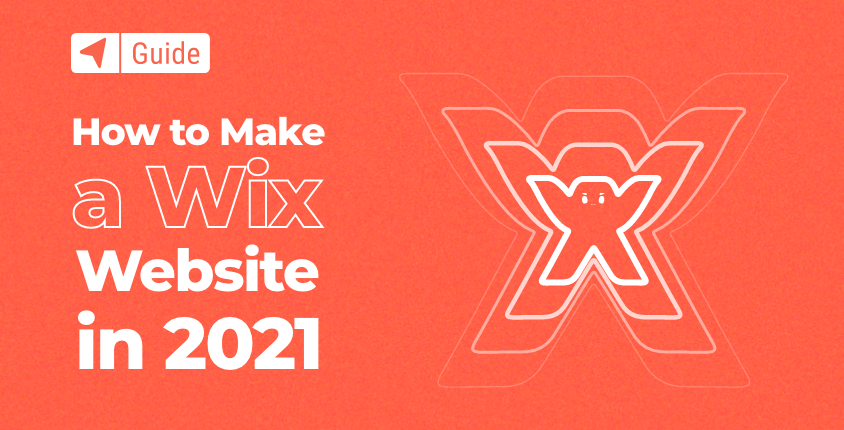
Wix ist einer der beliebtesten kostenlosen Website-Builder, die heute verfügbar sind. Das Erstellen einer Website mit Wix ist ein schneller Prozess, den fast jeder durchführen kann.
Diese Plattform betreibt Hunderte Millionen von Websites, die von Menschen weltweit erstellt wurden. Egal, ob Sie Wix entdeckt haben, indem Sie einen seiner unterhaltsamen Werbespots mit Fernsehstars gesehen haben oder einfach nur danach gegoogelt haben bester Website-BuilderDiese Plattform bietet Ihnen alles, was Sie zum Erstellen Ihrer ersten Website benötigen.
So erstellen Sie in 8 einfachen Schritten eine Website mit Wix
- Schritt #1: Registrieren Sie sich und erstellen Sie ein kostenloses Konto
- Schritt #2: Lassen Sie eine Website für Sie erstellen oder wählen Sie eine Vorlage aus
- Schritt #3: Nehmen Sie Änderungen mit dem Website-Editor vor
- Schritt #4: Fügen Sie zusätzliche Funktionen mit Apps hinzu
- Schritt #5: Entwerfen Sie ein professionelles Logo für Ihre Website
- Schritt #6: Wählen Sie einen Domainnamen aus und verbinden Sie ihn
- Schritt #7: Optimieren und passen Sie Ihre Website an
- Schritt #8: Veröffentlichen Sie Ihre Website, um sie live zu schalten
Wenn dies Ihre erste Website ist, wird Ihnen dieser Leitfaden dabei helfen, sich daran zu gewöhnen und die ersten kleinen Schritte zu unternehmen. Nachdem Sie die acht Schritte dieses Leitfadens durchlaufen haben, ist Ihre Website für die Öffentlichkeit bereit und Sie können Ihre schicke neue Website präsentieren.
Schritt #1: Registrieren Sie sich und erstellen Sie ein kostenloses Konto
Auch wenn Sie noch nicht sicher sind, ob Wix die richtige Plattform für Sie ist, Das Erstellen eines Kontos ist völlig kostenlos, sodass Sie gleich mit dem Ausprobieren beginnen können. Nach der Anmeldung haben Sie die Möglichkeit, die komplette Plattform zu testen. Es gibt keine zeitliche Begrenzung, das heißt, wenn Ihnen das Angebot von Wix am Ende gefällt, können Sie es für immer kostenlos nutzen.
- Öffne Wix.com-Website.
- Klicken Sie auf die Schaltfläche „Anmelden“.
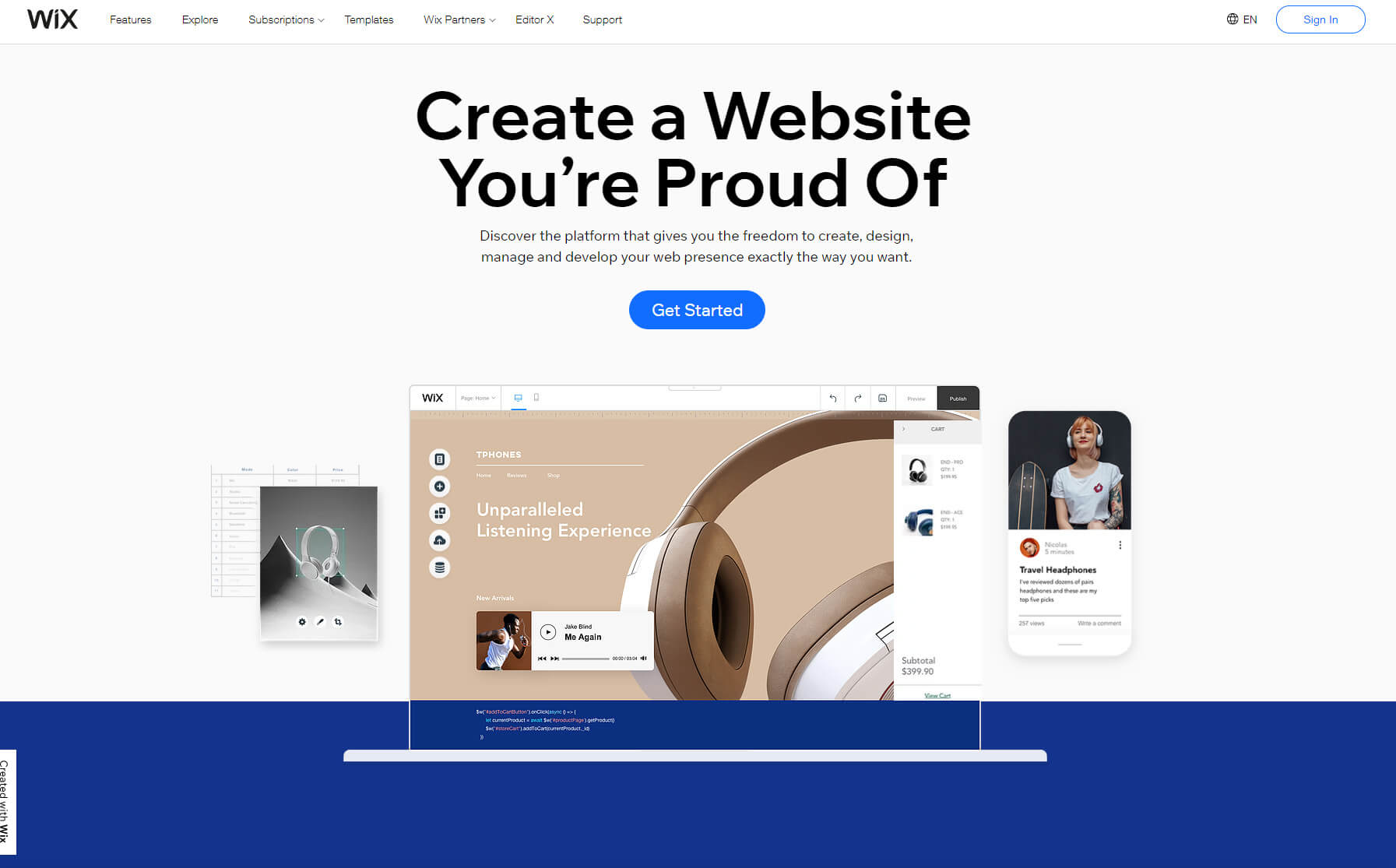
- Geben Sie Ihre Daten ein (E-Mail-Adresse und Ihr Passwort).
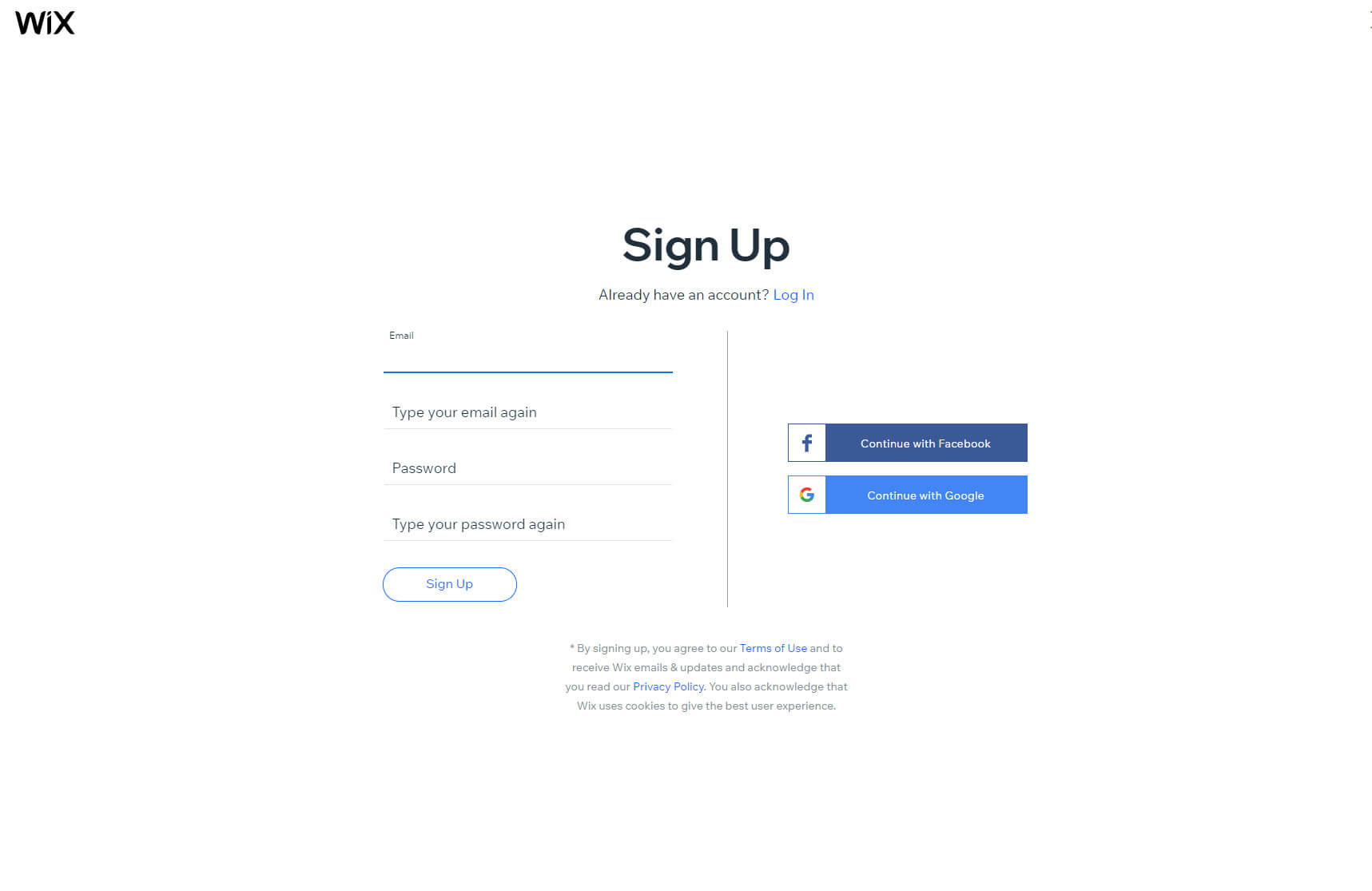
Anschließend führt Sie Wix durch einen kurzen Fragebogen, der Ihnen den Einstieg erleichtert. Mach dir keine Sorge! Die Fragen haben nichts Persönliches. Sie müssen ihnen lediglich mitteilen, welche Art von Website Sie erstellen möchten und über welches Fachwissen Sie verfügen. Es ist in Ordnung zu sagen, dass Sie noch nie eine Website erstellt haben. Niemand wird dich verurteilen.
Schritt #2: Lassen Sie eine Website für Sie erstellen oder wählen Sie eine Vorlage aus
Wix bietet zwei verschiedene Lösungen an, wenn es um die Erstellung neuer Websites geht. Es gibt den beliebten Editor, mit dem Sie Elemente auswählen und per Drag & Drop im Layout verschieben können. Das andere ist Wix ADI, eine Lösung für künstliche Intelligenz, die auf der Grundlage nur weniger von Ihnen eingegebener Optionen die gesamte Website für Sie erstellt.
Wählen Sie eine Vorlage
- Klicken Sie auf die Schaltfläche „Jetzt starten“.
- Wählen Sie eine aus Hunderten verfügbaren Vorlagen aus.
- Bewegen Sie den Mauszeiger über eine Vorlage und wählen Sie die Schaltfläche „Bearbeiten“.
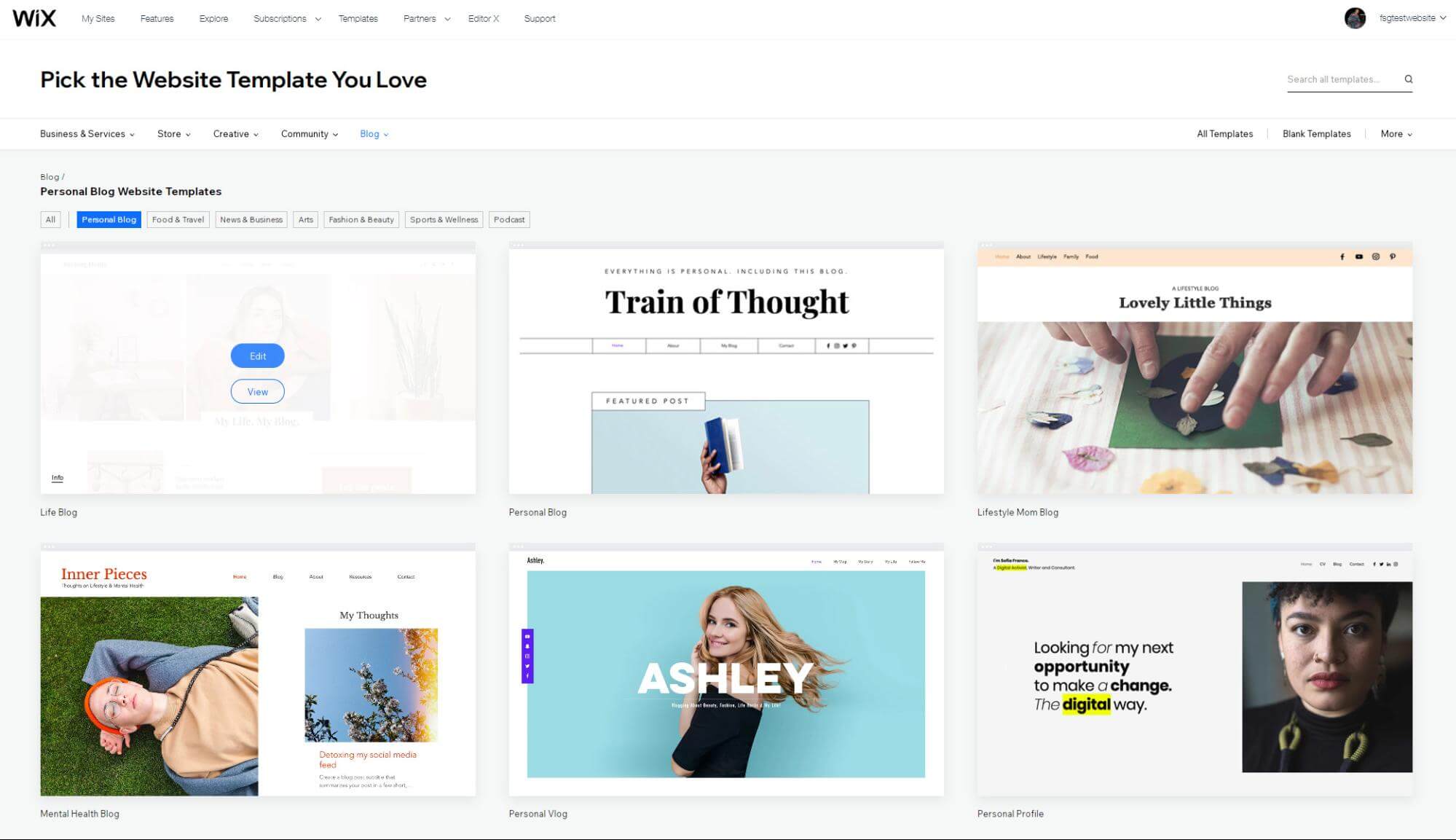
Wix ADI – lassen Sie künstliche Intelligenz eine Website für Sie erstellen.
Anstatt eine Vorlage auszuwählen, stellt Ihnen Wix ADI ein paar Fragen. Ähnlich wie bei Quizfragen in sozialen Medien versucht die Maschine, die Zusammenhänge zu ermitteln und Ihnen eine Website zu präsentieren, die Ihren Anforderungen entspricht. Wenn das Ergebnis nicht perfekt ist, können Sie einige Änderungen vornehmen und es verbessern. Oder fangen Sie einfach von vorne an und versuchen Sie, etwas andere Antworten zu geben.
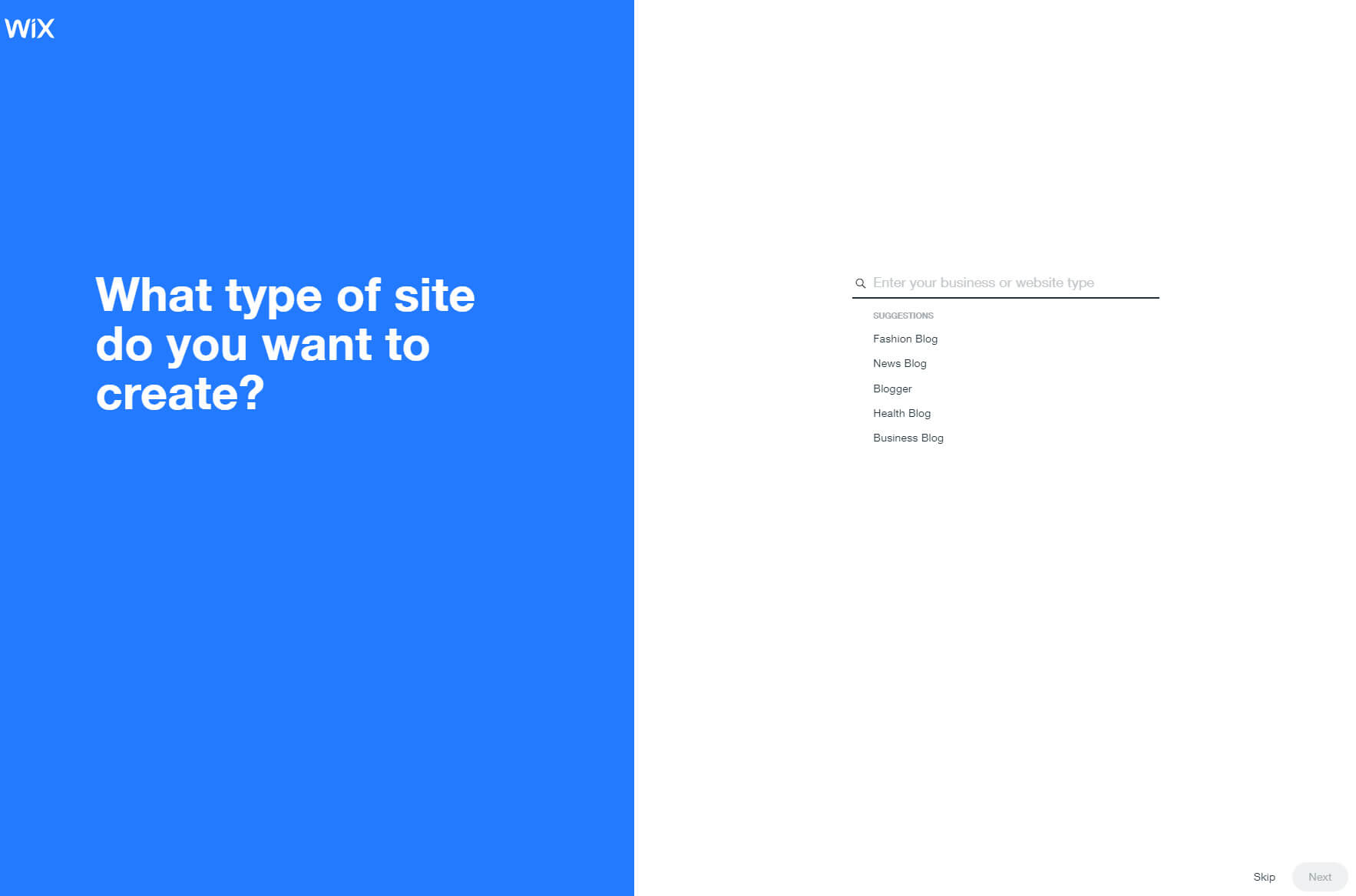
Beantworte die Fragen:
- Welche Art von Website möchten Sie erstellen?
- Was brauchen Sie auf Ihrer neuen Website?
- Wie heißt Ihr Blog?
- Möchten Sie Ihre Bilder und Texte importieren? Wenn Sie bereits online präsent sind, können Sie Bilder hochladen und Ihre Website starten
Nachdem Sie die von Ihnen zuvor bereitgestellten Informationen überprüft haben, können Sie bei Wix ADI ein Thema auswählen. Aber verwechseln Sie dies nicht mit einer Vorlage. Obwohl es ähnlich erscheinen mag, verfügen Themes nur über vordefinierte Farben und Schriftarten und können nicht wie Vorlagen im Detail angepasst werden.
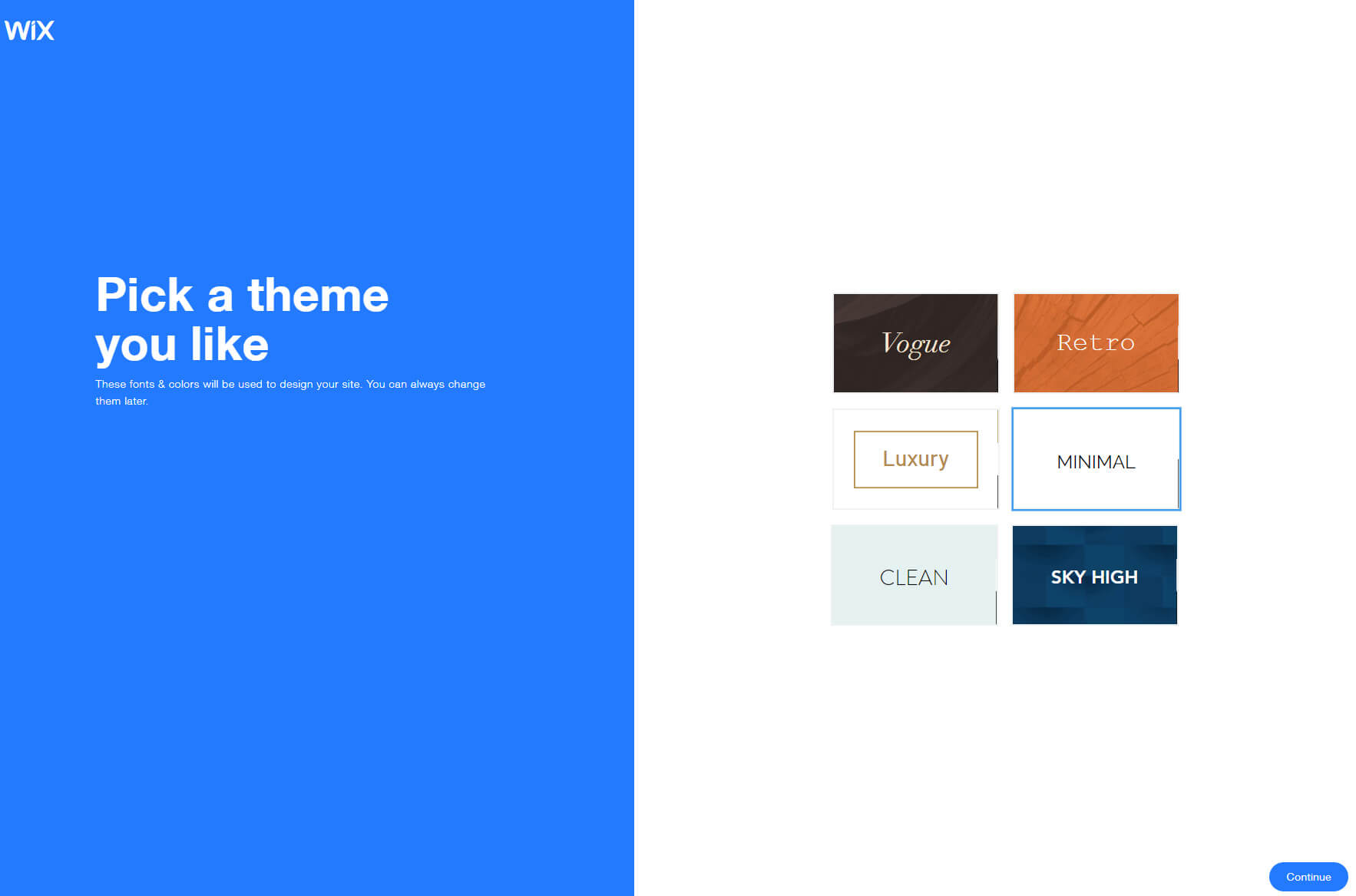
Schritt #3: Nehmen Sie Änderungen mit dem Website-Editor vor
Abhängig von der Entscheidung, die Sie im vorherigen Schritt getroffen haben (Auswahl von Vorlagen oder Wix ADI), steht Ihnen ein anderer Website-Editor zur Verfügung. Ja, beide sind immer noch Wix, aber die Herausgeber sind völlig unterschiedlich. Während Sie mit dem ersten Editor, der mit einer Vorlage verfügbar ist, Ihrer Kreativität freien Lauf lassen und eine Website durch Verschieben der Elemente gestalten können, können Sie mit dem ADI-Editor von Wix nur die Grundlagen verwalten.
Änderungen mit dem Drag-and-Drop-Editor vornehmen
Jetzt haben Sie eine Vorschau Ihrer Website, aber es handelt sich immer noch nur um eine Vorlage, die mit dem Demo-Inhalt gefüllt ist. Das ist großartig, weil Sie sehen können, wie Ihre Website aussehen kann. Selbst wenn Sie sich entscheiden, nichts an den Elementen zu ändern, möchten Sie dennoch den Inhalt ändern, indem Sie Ihre Bilder und Videos hinzufügen und Ihren eigenen Text schreiben.
Der Wix-Editor ist sehr benutzerfreundlich und ermöglicht es Ihnen, alles zu verschieben. Scheuen Sie sich nicht, die Elemente, die Sie ändern möchten, zu erkunden und anzuklicken. Wenn Sie auf eine Komponente klicken, wird ein kleines Popup-Menü mit allen verfügbaren Optionen geöffnet. Um ein Bild zu ändern, klicken Sie darauf. Anschließend können Sie es in ein neues Foto umwandeln, zuschneiden, Filter, Stile hinzufügen usw. Ein ähnlicher Vorgang wiederholt sich mit allen anderen Elementen.
Fügen Sie ein neues Element hinzu
Die von Ihnen gewählte Vorlage sieht wahrscheinlich perfekt aus. Wenn Sie jedoch mehr Zeit damit verbracht haben, es zu ändern, könnten Sie feststellen, dass es für Sie möglicherweise besser ist, ein neues Element hinzuzufügen. Mit Wix können Sie ganz einfach neue Elemente hinzufügen:
- Klicken Sie im Menü auf der linken Seite auf das große Pluszeichen.
- Wählen Sie ein Element aus, das Sie hinzufügen möchten, z. B. ein Bild, eine Schaltfläche, eine Galerie usw.
- Wählen Sie eine Variante des Elements.
- Klick es an.
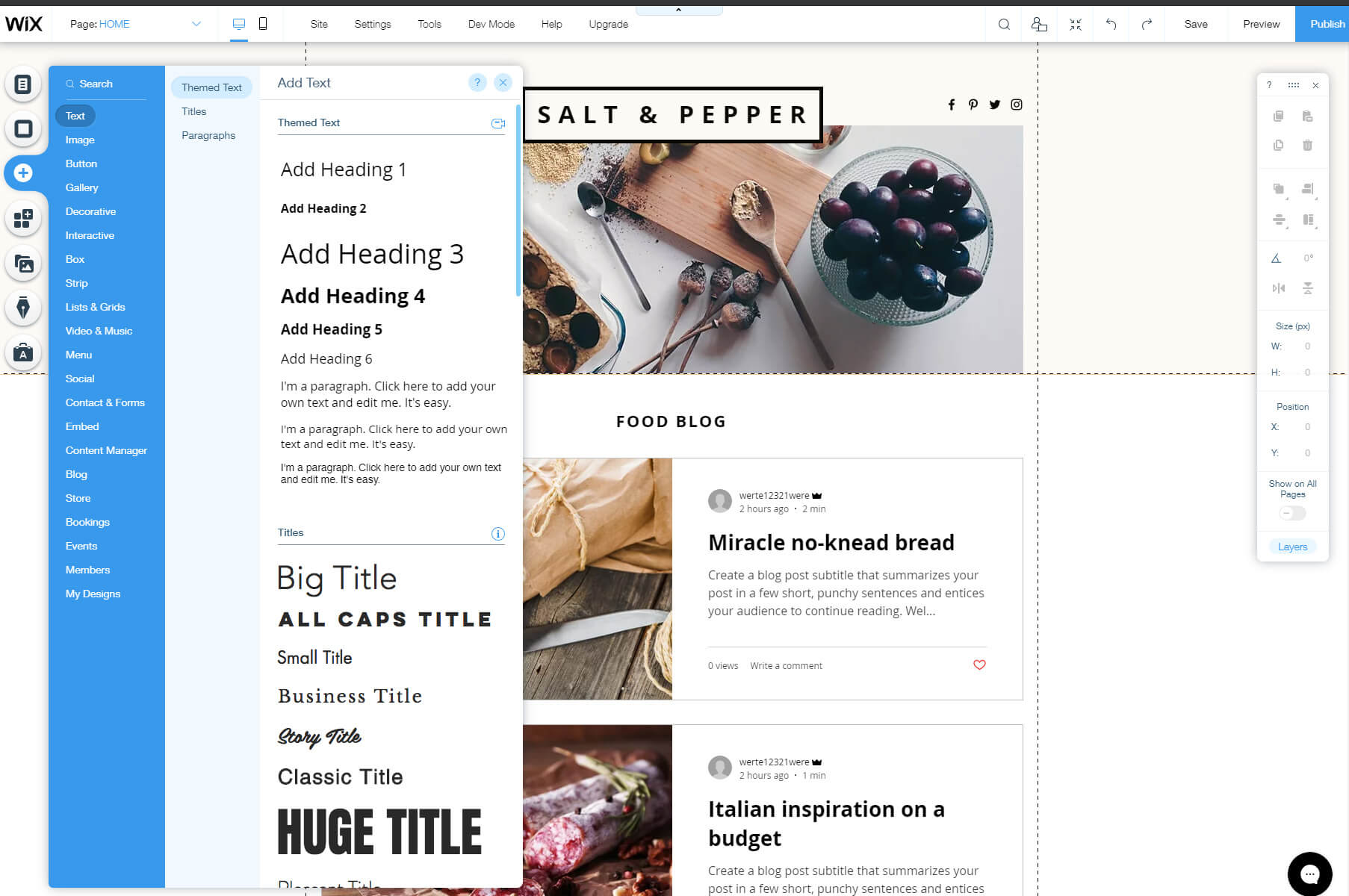
Das von Ihnen ausgewählte Element wird sofort auf Ihrer Website angezeigt. Auf den ersten Blick wird es nicht so gut aussehen, aber das liegt nur daran, dass Sie bei Wix jedes Teil frei auf der Website verschieben können. Jetzt müssen Sie nur noch auf das Element klicken, die Maustaste gedrückt halten und es verschieben.
Während das Element ausgewählt ist, wird das Menü auf der rechten Seite des Bildschirms aktiv, sodass Sie die Details verwalten können. Das bedeutet, dass Sie das ausgewählte Element schnell kopieren oder löschen, drehen, die Größe ändern usw. können. Probieren Sie ruhig alle Optionen aus und testen Sie sie, denn Sie können jederzeit auf die Schaltfläche klicken, um Änderungen rückgängig zu machen oder wiederherzustellen.
Sie können den Vorgang mit so vielen Elementen wiederholen, wie Sie möchten, bis Sie die perfekte Website erstellt haben, die Sie sich vorgestellt haben.
Ändern Sie den Hintergrund
Obwohl ein Hintergrund möglicherweise mit einer von Ihnen ausgewählten Vorlage voreingestellt ist, kann er problemlos in praktisch alles geändert werden, was Sie möchten.
- Wählen Sie im Menü auf der linken Seite die zweite Hintergrundoption aus.
- Wählen Sie eine Farbe, ein Bild oder ein Video.
- Klicken Sie darauf, um es zu aktivieren.
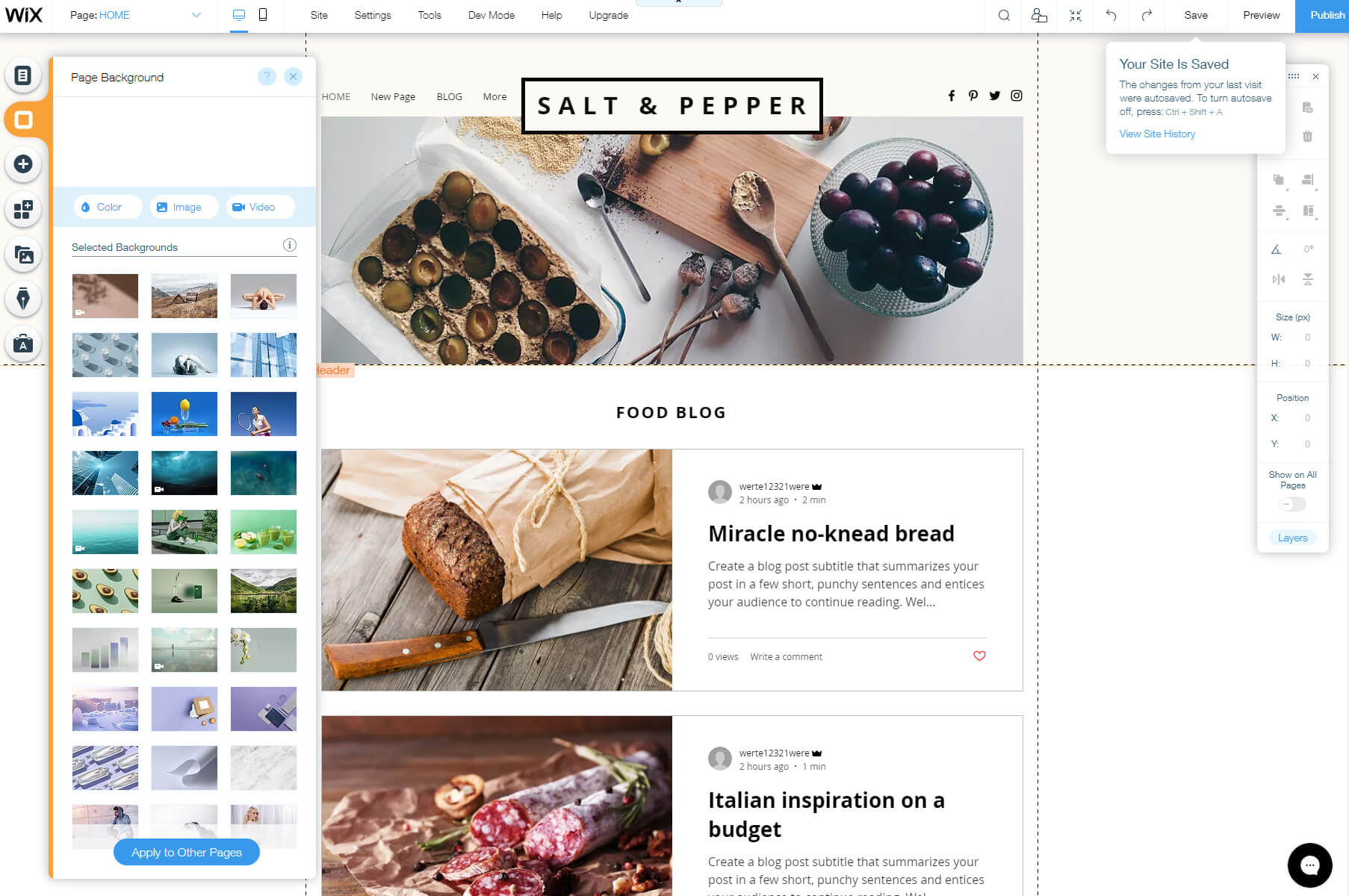
Wenn Sie sich dafür entscheiden, mehr Zeit mit dem Hintergrund zu verbringen, können Sie direkt in Wix auf Details eingehen und Fotos bearbeiten, Filter, Transparenzoptionen ändern und vieles mehr. Seien Sie kreativ!
Seiten hinzufügen
Abhängig von der Vorlage verfügt Ihre Website neben der Startseite nur über einige ausgewählte Seiten. Wenn Sie sich entscheiden, ein neues hinzuzufügen, können Sie dies schnell über den Editor tun:
- Klicken Sie im Menü auf der linken Seite auf die erste Option.
- Klicken Sie auf die Schaltfläche „+ Seite hinzufügen“.
- Geben Sie ihm einen Namen und klicken Sie auf „Fertig“.
Danach können Sie diese neue Seite wie jede andere Seite Ihrer Website ändern.
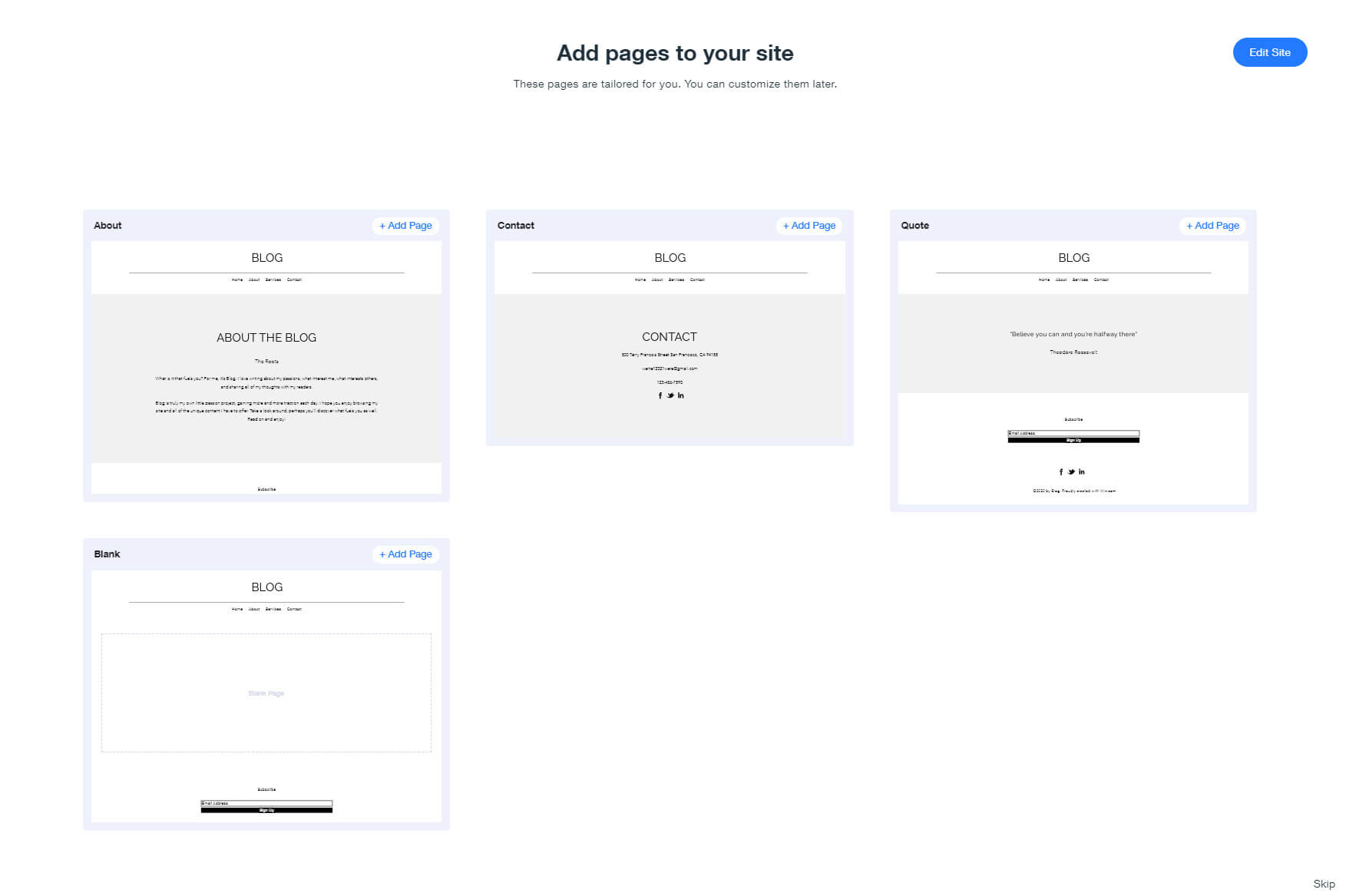
Blog verwalten
Ob du wolltest Starten Sie einfach einen Blog oder einen Blog zu einer Unternehmenswebsite hinzufügen, die Sie erstellen möchten, mit Wix können Sie alles mit nur wenigen Klicks erledigen.
- Wählen Sie im Menü auf der linken Seite die Option „Blog-Optionen“.
- Klicken Sie auf die Schaltfläche, um einen Beitrag zu erstellen oder Beiträge zu verwalten.
Es macht Spaß, deinen ersten Beitrag zu schreiben! Wenn Sie auf die Schaltfläche klicken, öffnet ein Post-Editor eine neue Seite. Alles ist übersichtlich gestaltet, sodass das Hinzufügen eines neuen Titels problemlos möglich ist. Das Erstellen eines Beitrags ist so einfach wie das Hinzufügen von Elementen zu einer Homepage. Klicken Sie auf das kleine Pluszeichen, um Text, Bilder, Videos, Hashtags und alles andere hinzuzufügen, was Sie möchten. Spielen Sie mit dem Editor herum, bis Sie einen Beitrag erstellt haben, mit dem Sie zufrieden sind.
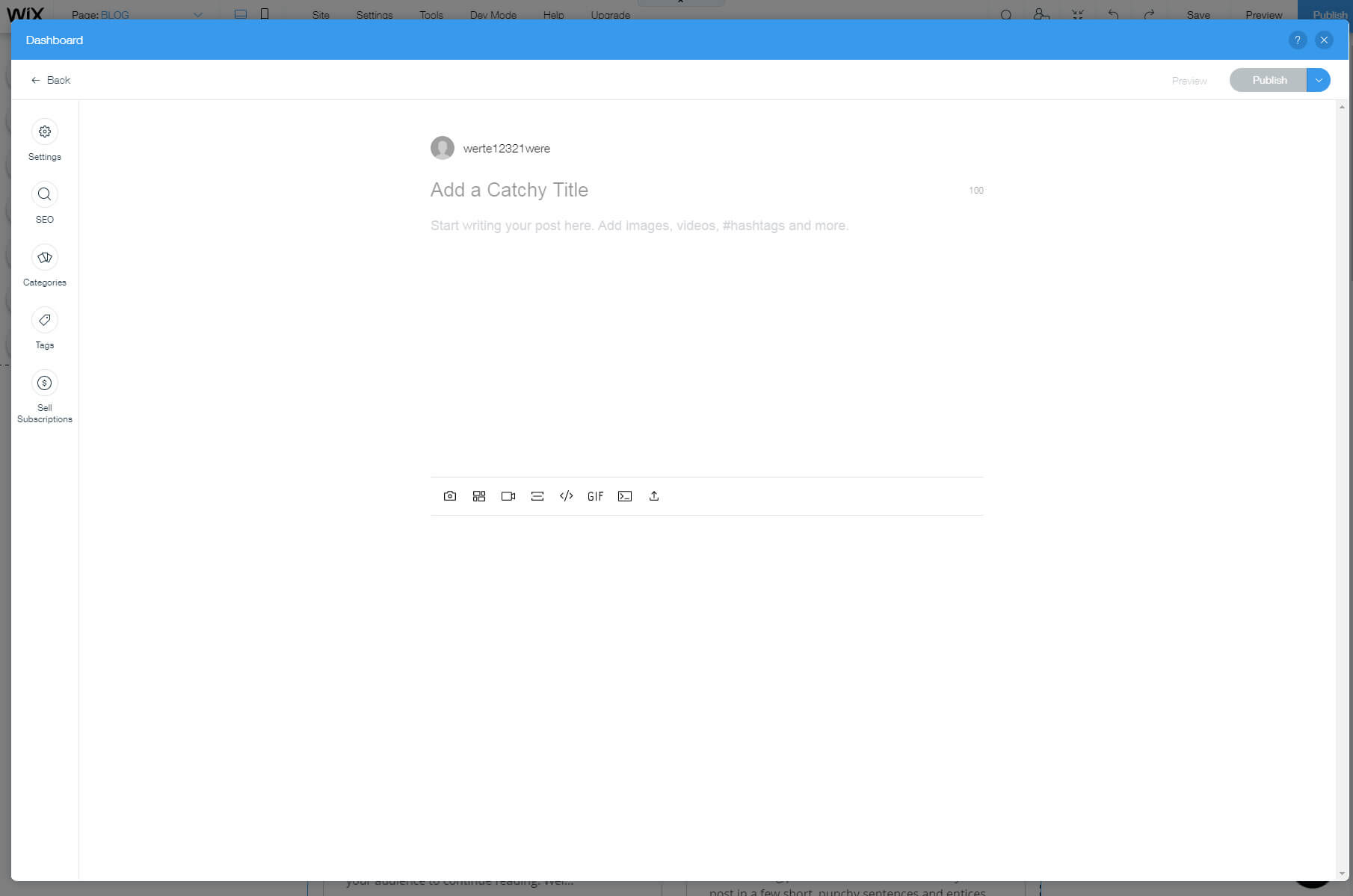
Danach können Sie zum Menü wechseln und die SEO-Optionen durchgehen, Kategorien und Tags verwalten und bei Bedarf sogar Abonnements verkaufen.
Wix ADI
Wenn Sie sich entscheiden, Ihre Website mit Wix ADI zu starten, wird der Editor ganz anders sein. Anstelle aller zuvor beschriebenen Optionen können Sie sich bei Wix ADI nur um die Grundlagen kümmern.
Um Elemente zu bearbeiten, klicken Sie darauf, um die Einstellungen auf der linken Seite des Bildschirms zu öffnen. Hier können Sie die wesentlichen Informationen ändern, ohne die Möglichkeit zu haben, Elemente zu verschieben.
Schritt #4: Fügen Sie zusätzliche Funktionen mit Apps hinzu
Nachdem Sie Ihre Website ein paar Stunden lang bearbeitet haben, sollten Sie mit Wix bereits einigermaßen vertraut sein und wissen, was es für Sie tun kann. Wenn Sie immer noch der Meinung sind, dass Sie mehr Elemente zum Spielen benötigen oder Ihnen Funktionen fehlen, die Sie wirklich benötigen, werden Sie die Apps von Wix lieben.
- Klicken Sie im Menü auf der linken Seite auf die vierte Option, um den Wix App Market zu öffnen.
- Suchen Sie nach Apps und sehen Sie, was sie zu bieten haben.
- Klicken Sie auf die Schaltfläche „Hinzufügen“, um die Anwendung hinzuzufügen.
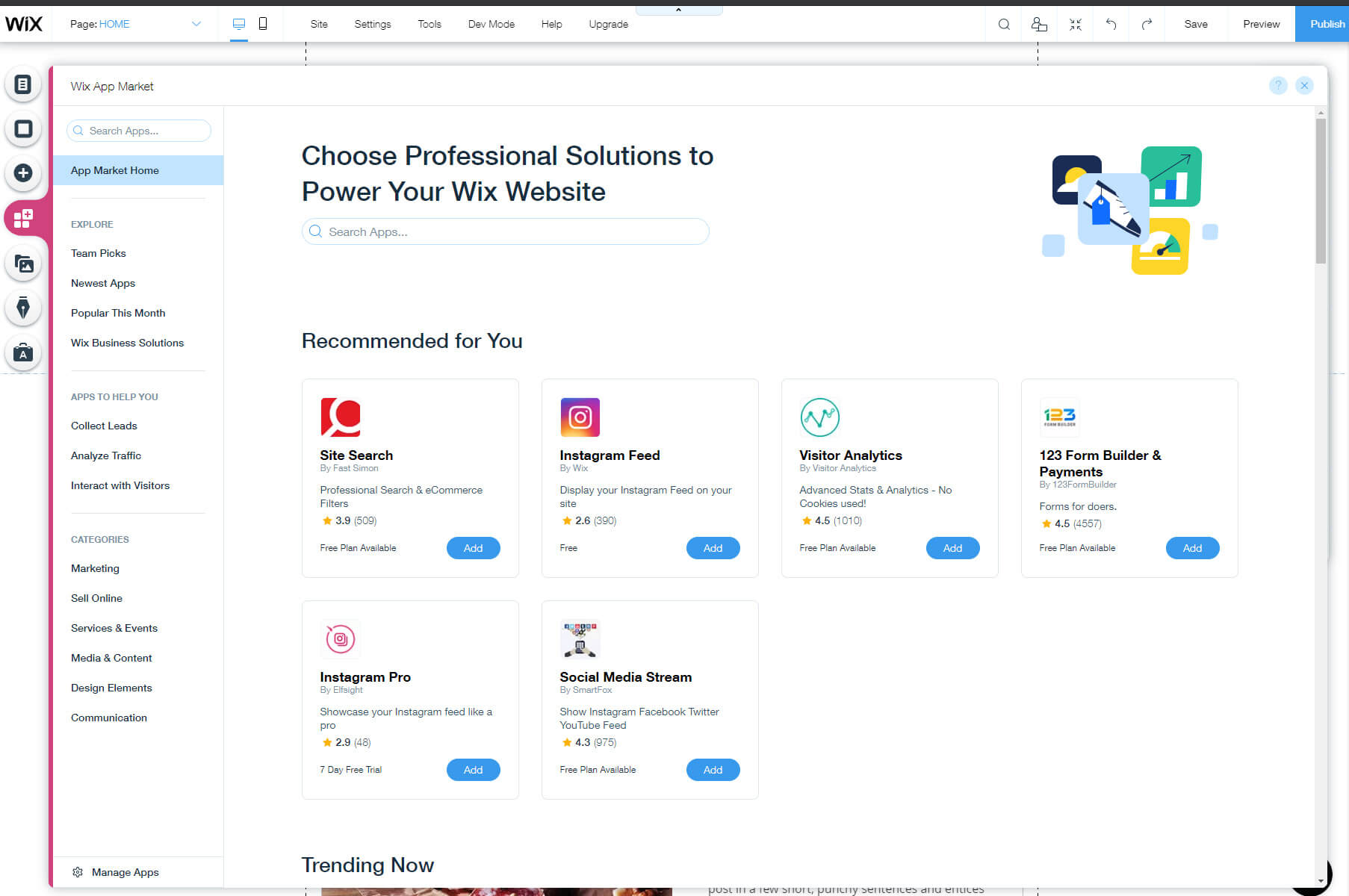
Auf dem App Market sind mehr als 250 Apps verfügbar, und Sie können alles hinzufügen, von der Instagram-Integration über Besucheranalysen bis hin zu neuen Designelementen oder sogar E-Commerce-Funktionen. Nehmen Sie sich Zeit, alle Elemente zu erkunden, aber fügen Sie nur das hinzu, was Sie wirklich brauchen.
Schritt #5: Entwerfen Sie ein professionelles Logo für Ihre Website
Ein Logo ist ein integraler Bestandteil jedes Unternehmens und jeder Website. Die Leute bei Wix wissen das und haben deshalb einen kostenlosen Logo-Maker hinzugefügt, mit dem Sie Ihr individuelles Logo entwerfen können.
Nachdem Sie einige Fragen beantwortet und aus mehreren Beispielen ausgewählt haben, erstellt die künstliche Intelligenz von Wix ein individuelles Logo für Sie. Wählen Sie diejenige aus, die am besten aussieht, und bewegen Sie den Mauszeiger darüber, um eine Schaltfläche für die Anpassung anzuzeigen.
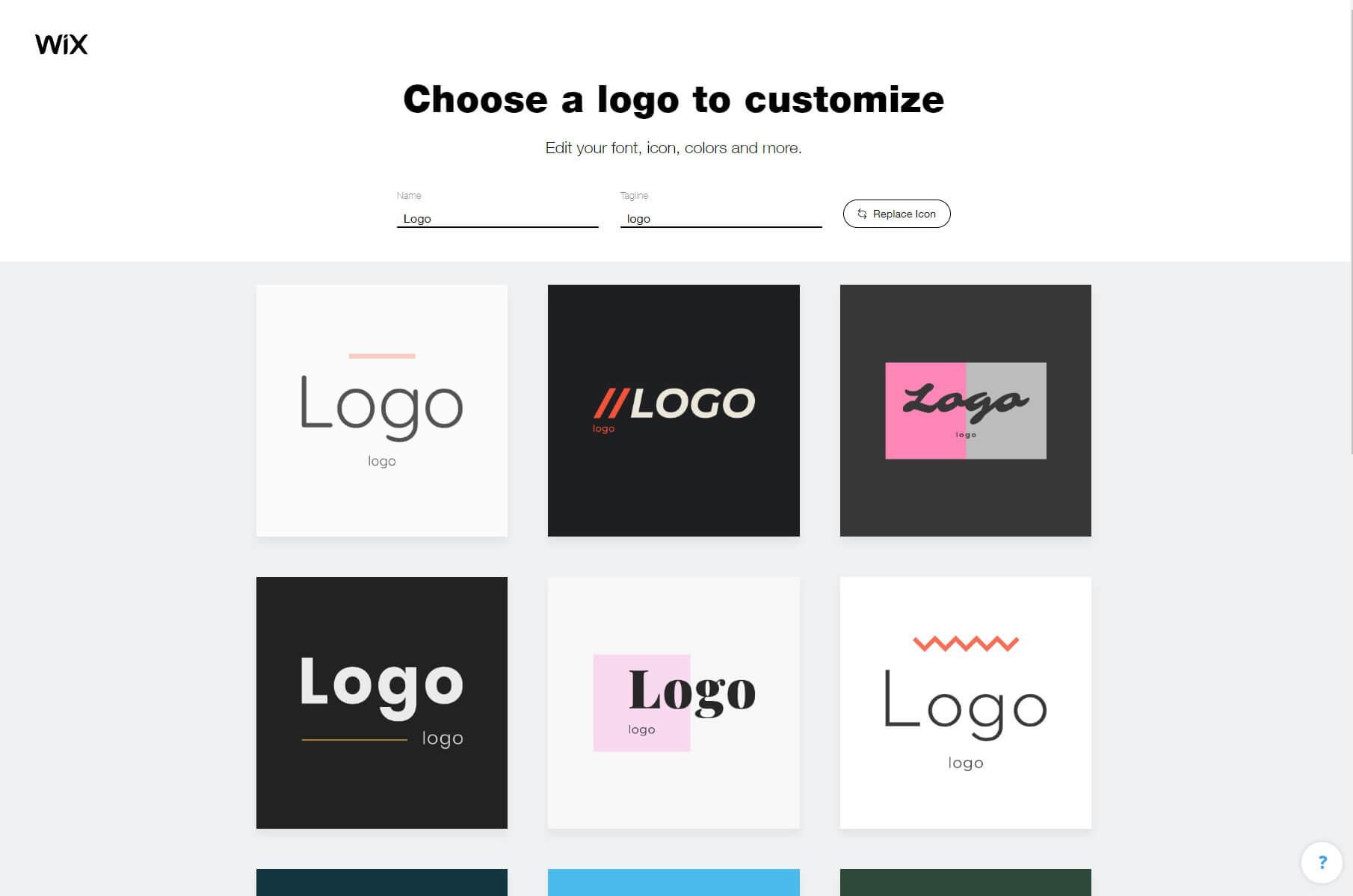
Hier können Sie Ihr Logo bearbeiten: Wählen Sie verschiedene Farben, fügen Sie Text, Symbole, Formen und Hintergründe hinzu. Wenn Sie damit nicht zufrieden sind Erstellen eines Logos Auf diese Weise kann Wix Ihnen jederzeit dabei helfen, einen professionellen Designer zu engagieren, der Ihnen hilft, das zu bekommen, was Sie wollen. Natürlich gegen Geld.
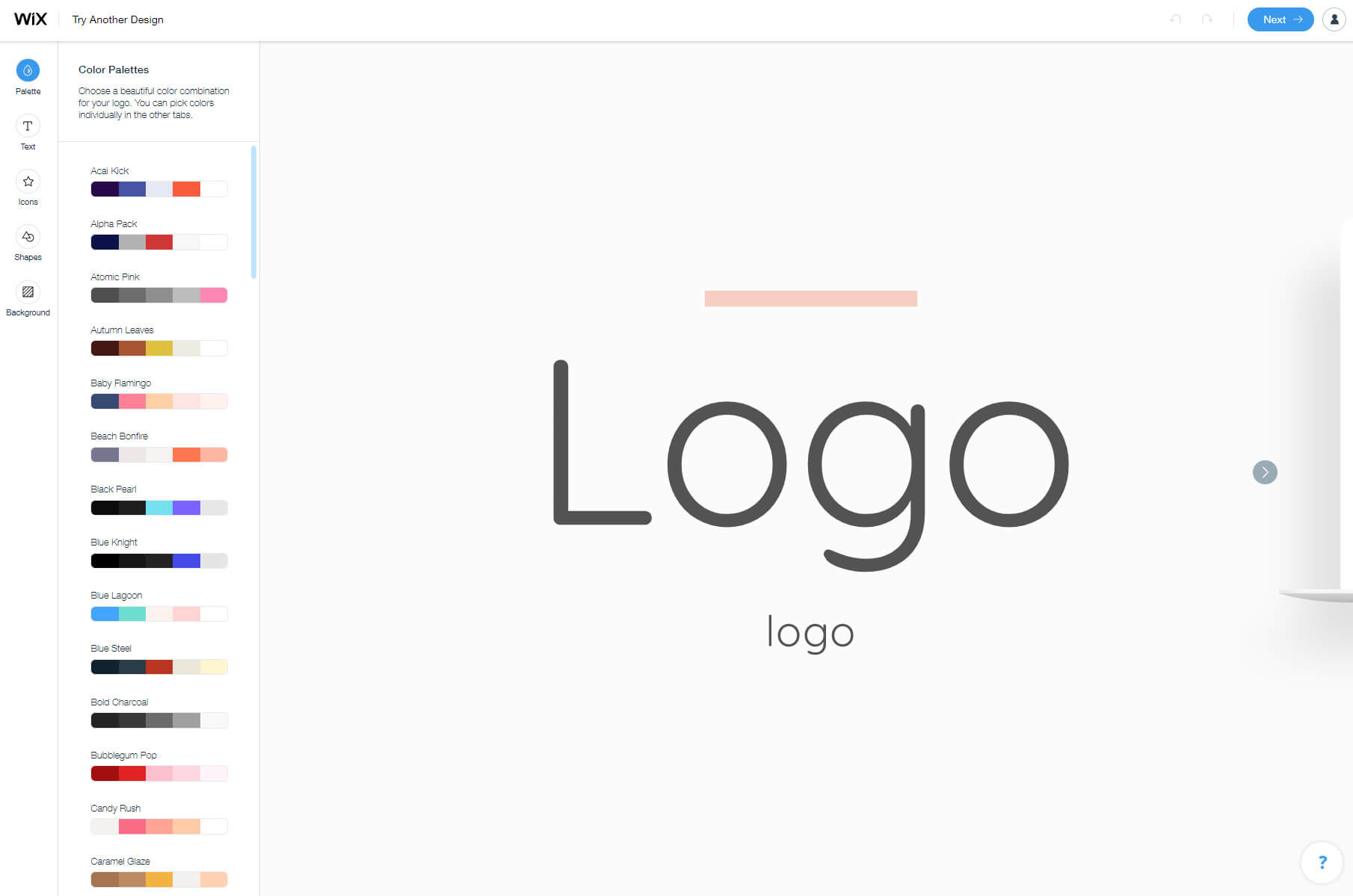
Schritt #6: Wählen Sie einen Domainnamen aus und verbinden Sie ihn
Domainnamen kosten normalerweise Geld. Aber das Tolle an Wix ist, dass Sie mit dem kostenlosen Plan eine kostenlose Subdomain nutzen können. Das bedeutet, dass Ihre Website Teil der Domain von Wix ist, Sie ihr jedoch weiterhin einen benutzerdefinierten Namen zuordnen können.
- Klicken Sie im Menü oben rechts auf Ihr Bild, um ein Menü zu öffnen.
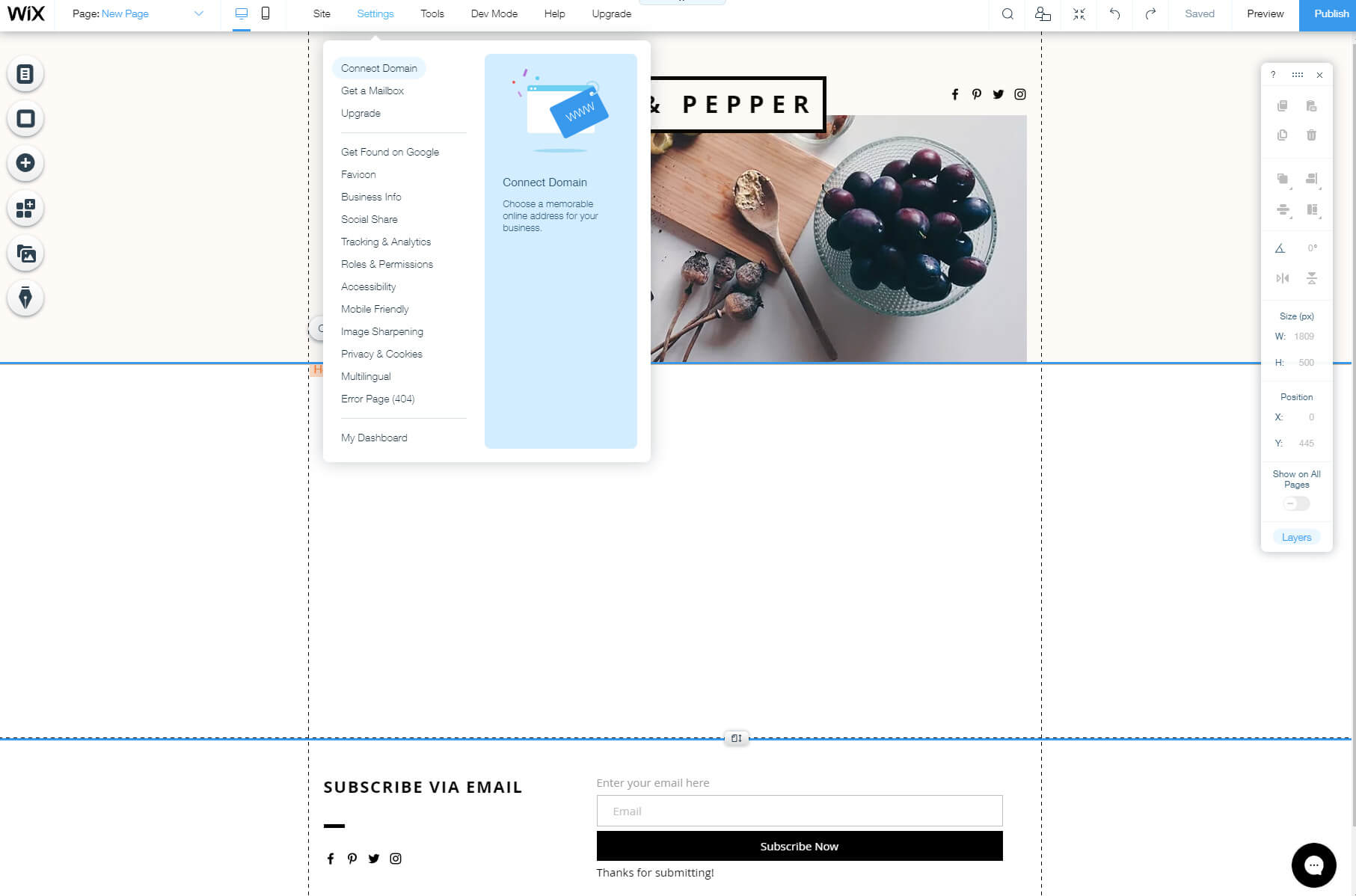
- Wählen Sie „Kontoeinstellungen“.
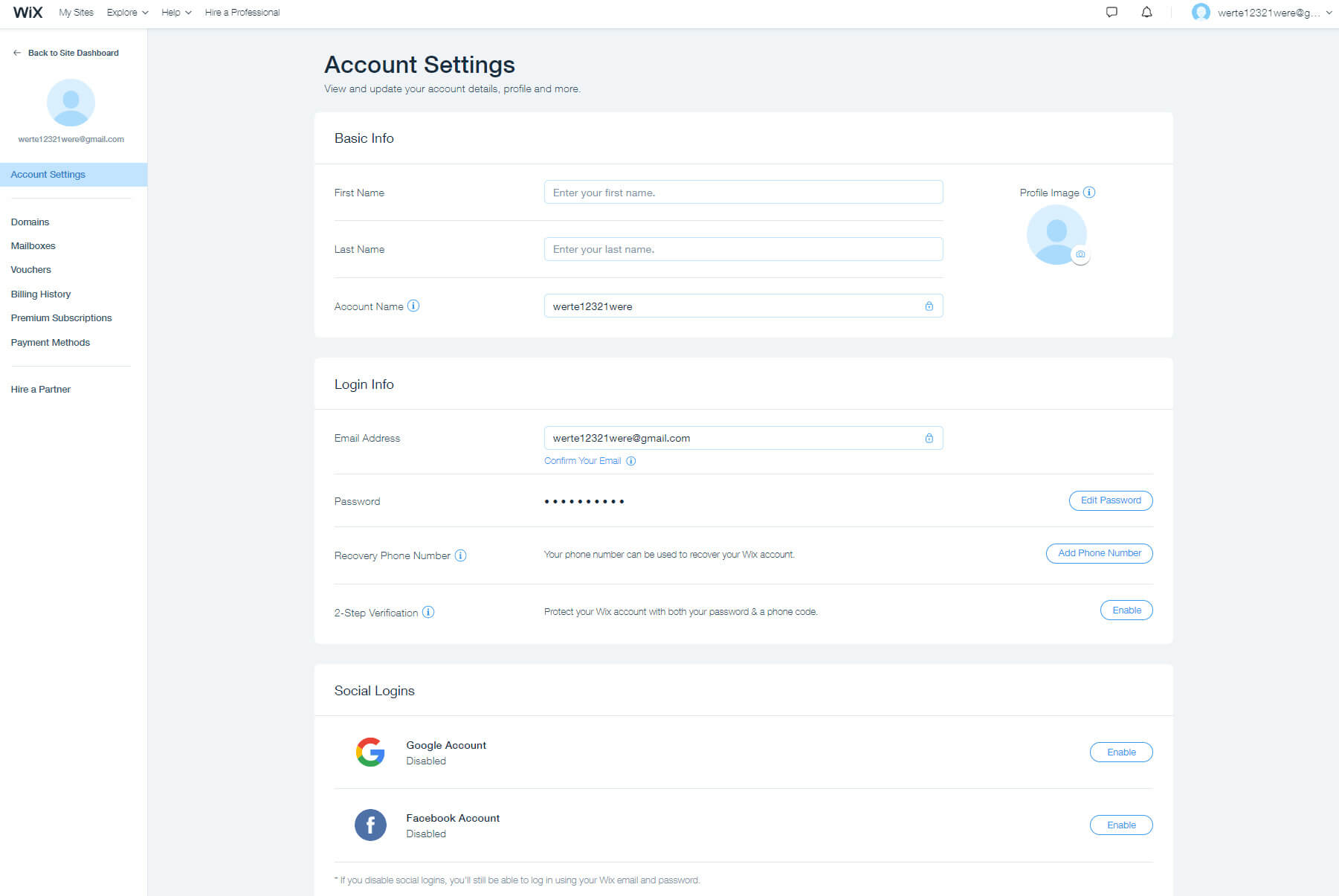
- Ändern Sie unter „Grundlegende Informationen“ den Kontonamen in einen beliebigen Namen.
Der Kontoname ist die eigentliche Subdomain Ihrer Website. Als Sie sich angemeldet haben, hat Wix einen benutzerdefinierten Kontonamen entsprechend Ihrer E-Mail-Adresse erstellt. Sie können dies jedoch in alles ändern, was einzigartig und im Wix-Netzwerk verfügbar ist. Bitte beachten Sie, dass sich durch die Änderung auch die Art und Weise ändert, wie Sie auf Ihre Website zugreifen, wenn Sie Ihre Website bereits veröffentlicht haben.
Wenn Sie also den Link zu Ihrer Website bereits an Ihre Freunde gesendet haben, denken Sie daran, Ihre neue Subdomain nach dem Speichern der Änderungen freizugeben.
Schritt #7: Optimieren und passen Sie Ihre Website an
Ihre Website sollte bereits gut aussehen und für die Öffentlichkeit bereit sein. Aber beeilen Sie sich nicht! Man kann es noch besser machen und Optimieren Sie es für mobile Geräte und Suchmaschinen.
Mobile Optimierung
Wix ist einer der wenigen kostenlosen Website-Builder, der direkte Änderungen an mobilen Websites ermöglicht. Sie können auf diesen Geräten nicht nur eine Vorschau Ihrer Website anzeigen, sondern auch alle Elemente ändern.
Um mit der Bearbeitung Ihrer Website für Mobilgeräte zu beginnen, klicken Sie im oberen Menü auf das Smartphone-Symbol. Gehen Sie dann, genau wie bei der vorherigen Bearbeitung Ihrer Website, über das Menü auf der linken Seite, um Menüs und Seiten, Hintergrund usw. zu ändern.
Hier finden Sie spezifische mobile Tools. Damit können Sie schnell Aktionsleisten, Schaltflächen „Zurück zum Anfang“, Begrüßungsbildschirme und alles andere hinzufügen, was eine perfekte mobile Website benötigt.
Hier ist eine weitere tolle Sache von Wix: Wenn Sie ein bestimmtes Element ausblenden möchten, damit es auf Mobilgeräten nicht angezeigt wird, müssen Sie nur auf eine Schaltfläche klicken.
Suchmaschinen-Optimierung
Um sicherzustellen, dass Ihre Website bei Google und anderen Suchmaschinen gefunden wird, sollten Sie sich noch ein paar Minuten Zeit für die Bearbeitung Ihrer Seiten nehmen. Durch das Hinzufügen spezifischer Seitennamen, Beschreibungen und URLs werden diese eindeutiger und für bestimmte Schlüsselwörter online leichter auffindbar.
- Klicken Sie auf das erste Symbol im Menü auf der linken Seite.
- Wählen Sie eine Ihrer Seiten aus und klicken Sie auf das Auslassungssymbol auf der rechten Seite.
- Wählen Sie die Option „SEO (Google)“.
Schritt #8: Veröffentlichen Sie Ihre Website, um sie live zu schalten
Wenn Sie alle Schritte bisher befolgt haben, sollten Sie eine voll funktionsfähige Website haben, die bereits großartig aussieht. Wenn Sie mit den Ergebnissen zufrieden sind und die Website Ihren Freunden und dem Rest der Welt präsentieren möchten, müssen Sie sie nur veröffentlichen.
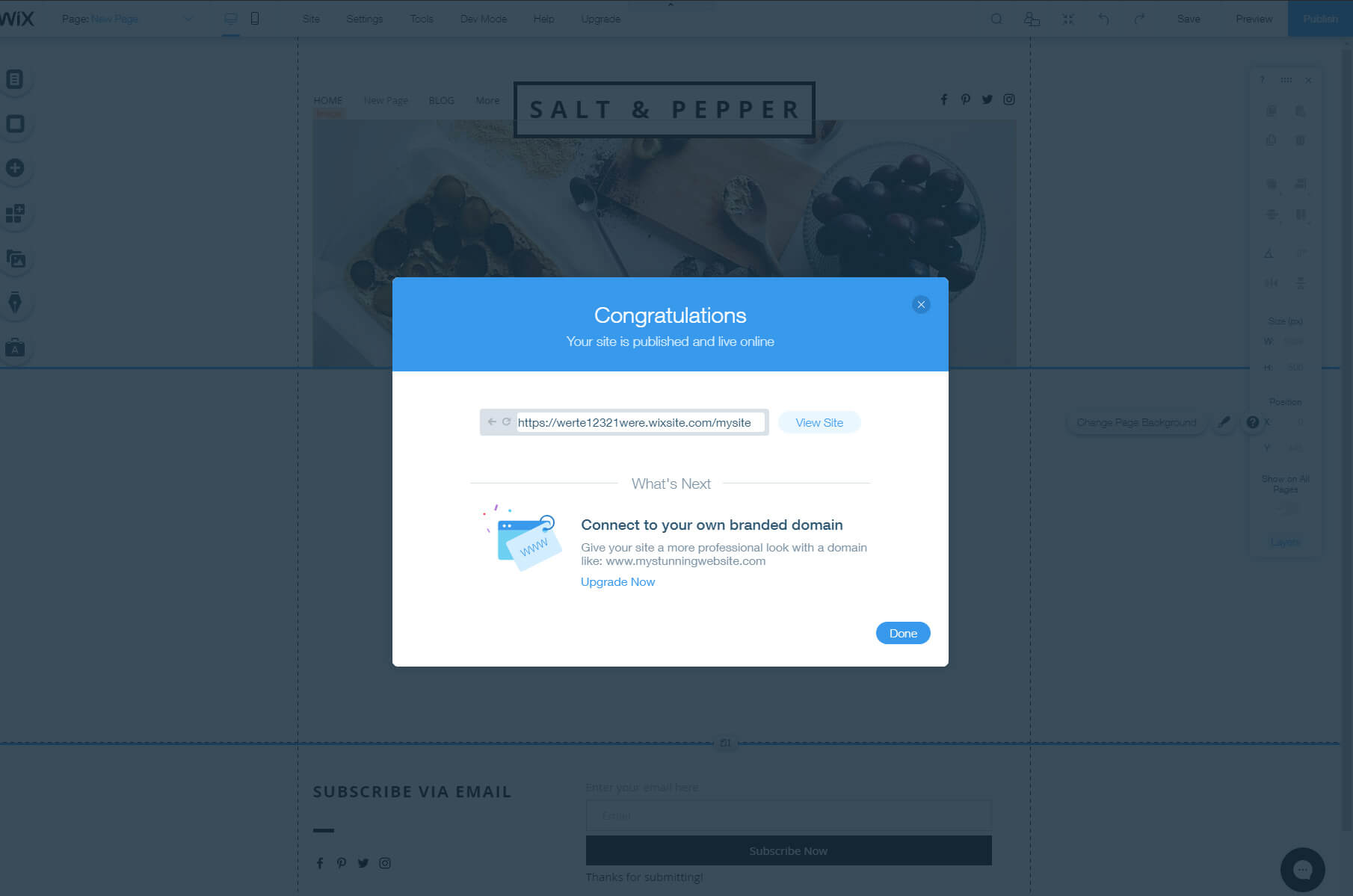
Bewegen Sie dazu den Cursor nach oben rechts auf dem Bildschirm, wo Sie die Schaltfläche „Veröffentlichen“ finden. Klicken Sie auf die Schaltfläche und warten Sie einige Sekunden. Anschließend erscheint ein neues Popup-Fenster mit einer Erfolgsmeldung. Hier sehen Sie auch die Adresse Ihrer Seite, über die Sie online darauf zugreifen können.
Häufig gestellte Fragen (FAQs)
Solange es Ihnen nichts ausmacht, Anzeigen von Wix zu schalten und deren Subdomain als Adresse Ihrer Website zu verwenden, kann Wix für immer kostenlos sein.
Ja, Sie können mit einer Website von Wix Geld verdienen. Sie können einen Online-Shop erstellen, in dem Sie mit dem Verkauf physischer Waren oder Dienstleistungen beginnen können. Sie können auch Geld verdienen, indem Sie Anzeigen von Drittanbietern schalten oder gesponserte Inhalte verkaufen.
Wenn Sie eine kostenlose Website mit Wix erstellen, bedeutet das, dass Sie eine kostenlose Subdomain verwenden. Da dies ihr Domainname ist, bedeutet das, dass Ihre Subdomain Eigentum von Wix ist. Wenn Sie Eigentümer Ihrer eigenen Domain sein möchten, sollten Sie Ihren Plan auf einen Plan upgraden, der es Ihnen ermöglicht, eine benutzerdefinierte Domain zu verbinden oder eine neue zu erwerben.
Schlussfolgerung
Ganz gleich, für welche Art von Website Sie sich entscheiden, Wix ermöglicht es Ihnen, mit dem Editor herumzuspielen, bis die Website zur Veröffentlichung bereit ist. Wix verfügt über einen der benutzerfreundlichsten Editoren. Nehmen Sie sich Zeit, alle Elemente zu erkunden, und scheuen Sie sich nicht, ein paar Einstellungen zu ändern, um zu sehen, was Wix für Sie tun kann.
Wenn Sie jedoch nicht so sehr am gesamten Designprozess interessiert sind, können Sie den Entscheidungsprozess der ADI von Wix überlassen und deren künstliche Intelligenz eine Website für Sie erstellen lassen. In diesem Fall müssen Sie lediglich einige Texte und Bilder ändern. Ist das nicht großartig?
