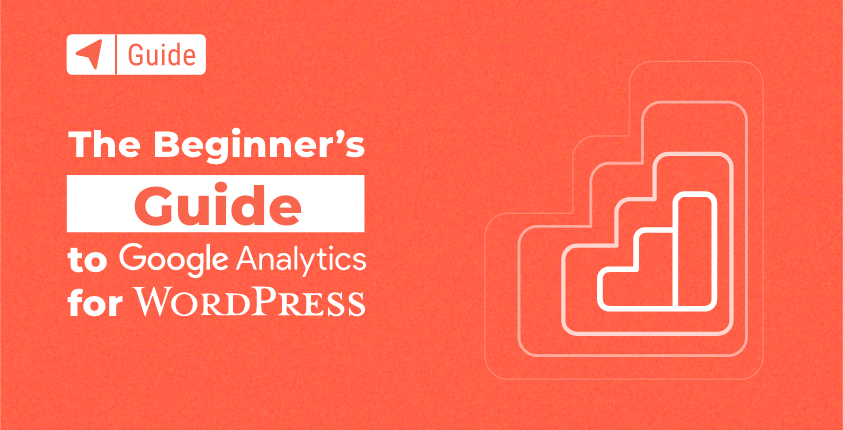
Das Verständnis von Google Analytics ist der erste Schritt zu einem umfassenderen Verständnis Ihrer Website und ihrer Besucher. Wenn Sie alle Berichte durchgehen, können Sie bessere Entscheidungen treffen und Ihre Website verbessern.
Laut BuiltWith gibt es über 28 Millionen Websites die Google Analytics aktiv nutzen. Viele dieser Site-Administratoren sind keine Profis, wissen aber dennoch, wie wichtig die Analyse einer Site sein kann.
In diesem Tutorial werde ich versuchen, Ihnen die Grundlagen zu zeigen und Sie aus der WordPress-Perspektive in die Welt von Google Analytics einzuführen.
Ich werde die Berichte durchgehen und versuchen, kurz die wichtigsten Dinge zu erklären, die Sie über Google Analytics wissen müssen Wordpress-Website – von der Einrichtung eines kostenlosen Kontos und der Installation aller Komponenten bis hin zur Anleitung, wie Sie einfache Berichte finden, die Ihnen helfen, Ihre Website und Benutzer zu verstehen. Bitte beachten Sie, dass, wenn Sie ein anderes verwenden Content Management System (CMS), der Installationsteil könnte anders sein, aber die Google Analytics-Tipps bleiben gleich.
Inhaltsverzeichnis
- Was ist Google Analytics?
- Warum Sie Google Analytics brauchen
- So richten Sie ein kostenloses Konto ein
- Das Konzept des Google Analytics-Tools verstehen
- Google Analytics-Übersicht
- Häufig gestellte Fragen (FAQs)
- Schlussfolgerung
Was ist Google Analytics?
Google Analytics ist tatsächlich einer der beliebtesten Google-Dienste. Mit diesem Tool kann jeder seine Websites verfolgen.
Das Tool stellt eine direkte Verbindung zu Ihrer Website her, um eine große Datenmenge zu sammeln. Diese Daten werden dann analysiert und Ihnen präsentiert. Durch die Analyse der Informationen, die Sie von Google Analytics erhalten, können Sie verstehen, wer Ihre Besucher sind und was sie auf Ihrer Website tun. Dies wird Ihnen helfen, Ihr Publikum besser zu verstehen, aussagekräftigere Inhalte zu erstellen und mehr Ihrer Dienstleistungen oder Produkte zu verkaufen.
Warum Sie Google Analytics brauchen
Alle von Google Analytics gesammelten Informationen helfen Ihnen dabei, Entscheidungen zu treffen, die Sie hoffentlich in die Lage versetzen, Ihre Website voranzutreiben und zu verbessern. Die Informationen, die Sie erhalten, können sich auf verschiedene Bereiche auswirken:
- Marketing – Erfahren Sie, wer Ihre Besucher sind und woher sie kommen. Verstehen Sie die Inhalte, die ihnen gefallen, und geben Sie ihnen genau das, was sie brauchen. Beginnen Sie mit der Segmentierung Ihres Kundenstamms und verkaufen Sie mehr.
- SEO – Verbessern Sie die Inhalte, die nicht gut funktionieren, und konzentrieren Sie sich noch stärker auf die Seiten, die die meisten Klicks auf Ihre Website generieren. Erfahren Sie, welche Schlüsselwörter den Traffic generieren, und verstehen Sie, zu welchen Seiten die Leute als Nächstes navigieren.
- Website-Verbesserungen – Überprüfen Sie die Geschwindigkeit Ihrer Website und sehen Sie, wo Sie sich verbessern können. Vergleichen Sie Ihre Website mit der Konkurrenz und verbessern Sie sie.
Die Überprüfung von Google Analytics wird zu Ihrer täglichen Routine, sobald Sie verstehen, wie wertvoll dieses Tool für das Wachstum Ihrer Website ist.
So richten Sie ein kostenloses Konto ein
Bevor Sie diesen kostenlosen Service nutzen können, benötigen Sie ein Konto. Glücklicherweise benötigen Sie für die Registrierung bei Google Analytics lediglich ein kostenloses Google-Konto. Wenn Sie keins haben, können Sie es tun öffne jetzt eines um sich auf die Analyse vorzubereiten.
Registrieren Sie sich
Sobald Ihr kostenloses Google-Konto bereit ist, können Sie fortfahren Öffnen Sie Google Analytics.
- Klicken Sie auf die Schaltfläche „Kostenlos starten“.
- Melden Sie sich bei Ihrem Google-Konto an.
- Klicken Sie auf die Schaltfläche „Messung starten“.
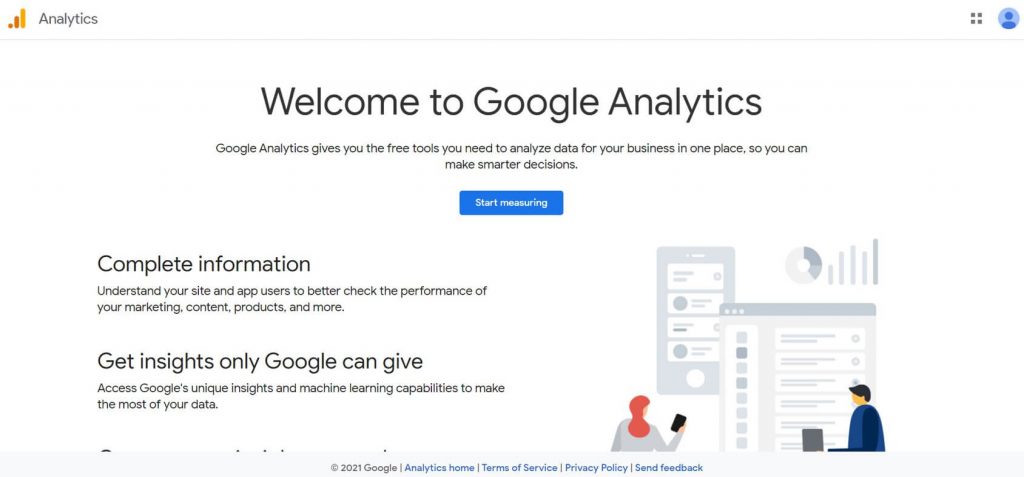
- Benennen Sie Ihr Konto.
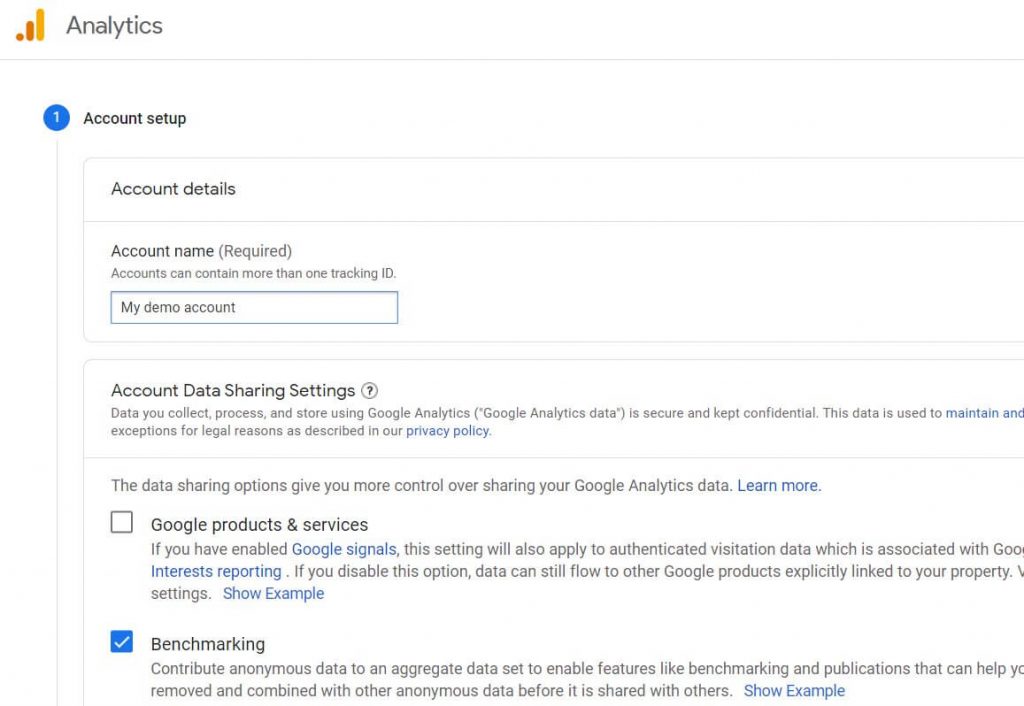
- Fügen Sie einen Eigenschaftsnamen (Ihren Site-Namen) hinzu.
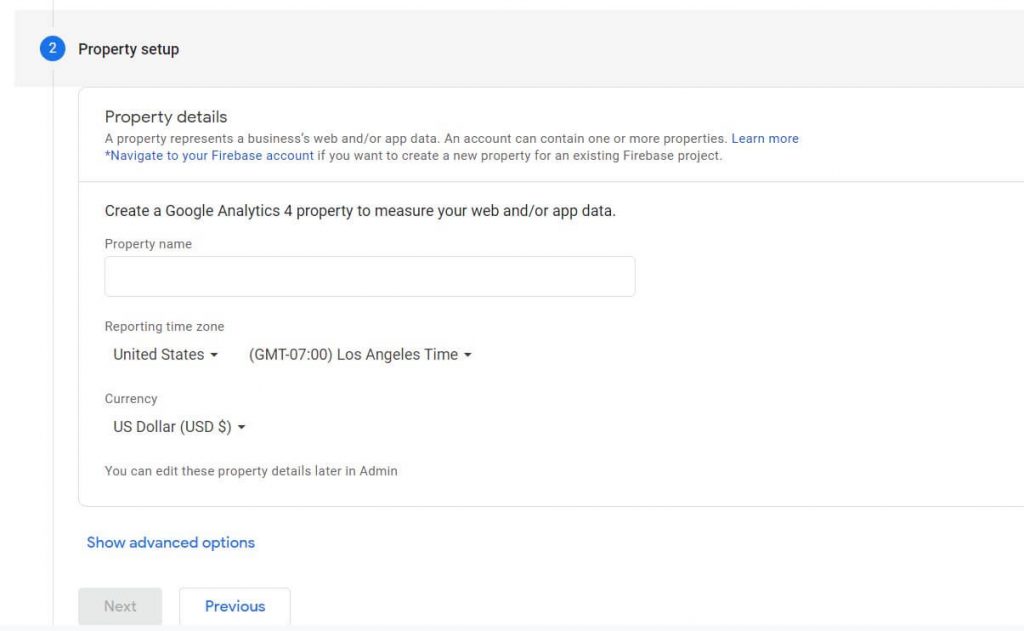
- Aktivieren Sie unter „Erweiterte Einstellungen“ den Schalter, um eine Universal Analytics-Property zu erstellen und die URL Ihrer Website hinzuzufügen.
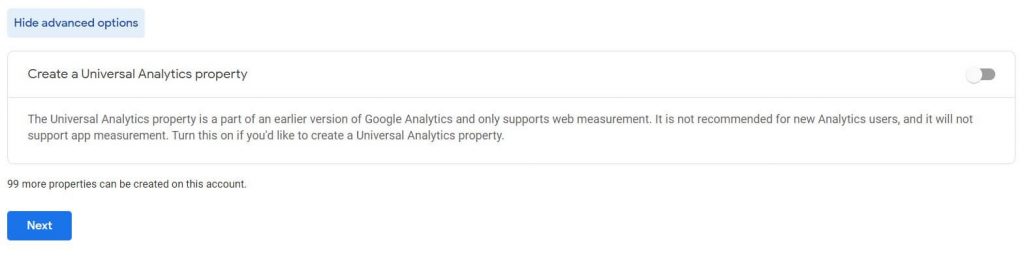
- Fügen Sie Unternehmensinformationen hinzu und klicken Sie auf die Schaltfläche „Weiter“.
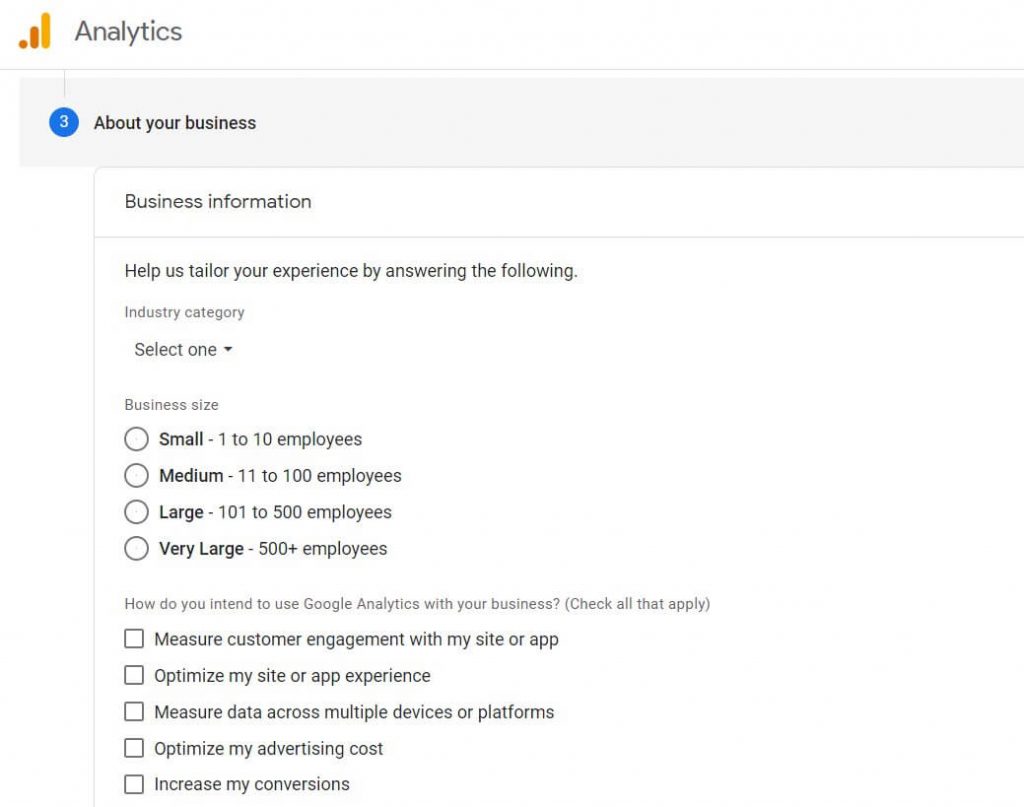
- Bestätigen Sie die Vertragsbedingungen und passen Sie die E-Mail-Kommunikationsoptionen an Ihre Vorlieben an.
- Richten Sie einen Datenstrom ein, um mit der Datenerfassung zu beginnen. Da wir gerade lernen, wie man einen Blog/eine Website verfolgt,
- Klicken Sie auf die Schaltfläche „Web“.
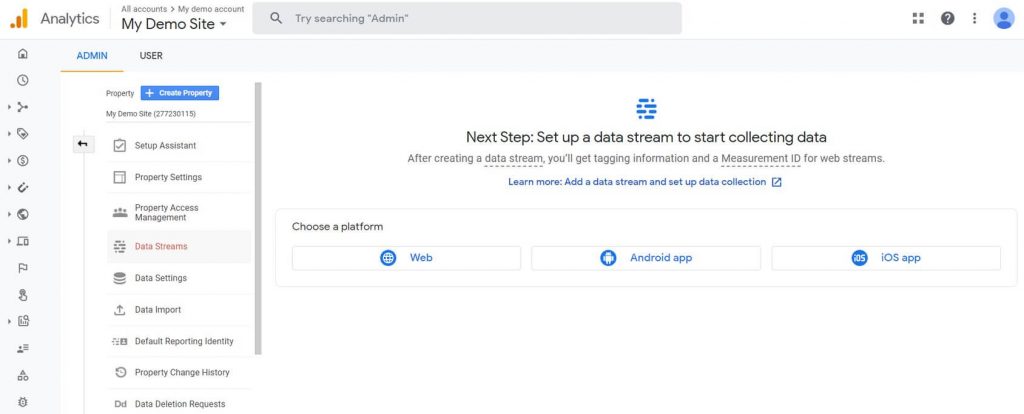
11. Fügen Sie die URL und den Namen Ihrer Website hinzu.
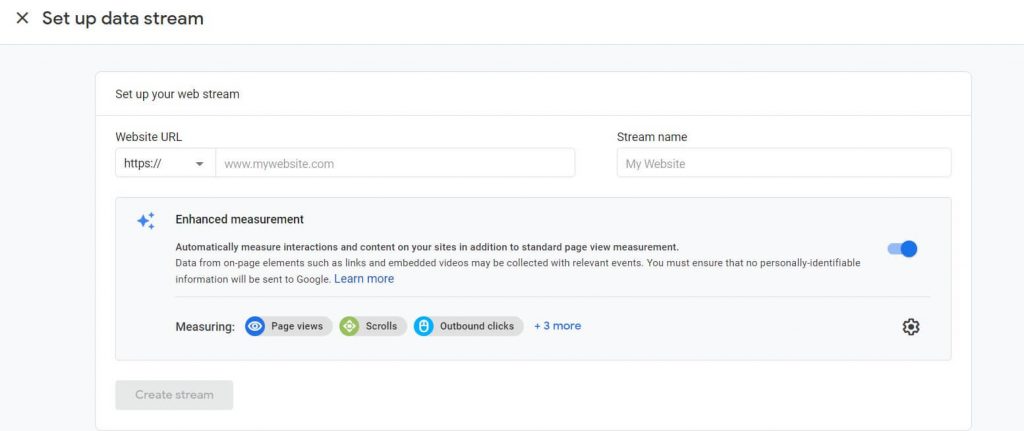
Nach diesem Schritt erhalten Sie eine Mess-ID, die mit Ihrer Site verknüpft werden muss. Dies ist eine Möglichkeit, die Inhaberschaft der Website nachzuweisen und sie direkt mit Google Analytics zu verknüpfen, damit das gesamte System ordnungsgemäß funktionieren kann.
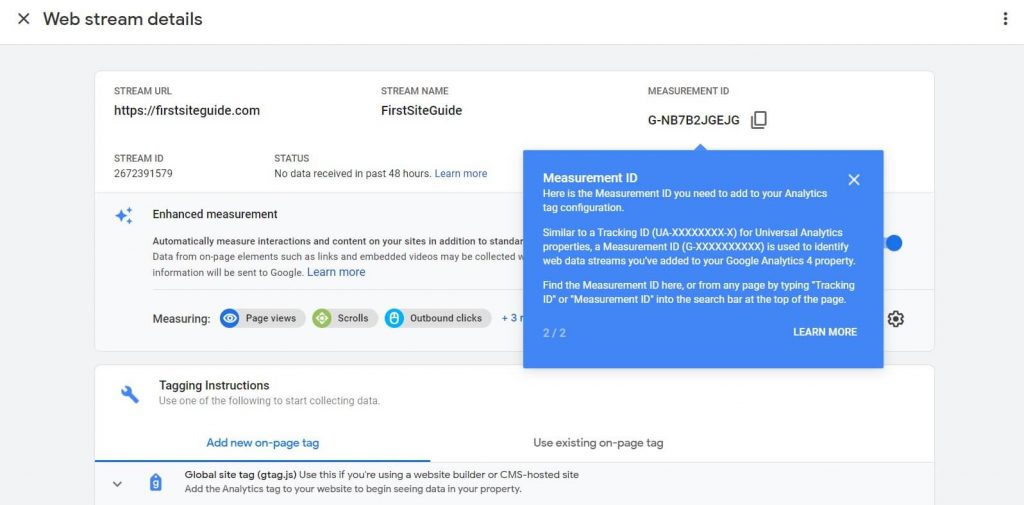
12. Wählen Sie unter Tagging-Anweisungen die Option „Globaler Website-Tag (gtag.js)“.
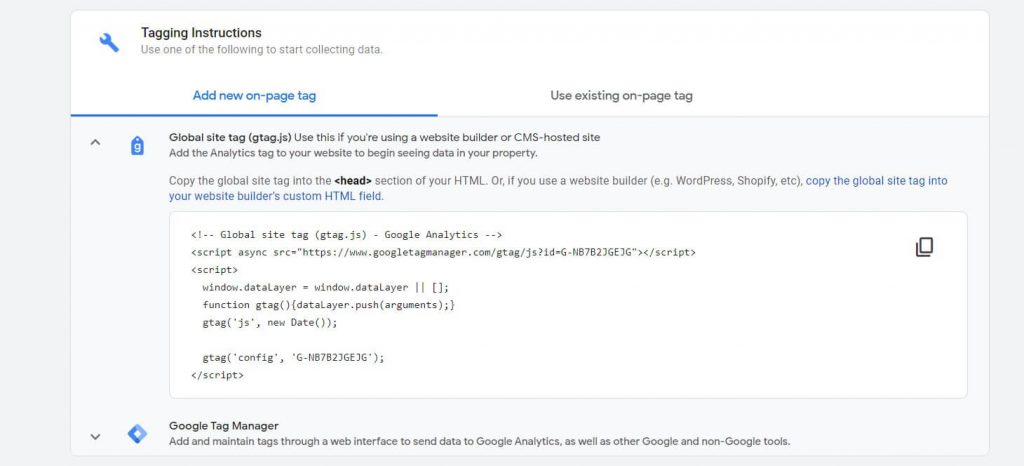
Dadurch wird ein kurzes Skript angezeigt, das Ihre eindeutige ID enthält, die ich zuvor erwähnt habe. Lassen Sie dieses Fenster geöffnet und wählen Sie eine der beiden Möglichkeiten, den Code auf Ihrer Website zu installieren: manuell hinzufügen oder ein WordPress-Plugin verwenden.
Fügen Sie den Google Analytics-Tracking-Code manuell zu Ihrer WordPress-Website hinzu
Wenn Sie sich bereits mit WordPress auskennen und keine Angst davor haben, die Dinge selbst in die Hand zu nehmen, ist das manuelle Hinzufügen des Codes ein recht unkomplizierter Vorgang.
Bevor Sie jedoch mit der manuellen Bearbeitung von WordPress-Dateien fortfahren, empfehle ich Ihnen, ein vollständiges Backup Ihrer Website zu erstellen, da bereits der kleinste Fehler dazu führen kann, dass Ihre Website unbrauchbar wird.

- Melden Sie sich bei Ihrer WordPress-Website an.
- Navigieren Sie zu Erscheinungsbild -> Themeneditor.
- Suchen Sie auf der rechten Seite des Bildschirms die Datei „Theme Header“ (header.php) und klicken Sie darauf. Dadurch wird der Code aus der ausgewählten Datei geladen.
- Kopieren Sie den Tracking-Code von Google Analytics.
- Fügen Sie den Code direkt vor dem Schließen ein Etikett.
- Update-Datei.
Sobald Sie die Bestätigung über ein erfolgreiches Update erhalten, sind Sie fertig. Google Analytics wurde erfolgreich mit Ihrer Website verbunden und es ist Zeit, mit dem Tracking Ihrer ersten Besucher zu beginnen! Normalerweise funktioniert alles in ein paar Minuten, aber machen Sie sich keine Sorgen, wenn Sie innerhalb der ersten 24 Stunden immer noch nicht über die ersten Statistiken verfügen. Das ist normal und in manchen Fällen dauert es einen ganzen Tag, bis der Dienst ordnungsgemäß funktioniert.
Fügen Sie mithilfe des Plugins Google Analytics-Tracking-Code zu Ihrer WordPress-Website hinzu
Wie Sie wahrscheinlich bereits wissen, enthält WordPress Plugins, mit denen Sie praktisch alles tun können. Es überrascht nicht, dass es einige tolle Erweiterungen gibt, mit denen Sie einfacher eine Verbindung zu Google Analytics herstellen können. Anstatt Dateien und Code direkt zu verwalten, können Sie alles über eine bewährte und optimierte Benutzeroberfläche verwalten.
Hier sind die beliebtesten Google Analytics-Plugins für WordPress, die Sie schnell installieren und verwenden können, um den Dienst mit Ihrer Website zu verbinden:
In diesem Tutorial zeige ich Ihnen, wie Sie das erste aus der Liste, MonsterInsights, einrichten.
- Gehen Sie zu Plugins -> Neu hinzufügen.
- Suchen Sie nach „MonsterInsights“, einem Plugin mit mehr als 3 Millionen aktiven Benutzern.
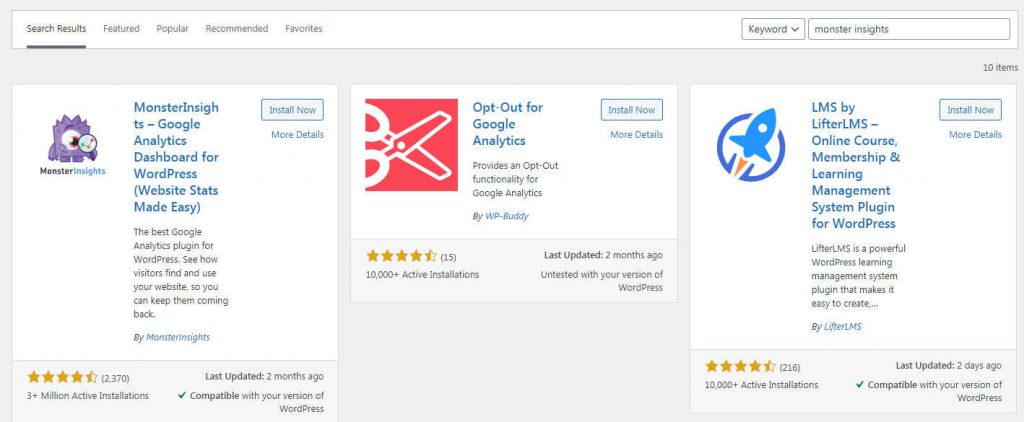
- Installieren und aktivieren Sie das Plugin.
- Klicken Sie auf die Schaltfläche „Assistent starten“.
- Wählen Sie eine Kategorie für Ihre Website.
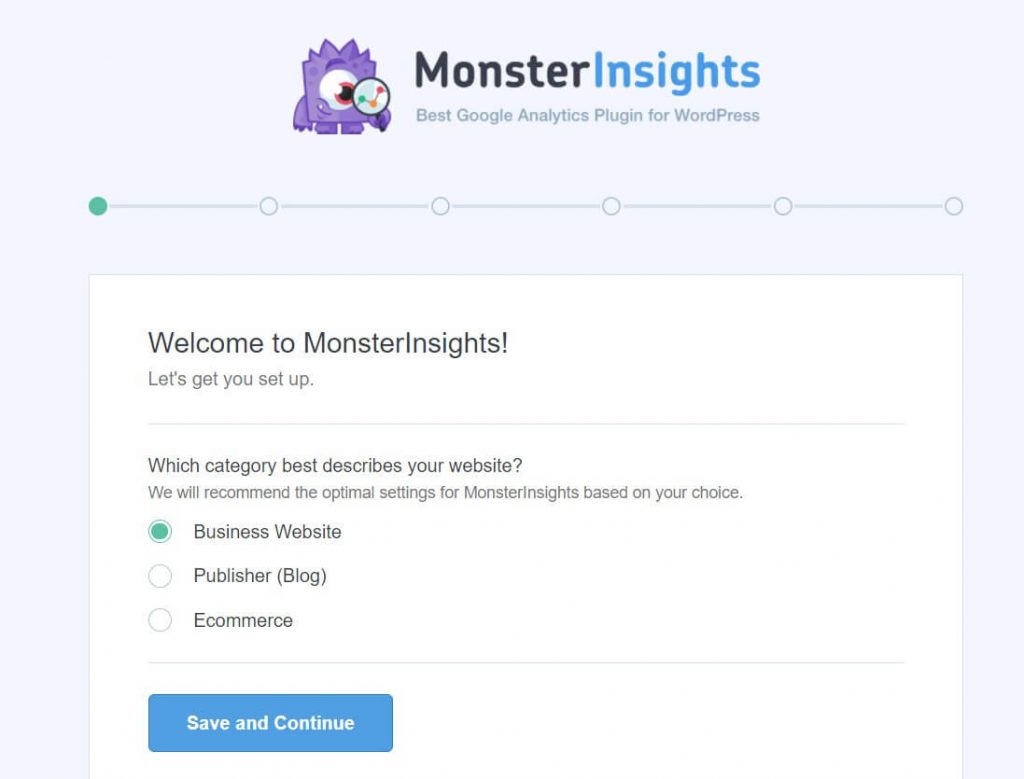
- Klicken Sie auf die Schaltfläche „Mit MonsterInsights verbinden“. Dadurch wird ein neuer Tab geöffnet.
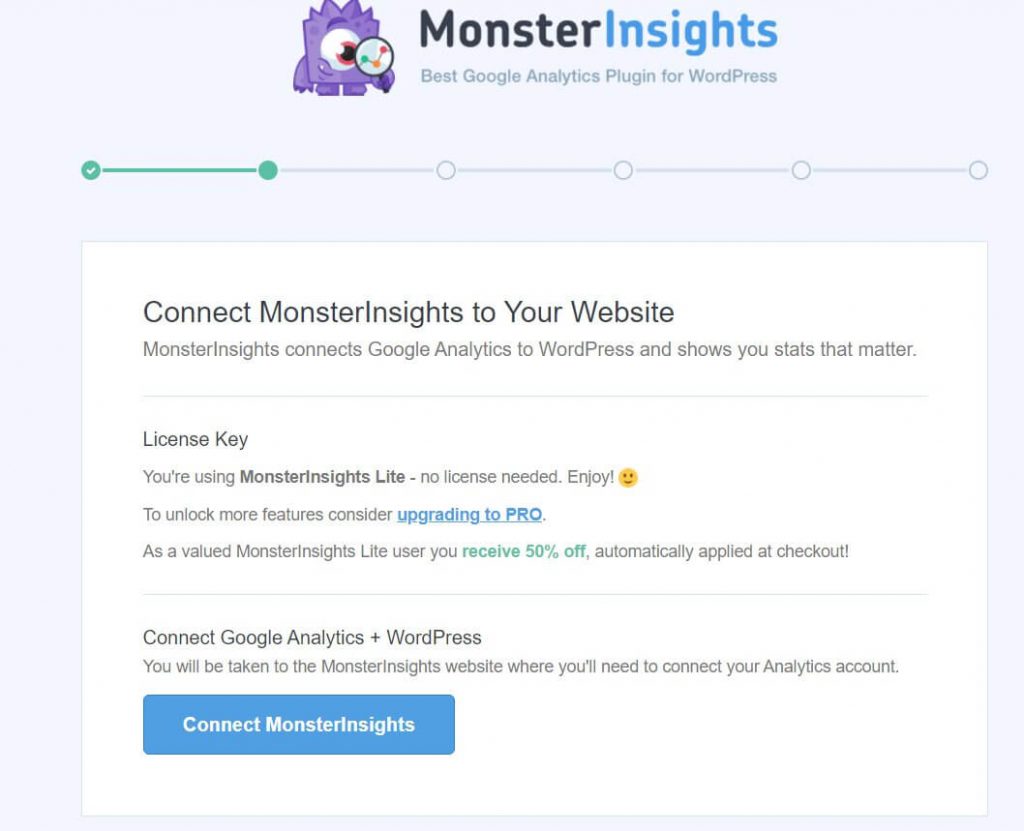
- Wählen Sie Ihr Google-Konto und melden Sie sich an.
- Klicken Sie auf die Schaltfläche „Zulassen“, um dem Plugin den Zugriff auf die erforderlichen Daten zu ermöglichen.
- Wählen Sie die Site aus Ihrer Liste aus und klicken Sie auf die Schaltfläche „Verbindung herstellen“.
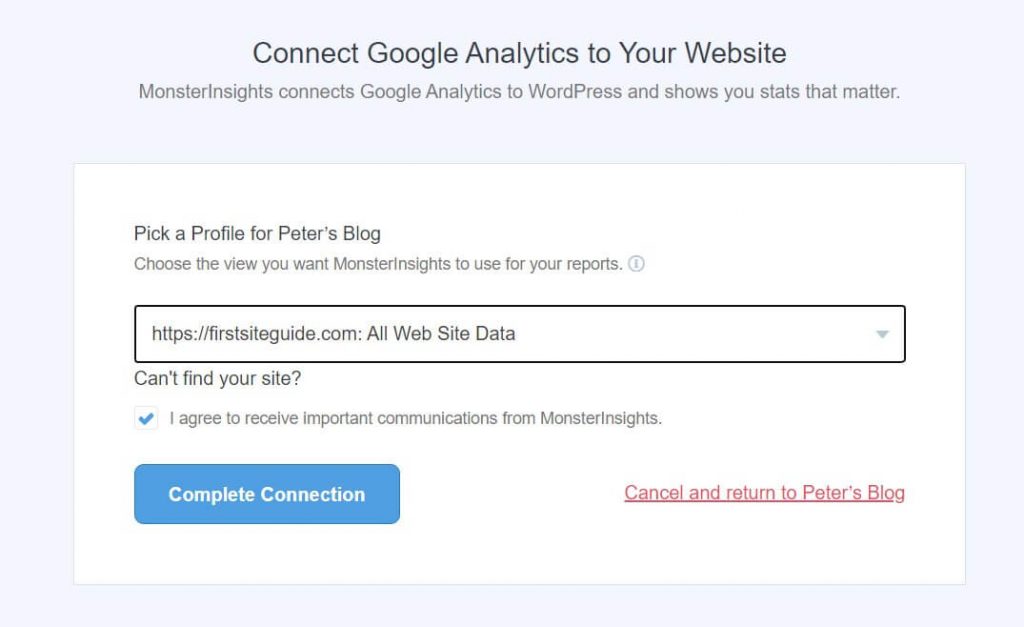
10. Warten Sie einige Sekunden, bis die Einrichtung abgeschlossen ist.
11. Gehen Sie die Optionen durch und klicken Sie auf die Schaltfläche „Speichern und fortfahren“.
12. Klicken Sie auf die Schaltfläche, um die Einrichtung abzuschließen.
Durch diese Aktion gelangen Sie zurück zu Ihrer WordPress-Site. Sie haben die Integration nun offiziell abgeschlossen und können in weniger als 24 Stunden mit der Verfolgung Ihrer Besucher beginnen.
Das Plugin erstellt einen neuen Menüpunkt auf Ihrer WordPress-Site, sodass Sie jederzeit über den Menüpunkt „Einblicke“ im Menü auf der linken Seite auf Ihre Analysedetails (Berichte) und Einstellungen zugreifen können.
Das Konzept des Google Analytics-Tools verstehen
Bevor Ihnen die Informationen präsentiert werden, bearbeitet Google Analytics die Daten, um sie für den Gelegenheitsnutzer verständlicher zu machen. Aus diesem Grund muss man einige Dinge verstehen.
Benutzer vs. Sitzungen
Der erste wichtige Unterschied besteht zwischen Benutzern und Sitzungen. Viele Anfänger vermischen Benutzer und Sitzungen und denken, dass sie gleich sind, aber die Wahrheit ist genau das Gegenteil.
Nutzer
Benutzer sind einzigartige Personen, die von einem Gerät aus auf Ihre Website zugreifen. Wenn eine Person eine Seite Ihrer Website lädt, wird ihr ein Cookie zugewiesen – eine kleine Datei, in der Google Analytics Informationen über diesen Benutzer dokumentiert. Wenn dieser Benutzer auf Ihre Website zurückkehrt, wird er sofort als wiederkehrender Besucher erkannt. Ein anderer Benutzer, dem kein Cookie zugewiesen wurde, wird als neuer Benutzer markiert.
Beachten Sie jedoch, dass ich hervorgehoben habe, dass der Benutzer mit demselben Gerät auf die Website zugreift. Wenn dieselbe Person Ihre Website von einem anderen Smartphone oder einem anderen Computer aus öffnet, ist das Cookie nicht sichtbar und dieser Benutzer wird als neuer Benutzer behandelt. Außerdem können Sie alle Cookies schnell aus Ihrem Browser löschen, wenn Sie die erweiterten Einstellungen öffnen und den Abschnitt „Browserdaten löschen“ finden, in dem Sie „Alle Cookies und Websitedaten“ schnell löschen können. Diese Aktion würde Sie für jede Site, die Sie öffnen, zu einem „neuen Benutzer“ machen.
Sessions
Eine Sitzung ist ein Zeitraum, in dem ein bestimmter Benutzer etwas auf Ihrer Website tut. Sobald die erste Seite geöffnet ist, beginnt die Sitzung und Google Analytics beginnt mit der Verfolgung des Nutzerverhaltens. Auf diese Weise können Sie die Reise des Benutzers durch Ihre Website nachvollziehen.
Was war die erste Seite, die der Benutzer geöffnet hat? Wo landeten sie als nächstes? Welche Seite auf Ihrer Website hat dazu geführt, dass sie weggewandert sind? Dies sind nur einige der Antworten, die in einer Sitzung gesammelt wurden.
Nachdem der Benutzer Ihre Website verlassen hat, endet die Sitzung. Wenn derselbe Benutzer Ihre Website innerhalb weniger Stunden, Tage oder Wochen erneut besucht, wird dies als neue Sitzung behandelt. Der Benutzer wird nicht als neuer Benutzer gezählt, solange der Benutzer von demselben Gerät aus auf Ihre Website zugreift, auf dem das vorherige Cookie verfügbar ist.
Seitenaufrufe vs. Ereignisse vs. Transaktionen
Bevor wir näher auf die Nutzung von Google Analytics eingehen, möchte ich noch kurz ein paar Dinge zur Funktionsweise des Dienstes erläutern. Sobald Sie Benutzer und Sitzungen verstanden haben, ist es wichtig, den Unterschied zwischen Seitenaufrufen, Ereignissen und Transaktionen zu kennen.
- Seitenaufrufe – zeigt Ihnen an, wie oft jemand eine bestimmte Seite Ihrer Website geöffnet hat. Wenn dieselbe Person dieselbe Seite hundert Mal öffnet, wird dies als hundert Seitenaufrufe desselben Benutzers gezählt.
- Veranstaltungen – markiert etwas, was ein Benutzer auf Ihrer Website tut. Jedes Ereignis muss eingerichtet werden, aber Sie können nachverfolgen, ob Personen Ihre Formulare ausgefüllt, auf bestimmte Menüschaltflächen geklickt haben usw.
- Transaktionen – ein Ereignis, das Ihnen speziell mitteilt, wann jemand eine E-Commerce-Transaktion über Ihre Website abgeschlossen hat.
Jetzt wissen Sie etwas mehr über Google Analytics und sind bereit, den Dienst in Angriff zu nehmen.
Google Analytics-Übersicht
Wenn Sie Google Analytics zum ersten Mal öffnen, werden Sie möglicherweise von der schieren Menge an verfügbaren Informationen eingeschüchtert sein. Glücklicherweise wurde der Dienst ständig verbessert und Google vereinfacht die Dinge weiterhin, sodass sowohl Anfänger als auch Profis das Beste daraus machen können.
Im folgenden Abschnitt werde ich jeden in Google Analytics verfügbaren Tab durchgehen und Ihnen zeigen, wie Sie ihn verwenden.
Registerkarte "Startseite"
Das Haupt-Dashboard, die Registerkarte „Startseite“, enthält alle wichtigen Informationen zu Ihrer Website, verteilt auf mehrere Widgets.
Hier erhalten Sie zusammengefasste Informationen von anderen Gruppen, die ich Ihnen später zeigen werde. Wenn Sie die Site schnell analysieren möchten, wird Ihnen auf der Registerkarte „Startseite“ Folgendes angezeigt:
- Anzahl der Benutzer und Sitzungen, Umsatz und Konversionsraten.
- Anzahl der aktiven Benutzer – diejenigen, die sich derzeit auf Ihrer Website befinden.
- Diagramm, das Ihnen zeigt, woher Ihr Traffic kommt (direkt, organische Suche, Empfehlung, soziale Netzwerke und mehr).
- Aufschlüsselung der Sitzung nach Ländern.
- Tageszeit, zu der Benutzer Ihre Website laden.
- Am häufigsten besuchte Seiten.
- Und mehr.
Jedes Widget enthält die grundlegenden Filteroptionen. So können Sie beispielsweise schnell die Daten Ihrer Statistiken ändern und die Daten der letzten 30 Tage statt nur der letzten 7 Tage anzeigen.
Wenn Sie mehr über bestimmte Informationen erfahren möchten, finden Sie in der unteren rechten Ecke jedes Widgets einen Link zum vollständigen Bericht.
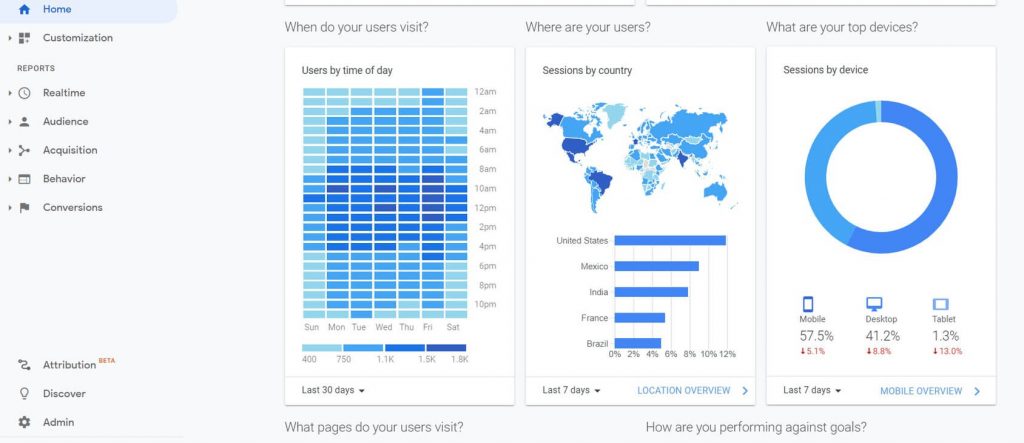
Analytics Intelligence – Suchfunktion
Anstatt durch ein Menü zu navigieren, um einfache Antworten zu finden, hat Google Analytics Intelligence eingeführt – ein Tool für künstliche Intelligenz, das Ihre Fragen verstehen kann.
Um es zu verwenden, suchen Sie einfach die Suchleiste oben auf Ihrer Google Analytics-Seite. Geben Sie Ihre Frage ein und lassen Sie sie vom Dienst beantworten.
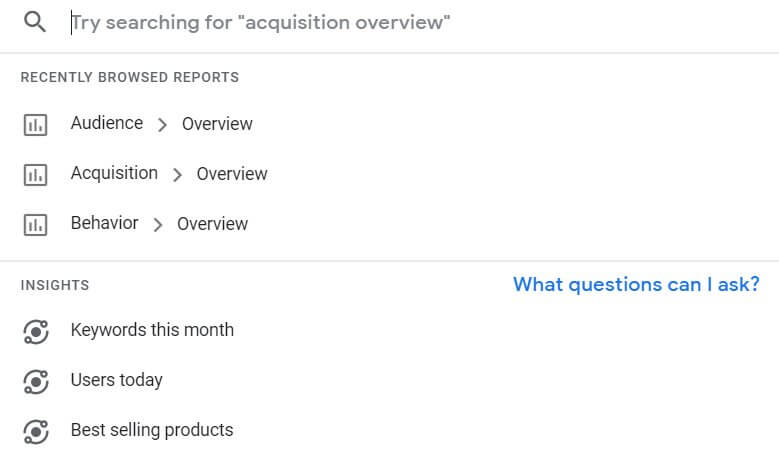
Sie können Fragen stellen wie:
- Wie viele Benutzer hatte ich letzte Woche?
- Welche Kampagnen haben die meisten Sitzungen?
- Warum haben sich meine Benutzerzahlen letzte Woche geändert?
- Und vieles mehr.
Anpassung
Wenn Sie Google Analytics regelmäßig nutzen, werden Sie feststellen, dass Sie nicht alle standardmäßig angezeigten Messwerte benötigen. Außerdem benötigen Sie wahrscheinlich einige zusätzliche Berichte, für deren Zugriff normalerweise ein paar zusätzliche Klicks erforderlich sind.
Um Unordnung zu vermeiden, können Sie benutzerdefinierte Berichte erstellen, die nur die Informationen enthalten, die Sie wirklich benötigen.
Wenn Sie beispielsweise normalerweise nur überprüfen, woher die Personen kommen und wie viele eindeutige Besuche aus jedem Land generiert wurden, können Sie einen benutzerdefinierten Bericht erstellen, der Ihnen diese spezifischen Informationen anzeigt und alles andere ausblendet, was Sie nicht benötigen.
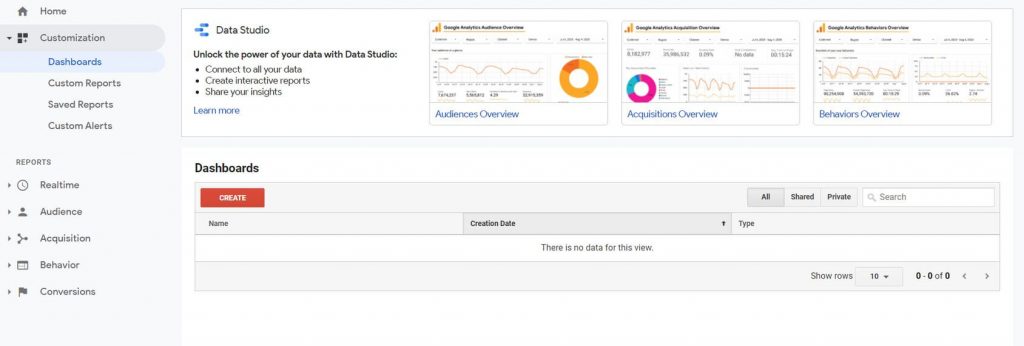
So erstellen Sie einen einfachen benutzerdefinierten Bericht in Google Analytics:
- Öffnen Sie Ihr Google Analytics-Konto.
- Wählen Sie im Menü auf der linken Seite „Anpassung“.
- Klicken Sie auf „Benutzerdefinierte Berichte“.
- Wählen Sie „+ Neuer benutzerdefinierter Bericht“.
- Benennen Sie Ihren Bericht, indem Sie den Titel hinzufügen.
- Wählen Sie Metrikgruppen aus, die Sie anzeigen möchten.
- Speichern Sie die Änderungen.
Jetzt können Sie Ihren benutzerdefinierten Bericht jederzeit öffnen, um nur die von Ihnen ausgewählten Metriken anzuzeigen. Wenn Sie weitere benutzerdefinierte Berichte benötigen, können Sie beliebig viele erstellen und diese jederzeit anpassen.
Echtzeitberichte
Während die meisten Vermarkter und Websitebesitzer Daten benötigen, die über Wochen oder sogar Monate gesammelt wurden, gibt es Zeiten, in denen sie gerne sehen würden, welche Benutzer ihre Website derzeit besuchen. Hier hilft Ihnen der Echtzeitbericht weiter und zeigt Ihnen Details zu den Nutzern, die aktuell auf Ihrer Seite aktiv sind.
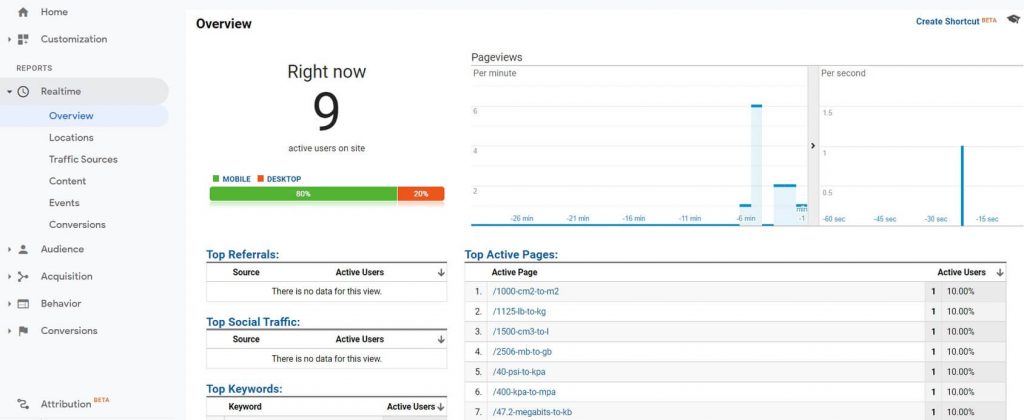
Der Echtzeitbericht zeigt Ihnen:
- Geografische Standorte – detaillierte Grafiken und eine aktive Karte.
- Verkehrsquellen – woher die aktuellen Benutzer kamen.
- Inhalt – welche Seiten geöffnet werden, mit ihren Titeln und URLs.
- Veranstaltungen – welche Ereignisse wurden von diesen Benutzern ausgelöst.
- Conversions – welche Ziele erreicht wurden.
Publikum
Dieser Bericht bietet Ihnen alle Informationen, die Sie über die Benutzer und Sitzungen auf Ihrer Website seit der Installation von Google Analytics benötigen. Im Gegensatz zu den Echtzeitberichten, die nur die aktuellen Benutzer anzeigen, können Sie die Daten nach Ihren Bedürfnissen filtern und den Zeitraum für den Bericht ändern. So können Sie beispielsweise sehen, wie sich Ihre Nutzer im letzten Monat oder im letzten Jahr verhalten haben.
Auf der Registerkarte „Übersicht“ werden Ihnen die wichtigsten Widgets angezeigt, die Informationen über die Anzahl der Benutzer, Sitzungen, Absprungraten, Länder, aus denen sie kommen, Sprachen, die sie auf ihren Computern verwenden, und mehr enthalten.
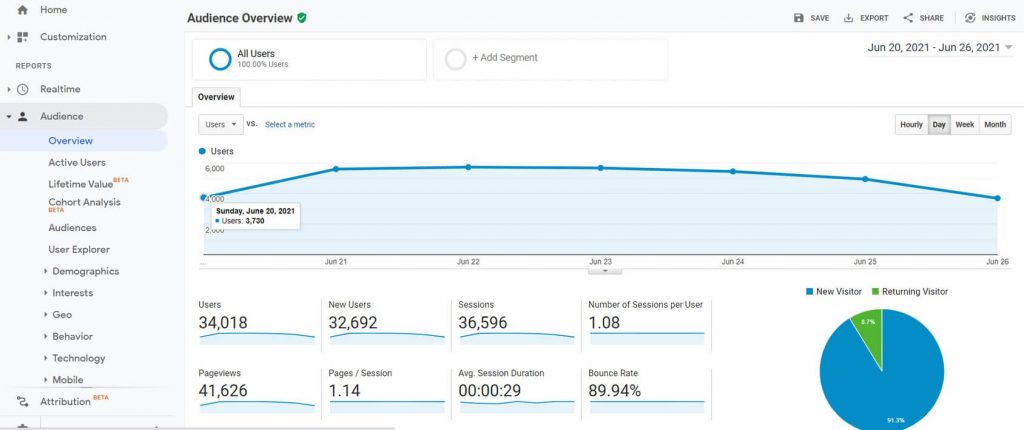
Hier finden Sie eine Liste der wichtigsten Kennzahlen, die Sie kennen müssen, um Ihre täglichen Google Analytics-Berichte verstehen zu können. Sie haben die Möglichkeit, stündliche, tägliche, wöchentliche und monatliche Berichte anzuzeigen.

- Nutzer – die Anzahl der Personen, die Ihre Website besuchen.
- Neue Nutzer – die Anzahl der Personen, die Ihre Website zum ersten Mal besucht haben.
- Sessions – Zeitspanne, die ein einzelner Benutzer auf Ihrer Website verbracht hat, ohne sie zu verlassen.
- Anzahl der Sitzungen pro Benutzer – wie viele Sitzungen jeder Benutzer hatte.
- Seitenaufrufe – die Häufigkeit, mit der eine bestimmte Seite aufgerufen wurde. Wenn ein einzelner Benutzer eine Seite hundertmal besucht, zählt jedes Mal als neuer Seitenaufruf.
- Seiten/Sitzung - durchschnittliche Anzahl der pro Sitzung aufgerufenen Seiten.
- Durchschn. Sitzungsdauer – eine durchschnittliche Dauer von einer Sitzung.
- Absprungrate (Bounce Rate) - Die Anzahl der Personen, die Ihre Website verlassen haben, nachdem sie nur eine Seite geladen haben.
Wenn Sie in der Liste nach unten gehen, erhalten Sie Zugriff auf weitere Informationen zu:
- Aktive Benutzer – Benutzer, die im angegebenen Zeitraum mindestens eine Sitzung hatten.
- Lebenszeitwert – wie viel Sie pro Benutzer verdient haben.
- Kohortenanalyse – Unterteilen Sie die Daten vor der Analyse in Gruppen.
- Zielgruppen – alle Benutzer und Sitzungen.
- Benutzer-Explorer – eindeutige IDs, die bestimmten Benutzergeräten zugewiesen sind.
- Demographie – Alter und Geschlecht der Nutzer.
- Interessen – Überprüfen Sie die Kategorie, zu der ein Benutzer gehört, z. B. Käufer, Technologie, Medien, Schönheit usw.
- Geo – Auf dem Gerät erkannte Standorte und Sprache.
- Verhalten – Wie viele Benutzer sind neu, wie viele kehren zurück, überprüfen ihre Häufigkeit und mehr.
- Technologie – welche Betriebssysteme, Browser und Netzwerke die Benutzer verwenden.
- Mobil – Überprüfen Sie, wie viele Benutzer mit Desktop-, Mobil- und Tablet-Geräten auf die Website zugegriffen haben.
- Gerät überqueren – Überprüfen Sie, ob derselbe Benutzer von einem anderen Gerät zurückgekehrt ist. Damit diese Funktion funktioniert, müssen Sie Google-Signale aktivieren.
- Benchmarking – Überwachen Sie einen bestimmten Bericht mit demselben Bericht in einem anderen Zeitraum, um Änderungen zu verstehen.
- Benutzerfluss – eine detaillierte Grafik, die Ihnen zeigt, wie Benutzer durch Ihre Website navigieren.
So ermitteln Sie den Standort der Besucher Ihrer Website in den letzten 30 Tagen
Ganz gleich, welche Art von Website Sie betreiben, Sie möchten wissen, woher Ihre Besucher kommen. Das gilt insbesondere dann, wenn Sie es sind etwas verkaufen.
- Öffnen Sie Ihr Google Analytics-Konto.
- Navigieren Sie zu Zielgruppe -> Geo -> Standort.
- Klicken Sie auf das Datum in der oberen rechten Ecke des Bildschirms.
- Ändern Sie „Datumsbereich“ in „Letzte 30 Tage“.
Erwerb
Erfahren Sie mehr darüber, wie Benutzer Ihre Website gefunden und zu ihr navigiert haben. Es gibt Unterschiede zwischen der direkten Eingabe der URL, dem Auffinden einer Website über Google oder andere Suchmaschinen und dem Auffinden einer Website über andere Websites oder soziale Medien.
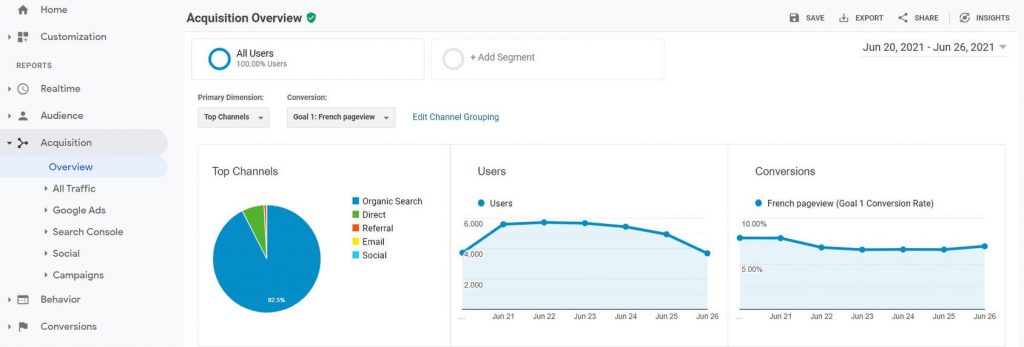
Der Akquisitionsbericht kann Ihnen auch mit Details zu Google Ads (sofern Sie diese nutzen, natürlich) sowie Informationen aus der Google Search Console, sofern verbunden, weiterhelfen.
- Der gesamte Verkehr – Kanäle, Baumkarten, Quelle/Medium und Verweise anzeigen.
- Google Ads – Greifen Sie auf die Analysen für Ihre Google Ads-Kampagnen zu.
- Suche Console – Zeigen Sie Zielseiten, Länder, Geräte und bestimmte Schlüsselwörter an, mit denen Benutzer auf Ihre Website zugegriffen haben.
- Social Media – Erhalten Sie weitere Informationen über Benutzer, die von Social-Media-Websites stammen.
- Kampagnen – Erhalten Sie Informationen zu bezahlten und organischen Keywords sowie Zugriff auf Kostenanalysen.
So überprüfen Sie die Anzahl der Besucher, die von Google kommen
Google ist die größte Suchmaschine. Daher ist es wichtig zu wissen, wie viele Menschen Ihre Website über Google gefunden haben.
- Öffnen Sie Ihr Google Analytics-Konto.
- Gehen Sie zu Erfassung -> Gesamter Traffic -> Quelle/Medium.
- Klicken Sie auf Google/organisch.
Verhalten
Die zuvor genannten Berichte zeigen Ihnen die Details über Ihre Benutzer und die Art und Weise, wie sie auf Ihre Website gelangt sind. Jetzt ist es an der Zeit, mehr über den Inhalt, die Geschwindigkeit Ihrer Website, Ereignisse und mehr zu erfahren:
- Verhaltensfluss – Greifen Sie auf eine detaillierte Grafik zu, die Ihnen zeigt, wie Benutzer durch Ihre Website navigieren.
- Site Content – Finden Sie die am häufigsten und am wenigsten besuchten Seiten Ihrer Website heraus.
- Website-Geschwindigkeit – Verstehen Sie, wie gut sich Ihre Seiten in bestimmten Browsern verhalten.
- Seitensuche – Finden Sie heraus, wie die Leute die Suche auf Ihrer Website nutzen.
- Veranstaltungen – Untersuchen Sie, wie viele Personen bestimmte von Ihnen erstellte Ereignisse ausgelöst haben.
- Publisher – Verknüpfen Sie AdSense oder Ad Exchange mit Google Analytics, um weitere Informationen zu Impressionen, Klicks und Einnahmen zu erhalten.
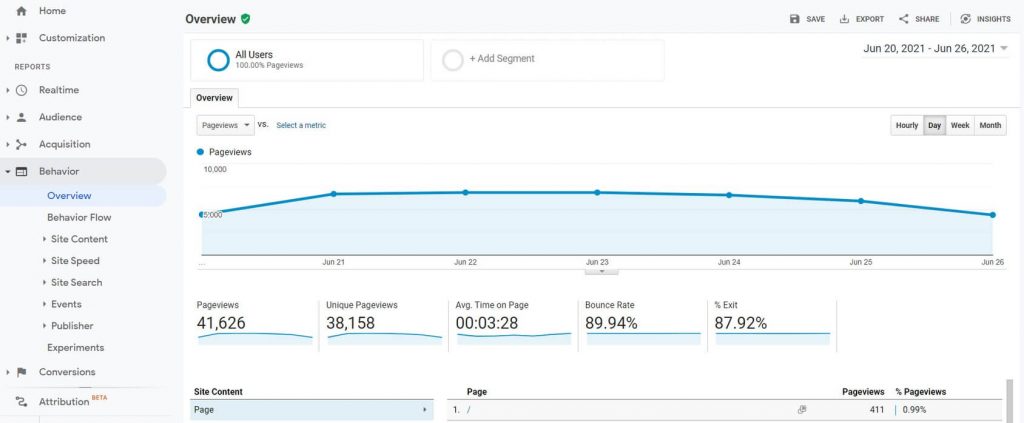
So finden Sie die am häufigsten besuchte Seite Ihrer Website heraus
Um zu verstehen, was Ihre Besucher wollen, müssen Sie die am häufigsten besuchte Seite Ihrer Website ermitteln. Dadurch können Sie den Inhalt verbessern und ihn an die Bedürfnisse Ihrer Besucher anpassen.
- Gehen Sie zu Ihrem Google Analytics-Konto und melden Sie sich an.
- Navigieren Sie zu Verhalten -> Site-Inhalt -> Alle Seiten.
- Klicken Sie auf die Spalte „Eindeutige Seitenaufrufe“, um die Seiten zu sortieren.
Conversions
Wenn Sie den Conversion-Bericht öffnen, erfahren Sie, was die Leute tatsächlich auf Ihrer Website tun.
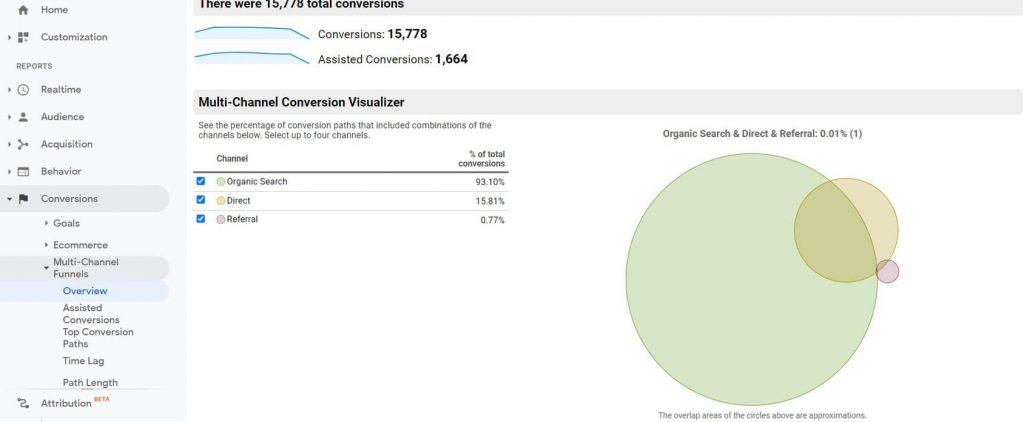
Conversions sind Aktionen, die Nutzer auf Ihrer Website ausführen sollen. Es besteht aus Folgendem:
- Ziele – zeigt Ihnen Ziele, die Sie erreicht (und früher festgelegt) haben.
- E-Commerce – muss separat eingerichtet werden. Wenn ja, wird Ihnen angezeigt, wie viele Transaktionen über Ihre Website/App abgeschlossen wurden.
- Multi-Channel-Trichter – Sehen Sie sich den Prozentsatz der Conversion-Pfade an, die Kombinationen der Kanäle umfassen.
Häufig gestellte Fragen (FAQs)
Ja, Google Analytics ist für kleine Unternehmen völlig kostenlos. Sie können den Dienst so oft nutzen, wie Sie möchten, und bis zu hundert Websites mit einem Konto verbinden. Wenn Sie jedoch eine detailliertere Analyse benötigen, müssen Sie ein Upgrade auf Google Analytics mit gestaffelten Preisen in Betracht ziehen.
Der Einstieg in Google Analytics ist gar nicht so schwer. Sie werden ein paar Tage brauchen, um sich mit dem System vertraut zu machen und zu lernen, wie Sie auf die grundlegendsten Berichte zugreifen können. Um den größtmöglichen Nutzen aus Google Analytics zu ziehen, bedarf es jedoch einer Menge Übung. Zum Glück bietet Google über Google kostenlose Online-Kurse an Analytics Academy Das wird Ihnen helfen, die gängigsten Messwerkzeuge zu beherrschen.
Google Analytics 4 ist ein Upgrade des beliebten Google-Dienstes. Damit können Sie Ihre Website und Apps einzeln oder zusammen verfolgen. Dieses neue System bietet die Möglichkeit, einen einzelnen Benutzer während seiner gesamten Reise zu verfolgen, sodass Sie besser verstehen können, wie sich jeder einzelne Benutzer verhält.
Die Einrichtung von Google Analytics für mobile Apps kann in drei Schritten erfolgen:
Schritt 1: Aktivieren Sie die App-Installationsverfolgung in Ihrem Konto.
Schritt 2: Aktualisieren Sie Ihr Analytics SDK.
Schritt 3: Benutzerdefinierte Kampagnen einrichten.
Mehr dazu erfahren Sie auf der offizielle Google Analytics-Seiten.
Wenn Sie sich entscheiden, Google Analytics mit jemandem zu teilen, müssen Sie keine Screenshots oder Videos aufnehmen. Sie können ihnen schnell Zugriff gewähren und benötigen lediglich ihre E-Mail-Adresse:
1. Melden Sie sich bei Ihrem Google Analytics-Konto an.
2. Klicken Sie unten links auf den Link „Admin“.
3. Wählen Sie „Kontozugriffsverwaltung“.
4. Klicken Sie oben auf das blaue Plus-Symbol und wählen Sie „Benutzer hinzufügen“.
5. Geben Sie die E-Mail-Adresse der Person ein, der Sie Zugriff gewähren möchten.
6. Klicken Sie auf die Schaltfläche „Hinzufügen“.
Um einen bestimmten Bericht mit jemand anderem zu teilen, ohne ihm vollen Zugriff auf Ihre Website zu gewähren, müssen Sie einen benutzerdefinierten Bericht speichern. Navigieren Sie nach dem Speichern zu „Anpassung -> Gespeicherte Berichte“ und wählen Sie den Bericht aus, den Sie teilen möchten. Wählen Sie dann oben auf dem Bildschirm das Teilen-Symbol aus und geben Sie die E-Mail-Adresse der Person ein, die den benutzerdefinierten Bericht erhalten soll.
Schlussfolgerung
In diesem Tutorial habe ich einen grundlegenden Überblick über das Google Analytics-Dashboard für Anfänger gegeben. Damit können Sie ganz einfach loslegen und verstehen, worum es bei Google Analytics geht.
Auch wenn es zunächst einschüchternd wirkt, ist Google Analytics ein leistungsstarkes Tool Gratis-Tool die jeder Websitebesitzer eingerichtet haben sollte. Ganz gleich, ob Sie nur grundlegende Informationen über die Anzahl der Personen auf Ihrer Website erfassen oder komplexere Details zu Ereignissen und Conversions analysieren müssen, Google Analytics hilft Ihnen dabei.
Je häufiger Sie es verwenden, desto natürlicher wird es und Sie lernen jeden Tag mehr über neue Analysetechniken.

Danke für diese Information. Ich kann jetzt Google Analytics verwenden, um meine Leistung zu überwachen.
Wir freuen uns, dass Sie es nützlich finden. Viel Glück mit Ihrer Website!
Hervorragender Überblick! Gut gemacht.
Vielen Dank, Alex!
Das ist so hilfreich. Ich habe Google Analytics in meinem Unternehmen verwendet, kenne aber nur die Grundlagen. Dieser Leitfaden hat mir geholfen, genau zu verstehen, was genau jede Option ist und wozu sie dient. Vielen Dank!
Gern geschehen, Alphy! 🙂
Google Analytics ist ein wunderbares Tool, aber leider wird es oft nicht in vollem Umfang genutzt …
Fühlen Sie sich frei, unsere zu überprüfen weitere Anleitungen und Artikel – Ich bin sicher, dass Sie viele andere Ressourcen finden werden, die Sie nutzen können 🙂
Sehr gut.
Zu diesem Thema gibt es sicherlich viel zu lernen.
Ich liebe alle Punkte, die Sie angesprochen haben.
Ja Kartleen;
Auch ich habe viele Videos und Websites zum einfachen Erlernen von Google Analytics durchsucht, aber dies ist der beste Artikel zum Lernen.
Vielen Dank an den First Guide…