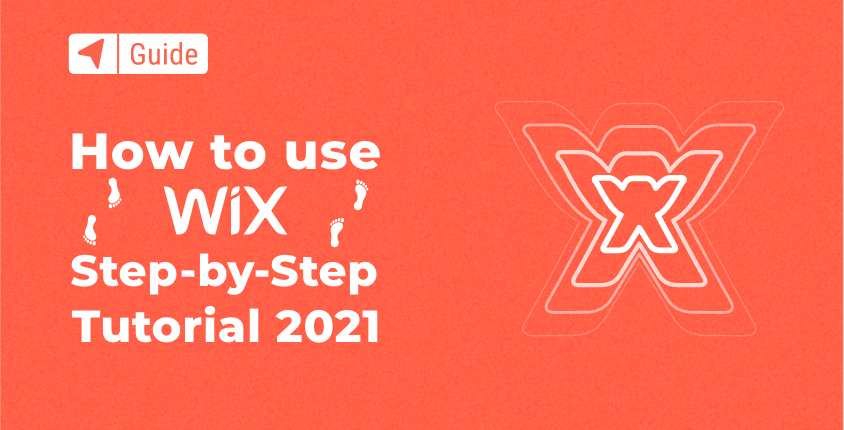
Wenn Sie im Internet nach einem unkomplizierten Website-Builder suchen, Wix wird als eine der beliebtesten Lösungen auftauchen. Mit Millionen von Benutzern ist Wix ein weltweit bekannter Anbieter Website-Builder.
Da die Nutzung der Basisversion kostenlos ist, können Sie durch einen einfachen Anmeldevorgang schnell ein neues Wix-Konto erstellen und sehen, was es für Sie tun kann. Als Neuling in der Website-Erstellung müssen Sie dies jedoch tun verstehen, wie man Wix tatsächlich nutzt.
Ich habe dieses Tutorial erstellt, um allen Anfängern zu helfen, sich schnell mit dieser Software vertraut zu machen und einige grundlegende Benutzerkenntnisse zu erlernen.
Erfahren Sie in 7 einfachen Schritten, wie Sie Wix verwenden
- Schritt #1: Erste Schritte mit Wix
- Schritt #2: Erstellen einer Website mit Wix
- Schritt #3: Änderungen mit dem Wix Editor vornehmen
- Schritt #4: Funktionalität zu Ihrer Website hinzufügen
- Schritt #5: Optimierung Ihrer Website
- Schritt Nr. 6: Domänennamen verbinden und aktualisieren
- Schritt #7: Das Wix-Dashboard kennenlernen
FirstSiteGuide ist eine kostenlose Ressource, die zu 100 % von den Lesern unterstützt wird.
Offenlegung: Wenn Sie Produkte über Links auf unserer Website kaufen (z Wix-Dienste), erhalten wir möglicherweise eine Provision. Für Sie fallen keine zusätzlichen Kosten an, aber es hilft uns, nützlichere Inhalte zu erstellen.
Schritt #1: Erste Schritte mit Wix
Bevor Sie Ihre Kreativität mit dem Wix-Editor testen können, müssen Sie dies tun Melden Sie sich für den Dienst an.
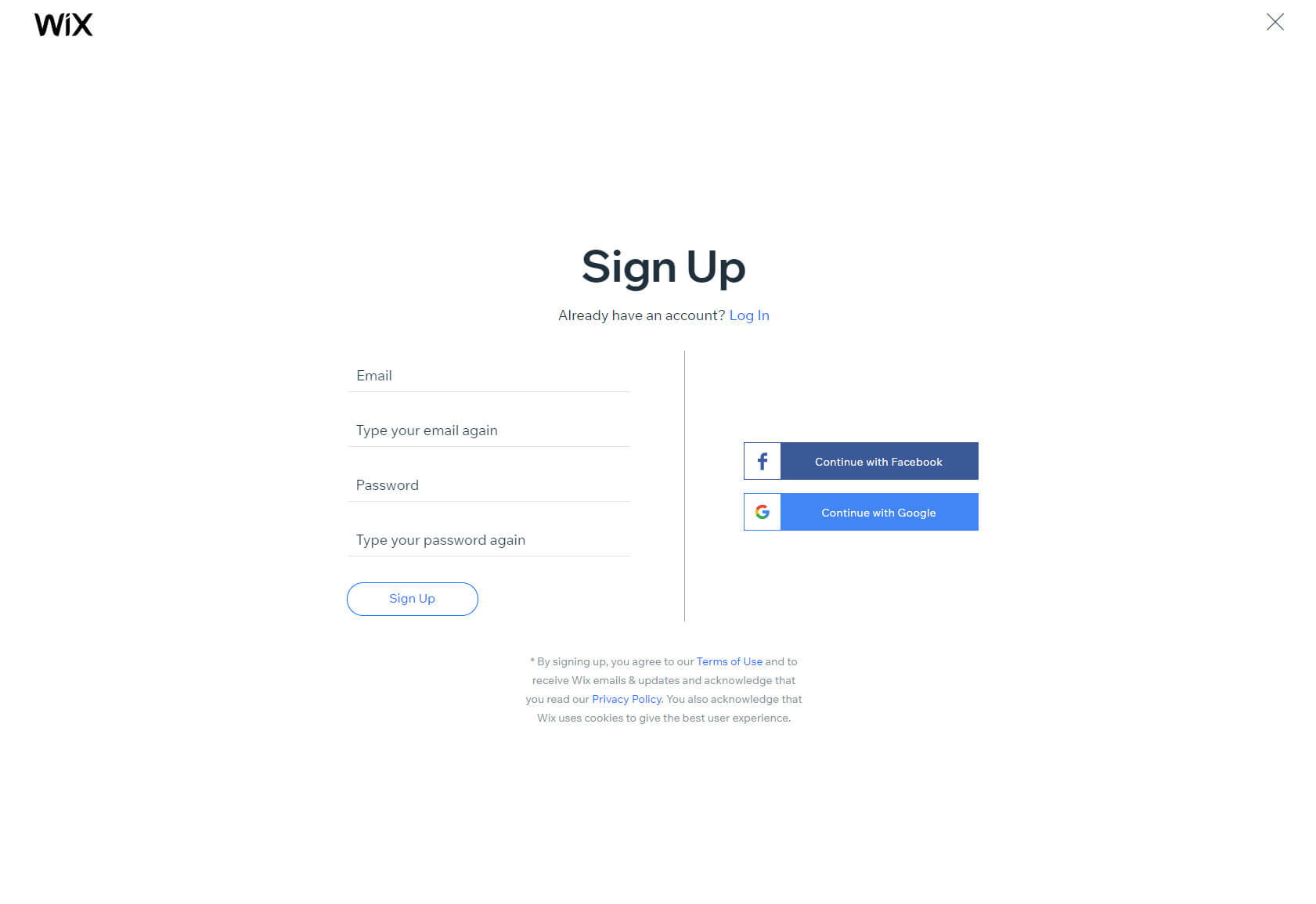
Es dauert buchstäblich nur ein oder zwei Minuten, Ihre E-Mail-Adresse und Ihr Passwort einzugeben. Wenn Sie auf die Schaltfläche „Anmelden“ klicken, gelangen Sie zum nächsten Schritt, in dem Sie einige Fragen zu dem, was Sie erstellen möchten, beantworten müssen.
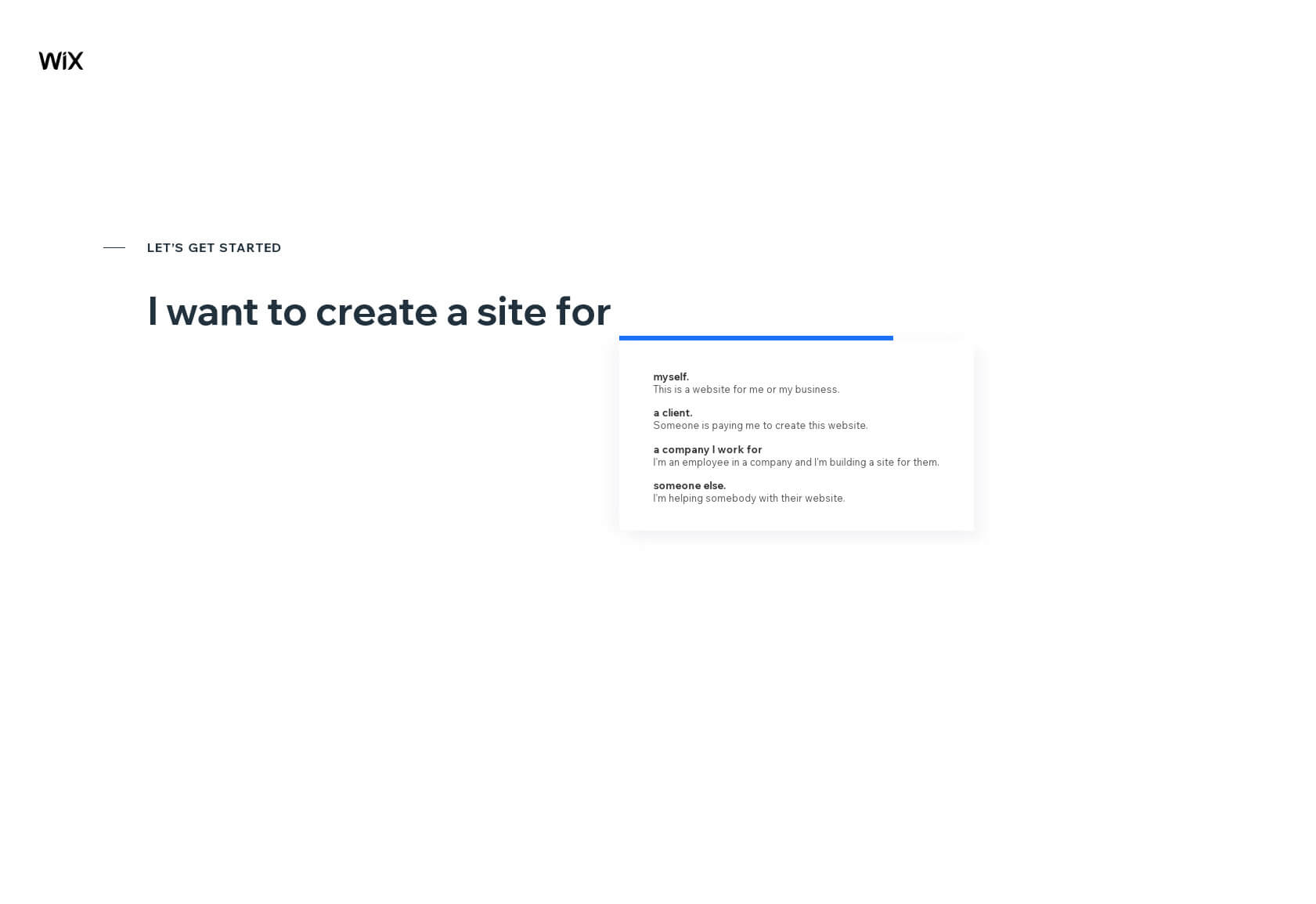
Die Auswahl einer Vorlage fühlt sich an wie ein Schaufensterbummel. Abhängig von Ihren Antworten (sofern Sie den Fragebogen nicht übersprungen haben) werden Ihnen mehrere Vorlagen angezeigt, die der Nische gewidmet sind, an der Sie Interesse gezeigt haben.
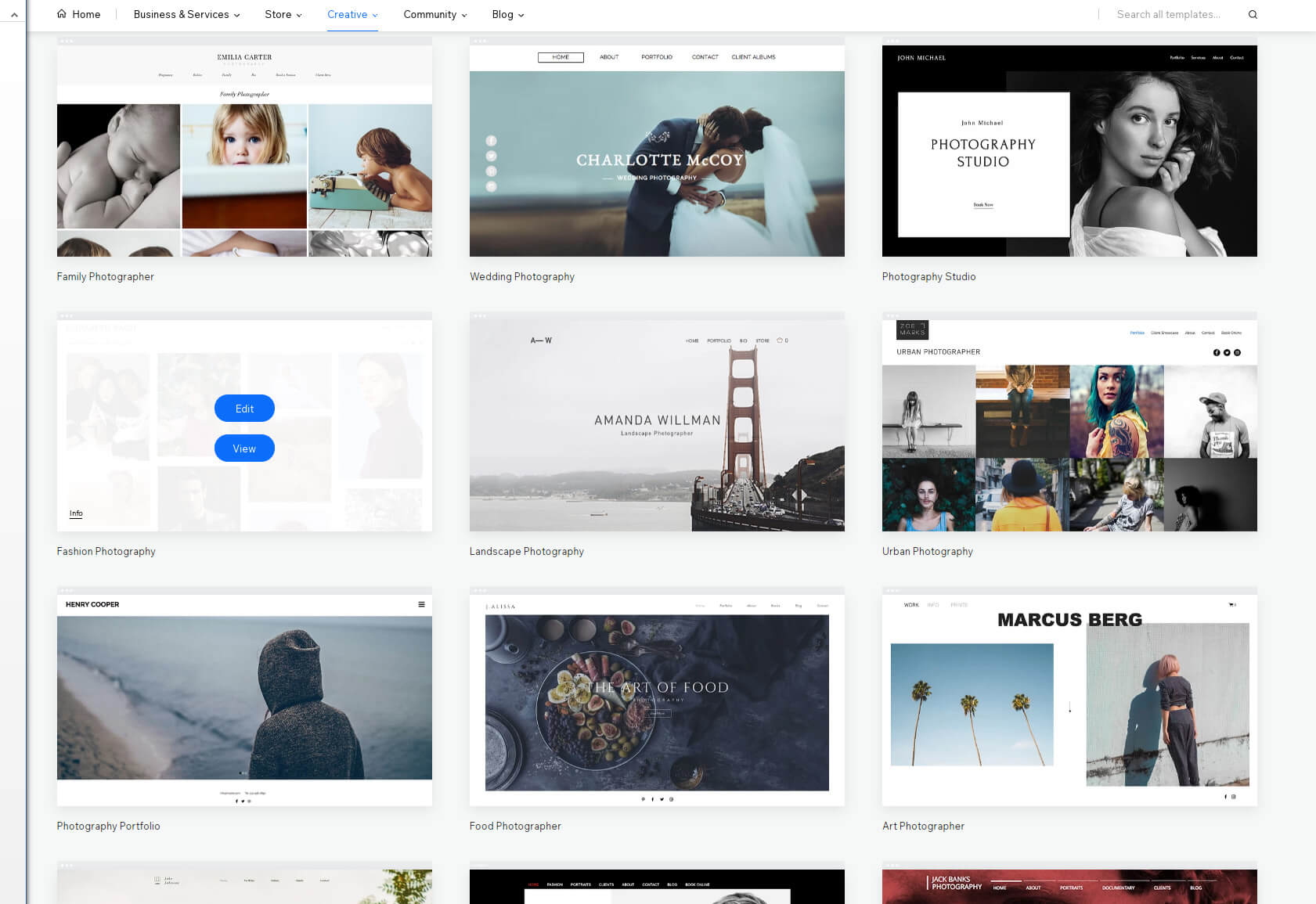
Fühlen Sie sich frei, alle Themen zu durchstöbern und in der Vorschau anzuzeigen, die Ihnen aufgefallen sind. Wenn Sie sich über die Details nicht sicher sind, werfen Sie einen Blick auf die untere linke Ecke der Miniaturansicht, wo Sie einen superkleinen „Info“-Link sehen. Wenn Sie fertig sind, klicken Sie auf die Schaltfläche „Bearbeiten“.
Schritt #2: Erstellen einer Website mit Wix
Wenn Sie bei einem Thema nicht besonders wählerisch sind, dauert es nur etwa 2-3 Minuten, bis Sie alles eingerichtet haben. Und Sie müssen nicht wählerisch sein, denn Sie können jederzeit von vorne beginnen. Nachdem Sie nun auf die Schaltfläche „Bearbeiten“ geklickt haben, lädt Wix seinen berühmten Editor, mit dem Sie mit der Erstellung Ihrer Website beginnen können. Wenn Sie nicht mutig genug sind, sofort mit dem Testen des Editors zu beginnen, können Sie sich das Tutorial-Video ansehen, das Ihnen den Einstieg erleichtert.
Aus technischer Sicht ist Ihre Website bereits erstellt. Es liegen jedoch noch keine personenbezogenen Daten vor, lediglich der Demo-Inhalt.
Um Ihre Website anzupassen, beginnen Sie dann mit dem Wix-Editor, Änderungen vorzunehmen.
Schritt #3: Änderungen mit dem Wix-Editor vornehmen
Alles bei Wix ist benutzerfreundlich und leicht zu verstehen. Um Änderungen am Inhalt vorzunehmen, müssen Sie lediglich auf ein Element klicken, das Sie ändern möchten. Nach dem Anklicken erscheint über dem ausgewählten Element ein kleines Menü, das Ihnen die wichtigsten Einstellungen anzeigt.
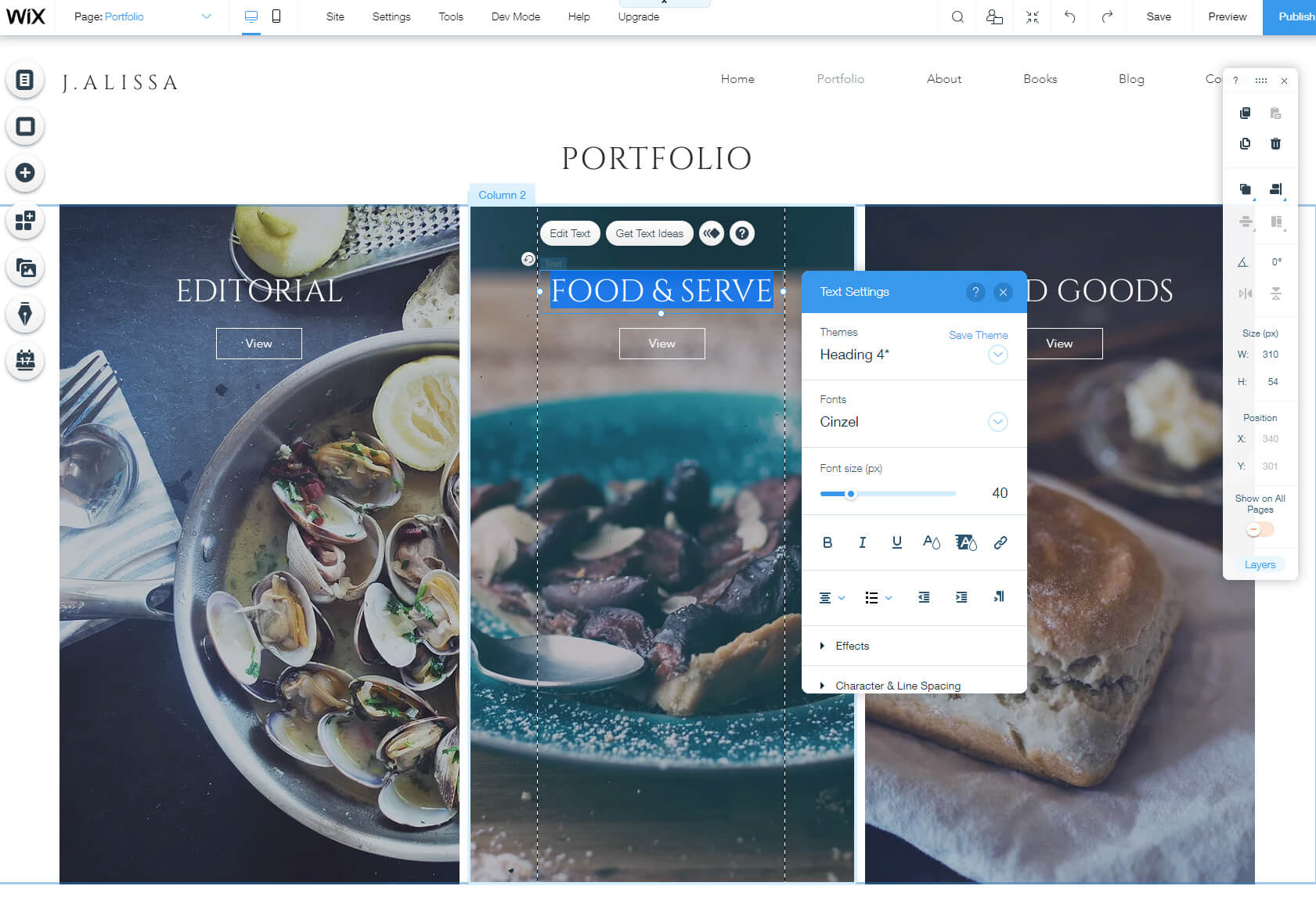
Wenn Sie beispielsweise einen Hintergrund auswählen, können Sie Bilder, Effekte und Positionen ändern. Mit Textelementen können Sie Schriftarten, -größen, Überschriftentypen usw. ändern.
Wesentliche Funktionen sind über das Menü auf der linken Seite verfügbar, das immer im Editor sichtbar ist. Über das Menü können Sie auf Optionen im Zusammenhang mit Menüs, Seiten, Hintergründen, Elementen, Apps, Medien, Blogs usw. zugreifen.
Es gibt noch einen weiteren wichtigen Teil des Editors, den Sie kennen müssen: die kleine Symbolleiste auf der rechten Seite des Bildschirms. Hier finden Sie Befehle zum Kopieren, Einfügen, Duplizieren, Löschen, Anordnen und für verschiedene andere Aktionen an einem ausgewählten Element. Dies scheint zu Beginn vielleicht nicht so wichtig zu sein, aber es spart Ihnen Zeit, wenn Sie beginnen, sich schneller durch den Editor zu bewegen.
Schritt #4: Funktionalität zu Ihrer Website hinzufügen
Die Auswahl einer schönen Vorlage ist ein hervorragender Anfang. Unabhängig davon, wie schön eine Vorlage ist, müssen Sie wahrscheinlich zusätzliche Funktionen hinzufügen. Dies wird Ihnen helfen, eine Website zu erstellen, die einzigartig für Sie ist, und es Ihnen ermöglichen, etwas zu erstellen, das Sie sich wahrscheinlich bereits im Kopf vorgestellt oder vielleicht sogar zu Papier gebracht haben.
Fügen Sie ein neues Element hinzu
Unabhängig davon, ob Sie einen neuen Textblock, ein Bild, ein Video, ein Formular oder etwas anderes benötigen, können Sie ihn über das Hauptmenü hinzufügen.
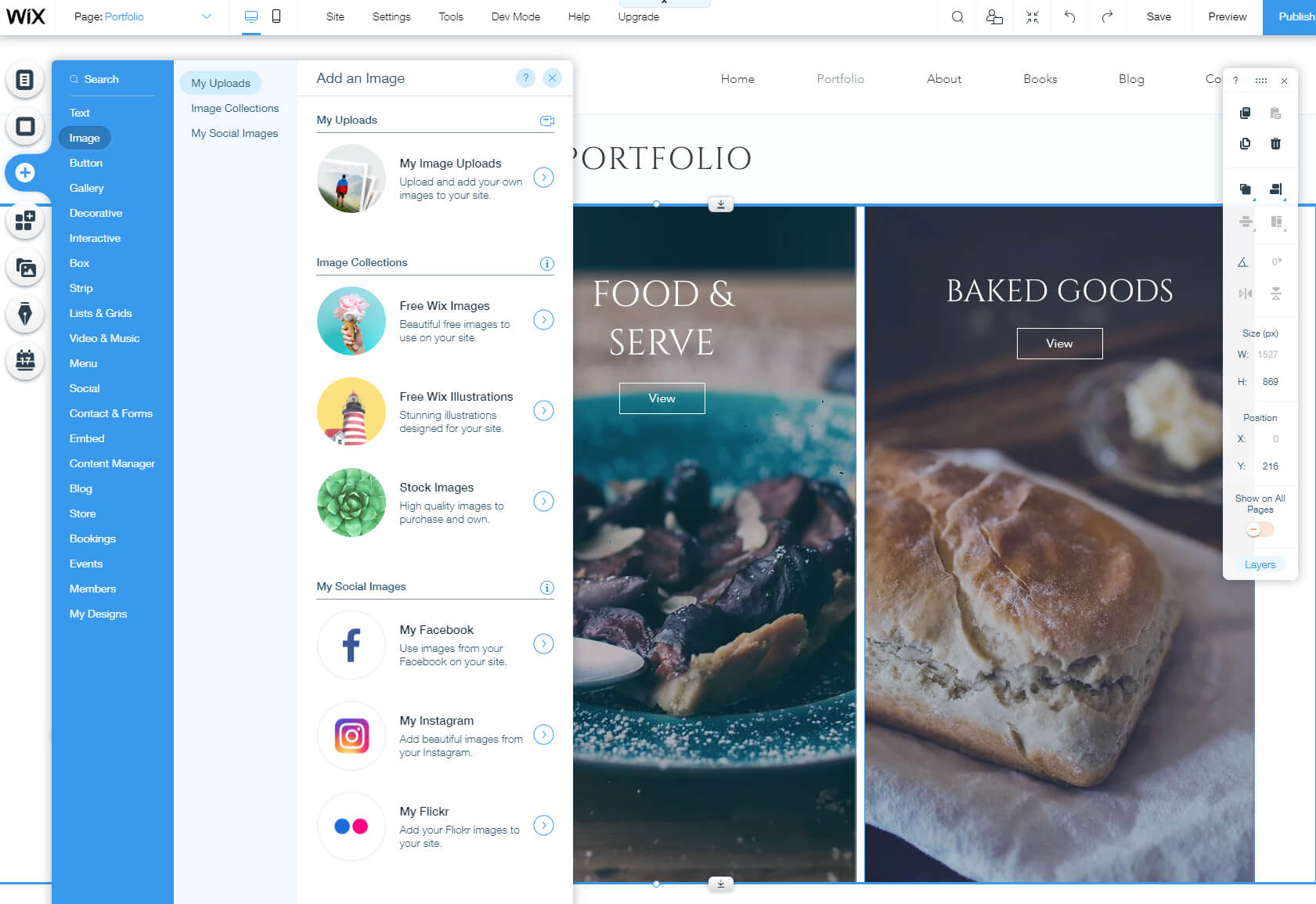
- Klicken Sie im Menü auf das dritte Plus-Symbol.
- Wählen Sie ein Element aus, das Sie hinzufügen möchten.
- Wählen Sie eine der verfügbaren Layoutoptionen aus und klicken Sie darauf.
Dieses Element ist jetzt Teil Ihrer Website und Sie können es auf der Seite verschieben, bis Sie die perfekte Position gefunden haben. Um weitere Änderungen am neu hinzugefügten Element vorzunehmen, klicken Sie darauf und wählen Sie eine der direkt darüber angezeigten Optionen aus.
Sie können diesen Vorgang mit beliebig vielen Elementen wiederholen. Haben Sie keine Angst, verspielt zu sein! Probieren Sie die Funktionen aus, und wenn sie Ihnen nicht gefallen, entfernen Sie sie einfach von der Seite, indem Sie in der Symbolleiste auf das Papierkorbsymbol klicken. Sehen Sie, die Symbolleiste wird bereits nützlich!
Verwalten Sie Menüs und Seiten
Die Erstellung einer schönen Homepage ist normalerweise der erste Schritt. Früher als Sie vielleicht denken, werden Sie jedoch feststellen, dass Sie einige zusätzliche Seiten benötigen. Kein Problem! Mit Wix ist dies nur ein paar Klicks entfernt:
- Klicken Sie im Menü auf der linken Seite auf das erste Symbol.
- Wählen Sie die Schaltfläche „+Seite hinzufügen“.
- Schreiben Sie den Namen Ihrer Seite.
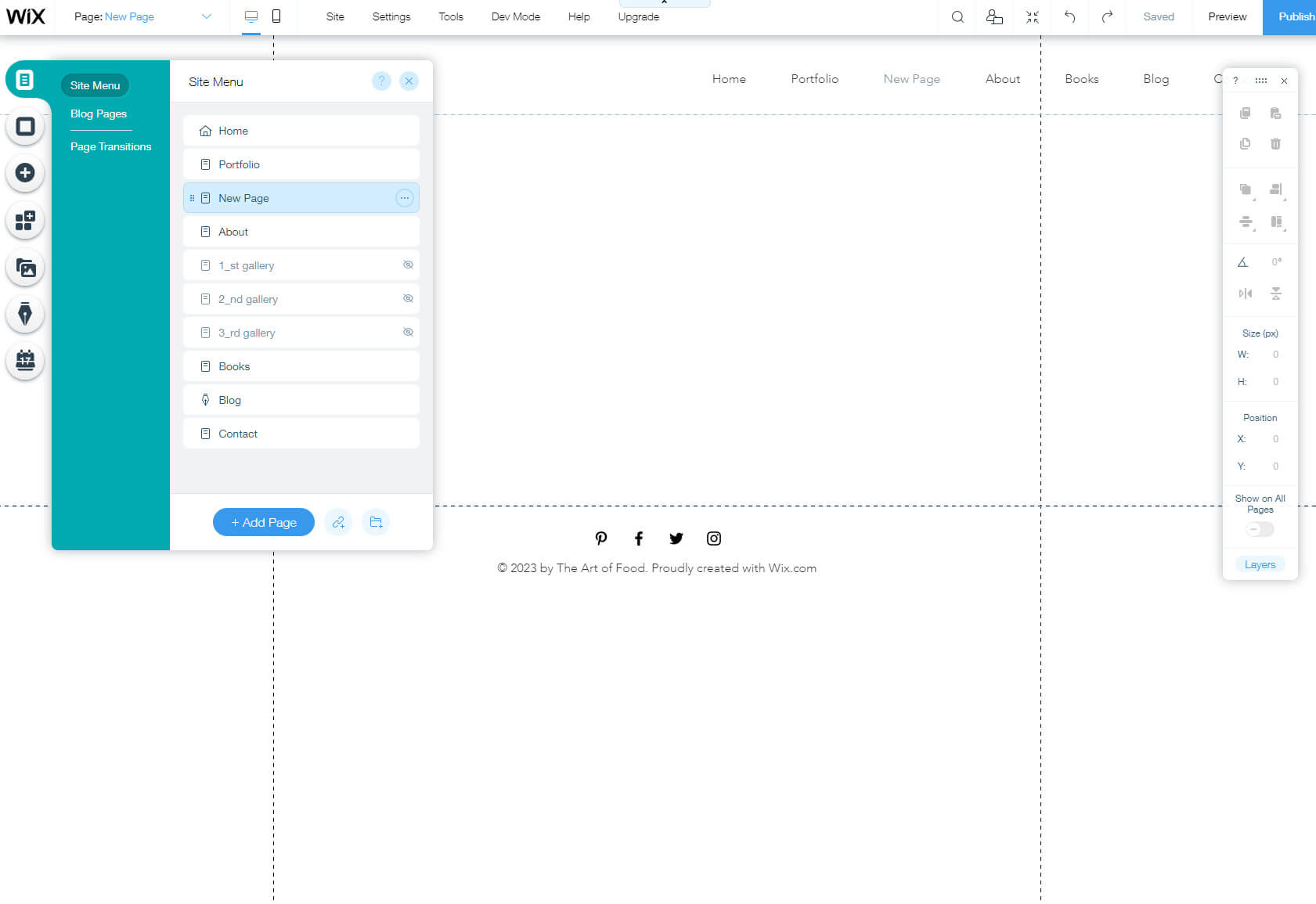
Bevor Sie es überhaupt bemerken, haben Sie eine neue Seite erstellt. Sie können beliebig viele Seiten erstellen und diese später über den Editor gestalten.
Das Fantastische an Wix ist, dass diese Seiten automatisch in Ihrem Hauptmenü organisiert werden. Wenn Sie Menüelemente neu anordnen, Seiten ein- oder ausblenden oder umbenennen möchten, können Sie alles über dieselbe Einstellungsseite erledigen.
Fügen Sie einen Blog hinzu/erstellen Sie den ersten Beitrag
Heutzutage starten viele Menschen ihre Websites ausschließlich dazu Erstellen Sie einen Wix-Blog. Andere, die normalerweise keinen Blog benötigen, könnten auch feststellen, dass sie einen als Ergänzung zu ihrer persönlichen oder geschäftlichen Website wünschen. Die Leute bei Wix wissen das und haben es Ihnen daher ermöglicht, ganz einfach mit nur wenigen Mausklicks einen Blog hinzuzufügen. In den meisten Wix-Themes wird ein Blog automatisch hinzugefügt, Sie müssen also nur darauf zugreifen.
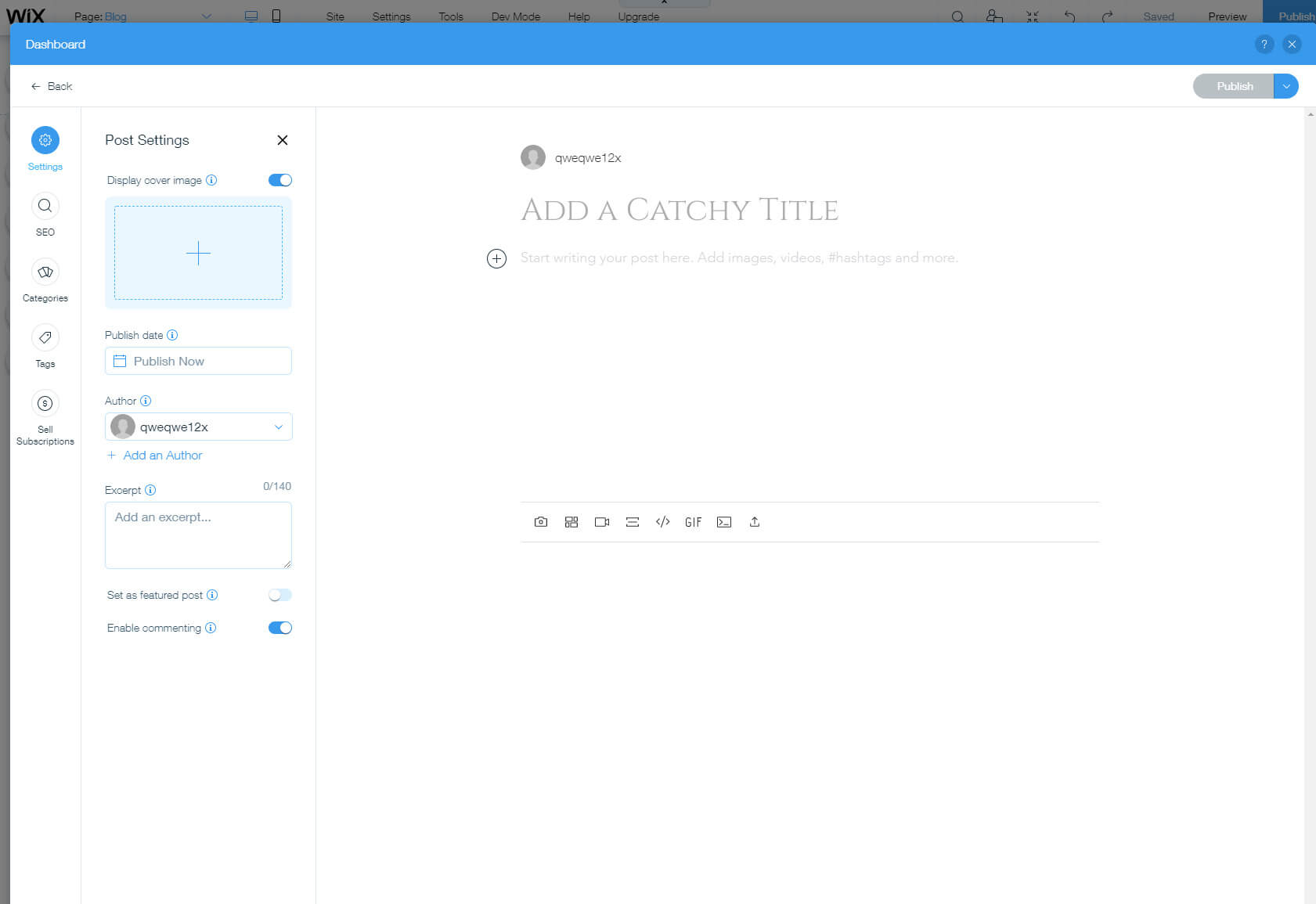
- Suchen Sie im Menü auf der linken Seite nach dem Stiftsymbol.
- Klicken Sie darauf, um die Einstellungen zu öffnen.
- Wählen Sie eine Schaltfläche aus, um einen Beitrag zu erstellen.
Dadurch wird ein neues Fenster geöffnet, das ein komplettes Dashboard zum Bloggen enthält. Hier können Sie alles hinzufügen, was Sie für die Veröffentlichung Ihres ersten Beitrags auf Wix benötigen:
- Fügen Sie einen Titel hinzu, indem Sie auf das Feld „Einprägsamen Titel hinzufügen“ klicken.
- Unterhalb des Titels können Sie den Hauptinhalt schreiben.
- Klicken Sie auf das kleine „+“-Zeichen auf der linken Seite, um Bilder, Galerien, Videos und andere verfügbare Elemente hinzuzufügen.
- Klicken Sie im Menü auf der linken Seite auf „Einstellungen“, um ein Titelbild hinzuzufügen, das Veröffentlichungsdatum festzulegen, den Autor zu ändern und einen Auszug zu schreiben.
- In den SEO-Optionen können Sie die URL, den Titel und die Beschreibung des Beitrags ändern, was dazu beiträgt, dass Ihr Blog bei Google und anderen Suchmaschinen besser rankt.
- Mit Kategorien können Sie Ihre Artikel organisieren.
- Mit Tags können Sie beschreiben, worum es in Ihrem Beitrag geht, und ähnliche Beiträge gruppieren.
- Mit Abonnements können Sie mit Ihrem Blog Geld verdienen.
Das ist es. Wie Sie sehen, ist das Erstellen eines Beitrags aus technischer Sicht einfach. Jetzt ist es an der Zeit, die Ärmel hochzukrempeln und mit der Erstellung einzigartiger Inhalte für den Blog zu beginnen und ihn mit Dutzenden interessanter Artikel zu füllen. Spüren Sie schon den Druck?
Fügen Sie weitere über Apps hinzu
Obwohl Wix „alles hat“, gibt es immer noch mehr Funktionen, die Ihre Website haben kann. Wenn es Ihnen genauso geht und Sie etwas im Editor übersehen, machen Sie sich keine Sorgen! Wix Apps sind hier, um Sie zu retten.
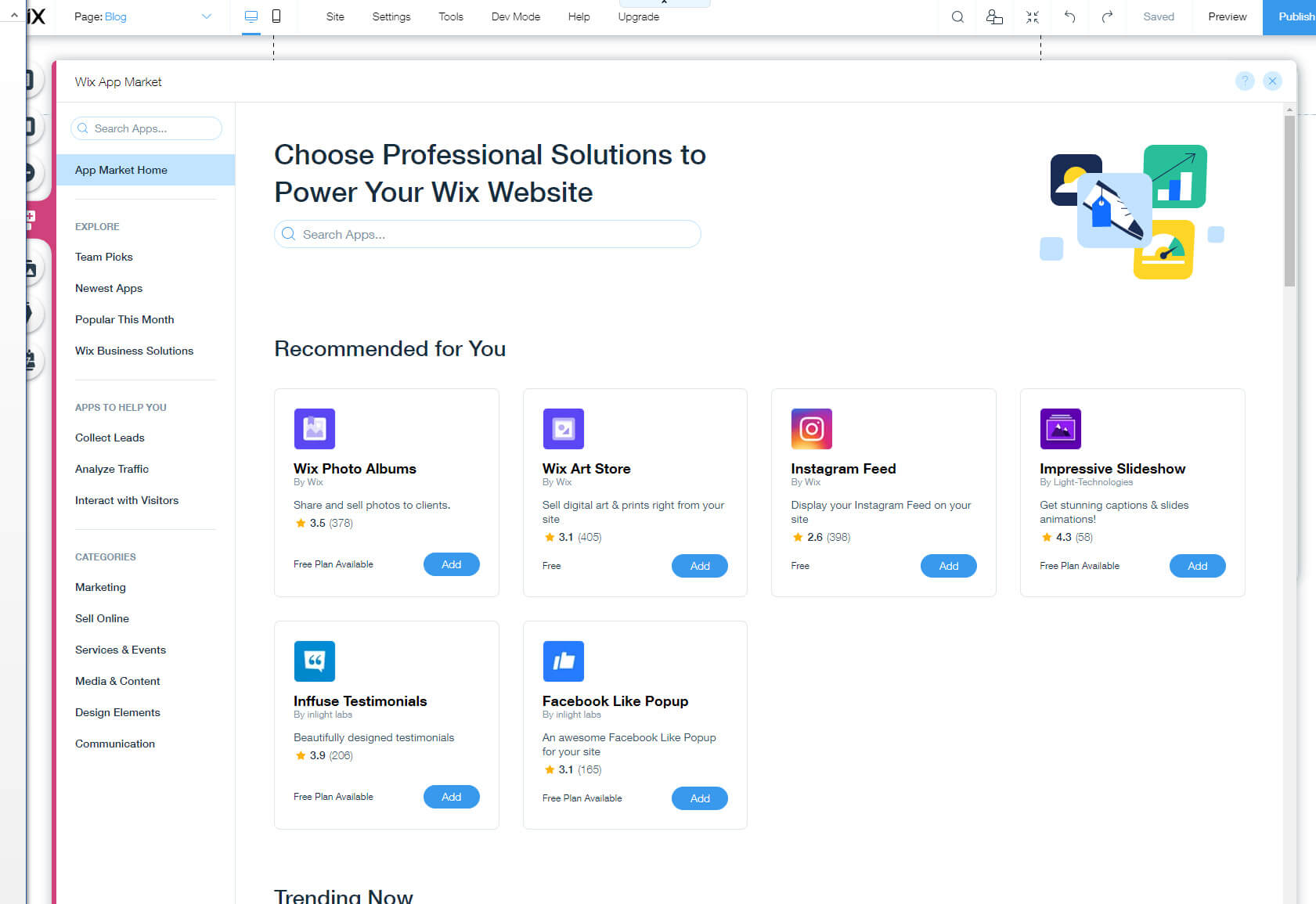
Durch Klicken auf den Eintrag „Apps“ im Hauptmenü öffnen Sie ein Portal in eine ganz neue Dimension. OK, vielleicht bin ich etwas zu dramatisch. Es ist einfach das Wix App Market. Aber es enthält über 250 Apps, die die Fähigkeiten Ihrer Website erweitern und Ihnen helfen können, sie zu verbessern.
Egal, ob Sie neue Elemente, Medien und Inhalte oder E-Commerce-Funktionen hinzufügen möchten, der Market bietet wahrscheinlich alles. Fühlen Sie sich frei, nach bestimmten Funktionen zu stöbern und zu suchen. Wenn Sie die gewünschte App gefunden haben, klicken Sie auf die blaue Schaltfläche „Hinzufügen“. Wix installiert das neue Modul automatisch und zeigt es im Editor an. Um ein neues Element zu ändern, klicken Sie darauf, um auf die Einstellungen zuzugreifen, in denen die ganze Magie geschieht.
Schritt #5: Optimierung Ihrer Website
Mobile Optimierung
Wir schreiben das Jahr 2023 und mobile Geräte sind bereits zu etwas geworden, ohne das wir nicht mehr leben können. Unabhängig davon, wie gut Ihre Website auf Desktop-Computern aussieht und funktioniert, ist es vielleicht noch wichtiger, dass Ihre Website auf Smartphones und Tablets gut aussieht. Dies ist auch für SEO von entscheidender Bedeutung.
Glücklicherweise verfügt Wix über einen fantastischen mobilen Editor, der Ihnen bei der Bearbeitung Ihrer Website hilft.
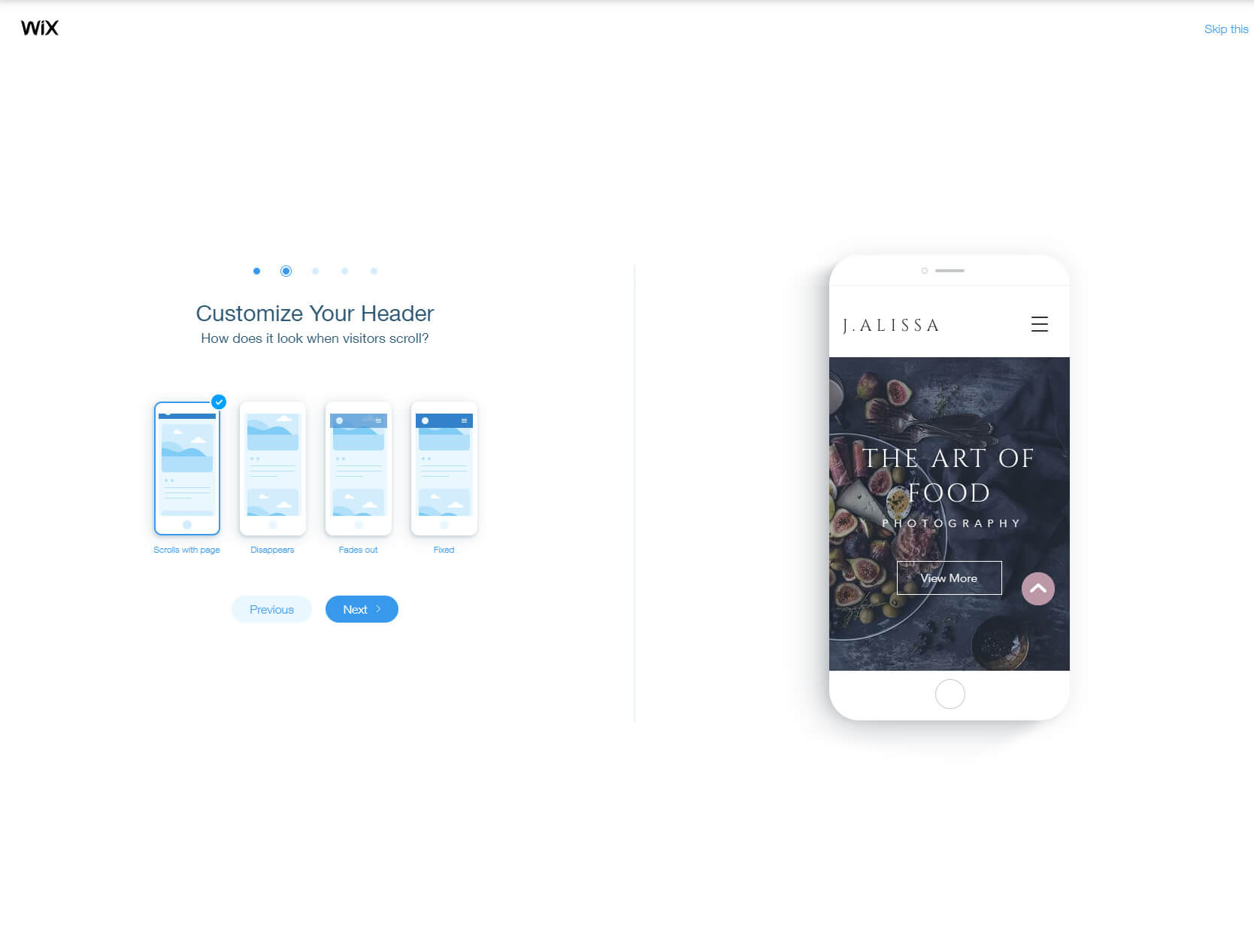
Ihre mobile Bearbeitungsreise beginnt mit der Auswahl des Smartphone-Symbols im Menü. Anschließend zeigt Ihnen Wix einige Details und führt Sie durch die Einrichtung, um festzulegen, wie sich Ihre mobilen Seiten verhalten.
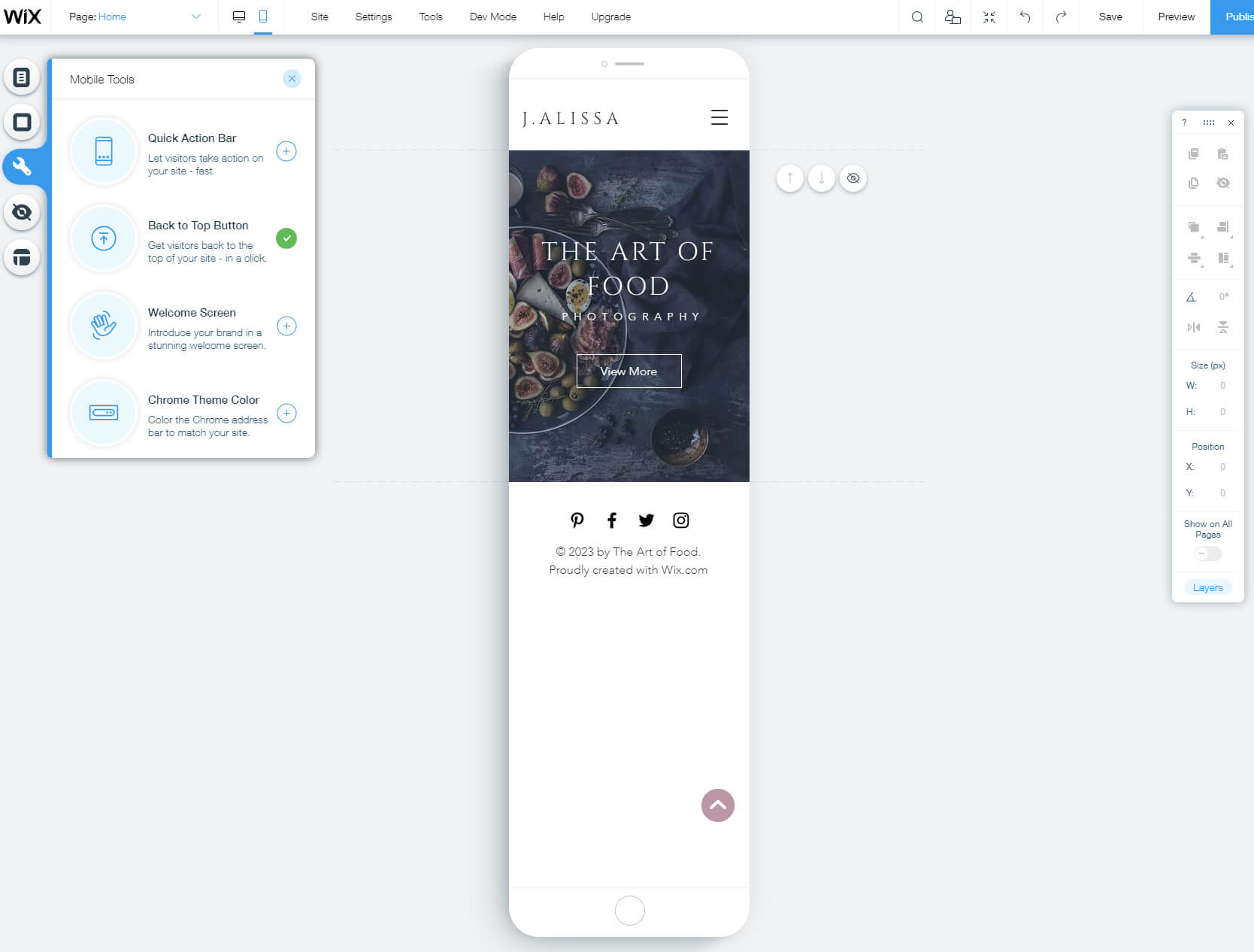
Sie müssen das Erscheinungsbild des Menüs und einige weitere Optionen auswählen, bevor Sie zum echten mobilen Editor gelangen. Genau wie beim Bearbeiten einer Desktop-Version der Site wird auf der linken Seite des Bildschirms ein Menü angezeigt, über das Sie den Builder steuern können. Sie können das Menü, die Seiten und den Hintergrund anpassen (sehr ähnlich wie beim Desktop-Editor), der Schwerpunkt liegt jedoch auf mobilen Tools. Damit können Sie Schnellaktionsleisten hinzufügen, die Schaltfläche „Zurück zum Anfang“ anpassen, einen Begrüßungsbildschirm bearbeiten und sogar die Chrome-Adressleiste an Ihre Website anpassen.
Ein weiteres erstaunliches Feature des mobilen Editors sind die versteckten Elemente. Bewegen Sie bei der Vorschau Ihrer mobilen Website den Cursor über ein Element. Wenn dieses Element nicht für die mobile Website geeignet ist, klicken Sie auf das kleine Augensymbol, um es auszublenden. Voila! Das ausgewählte Element ist nur auf Desktop- und Laptop-Geräten sichtbar und bleibt für jeden verborgen, der über ein Smartphone oder Tablet auf Ihre Website zugreift!
Wenn Sie nicht so kreativ sind, wählen Sie den letzten Punkt aus dem Menü und lassen Sie die künstliche Intelligenz von Wix nutzen Optimieren Sie die mobile Website .
Suchmaschinenoptimierung
SEO oder Suchmaschinenoptimierung ist ein Prozess, der es Ihnen ermöglicht, Ihre Website im Internet erkennbarer und leichter auffindbar zu machen. Bei Wix können Sie über das Dashboard auf Ihre Einstellungen zugreifen, um SEO-Optionen über das Hauptmenü zu öffnen.
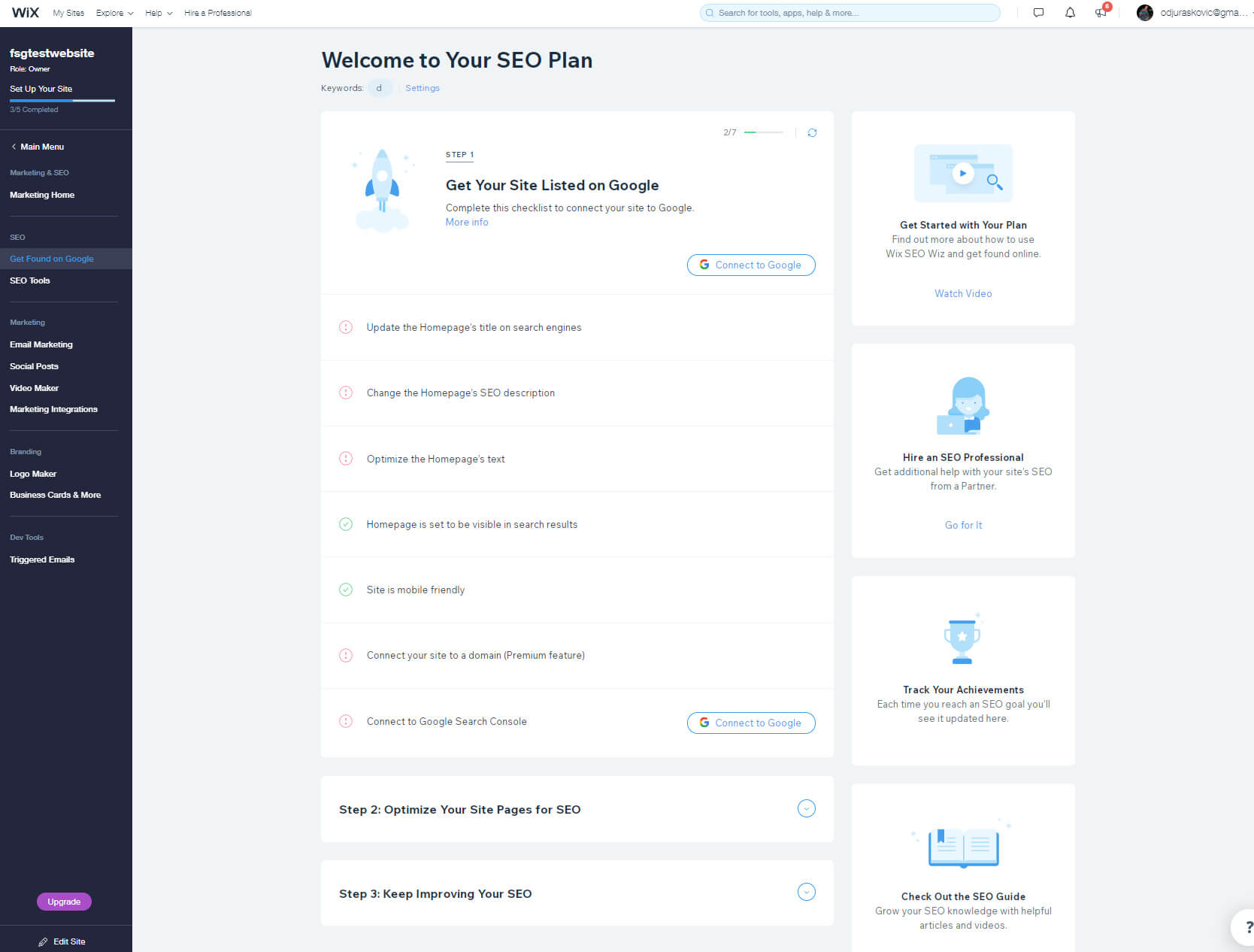
Nachdem Sie „Auf Google gefunden werden“ ausgewählt haben, führt Sie Wix durch eine Reihe von Fragen zu Ihrem Unternehmen. Danach konzentriert sich Wix auf entscheidende Elemente wie die Aktualisierung des Titels, der Beschreibung, des Textes Ihrer Homepage und vieles mehr, um Ihre Website besser zu optimieren.
Auch wenn Sie nicht viel über SEO wissen, nehmen Sie sich einfach Zeit und gehen Sie einen Bereich nach dem anderen durch. Geben Sie Ihr Bestes, um zu beschreiben, worum es auf Ihrer Website geht. SEO-Optionen sind ein guter Einstieg, aber erwarten Sie nicht, dass sie Ihnen über Nacht Millionen von Website-Besuchen bescheren. Sie müssen noch viel mehr tun und lernen, bevor Sie einen größeren Einfluss auf SEO haben. Schauen Sie sich gerne die besten kostenlosen und kostenpflichtigen Angebote an SEO-Tools dort draußen.
Schritt Nr. 6: Domänennamen verbinden und aktualisieren
Wenn Sie Ihre erste Website von Wix starten, nutzen Sie deren kostenlosen Plan. Ein kostenloser Plan beinhaltet eine kostenlose Subdomain, die auch die Adresse Ihrer Website ist.
Eine kostenlose Subdomain ist hervorragend, da Sie damit Ihre Website veröffentlichen können, ohne einen Cent für etwas auszugeben, von dem Sie noch nicht sicher sind, ob Sie es behalten möchten. Sobald Sie jedoch erkennen, dass Sie vorankommen und Ihre Website ernster nehmen möchten, möchten Sie eine benutzerdefinierte Domain verbinden und eine eindeutige Adresse haben, über die die Leute auf die von Ihnen erstellten Inhalte zugreifen können.
Glücklicherweise macht es Wix einfach, eine neue Domain anzuschließen.
- Klicken Sie im obersten Menü auf „Einstellungen“.
- Wählen Sie „Domäne verbinden“, die erste Option.
- Wenn Sie keinen Domainnamen haben, wählen Sie die erste Schaltfläche „Neue Domain kaufen“.
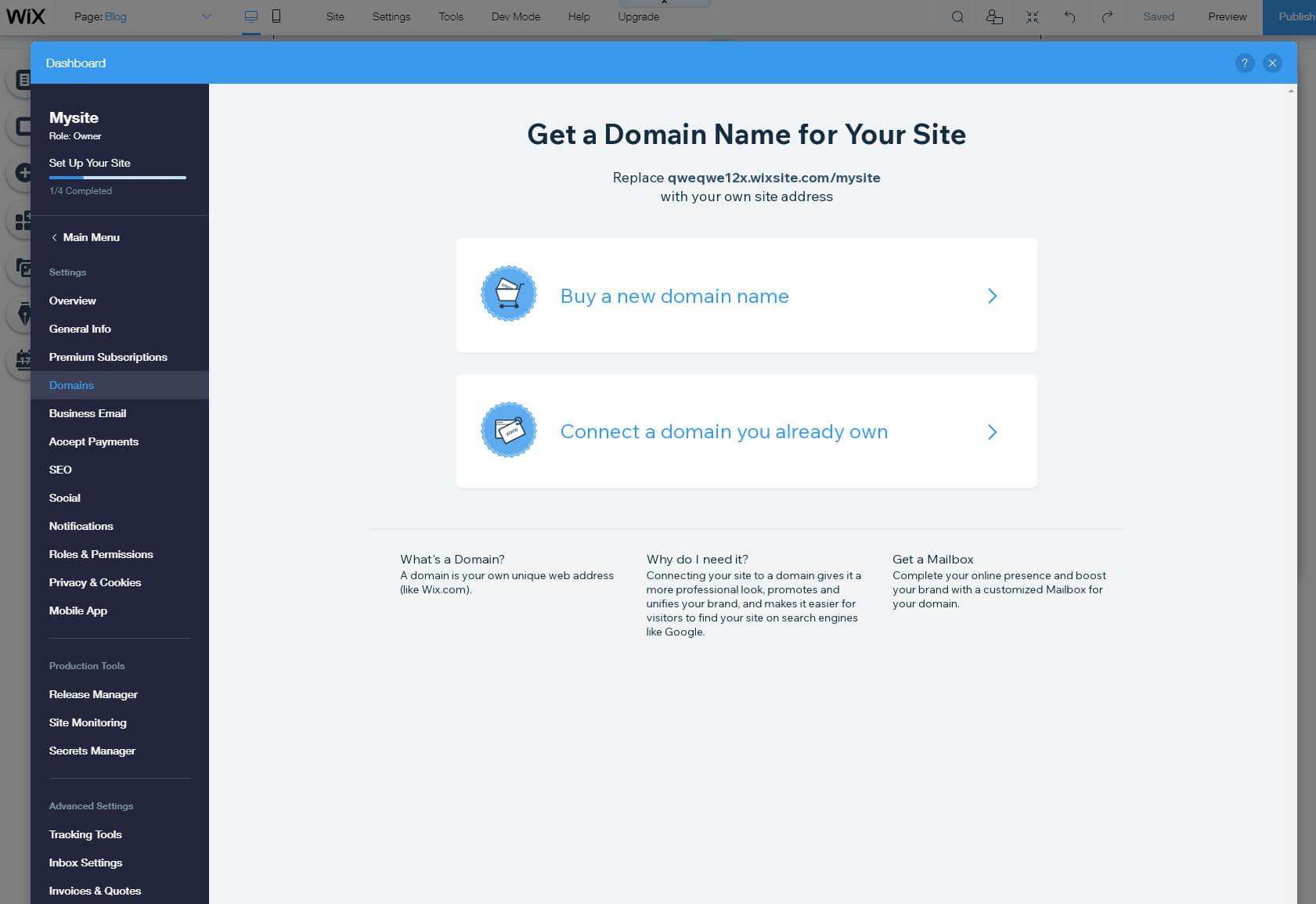
- Suchen Sie nach einem Domainnamen, den Sie gerne hätten.
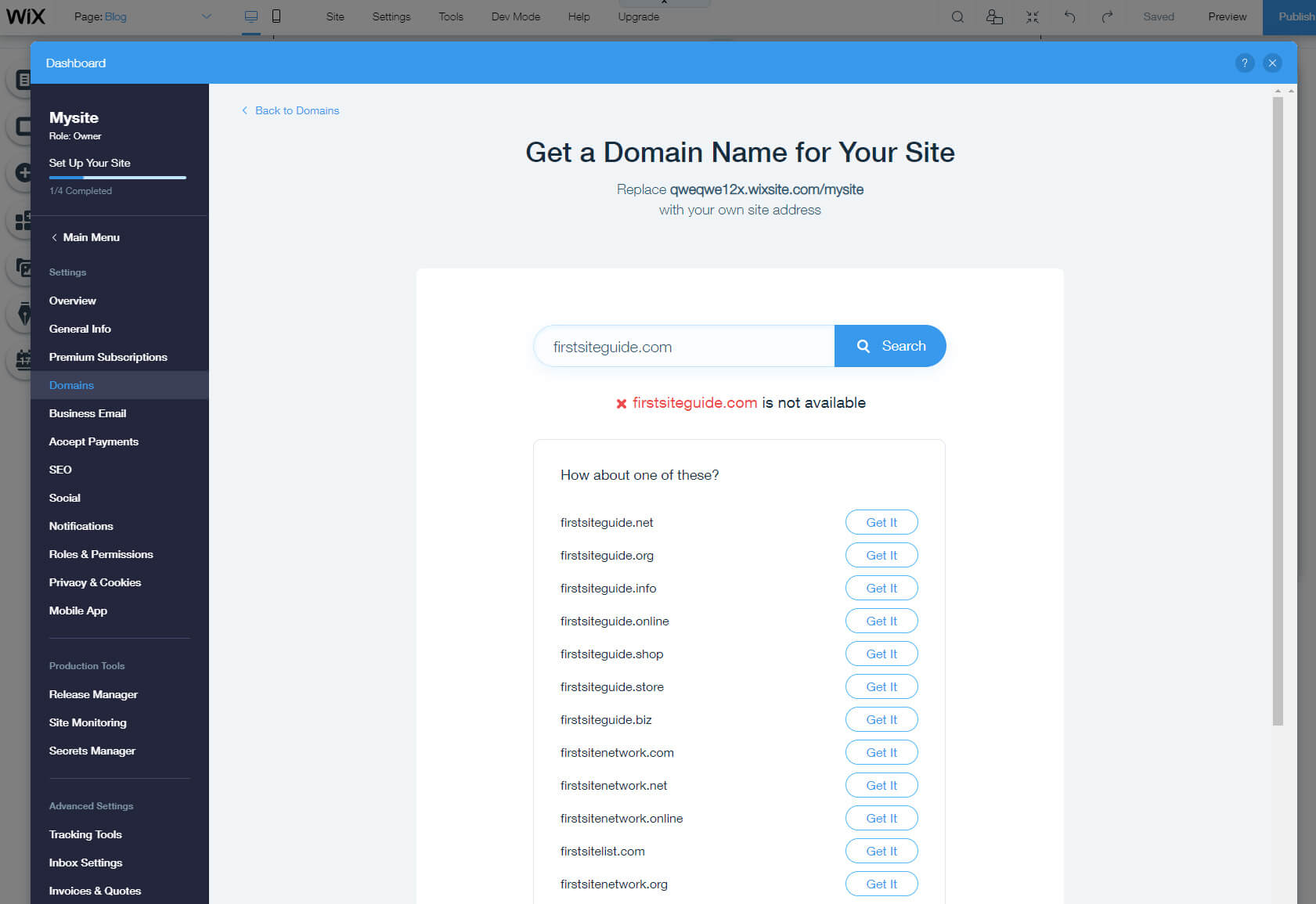
Wix benachrichtigt Sie sofort, wenn der Domainname verfügbar ist, und schlägt ähnliche vor, wenn Ihre Suche keine verfügbaren Ergebnisse liefert.
Klicken Sie auf „Get It“, sobald Sie einen Domainnamen gefunden haben, der Ihnen gefällt, und befolgen Sie die Schritte, um den Registrierungsprozess abzuschließen.
Wenn Sie bereits eine Domain haben, können Sie Ihre Domain zu Wix übertragen, indem Sie die zweite Option auswählen.
Um jedoch eine Verbindung herzustellen oder eine Domain zu kaufen, müssen Sie Ihren Plan aktualisieren. Wenn es um Domainnamen geht, können Sie mit einer benutzerdefinierten Domain arbeiten, sogar mit dem einfachsten Plan, der bei 4.50 $/Monat beginnt.
Wie aktualisiere ich?
- Wählen Sie während der Arbeit im Editor „Upgrade“ aus dem obersten Menü.
- Wählen Sie die Schaltfläche „Pläne vergleichen“.
- Finden Sie den Plan, den Sie brauchen und der Ihnen gefällt.
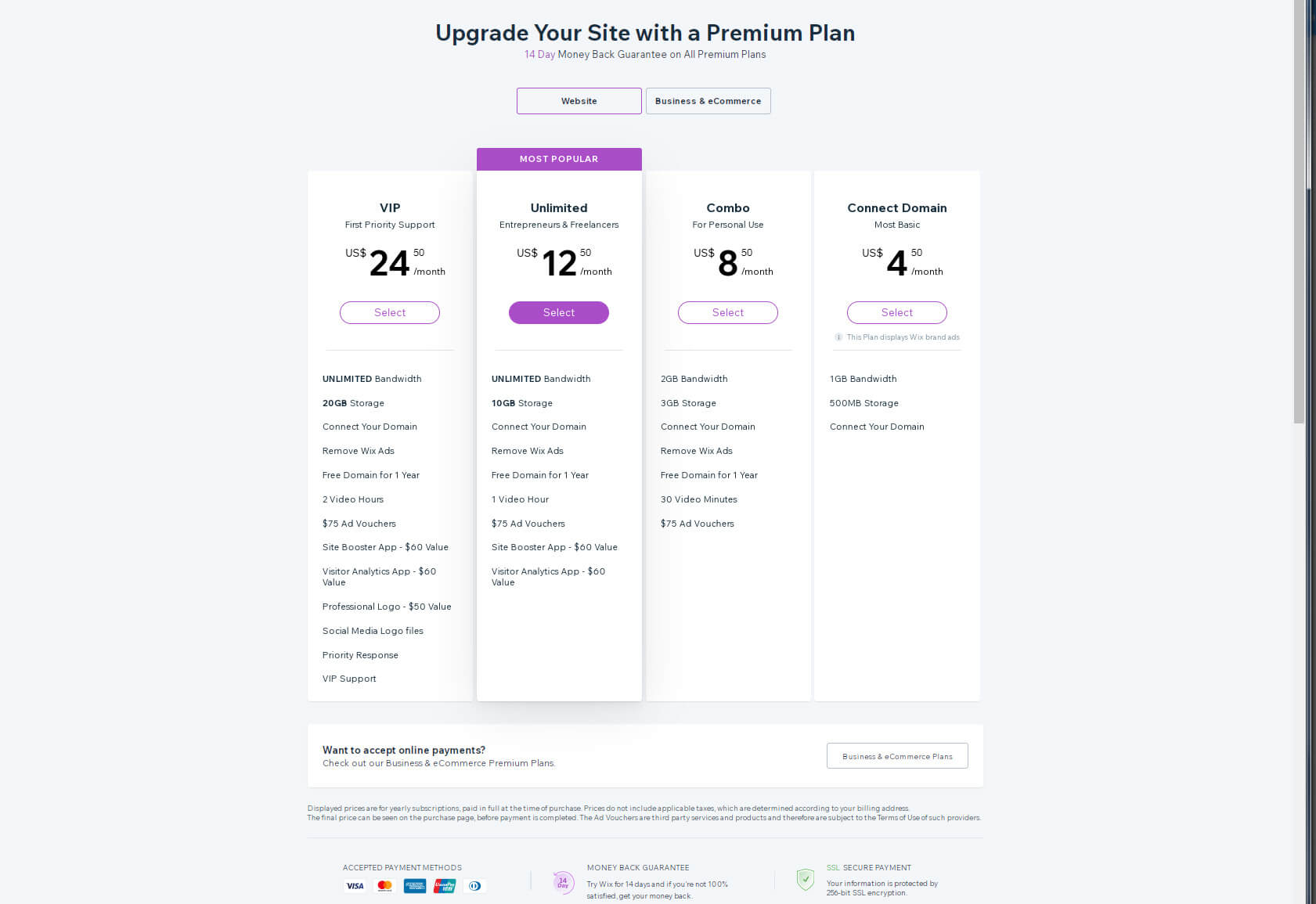
- Klicken Sie auf die Schaltfläche "Auswählen".
- Wählen Sie, ob Sie monatlich, jährlich oder alle zwei Jahre zahlen möchten.
- Klicken Sie auf die Schaltfläche "Auswählen".
- Geben Sie Ihre persönlichen Daten und Zahlungsdetails ein.
- Klicken Sie auf „Kauf absenden“, um den Kauf abzuschließen.
Schritt #7: Das Wix-Dashboard kennenlernen
Ein Dashboard ist ein Ort, an dem Administratoren die meiste Zeit verbringen möchten (oder müssen). Diese Seite fasst alles zusammen und ermöglicht es Ihnen, die richtige Einstellungsseite einzurichten oder mit der Bearbeitung Ihrer Website zu beginnen.
Wenn Sie das Dashboard zum ersten Mal öffnen, liegt der Fokus auf Ihrer ersten Website. Sie können den Namen Ihrer Website, die URL, einige von Ihnen aktivierte Funktionen und den Plan, den Sie derzeit verwenden, sehen.
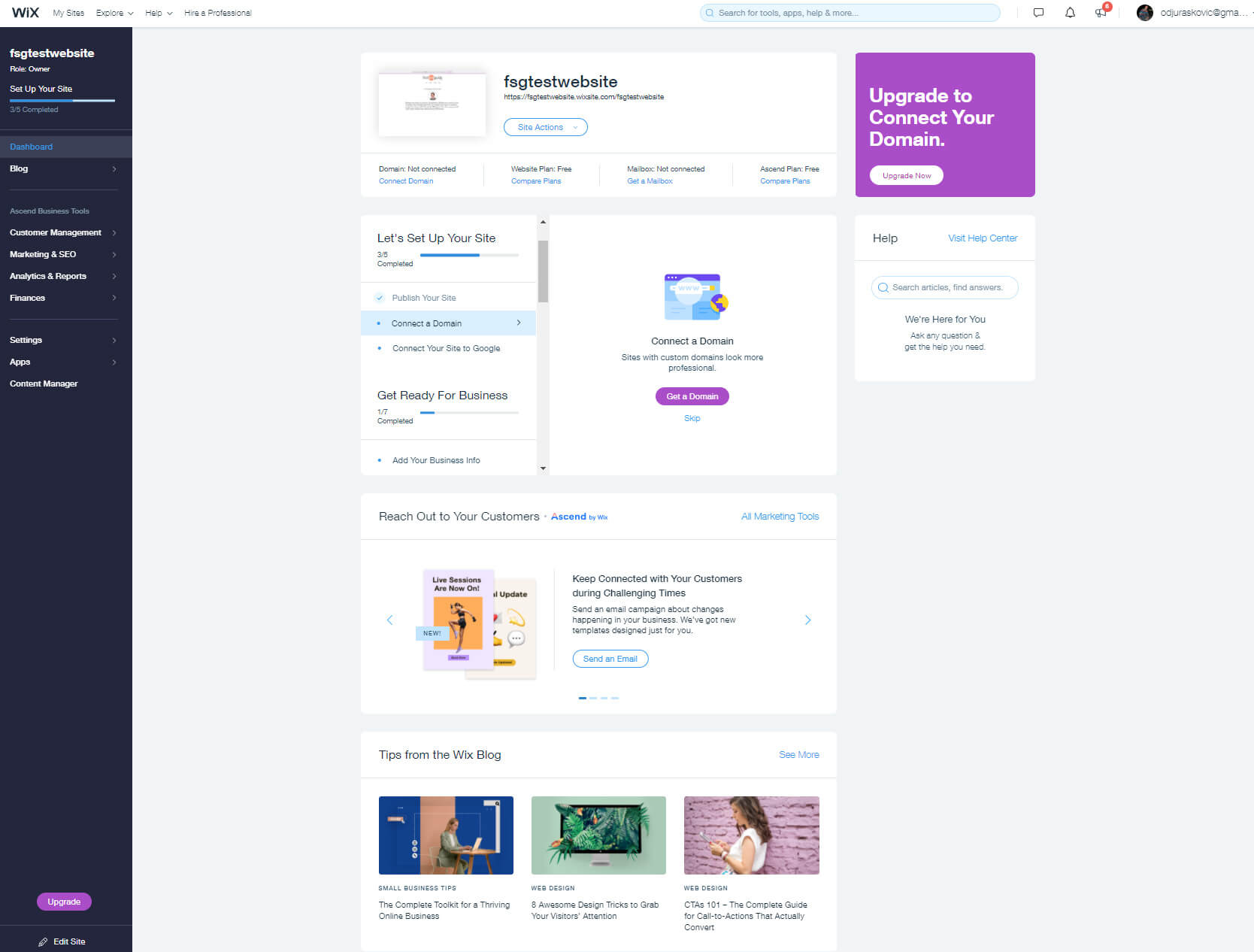
Die wichtigste Schaltfläche befindet sich oben auf der Seite. Dort haben Sie Zugriff auf alle Aktionen auf der Website. Klicken Sie darauf, um die Site zu bearbeiten, in der Vorschau anzuzeigen, umzubenennen, zu duplizieren, zu übertragen, Mitwirkende einzuladen oder sie bei Bedarf sogar in den Papierkorb zu verschieben. Wenn Sie eine neue Website starten möchten, steht Ihnen in diesem Menü die entsprechende Option zur Verfügung.
Wenn Sie auf der Seite nach unten gehen, finden Sie weitere Optionen zum Einrichten Ihrer Website. Wix zeigt dir einen Fortschrittsbalken und führt dich. Wenn Sie noch keine Domain verbunden haben, wird Wix Sie hier auch daran erinnern, wie das geht.
Wenn Sie nach links schauen, finden Sie ein weiteres Menü mit wichtigen Site-Einstellungen. Von diesem Menü aus können Sie auf Ihren Blog zugreifen, Geschäftstools verwenden, Kunden verwalten, Marketing und SEO aktualisieren, Analysen und Berichte überprüfen sowie Ihre Finanzen überprüfen. Hier finden Sie auch die Haupteinstellungen, Apps und den Content-Manager.
Wenn Sie Änderungen an Ihrem Wix-Konto vornehmen möchten, können Sie dies tun, indem Sie den Cursor ganz oben rechts auf der Seite platzieren. Klicken Sie auf Ihr Bild und Ihre E-Mail-Adresse, um auf weitere Einstellungen zuzugreifen.
Schlussfolgerung
Wix hat sehr hart daran gearbeitet, einen einfachen und kostenlosen Website-Builder zu entwickeln, den auch Anfänger nutzen können. Auch wenn der Blick auf all diese Menüs, Einstellungen und Symbolleisten zunächst einschüchternd wirken mag, werden Sie sich schnell wohler fühlen.
Der beste Weg, den Umgang mit Wix zu erlernen, ist durch Übung. Es ist kostenlos, also probieren Sie es aus, erkunden Sie das Dashboard und den Editor und erstellen Sie Ihre erste Website. Bald werden Sie feststellen, dass Sie wissen, wie Sie die meisten Optionen finden, und dass es Ihnen Spaß macht, Ihre Website mit Wix zu erstellen.
