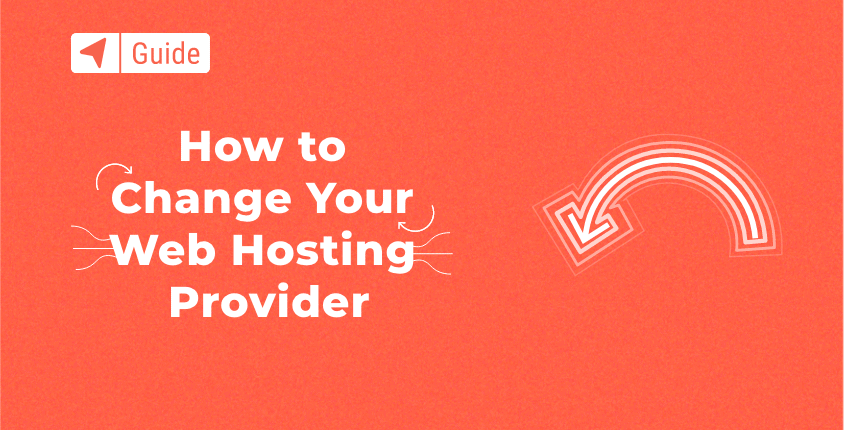
Um erstellen Sie eine Website Und damit Ihre Website online zugänglich ist, müssen Sie einen Server auswählen, auf dem sie gespeichert werden soll. Server werden von Webhosting-Unternehmen bereitgestellt. Wenn Sie sich seit Kurzem für diesen Bereich interessieren, wird Ihnen der folgende Leitfaden von Nutzen sein.
Es wird Ihnen hilfreich sein, wenn Sie zunächst verstehen, was Webhosting eigentlich ist, warum es wichtig ist und worauf Sie bei Ihrem Hosting-Anbieter achten müssen. Wenn Sie sich nicht darum gekümmert haben diese DetailsDann besteht die Möglichkeit, dass Sie weder das beste Angebot noch das beste Paket erhalten.
Glücklicherweise ist dies nicht das Ende der Welt; Menschen wechseln aus verschiedenen Gründen ständig ihren Webhost. Einige sind einfach mit der Geschwindigkeit oder Qualität der Content-Netzwerk-Verbreitungssysteme unzufrieden. Andere finden die gleiche Servicequalität zu einem niedrigeren Preis oder mit günstigeren Zahlungsbedingungen.
Wenn Sie sich in dieser Situation befinden, ist es ein guter Zeitpunkt, nach einer besseren Lösung zu suchen Webhosting-Unternehmen. Allerdings kann die Übertragung Ihrer Website eine komplizierte Aufgabe sein. In diesem Leitfaden werden die Terminologie, Probleme und Vorgehensweisen mit Schritt-für-Schritt-Anleitungen erläutert, damit Sie sicher vorankommen können.
Die Übertragung Ihrer Website auf einen anderen Server kann in fünf Schritten erfolgen.
Schritt 1. Suchen Sie einen neuen Webhost
Nehmen Sie sich die Zeit, Webhoster zu recherchieren, bevor Sie einen neuen Dienst auswählen. Sehen Sie sich Online-Bewertungen und Kundenfeedback an, sehen Sie, welche Angebote andere Hosting-Anbieter anbieten, welche Preissysteme sie haben, welche Serverkonfigurationen sie haben. CDN, usw.
Wenn Sie einen geeigneten neuen Anbieter gefunden haben, bedenken Sie, dass Sie sich möglicherweise irgendwann in der Zukunft dazu entschließen, auch von diesem Hosting-Dienst zu wechseln. Aus diesem Grund wird Ihnen empfohlen Registrieren Sie Ihre Domain an einen Drittanbieter, da Ihre Domain dadurch nicht beeinträchtigt wird, wenn Sie den Webhost wechseln.
Unser empfohlener Hosting-Anbieter, Bluehostbietet unseren Besuchern ein Sonderangebot an, das einen KOSTENLOSEN Domainnamen beinhaltet. Wenn Ihnen ihre Dienste nicht gefallen, bieten sie eine 30-tägige Geld-zurück-Garantie.
Schritt 2. Suchen Sie Ihre Website und laden Sie sie herunter
Der nächste Schritt besteht darin, herauszufinden, wo Ihr vorheriger Hoster Ihre Website gespeichert hat. Darüber hinaus verwendet Ihre Site möglicherweise mehr Datenbanken. Sie sollten daher prüfen, ob es möglich ist, auch Sicherungsordner davon zu erhalten.
Sobald Sie die Dateien gefunden haben, laden Sie sie auf Ihren Desktop herunter, damit Sie sie Ihrem nächsten Hosting-Anbieter übergeben können.
Schritt 3. Exportieren Sie Ihre Website-Datenbank
Wenn Ihre Website, wie bereits erwähnt, zusätzliche Datenbanken zum Speichern von Besucherdaten oder zum Verwalten von Formularen verwendet, müssen Sie diese abrufen und exportieren. Der Vorgang kann je nach Datenbank unterschiedlich sein. Klären Sie die Details daher am besten mit Ihrem bisherigen Hosting-Anbieter ab. Hosts bieten phpMyAdmin häufig als Tool zum Exportieren und Importieren von Website-Datenbanken an.
Wenn Sie cPanel verwenden (was höchstwahrscheinlich der Fall ist), ist das Exportieren einer Datenbank keine so komplizierte Aufgabe. Sie verwenden phpMyAdmin, das ein nativer Bestandteil jedes cPanels ist. Lassen Sie sich nicht von den seltsamen Namen, Dateien und Datenbanken entmutigen; Auch wenn Sie nicht alles verstehen, sollten Sie dennoch in der Lage sein, das Ganze selbst zu erledigen.
- Navigieren Sie zu https://my.bluehost.com/cgi-bin/cplogin und melden Sie sich bei Ihrem Bluehost-Konto an
- Suchen Sie die Registerkarte „Datenbank“ und öffnen Sie sie
- Klicken Sie auf das phpMyAdmin-Symbol, um die Schnittstelle zu öffnen

- Wählen Sie eine Datenbank aus

- Irgendwo in der Mitte des Menüs finden Sie die Schaltfläche „Exportieren“. Klick es an.

- Wählen Sie die Option „Schnell – nur die minimalen Optionen anzeigen“. Um benutzerdefinierte Optionen verwenden zu können, müssen Sie ein oder zwei Dinge über MySQL wissen. Wählen Sie diese Option also nur, wenn Sie wissen, was Sie tun. Andernfalls reicht die Schnelloption aus.

- Wenn es noch nicht angezeigt wird, wählen Sie als ausgewähltes Format für den Export das Format „SQL“.
- Klicken Sie auf die Schaltfläche „Los“, um den Export zu starten
- Wählen Sie aus, wo die Datei gespeichert werden soll, wenn Sie dazu aufgefordert werden (Desktop oder ein benutzerdefinierter Ordner, den Sie sich merken; Sie werden diese Datei später benötigen, also verlieren Sie sie nicht).
Das ging schnell, oder? Ihre Datenbank kann nun auf einen neuen Host importiert werden.
Schritt 4. Laden Sie Ihre Website hoch und importieren Sie Ihre Datenbank
Genau wie beim Export müssen Sie die Details mit Ihrem Hoster klären. Falls Sie Ihre Datenbank nach SQL exportiert haben, dann durch phpMyAdmin, können Sie MySQL verwenden, um Ihre Website in Ihr neues Hosting-Konto zu importieren. Es ist wirklich nicht so kompliziert, unabhängig von den verwendeten Tools, und es ist normalerweise etwas, was Hosting-Anbieter selbst tun.
Wenn Sie eine statische Website verwenden (die heutzutage normalerweise nur dann verwendet wird, wenn sie eine einfache Zielseite zur Präsentation ihres Unternehmens haben), ist die Einrichtung auf einem neuen Host so einfach wie das Hochladen von Dateien. In einem der vorherigen Schritte haben wir Ihnen gesagt, dass Sie alle Dateien von Ihrem vorherigen Host herunterladen sollten. In diesem Fall müssen Sie diese Dateien nur in den Ordner public_html Ihres neuen Bluehost-Kontos hochladen, und schon sind Sie fertig.
Sie können eine der beiden einfachen Optionen zum Hochladen der neuen Dateien wählen.
Hochladen über den Dateimanager
Wenn Sie nach einer Möglichkeit suchen, dies schnell zu erledigen und es einfach hinter sich bringen möchten, können Sie den Dateimanager von Bluehost verwenden:
- Einloggen, um Bluehost cPanel-Konto.
- Suchen Sie nach Dateien und wählen Sie Dateimanager
- Doppelklicken Sie auf public_html, um es zu öffnen
- Übertragen Sie alle Dateien, die Sie zuvor heruntergeladen haben, in diesen Ordner
Per FTP hochladen
Normalerweise werden Dateimanager zum Hochladen oder Ändern nur einer der Dateien verwendet, wenn Sie es sich aus irgendeinem Grund einfach nicht leisten können, FTP-Clients einzurichten. Sie können dies beispielsweise verwenden, wenn Sie von einem öffentlichen Computer aus, der einfach nicht darauf warten konnte, dass Sie nach Hause kommen, etwas auf Ihrer Website ändern müssen.
Normalerweise empfehlen wir jedoch die Verwendung eines FTP-Clients. Sie können FileZilla, einen kostenlosen Client, der am häufigsten von Bloggern auf der ganzen Welt verwendet wird, schnell installieren und sich mit den Anmeldeinformationen, die Sie nach der Registrierung beim neuen Host erhalten haben, mit dem Server verbinden. Sie benötigen den Namen des FTP-Servers, Ihren Benutzernamen und Ihr Passwort.
Sobald Sie angemeldet sind, sollten Sie Ihren kleinen Teil des Servers sehen können, der alle Ordner enthält. Es wird wie ein Ordner auf Ihrem Computer aussehen, daher sollte es nicht schwierig sein, den Ordner public_html zu finden.
Suchen Sie nun einfach die zuvor heruntergeladenen Dateien und ziehen Sie sie per Drag & Drop in den Ordner. Abhängig von der Größe der Dateien und der Geschwindigkeit Ihrer Internetverbindung kann es bis zu mehreren Minuten dauern, bis alles übertragen ist. FileZilla informiert Sie, sobald alles abgeschlossen ist, sodass Sie vom Browser aus zu Ihrer Domain navigieren können, um die Website wieder in Aktion zu sehen.
Dynamische Webseite
Dynamische Websites verwenden Datenbanken, um Unmengen an Informationen zu speichern, die für eine normale Funktion erforderlich sind. Wenn Sie eine benutzerdefinierte Website oder eines der beliebten CMS wie WordPress verwenden, bedeutet das, dass Sie auch über die Datenbank verfügen und diese zusammen mit den Dateien übertragen müssen.
So wie Sie die Datenbank exportiert haben, können Sie eine über PhpMyAdmin importieren:
- Öffnen Sie https://my.bluehost.com/cgi-bin/cplogin in Ihrem Browser und melden Sie sich bei Ihrem Bluehost-Konto an
- Suchen Sie die Registerkarte „Datenbank“ und öffnen Sie sie
- Wählen Sie das phpMyAdmin-Symbol, um die Schnittstelle zu öffnen
- Irgendwo in der Mitte des Menüs finden Sie die Registerkarte/Schaltfläche „Importieren“.

- Klicken Sie auf die Schaltfläche „Durchsuchen“ und suchen Sie die Datenbank, die Sie zuvor exportiert haben. Stellen Sie sicher, dass Sie sie zuerst entpacken, wenn die Datenbank gezippt ist (Sie sollten die .sql-Datei bereithalten).

- Klicken Sie auf die Schaltfläche „Los“ und warten Sie einige Minuten
Wenn alles in Ordnung war, sollten Sie eine Meldung wie diese sehen: „Import wurde erfolgreich abgeschlossen, X-Abfragen ausgeführt.“
Benutzen Sie ein Content-Management-System wie WordPress?
Wenn Sie ein Content-Management-System wie WordPress, Blogger oder Joomla verwenden, können Sie mit den nativen Migrationsoptionen alles viel einfacher machen. Zum Beispiel, wenn Sie es sind Migration einer WordPress-Site Auf einen neuen Host können Sie alles mit den Import- und Exportoptionen erledigen, sodass Sie die gesamte Site mit wenigen Klicks übertragen können. Glück gehabt!
Schritt 5. Testen Sie Ihre Website
Sobald die Übertragung abgeschlossen ist und die Datenbanken importiert sind, können Sie Ihre Website testen. Der beste Weg, dies zu tun, ist die Verwendung einer temporären URL. Dadurch können Sie auch dann auf Ihre Website zugreifen, wenn Sie Domainnamen zeigt nicht auf den neuen Server.
Um Ihre temporäre URL zu finden, melden Sie sich in Ihrem Kontoverwaltungsbereich an. Klicken Sie anschließend auf „Technische Details zum Konto“. Sobald Sie drin sind, sollte es einen Abschnitt namens „Temp“ geben. URL, daneben wird Ihre temporäre URL angezeigt. Sie müssen lediglich diese URL aufrufen und sich Ihre Website ansehen.
Eine temporäre URL sieht so aus:
http://ipaddress/~username
Ersetzen Sie „ipaddress“ durch die IP-Adresse Ihres Hosts. Der Benutzername sollte derselbe sein, mit dem Sie sich bei Ihrem cPanel-Konto anmelden. Vergessen Sie nicht das „~“ davor.
Um die IP-Adresse Ihres Servers zu ermitteln, melden Sie sich noch einmal bei Ihrem cPanel an. Suchen Sie die Registerkarte „Statistiken“ und klicken Sie auf die Schaltfläche „Statistiken erweitern“, um zusätzliche Informationen anzuzeigen, einschließlich der IP-Adresse Ihres Shared-Hosting-Kontos.
Jetzt können Sie Ihre Website auf einer temporären URL testen, während Sie warten oder bis Sie es tun Richten Sie die Nameserver ein um auf Ihre alte Domain zu verweisen.
Wenn Ihre Website wie erwartet aussieht und funktioniert, dann ist das großartig! Seien Sie jedoch darauf vorbereitet, einige kleinere Optimierungen und Änderungen vorzunehmen, wenn etwas nicht stimmt.
Wichtige Dinge, die Sie sich merken sollten
Sobald der gesamte Übertragungsvorgang abgeschlossen ist und Sie die Website getestet haben, müssen Sie eine Reihe von Dingen tun, um den Übergang abzuschließen. Bedenken Sie, dass dies notwendige Schritte sind, um sicherzustellen, dass Ihre alten Besucher Ihre Website weiterhin besuchen, und um sicherzustellen, dass Ihre Website wie geplant funktioniert. Also, lasst uns beginnen.
Informieren Sie die Benutzer darüber, dass Sie Ihre Website verschieben werden
Wenn Sie Ihre Website umziehen, sollte die Ausfallzeit so kurz wie möglich sein. Dies ist ideal, wenn Benutzer kaum bemerken, dass die Website nicht funktioniert. Sie sollten jedoch einige Tage im Voraus eine Ankündigung machen, sowohl auf Ihrer Website als auch in Ihren Profilen in sozialen Netzwerken. Sie sollten auch sehen, dass die Meldung während der Ausfallzeit sichtbar ist, damit Ihre Benutzer wissen, dass die Site rechtzeitig wiederhergestellt wird.
Ändern Sie den DNS
Dies ist ein kleines Detail, das leicht übersehen werden kann. Sobald Sie Ihre Website übertragen haben, müssen Sie Ihren DNS-Eintrag auf den neuen Server umstellen, auf dem Ihre Website registriert ist. Der Grund, warum dies wichtig ist, liegt darin, dass ein DNS-Eintrag wie eine Karte oder eine Anleitung ist, die sicherstellt, dass Ihre Besucher auf die richtige Seite gelangen. Sollten Sie es versäumen, dies zu ändern, werden Benutzer fälschlicherweise auf eine Fehlerseite weitergeleitet. Sie müssen von Ihrem neuen Hosting-Anbieter ein neues DNS erhalten und Ihr altes ersetzen.
Nachdem Sie die Verschiebung Ihrer DNS-Einträge beantragt haben, kann es einige Stunden oder in manchen Fällen einen ganzen Tag dauern, bis die Umstellung abgeschlossen ist. Mit anderen Worten: Wenn sich Ihre Besucher darüber beschweren, dass sie Ihre Website nicht finden können, stellen Sie sicher, dass Sie auf Ihr neues DNS aktualisiert haben.
Überwachen Sie die Betriebszeit der Website
Mit der Zuweisung eines neuen DNS ist Ihre Übertragung grundsätzlich abgeschlossen. Sie sollten die Betriebszeit Ihres Servers in den nächsten Tagen sorgfältig überwachen, um sicherzustellen, dass alles ordnungsgemäß funktioniert.
Es ist wichtig, dass Sie Ihre Aufmerksamkeit nicht verlieren und dass Sie so schnell wie möglich bemerken, ob es Probleme gibt. Die Überwachung der Betriebszeit Ihrer Website bedeutet natürlich nicht, dass Sie Ihre Website alle 5 Minuten besuchen müssen; Das bedeutet, dass Sie Tools und Apps benötigen, die Sie bei der Aufgabe unterstützen.
Einige nützliche Tools, auf die Sie sich verlassen können, sind Pingdom, Uptime Robot und Monitor Us. Unabhängig davon, für welches Tool Sie sich entscheiden, müssen Sie es kalibrieren, um die folgenden Elemente zu überwachen: Ping, HTTP, DNS-Server und TCP-Port.
Halten Sie Ausschau nach fehlenden Links und unterschiedlichen Seitenstrukturen
Eine Sache, die Sie beim Serverwechsel wirklich beachten sollten, ist der mögliche Verlust oder die Fehlplatzierung von Assets wie Grafiken. Die Änderung der Hosting-Umgebung kann dazu führen, dass dies geschieht, und es ist nicht unwahrscheinlich, dass einige 404-Fehler (nicht gefunden) angezeigt werden. Seien Sie also einfach wachsam und überwachen Sie Ihre 404-Protokolle, damit Sie sehen können, ob defekte Links oder nicht funktionierende Assets vorhanden sind. Wenn Sie sie finden, ist möglicherweise eine schnelle Reparatur oder ein Austausch erforderlich, und schon kann es losgehen.
Eine andere Möglichkeit, dieses Problem zu lösen, besteht darin, von einer 404-Seite auf eine andere Seite umzuleiten, die bereits funktioniert. Dies ist natürlich keine Lösung des Problems, sondern lediglich eine Alternative zur Anzeige einer 404-Seite.
Dies funktioniert sowohl für Seiten als auch für Verzeichnisse, sodass Ihre Benutzer immer Inhalte zur Anzeige haben und kein 404-Fehler auftritt. Schließlich können Sie dies zu Ihrem Vorteil nutzen und eine individuelle 404-Fehlerseite erstellen, die amüsant oder unterhaltsam sein kann, beispielsweise durch die Anzeige eines lustigen Bildes oder eines Zitats. Auf diese Weise ist die Wahrscheinlichkeit geringer, dass Ihre Besucher Einwände dagegen haben, auf der Seite zu landen.
Hier sind ein paar Tipps, die Ihnen beim Umgang mit defekten Links und 404-Seiten helfen können. Damit sie funktionieren, müssen Sie den Code in die .htaccess-Datei einfügen.
So können Sie .htaccess mit FTP (FileZilla) bearbeiten:
- Öffnen Sie FileZilla.
- Melden Sie sich bei Ihrem Server an.
- Öffnen Sie public_html, um Ihre Website-Dateien aufzulisten.
- Wählen Sie .htaccess.
- Klicken Sie mit der rechten Maustaste darauf und wählen Sie „Anzeigen/Bearbeiten“ oder laden Sie es auf Ihren Computer herunter.
Wenn Sie die .htaccess-Datei auf Ihrem Server nicht finden können, ist die Wahrscheinlichkeit groß, dass es keine gibt oder sie einfach versteckt ist. Stellen Sie zunächst sicher, dass „Versteckte Dateien anzeigen (Punktdateien)“ ausgewählt ist, wenn Sie sich beim cPanel angemeldet haben und den Dateimanager verwenden, oder dass im oberen Menü von FileZilla die Option „Anzeige versteckter Dateien erzwingen“ ausgewählt ist. Wenn Sie die Datei immer noch nicht finden können, sollten Sie eine neue in Ihrem public_html-Ordner erstellen, indem Sie mit der rechten Maustaste klicken und eine neue Datei mit dem Namen „.htaccess“ erstellen.
Dann können Sie den Code verwenden:
- Definieren Sie eine 404-Seite: ErrorDocument 404 /errorpage.html.
- Leiten Sie eine Seite an den neuen Speicherort um: Redirect 301 /old-page.html http://www.example.com/new-page.html.
- Leiten Sie ein gesamtes Verzeichnis an einen neuen Speicherort um: RedirectMatch 301 ^/category/?$ http://www.example.com/new-category/.
Nachdem Sie die Änderungen vorgenommen haben, sollten Sie die Datei speichern und durch Überschreiben der alten Datei wieder auf den Server hochladen.
Wechseln Sie Ihre E-Mail
Auch hier wird der E-Mail-Wechsel oft übersehen. Sobald die Migration auf den neuen Webhost abgeschlossen ist, gibt es drei verschiedene Möglichkeiten, Ihre E-Mails zu übertragen.
- Wenn Ihre E-Mail bei einem Domain-Registrar gehostet wird, können Sie sie problemlos verschieben. Sie müssen lediglich den (@)-Eintrag ändern und ihn der IP-Adresse des neuen Hosts zuweisen, die sich üblicherweise im Kundenportal Ihres neuen Hosts befindet
- Wenn Ihre E-Mail-Konten bei einem Drittanbieter gehostet werden, müssen Sie Folgendes tun. Stellen Sie sicher, dass Ihre MX-Einträge sowie andere relevante Einträge, die von Ihrem E-Mail-Dienstanbieter angefordert werden, im neuen DNS aktualisiert werden. Da Sie Ihr DNS zu einem neuen Anbieter verschieben, ist es wichtig, dass Sie auch diese Dateien verschieben. Wenn Sie den DNS nicht verschieben, müssen Sie natürlich nur Schritt 1 ausführen.
- Wenn Ihre E-Mail-Konten schließlich beim vorherigen Hosting-Anbieter gehostet werden, können Sie das bestehende E-Mail-Konto neu erstellen, sobald Sie zum neuen Anbieter wechseln. Sie müssen auch Ihren neuen E-Mail-Agenten konfigurieren.
Wenn Sie eine ausführlichere Erklärung zur Durchführung dieses Schritts benötigen, lesen Sie hier Guide.
Möglicherweise liegt eine beschädigte Datenbank vor
Schließlich kann es vorkommen, dass Ihre Daten bei der Übertragung beschädigt werden. Es besteht kein Grund zur Panik und es gibt zahlreiche Lösungen für dieses Problem, die jedoch alle von der Plattform selbst abhängen. Seit der Die häufigste Plattform ist WordPress, werden wir einige mögliche Lösungen für die Datenbank dieser Plattform diskutieren.
Wenn Ihre WordPress-Datenbank beschädigt ist, können Sie die Übertragung erneut versuchen, müssen jedoch zunächst alle Plugins deaktivieren. Wenn dies funktioniert, schalten Sie die Plug-Ins einfach wieder ein, wenn die gesamte Website importiert wird. Leider ist dies keine praktikable Lösung, wenn Sie nicht auf das Dashboard zugreifen können. Daher müssen Sie möglicherweise einige der folgenden Optionen ausprobieren:
- Laden Sie die Datenbank erneut hoch und überschreiben Sie die alte.
- Versuchen Sie, den genauen Ort des Korruptionsfehlers zu ermitteln, und laden Sie die entsprechende Datei einfach erneut von Ihrer alten Website hoch.
- Öffnen Sie die Datei, um sicherzustellen, dass sie auf den neuen Server verweist.
So reparieren Sie eine defekte WordPress-Datenbank
Manchmal verläuft das Exportieren und Importieren einer Datenbank nicht so reibungslos, wie Sie es sich gewünscht haben. Aber bevor Sie den Verstand verlieren, können Sie noch ein paar Tricks ausprobieren, um das Problem zu beheben.
- Melden Sie sich bei Ihrem cPanel an
- Öffnen Sie PHPMyAdmin
- Wählen Sie die Datenbank aus dem Menü auf der linken Seite aus

- Nachdem Sie die Datenbank ausgewählt haben, sollten Sie prüfen, ob Sie die richtige haben. In einer WordPress-Datenbank sind alle Tabellen mit wp_ gekennzeichnet
- Klicken Sie unten auf dem Bildschirm auf die Schaltfläche „Alle prüfen“, um alle Tabellen aus der Datenbank auszuwählen

- Wählen Sie die Option „Tabelle reparieren“.

Das ist alles, was Sie hier tun können. Nach dem Reparaturvorgang sollte eine Meldung angezeigt werden, die bestätigt, dass die Datenbank erfolgreich repariert wurde. Wenn Sie es immer noch nicht geschafft haben, die Datenbank zu reparieren, können Sie noch etwas anderes versuchen, und zwar die Änderung einer wp-config.php-Datei.
- Öffnen Sie FileZilla und melden Sie sich bei Ihrem FTP-Server an
- Suchen Sie die Datei wp-config.php

- Laden Sie es auf Ihren Computer herunter
- Ändern Sie die Datei, indem Sie sie in einem Texteditor öffnen
- Fügen Sie am Ende der Datei Folgendes ein: define('WP_ALLOW_REPAIR', true);

- Speichern Sie die geänderte Datei wp-config.php, laden Sie sie über FileZilla zurück auf den Server und überschreiben Sie die Datei
- Öffnen Sie Ihren Browser und navigieren Sie zu http://yoursite.com/wp-admin/maint/repair.php
- Klicken Sie auf die Schaltfläche „Datenbank reparieren“.
Nachdem der Reparaturvorgang abgeschlossen ist, werden Ihnen Statusmeldungen zu den Tabellen in der Datenbank angezeigt, sodass Sie feststellen können, ob etwas beschädigt wurde. Außerdem wird die folgende Meldung angezeigt: „Reparaturen abgeschlossen. Bitte entfernen Sie die folgende Zeile aus wp-config.php, um zu verhindern, dass diese Seite von unbefugten Benutzern verwendet wird.
define('WP_ALLOW_REPAIR', true);“
Vergessen Sie also nicht, zur Datei zurückzukehren, die hinzugefügte Zeile zu entfernen und sie erneut zu speichern.
Für den Fall, dass keiner dieser Ansätze funktioniert, müssen Sie jemanden finden, der sich mit dem Programmieren auskennt, um den automatischen Reparaturprozess der WordPress-Datenbank einzuleiten.
Überlassen Sie die Übertragung auf den neuen Host dem Support-Team
Wenn Sie nicht sicher sind, wie Sie die gesamte Übertragung auf den neuen Host selbst durchführen sollen, oder Sie einfach keine Zeit haben, sich mit technischen Details zu befassen, die Sie nicht wirklich interessieren, können Sie alles den geschickten Händen von überlassen Profis bei Bluehost.
Nun ja, Sie müssen für die Überweisung bezahlen. Aber in diesem Fall können Sie sich entspannen, spazieren gehen oder etwas Sonne auf Ihrer Haut genießen, wenn Sie das Glück haben, in der Nähe des Strandes zu wohnen, während das Support-Team alles für Sie erledigt.
Bluehost kann die Site für Sie auf seine Server verschieben und kostet dafür 149 US-Dollar. 99. Dieser Preis beinhaltet die Migration von bis zu 5 Websites und 20 E-Mail-Konten. Ja, das Support-Team kümmert sich um alle Dateien, Datenbanken und alles, was wichtig ist, damit Ihre Website genauso funktioniert und genauso aussieht wie auf dem alten Host.
Es spielt keine Rolle, wo Sie die Website gehostet haben, wenn Sie diese Option wählen. Bitte beachten Sie jedoch, dass Bluehost derzeit keine Migrationsunterstützung für Reseller-, VPS- oder Dedicated-Server-Konten bietet.
Das Tolle daran ist, dass kein Risiko besteht. Wenn Sie bereit sind, mit der Migration zu beginnen Bluehost, Ihre Experten wissen, was sie tun. Dennoch ist ihnen bewusst, dass Ihre Website für Sie wichtig ist. Deshalb prüfen sie alles und stellen sicher, dass sie voll funktionsfähig ist, bevor Sie sie in die Hände bekommen.
Wenn Sie bereit sind, mit der Migration zu Bluehost zu beginnen, sehen Sie sich bitte weitere Details an hier.
Schlussfolgerung
Der Wechsel eines Webhosting-Anbieters ist kein großer Aufwand. Es gibt ein paar potenzielle Probleme, aber nichts, was nicht rechtzeitig gelöst werden kann.
Wenn Sie mit Ihrem Webhosting-Dienst nicht zufrieden sind, zögern Sie nicht, einen anderen Anbieter zu finden. Dieser Leitfaden hilft Ihnen durch den Prozess mit minimalen Ausfallzeiten und Unannehmlichkeiten.

Danke dafür. Ich versuche seit Tagen, meine Website zu übertragen. Ich habe es endlich geschafft, nachdem ich die von Ihnen erklärten Schritte durchgegangen bin.
Prost!
Ich freue mich, dass du es selbst schaffen konntest. Nochmals vielen Dank für Ihren Besuch bei FSG!
Ich bin so froh, auf diesen Leitfaden gestoßen zu sein. Ich habe dabei viel gelernt! Danke.
Vielen Dank, Jerry. Ich freue mich, dass Sie es nützlich fanden!