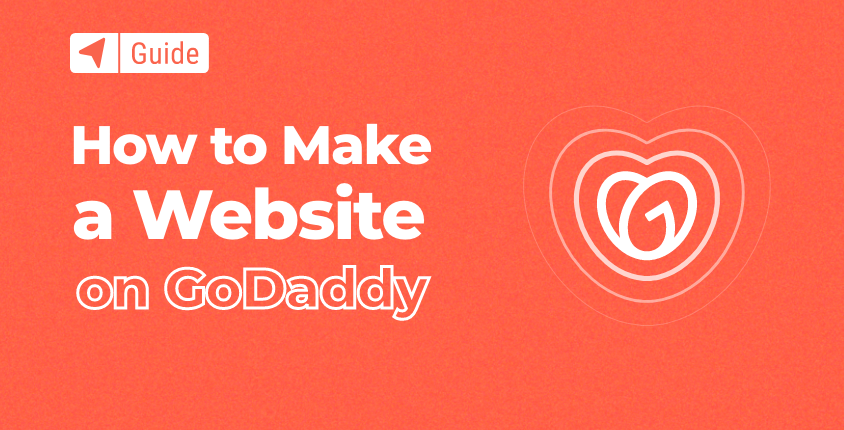
Wenn Sie begonnen haben, sich mit dem Website-Erstellungsprozess vertraut zu machen, haben Sie den Namen wahrscheinlich schon gehört Los Papa.
Dieser Technologieriese bietet so ziemlich alles an, vom Verkauf von Domains und Hosting bis hin zum Angebot von Site-Builder-Software und Marketingdienstleistungen. GoDaddy ist die weltweit größte Webservice-Plattform mit Millionen von Kunden. Mehr dazu können Sie in unserem lesen ausführliche GoDaddy-Rezension.
Wenn Sie bereits andere Dienste nutzen, lohnt es sich, auch den Website-Builder-Dienst auszuprobieren. Neue Benutzer können die Website-Builder-Lösung kostenlos testen und bei Gefallen weiterhin nutzen.
In diesem Handbuch Ich zeige Ihnen den Schritt-für-Schritt-Prozess wie man mit GoDaddy-Diensten eine Website erstellt.
Erstellen Sie in 7 einfachen Schritten eine kostenlose Website auf GoDaddy
Obwohl der Website-Builder sehr benutzerfreundlich ist, machen Sie sich keine Sorgen, wenn Sie Hilfe beim Einstieg benötigen. Folgen Sie einfach unserem Leitfaden und Sie werden Ihre erste Website einfach und schnell erstellen lassen.
- Schritt #1: Erstellen Sie ein Konto, um loszulegen
- Schritt #2: Wählen Sie die Kategorie Ihrer Website
- Schritt #3: Wählen Sie einen Namen für Ihre Website
- Schritt #4: Beginnen Sie mit der Bearbeitung und Anpassung Ihrer Website
- Schritt #5: Optimieren Sie Ihre Website für SEO
- Schritt #6: Sehen Sie sich Ihre Website in der Vorschau an und veröffentlichen Sie sie
- Schritt Nr. 7: Führen Sie ein Upgrade durch, um eine benutzerdefinierte Domäne zu verbinden
Schritt #1: Erstellen Sie ein Konto, um loszulegen
Wenn Sie bereits ein Konto auf godaddy.com haben, ist es nicht notwendig, ein neues zu erstellen. Bestandskunden müssen sich lediglich anmelden, bevor sie eine Kategorie auswählen und mit dem Website-Editor beginnen können.
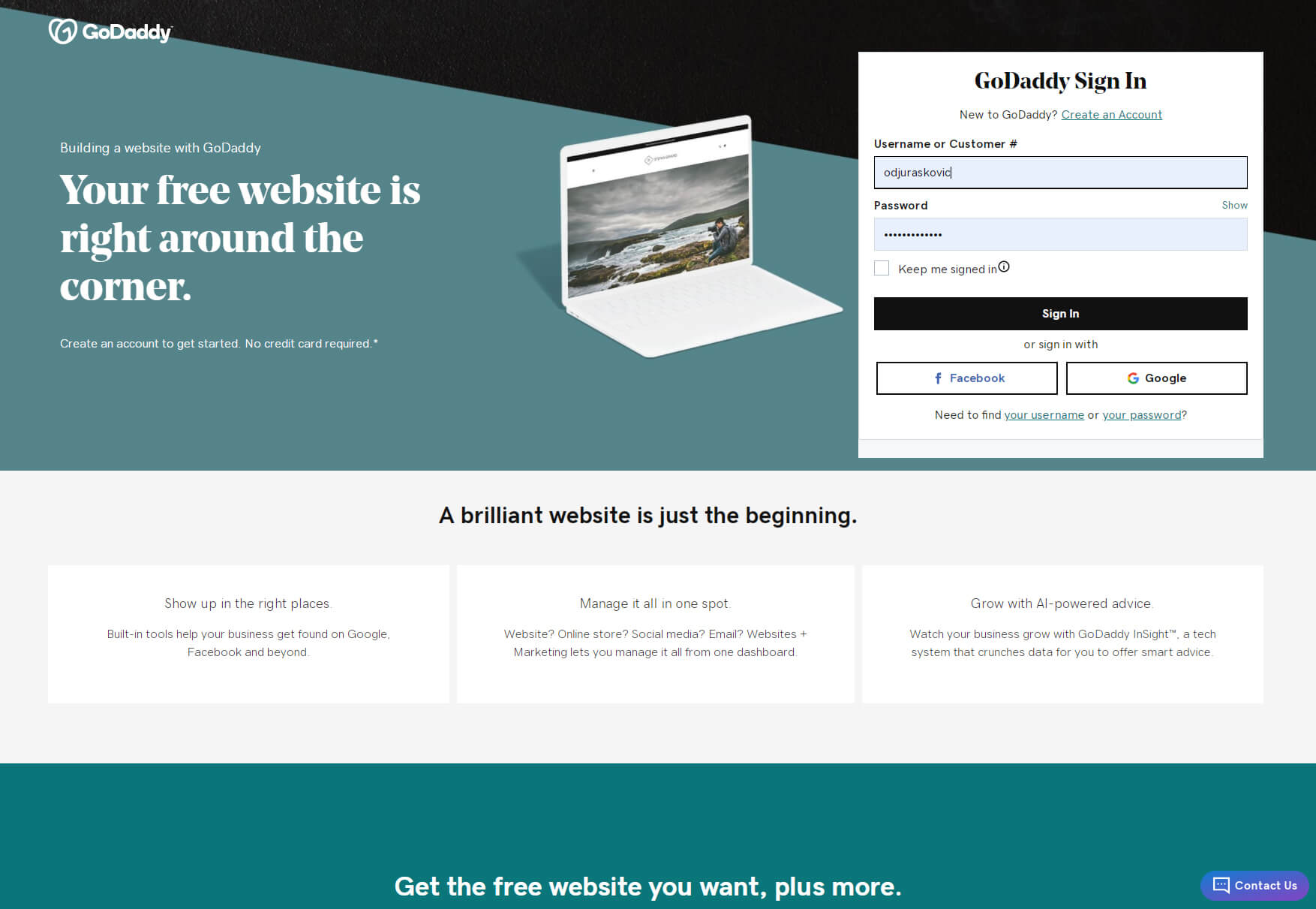
Wenn Sie jedoch ein neuer Benutzer sind, können Sie in wenigen Sekunden ein neues Konto erstellen. Am schnellsten geht das, wenn Sie sich bei Ihrem bestehenden Google- oder Facebook-Konto anmelden. GoDaddy ruft dann alle erforderlichen Informationen ab und erstellt das Konto für Sie.
Für diejenigen unter Ihnen, die nicht über eines dieser Konten verfügen oder diese einfach nicht mit GoDaddy verwenden möchten, können Sie ganz einfach Ihre E-Mail-Adresse, Ihren Benutzernamen und Ihr Passwort eingeben, um loszulegen. Es gibt eine kostenlose einmonatige Testversion und Sie müssen keine Kreditkartendaten eingeben, um mit der Erstellung Ihrer kostenlosen Website zu beginnen.
- Gehen Sie zu Los Papa.
- Geben Sie Ihre E-Mail-Adresse, den gewünschten Benutzernamen und Ihr Passwort ein.
- Wählen Sie, ob Sie personalisierte Angebote annehmen oder ablehnen möchten.
- Klicken Sie auf die Schaltfläche „Konto erstellen“, um zu beginnen.
Schritt #2: Wählen Sie eine Kategorie Ihrer Website
Nachdem Sie ein Konto erstellt oder sich mit einem bestehenden angemeldet haben, können Sie mit dem Aufbau Ihrer ersten Website beginnen. Der erste Schritt besteht darin, eine Kategorie auszuwählen.
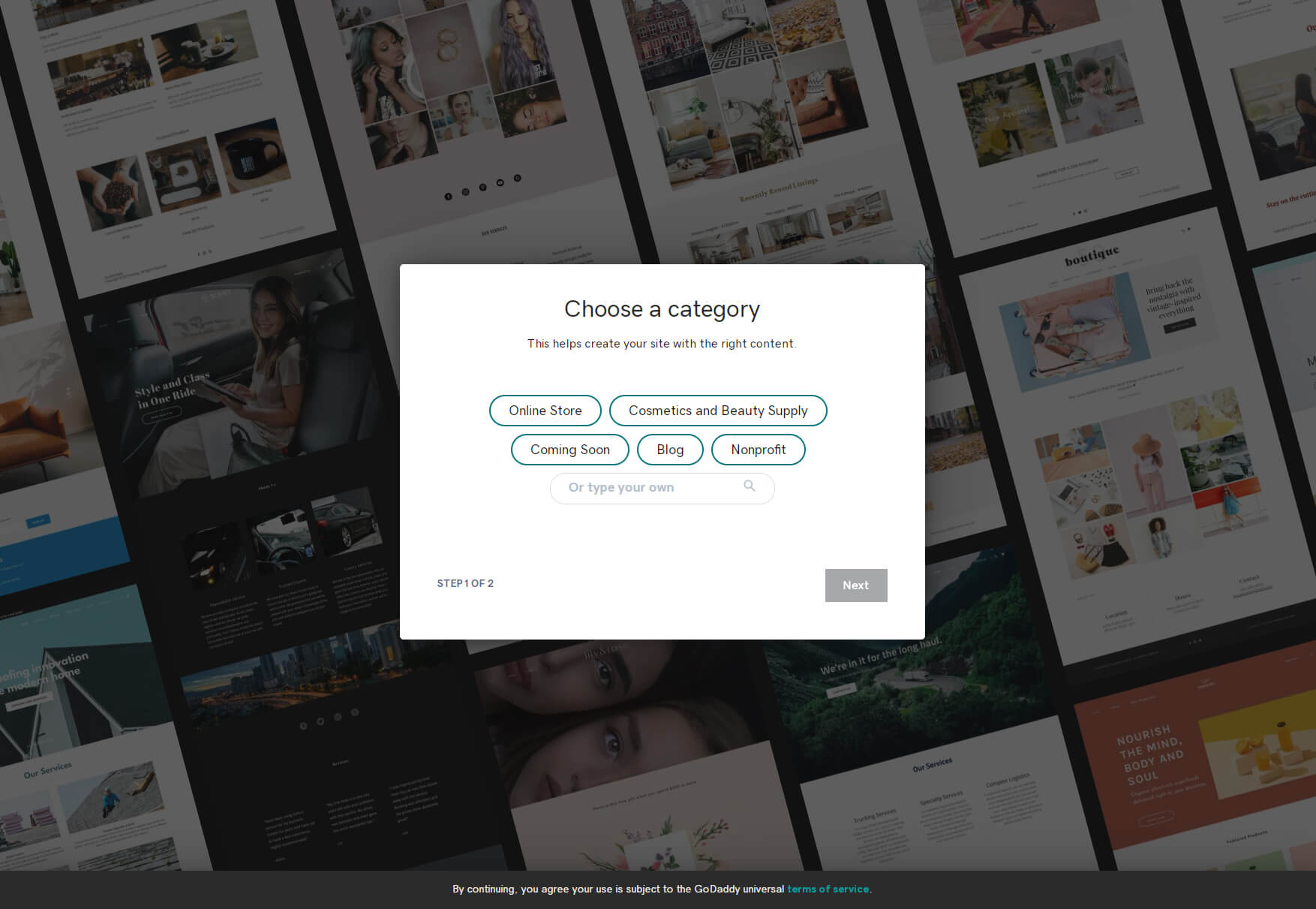
Es wird eine Auswahl an Kategorien bereitgestellt. Wenn Sie jedoch nicht die richtige Kategorie für Ihre Website finden, geben Sie einfach Ihre Kategorie in das Feld unten ein. Auch wenn es an dieser Stelle vielleicht nicht notwendig erscheint, eine Kategorie auszuwählen, sollten Sie wissen, dass GoDaddy diese Informationen verwendet, um eine optionale Beispielseite zu erstellen, die Ihnen die Möglichkeit für einen entspannteren Einstieg geben könnte.
Schritt #3: Wählen Sie einen Namen für Ihre Website
Offensichtlich Der Name einer Website ist ein entscheidender Schritt. Geben Sie alles ein, was Sie möchten, aber machen Sie sich keine Sorgen, wenn Sie noch keine feste Entscheidung getroffen haben, denn es ist jederzeit möglich, den Namen Ihrer GoDaddy-Site in den Einstellungen in Zukunft zu ändern.
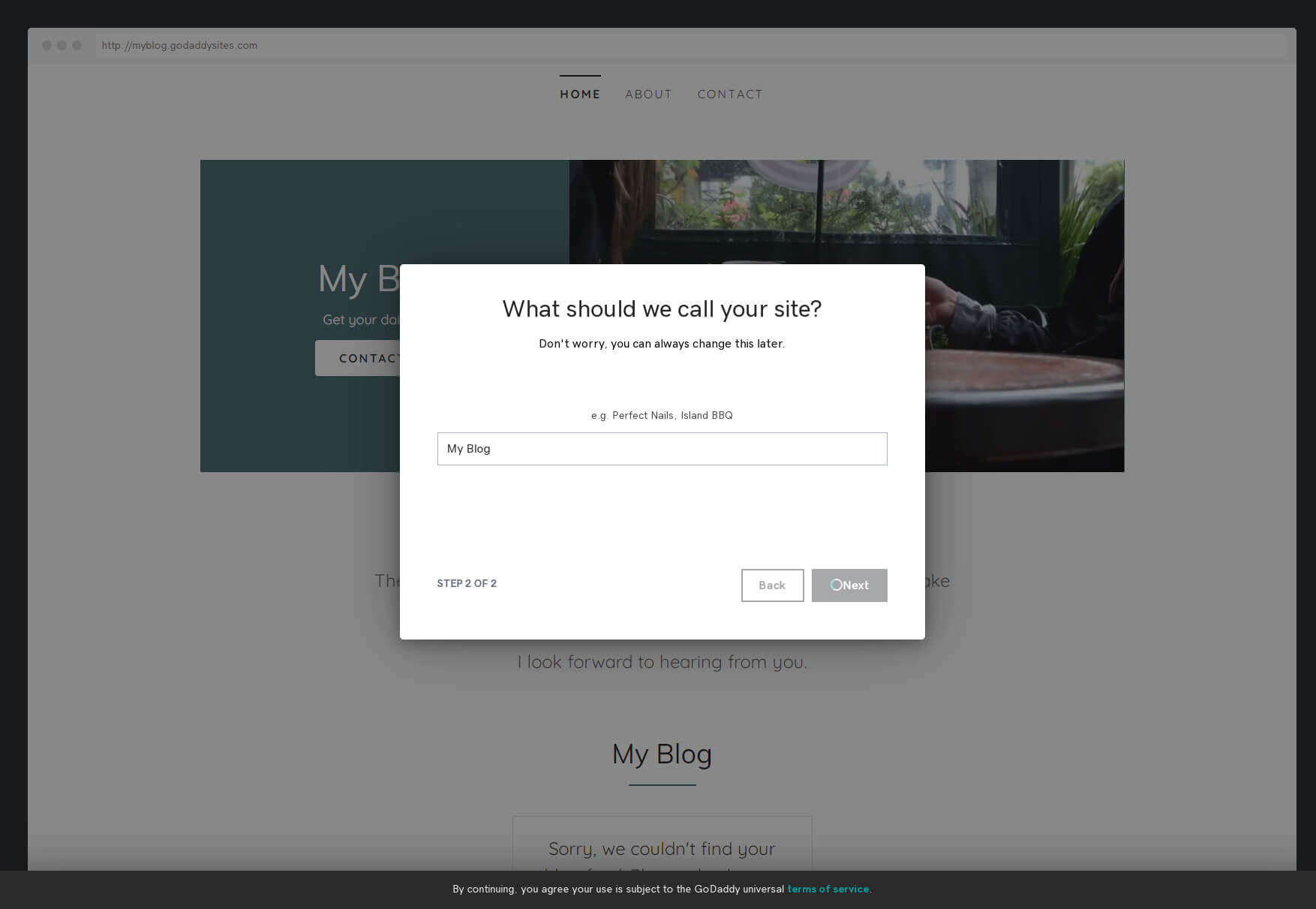
Schritt #4: Beginnen Sie mit der Bearbeitung und Anpassung Ihrer Website
Nachdem Sie auf die Schaltfläche „Weiter“ geklickt haben, warten Sie bitte einige Sekunden, bis GoDaddy Ihre Website erstellt hat. Die Ergebnisse variieren je nach Kategorieauswahl. Und hier beginnt der spaßige Teil – die Anpassung Ihrer Website und deren persönliche Gestaltung.
Wählen Sie ein Thema
Die Auswahl eines Themas sollte Ihr erster Schritt bei der Anpassung Ihrer Website sein. Durch Klicken auf die Registerkarte „Theme“ in der oberen rechten Ecke des GoDaddy-Website-Editors haben Sie Zugriff auf mehrere Optionen. Sie werden außerdem feststellen, dass der Editor die Ansicht Ihrer Website auf der linken Seite des Bildschirms verkleinert hat, sodass Sie sehen können, wie sich Änderungen auf das gesamte Layout auswirken.
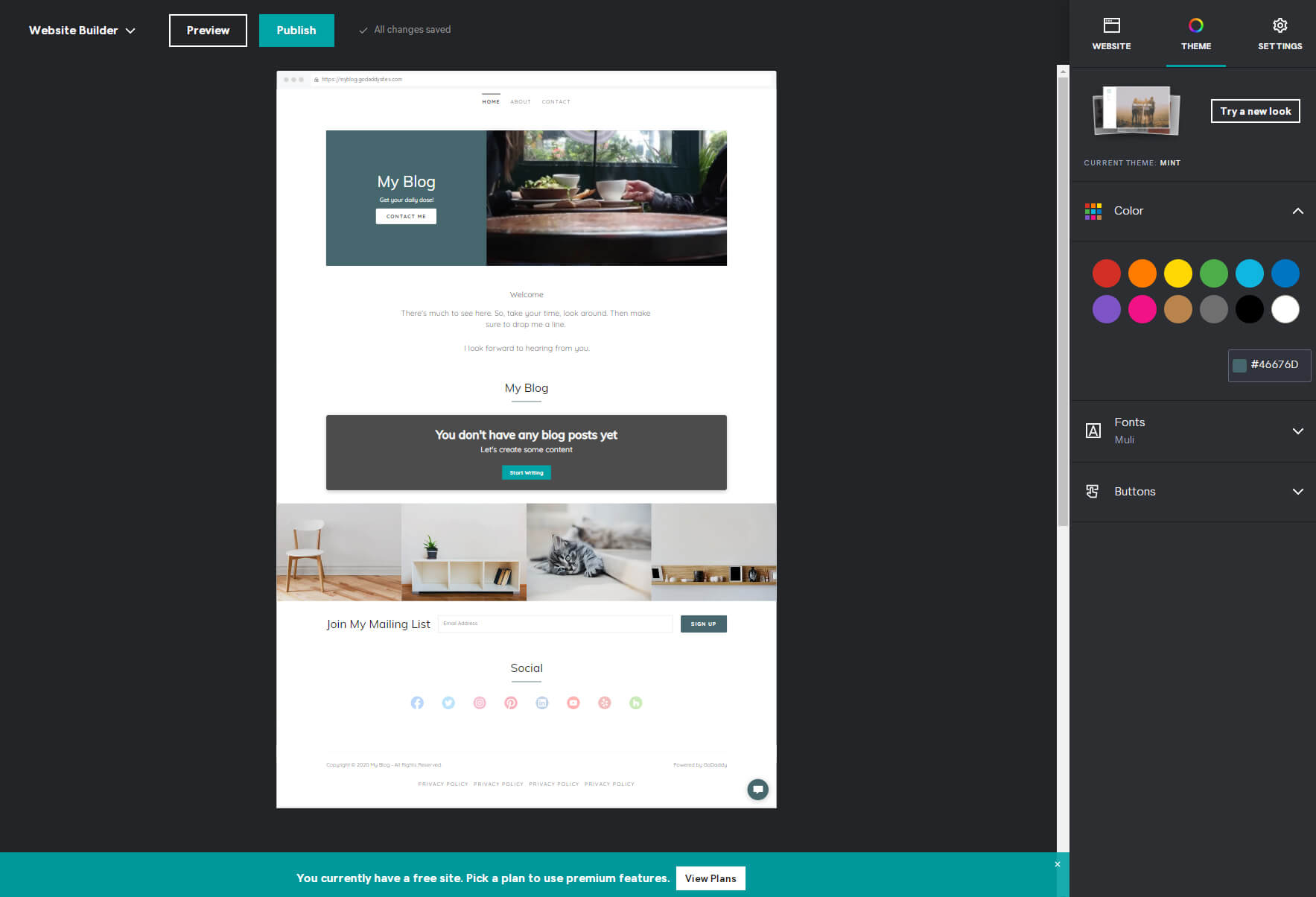
Das erste, was Sie in den Optionen sehen, ist das aktuelle Thema, das Sie verwenden. Dies ist diejenige, die GoDaddy basierend auf Ihrer Kategorie ausgewählt hat. Wenn Ihnen dieses Thema nicht gefällt oder Sie einfach nur sehen möchten, was sonst noch verfügbar ist, klicken Sie auf die Schaltfläche „Neuen Look ausprobieren“. Als ich den Editor getestet habe, waren knapp über zwanzig Themes verfügbar.
Das Tolle daran ist, dass der Editor Ihren aktuellen Inhalt automatisch in alle anderen Beispiele lädt, wenn Sie diese auswählen, sodass Sie sofort die Atmosphäre eines potenziellen Themas erhalten.
Scheuen Sie sich jedoch nicht, auf ein Miniaturbild zu klicken, das Ihnen gefällt, um zum Editor zurückzukehren. Sehen Sie sich Ihre Website in der Vorschau an, und wenn sie Ihnen immer noch nicht gefällt, können Sie jederzeit zurückgehen und ein anderes Thema auswählen und mit der Arbeit an Ihrer Website fortfahren, ohne dass Inhalte verloren gehen.
Wählen Sie die Farbe des Themas
Der nächste Schritt besteht darin, die Farbe Ihres Themas auszuwählen. Diese Farbe wirkt sich auf einige Elemente Ihrer Website aus und ist somit die primäre Website-Farbe. Wählen Sie eine der vordefinierten Farben oder verwenden Sie eine benutzerdefinierte Farbe, indem Sie einen Hexadezimalcode schreiben. Leider bietet GoDaddy keinen Farbwähler an, daher müssen Sie Ihre perfekte Farbe mit einem Farbwähler-Tool eines Drittanbieters finden und den Code hier kopieren.
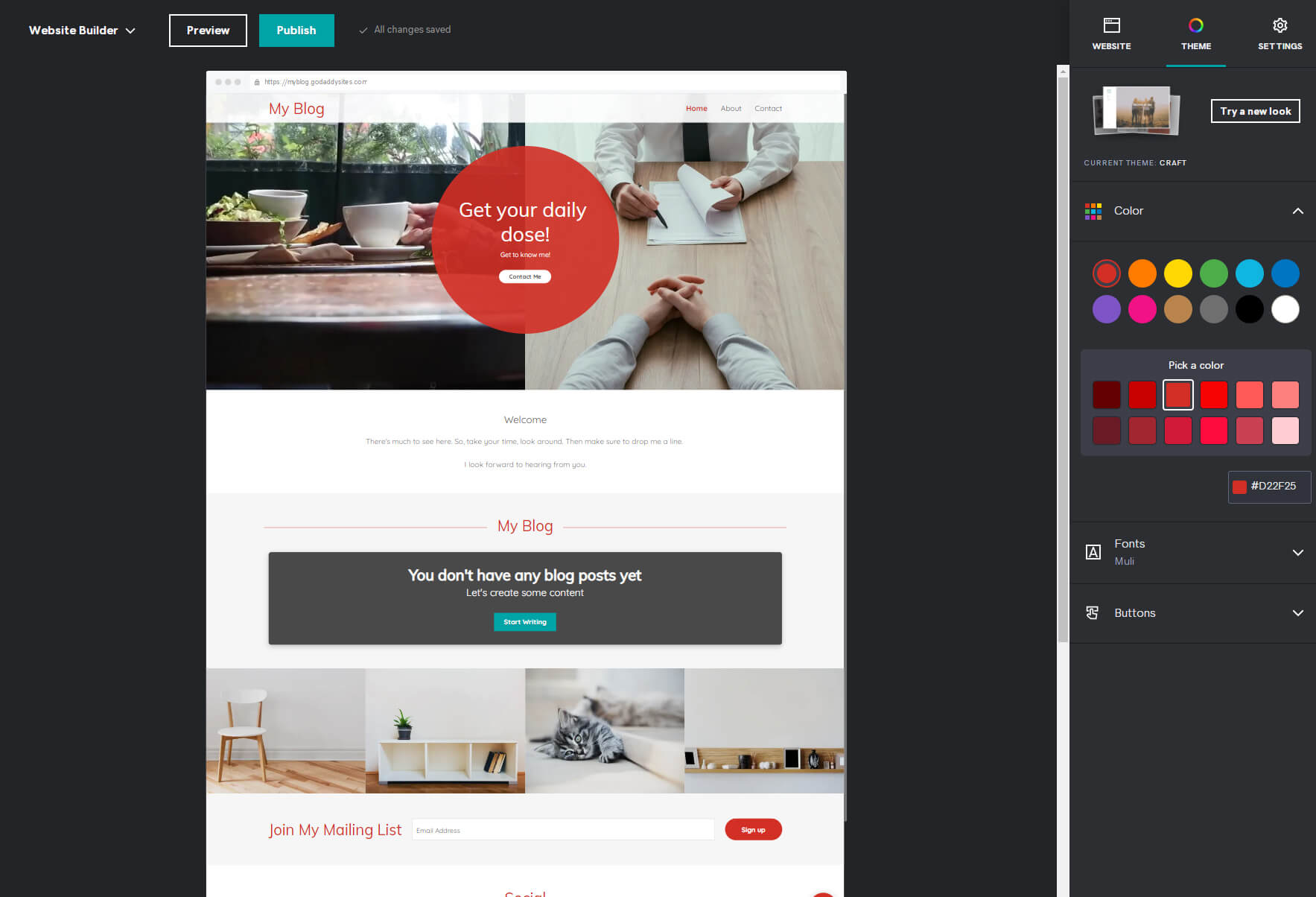
Wählen Sie die Schaltflächen für Schriftart und Design
Um die Schriftarten auf Ihrer Website zu ändern, klicken Sie unten auf die Schriftartenoptionen. Wenn Sie nicht sicher sind, wie Schriftarten funktionieren oder wie Sie sie richtig koppeln, wählen Sie einfach eine der von GoDaddy angebotenen Kombinationen. Es gibt nur ein paar Dutzend Möglichkeiten, aber ich bin sicher, dass Sie eine finden werden, die Ihnen gefällt. Klicken Sie für diese kreativeren Typen auf die Bezeichnung „Erweitert“ und wählen Sie separate primäre und sekundäre Schriftarten aus, um Ihre Website noch weiter zu personalisieren.
Als letztes müssen hier die Schaltflächen angepasst werden. Wählen Sie die Optionen und das Design Ihrer primären und sekundären Schaltflächen aus. Standardmäßig verwenden die Schaltflächen die zuvor ausgewählte Designfarbe. Wenn Sie dies jedoch vermeiden möchten, schalten Sie den Schalter „Themenfarbe verwenden“ um und sie werden weiß.
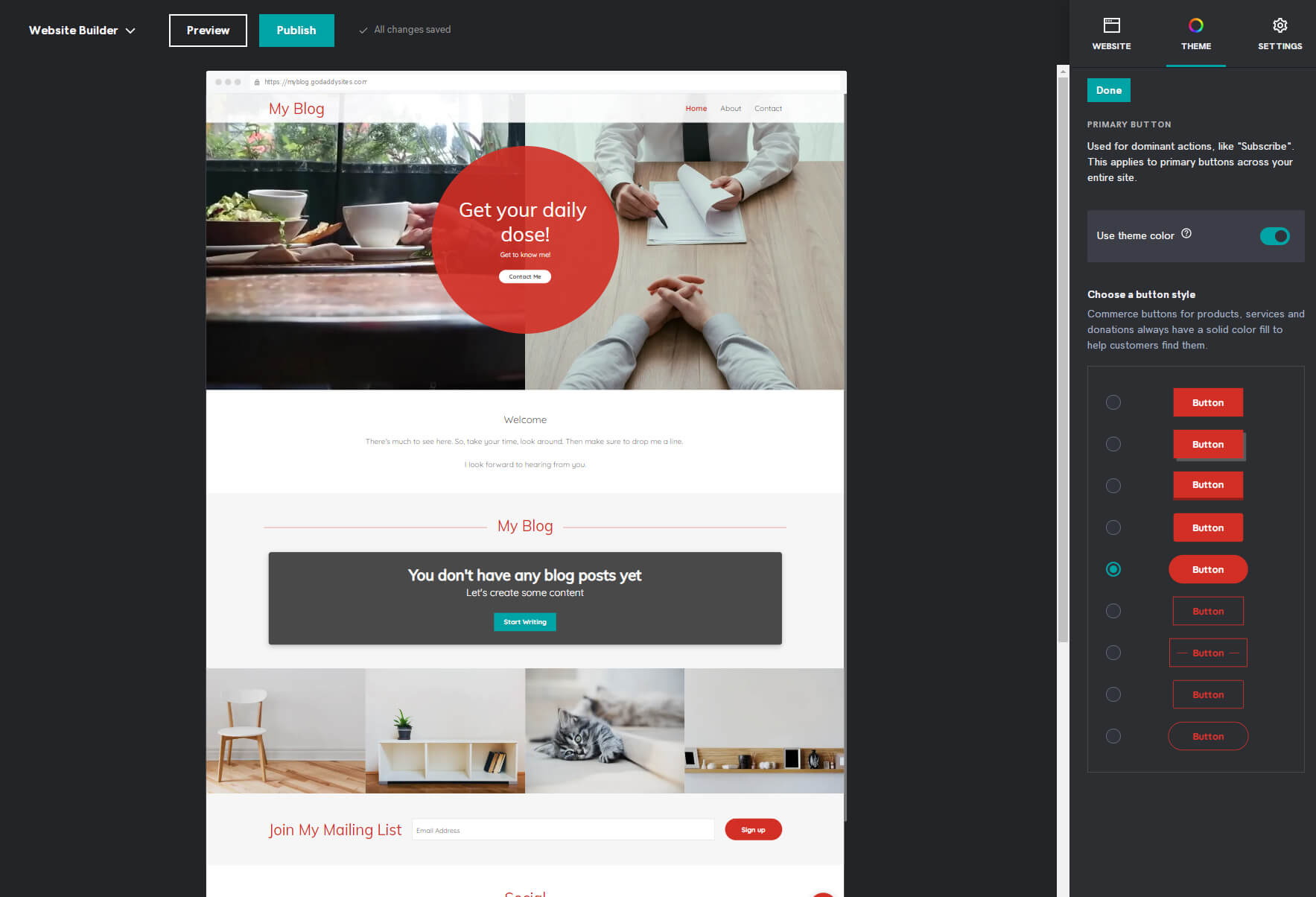
Sobald Sie mit der Anpassung des Themas fertig sind, ist es an der Zeit, die Website persönlicher zu gestalten. Und dafür gibt es keinen besseren Weg, als Bilder und Text hinzuzufügen.
Fügen Sie Bilder und Texte hinzu
Wählen Sie in der oberen rechten Ecke des Editors die Registerkarte „Website“, um Ihre Website wieder in den Fokus zu rücken. Gehen Sie auf Ihrer Website nach unten und wählen Sie Elemente aus, die Bilder und Text enthalten.
Wenn Sie den Kopfbereich auswählen, finden Sie die Schaltfläche „Aktualisieren“. Klicken Sie darauf und der Editor zeigt Ihnen das aktuelle Bild auf der rechten Seite des Bildschirms an. Hier können Sie ein Hintergrundbild oder Video anzeigen, ein neues Foto hochladen und hinein- oder herauszoomen, bis es genau so aussieht, wie Sie es sich vorgestellt haben.
Wenn Sie auf ein Element klicken, das Text enthält, lädt der Editor ihn auf der rechten Seite des Bildschirms. Hier können Sie Titel und Beschreibungen ändern und alles schreiben, was Sie möchten. Schauen Sie sich gerne die anderen Optionen an und ändern Sie das Layout, die Akzentfarben und die Ausrichtung.
Fügen Sie Seiten und Abschnitte hinzu
Die Website, die Sie gerade vor sich haben, ist nur die Beispielseite, die der GoDaddy-Builder für Sie erstellt hat. Sie können jederzeit einen Abschnitt entfernen, der Ihnen nicht gefällt oder den Sie nicht benötigen, indem Sie die drei Punkte in der oberen rechten Ecke des ausgewählten Elements auswählen. Und wenn Sie weitere Inhalte hinzufügen möchten, können Sie ganz einfach Seiten und Abschnitte hinzufügen.
- Wählen Sie im Menü auf der rechten Seite die Registerkarte „Website“.
- Um eine Seite hinzuzufügen, klicken Sie auf den Link „Seite hinzufügen“.
- Wählen Sie „Neue Seite“.
- Füge einen Titel hinzu.
- Entscheiden Sie, ob Sie diese Seite in der Navigation oder in der Fußzeile anzeigen oder privat machen möchten.
- Klicken Sie auf die Schaltfläche „Seite erstellen“.
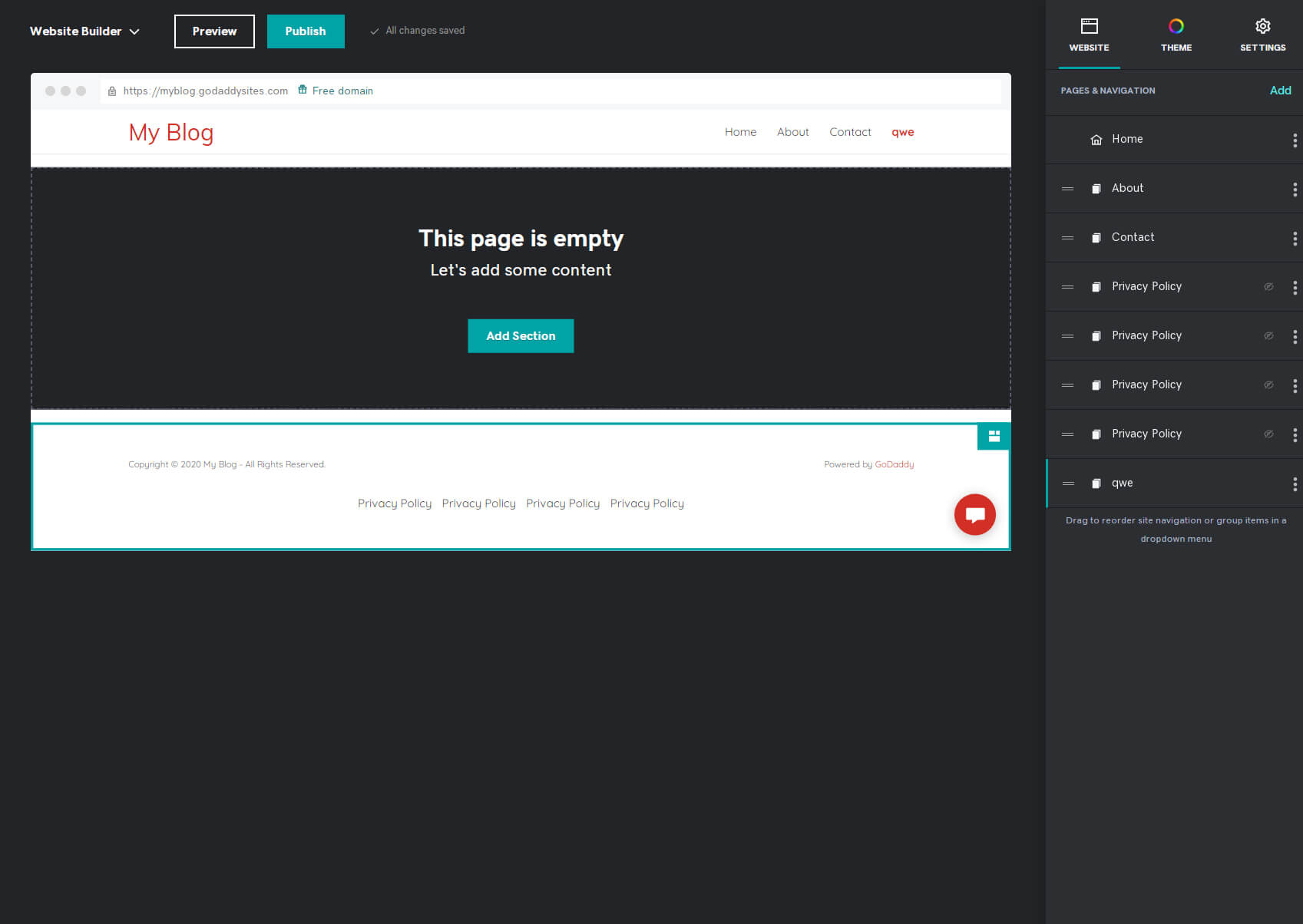
Nach ein oder zwei Sekunden können Sie sehen, wie die neue Seite in den Editor geladen wird. Es wird leer sein, aber Sie können damit beginnen, neue Abschnitte und Inhalte hinzuzufügen.
- Um einen neuen Abschnitt zu erstellen, klicken Sie auf die Schaltfläche „Abschnitt hinzufügen“.
- Wählen Sie einen Abschnitt aus, den Sie hinzufügen möchten, z. B. Inhalte, Fotogalerie, Video usw.
- Wählen Sie das Layout des Moduls aus, das Ihnen am besten gefällt.
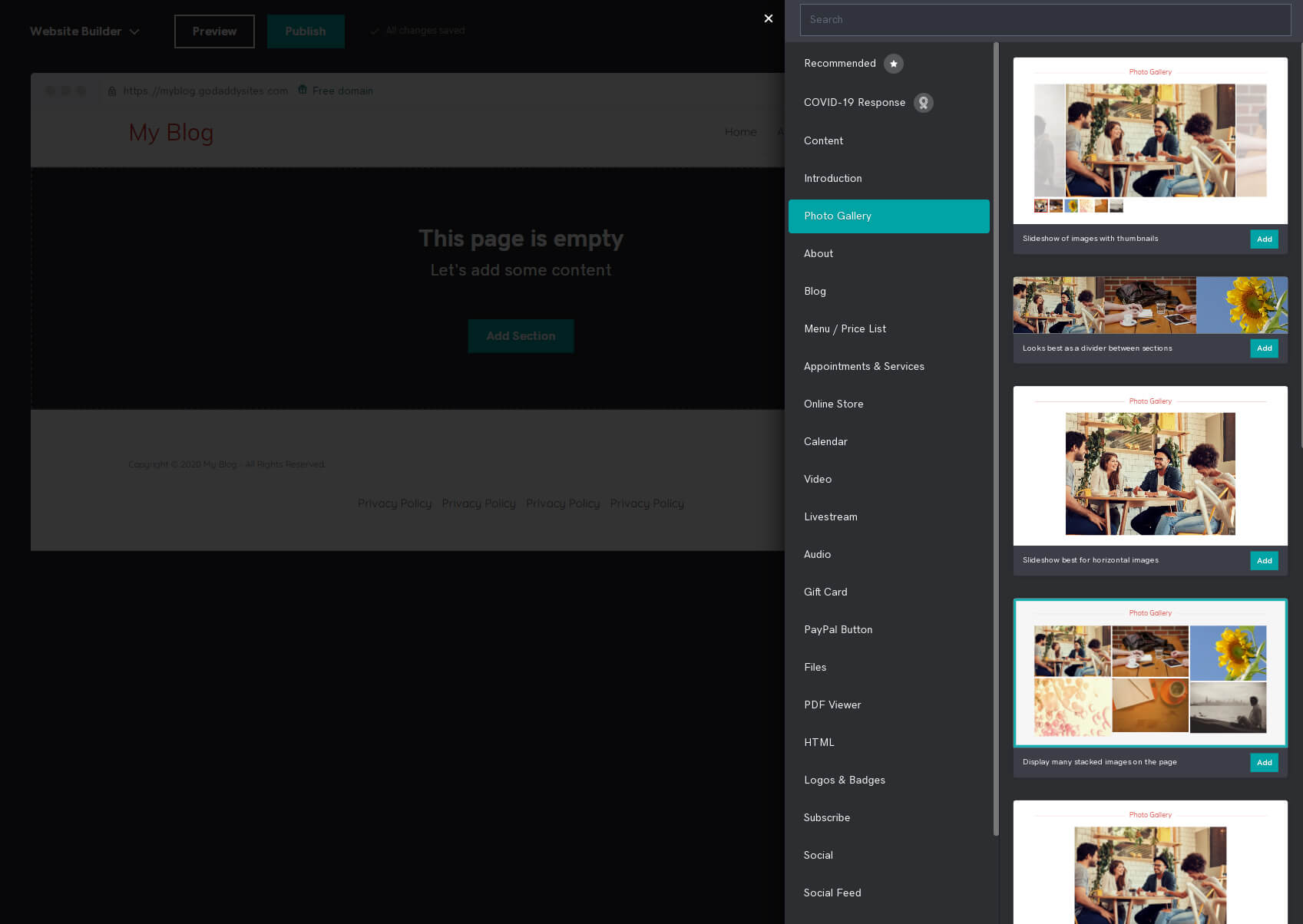
Danach wird der neue Abschnitt zu Ihrer Seite hinzugefügt und Sie können ihn weiter bearbeiten, indem Sie auf die Elemente klicken und den Inhalt ändern.
Überprüfen Sie die Einstellungen
Das Design Ihrer Website ist wichtigt, aber es kann nicht gut funktionieren, ohne die richtigen Einstellungen zu haben, um alles zu steuern. Um die Einstellungen Ihrer Website zu ändern, klicken Sie im Menü auf der rechten Seite Ihres Editors auf die Registerkarte „Einstellungen“.
- Grundinformation – Ändern Sie persönliche Daten wie den Namen der Website, die Unternehmenskategorie, die E-Mail-Adresse, Ihre physische Adresse und Ihre Telefonnummer.
- Social-Media-Links – Fügen Sie Links zu Ihren Facebook-, Twitter-, Instagram- und mehreren anderen beliebten Social-Media-Sites hinzu.
- Favicon – Laden Sie ein benutzerdefiniertes Symbol hoch, um Ihrer Website ein professionelleres Aussehen zu verleihen. Es wird empfohlen, ein quadratisches Bild mit einer Größe von 180 x 180 Pixel hochzuladen.
- SEO – Schreiben Sie ein paar Schlüsselwörter, die Ihre Website beschreiben. Hier können Sie die Überschrift und Beschreibung jeder Seite Ihrer Website schreiben.
- Website-Geschichte – Setzen Sie bei Bedarf Ihre Website zurück oder erstellen Sie ein Backup. Sie können automatische Backups sehen, die der Editor erstellt, wenn Sie ein Design ändern oder wichtigere Änderungen vornehmen.
- Cookie-Banner – Ändern Sie das Banner, das die Leute über die Verwendung von Cookies auf Ihrer Website informiert
- Google Analytics – wenn Sie eine haben Google Analytics Hier können Sie Ihr Konto mit Ihrer GoDaddy-Website verbinden, sodass Sie nachverfolgen können, wie und wann Ihre Kunden auf der Website surfen.
- Facebook Pixel – Wenn Sie Ihre Website über Facebook Pixel verfolgen möchten, um mehr über Ihr Publikum zu erfahren, können Sie es hier mit Ihrer Website verbinden.
- Pinterest-Meta-Tag – Wenn Sie Pinterest verwenden, können Sie hier Ihren Meta-Tag hinzufügen.
- Google AdSense – Um mit Google AdSense Geld zu verdienen, müssen Sie Ihr AdSense-Skript in dieses Feld einfügen.
Website-Add-ons
Neben den regulären Abschnitten, die Sie hinzufügen können, können Sie mit GoDaddy noch einige weitere Dinge auf Ihrer Website hinzufügen und steuern.
- Blog – Dieses Add-on steuert Ihr gesamtes Blog. Hier können Sie einen neuen Beitrag erstellen, Kommentare, Abonnements und alles andere, was dem Blog gewidmet ist, verwalten.
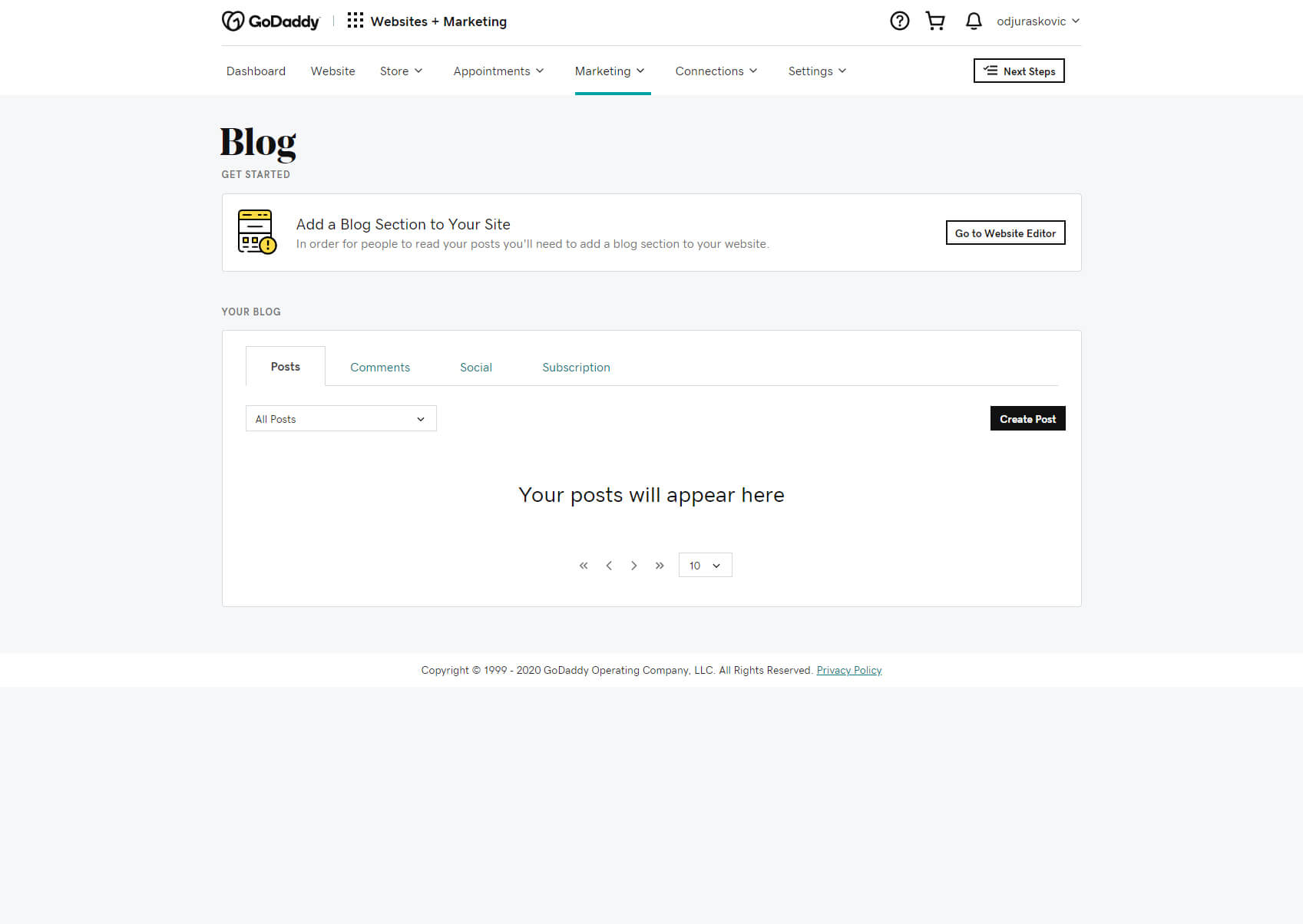
- Messaging – Ermöglichen Sie den Besuchern, Sie direkt von der Website aus zu kontaktieren. Wenn diese Option aktiviert ist, sehen Besucher ein Formular, mit dem sie Ihnen eine Nachricht senden können. Hier können Sie auch eine Willkommens- und Dankesnachricht anpassen, die an Personen gesendet wird, die Sie kontaktieren, sowie mehrere andere damit verbundene Optionen.
- Pop-up – Erstellen Sie ein Popup-Fenster, das den Besuchern angezeigt wird. Fügen Sie ein Bild hinzu, ändern Sie den Inhalt und fügen Sie Aktionsschaltflächen hinzu.
Schritt #5: Optimieren Sie Ihre Website für SEO
Zu diesem Zeitpunkt sollten Sie über eine angepasste Website verfügen, die gut aussieht und Bilder und Inhalte enthält, die sie persönlich machen. Bevor Sie es jedoch an die Öffentlichkeit bringen, sollten Sie noch ein paar Änderungen vornehmen, die Ihre Website Google-freundlich machen.
- Öffnen Sie die Registerkarte „Einstellungen“ in der oberen rechten Ecke Ihrer Website.
- Wählen Sie „Suchmaschinenoptimierung“.
- Wählen Sie eine Seite zum Ändern aus.
- Schreiben Sie eine Überschrift und eine Beschreibung.
Indem Sie jede Seite Ihrer Website beschreiben, verbessern Sie sie optimiert für Google und andere Suchmaschinen. Dies erhöht die Wahrscheinlichkeit, dass Menschen Ihre Inhalte über Suchmaschinen finden. Stellen Sie daher sicher, dass Sie alles gut beschreiben.
Wenn Sie Bilder hinzufügen, können Sie auch deren Beschreibungen schreiben und sie für SEO verbessern.
Schritt #6: Sehen Sie sich Ihre Website in der Vorschau an und veröffentlichen Sie sie
Während Sie Ihre Website anpassen, können Sie jederzeit sehen, wie sie aussieht. Wenn Sie im oberen Menü auf die Schaltfläche „Vorschau“ klicken, sehen Sie, wie Ihre Website sowohl auf einem Desktop als auch auf mobilen Geräten aussieht.
Dadurch können Sie bei Bedarf weitere Änderungen vornehmen und wissen, was Besucher sehen, wenn sie Ihren Domainnamen aufrufen.
Sobald Sie die Site vollständig angepasst haben, können Sie sie veröffentlichen und der Öffentlichkeit zugänglich machen, indem Sie auf die Schaltfläche „Veröffentlichen“ klicken.
Schritt Nr. 7: Führen Sie ein Upgrade durch, um eine benutzerdefinierte Domäne zu verbinden
Zu Beginn ist Ihre Website immer unter yoursitename.godaddy.com verfügbar. Daran ist nichts auszusetzen, aber Sie möchten wahrscheinlich eine benutzerdefinierte Domain, die Ihre Website besser und professioneller aussehen lässt.
- Gehen Sie zurück zu den Übersicht indem Sie es im Menü oben links auswählen.
- Klicken Sie auf den oben angezeigten Link „Pläne anzeigen“.
- Wählen Sie den Plan aus, den Sie bevorzugen, und klicken Sie auf „In den Warenkorb“.
- Schließen Sie den Kauf ab.
Verfügbare Preispläne
Basic
9.99 $ pro Monat bei jährlicher Zahlung
Sichern Sie Ihre Website, verbinden Sie eine benutzerdefinierte Domain, mobile-freundliche Seite, Bearbeitung unterwegs, 24/7-Support, geschäftliche E-Mail-Adresse ein Jahr lang kostenlos, PayPal-Button, 1 Social-Media- und Listing-Plattform, 5 Social-Media-Beiträge und Antworten/Monat, 100 E-Mail-Marketing-Versendungen/Monat.
Normen
14.99 $ pro Monat bei jährlicher Zahlung
Sichern Sie Ihre Website, verbinden Sie eine benutzerdefinierte Domain, mobilfreundliche Website, Bearbeitung von unterwegs, Support rund um die Uhr, kostenlose Geschäfts-E-Mail-Adresse für ein Jahr, PayPal-Schaltfläche, online gefunden werden (SEO), 24 soziale Medien und Listing-Plattformen , 7 Social-Media-Beiträge und Antworten/Monat, 3 E-Mail-Marketing-Versendungen/Monat.
Premium
19.99 $ pro Monat bei jährlicher Zahlung
Sichern Sie Ihre Website, verbinden Sie eine benutzerdefinierte Domain, mobilfreundliche Website, Bearbeitung von unterwegs, 24/7-Support, kostenlose Geschäfts-E-Mail-Adresse für ein Jahr, PayPal-Schaltfläche, online gefunden werden (SEO), unbegrenzte soziale Medien und Listing-Plattformen , unbegrenzte Social-Media-Beiträge und Antworten/Monat, 25000 E-Mail-Marketing-Versendungen/Monat.
E-Commerce
24.99 $ pro Monat bei jährlicher Zahlung
Sichern Sie Ihre Website, verbinden Sie eine benutzerdefinierte Domain, mobilfreundliche Website, Bearbeitung von unterwegs, 24/7-Support, kostenlose Geschäfts-E-Mail-Adresse für ein Jahr, PayPal-Schaltfläche, online gefunden werden (SEO), unbegrenzte soziale Medien und Listing-Plattformen , unbegrenzte Social-Media-Beiträge und Antworten/Monat, 25000 E-Mail-Marketing-Versendungen/Monat, E-Commerce-Optionen.
Häufig gestellte Fragen (FAQs)
GoDaddy bietet eine kostenlose Testversion an, mit der Sie den Editor einen Monat lang kostenlos nutzen können. Nach dieser Testphase müssen Sie sich jedoch für einen der kostenpflichtigen Tarife entscheiden, um den Dienst weiterhin nutzen zu können und Ihre Website online verfügbar zu haben.
Mit dem Website-Builder von GoDaddy können Sie nur die wesentlichen Informationen ändern. Dies reicht zwar für den Einstieg aus, ist jedoch nicht geeignet, mit seriöseren Websites zu konkurrieren, die andere Website-Builder verwenden. Um mehr SEO-Optionen zu erhalten, müssen Sie Ihren Plan aktualisieren.
GoDaddy ist ein guter Website-Builder für Leute, die einfache Websites erstellen möchten und nicht viel von ihnen erwarten. Das Erstellen einer Website mit GoDaddy kann schnell erledigt werden, im Vergleich zu GoDaddy fehlen jedoch eine Reihe von Funktionen Wix. Andererseits, Wix verfügt über einen Drag & Drop-Editor, mit dem Sie Ihrer Kreativität freien Lauf lassen können und der viele weitere Funktionen bietet, mit denen Sie eine viel bessere Website erstellen können.
Schlussfolgerung
Wenn Sie nach einem einfachen Website-Editor suchen, mit dem Sie eine einfache Website erstellen können, ist GoDaddy definitiv die richtige Wahl. Auch wenn es nicht über den ganzen Schnickschnack verfügt, wie es bei manchen Mitbewerbern der Fall ist, ist das Erstellen einer Website damit schnell und einfach.
Ich hoffe, dass dieser Leitfaden Ihnen bei der Erstellung Ihrer ersten GoDaddy-Website geholfen hat und dass Sie sich nun beim Erkunden aller Funktionen wohler fühlen. Wenn Sie Ihre Website veröffentlicht haben, vergessen Sie nicht, in den Kommentaren unten einen Link hinzuzufügen und uns zu zeigen, was Sie gemacht haben!
