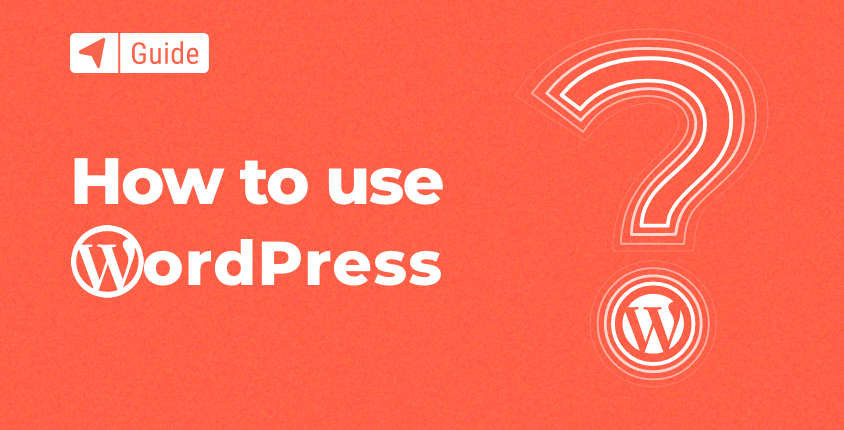
Tämä WordPress-opetusohjelma on perusteellinen opas, joka kattaa kaiken, mitä sinun tulee tietää WordPress CMS:stä (sisällönhallintajärjestelmästä).
Jos haluat oppia tee WordPress-verkkosivusto tyhjästä tai haluat vain saada lisätietoja maailman suosituimmasta sisällönhallintajärjestelmästä, olet tullut oikeaan paikkaan.
WordPressin avulla voit käynnistää kauniita sivustoja, muokata ulkoasua, rakentaa haluamasi toiminnot ja toimittaa oikeaa sisältöä kohdeyleisölle. Mutta ensin sinun on opittava WordPressin perusteet.
FirstSiteGuidella meillä on laaja kokemus WordPressistä ja jaamme sen kanssasi, jotta et jää ylikuormitukseksi.
Opi WordPressin perusteet
- Mikä on WordPress?
- Miksi WordPress CMS on niin suosittu?
- WordPress-sivuston luominen ja hallinta
- Vaihe 1: Asenna WordPress
- Vaihe 2: WordPress-hallintapaneelin oppiminen
- Vaihe 3: Valitse WordPress-teema
- Vaihe 4: WordPress-laajennusten valitseminen
- Vaihe 5: Sisällön lisääminen WordPressiin
- Vaihe 6: Lisämuokkausten tekeminen WordPressiin
Aloitetaan oppiminen, eikö niin?
Mikä on WordPress?
WordPress on suositun online-sisällönhallintajärjestelmän nimi. Tarkemmin sanottuna se on avoimen lähdekoodin sisällönhallintajärjestelmä. Mitä termit "avoimen lähdekoodin" ja "sisällönhallintajärjestelmä" (CMS) tarkoittaa?
Avoin lähdekoodi tarkoittaa, että voit muokata mitä tahansa WordPress-paketin tiedostoa ja käyttää sitä haluamallasi tavalla. Sisällönhallintajärjestelmä on ohjelmisto, joka on suunniteltu tehostamaan sisällön hallintaa minimaalisella teknisellä tiedolla. Tässä tapauksessa puhumme verkkosivuston sisällöstä - verkkosivuista, taulukoista, kuvista, animaatioista, lomakkeista ja niin edelleen. CMS:n avulla voit luoda ja hallita sivustoasi samanaikaisesti.
WordPress-alustan ansiosta voit rakentaa verkkosivuja ja lisätä sisältöä verkkosivustollesi kirjoittamatta yhtään riviäkään koodia.
Miksi WordPress CMS on niin suosittu?
WordPress CMS on ollut suosittu julkaisusta lähtien. Vuosien saatossa sen suosio kasvoi valtaviin mittasuhteisiin. Tänään ohi 44.29 % kaikista verkkosivustoista käyttää WordPressiä.
Idea WordPressistä syntyi tarpeesta saada hyvä ja luotettava ohjelmisto, joka päästää ihmiset helposti aloittaa blogin. Vuonna 2003 suosituin blogiohjelmisto oli b2/cafelog. Kun pääkehittäjät päättivät keskeyttää projektin, kaksi b2/cafelog-käyttäjää, Mike Little ja Matt Mullenweg, ryhtyivät rakentamaan täysin uuden alustan, joka perustui b2/cafelogiin. Näin WordPress syntyi.
WordPressin ensimmäinen versio julkaistiin Voi 27, 2003. WordPress hämmästytti yhteisön, koska se toi monia parannuksia ja etuja, joita b2/cafelogilla ei ollut.
Käyttäjien määrän kasvaessa myös kehittäjien yhteisö, joka halusi parantaa alustaa. Vuonna 2005 WordPress 1.5 -versio esitteli teemajärjestelmän, kommenttien valvontaominaisuuden ja sivut. Näiden uusien etujen ansiosta ihmiset kaikkialla maailmassa saivat ammattimaisia verkkosivustoja minimaalisella panostuksella.
Ero WordPress.orgin ja WordPress.comin välillä
Jos olet itse hieman perehtynyt WordPressiin, olet todennäköisesti törmännyt kahteen suosittuun verkkosivustoon: WordPress.org ja WordPress.com. Yksi asia tekee näistä kahdesta sivustosta samankaltaisia – molempien avulla voit käyttää WordPressiä verkkosivuston rakentamiseen. Pohjimmiltaan ne ovat kuitenkin täysin erilaisia.
WordPress.org on ilmainen CMS-ohjelmisto, jonka voit ladata ja asentaa omalle web-hosting-palvelimellesi. Yleensä ihmiset kutsuvat tätä vaihtoehtoa itseisännöidyksi WordPressiksi.
WordPress.com on isännöity ratkaisu, joka on samanlainen kuin verkkosivustojen rakentajat, kaupallinen projekti, joka tarjoaa ilmaisen kokeiluversion, jossa on päivityksiä premium-paketteihin ja mukautettuihin verkkotunnuksiin.
Itseisännöidyt sivustot tallennetaan itsellesi web-hosting-palveluntarjoajat. Tämän vaihtoehdon valittavilla käyttäjillä on enemmän hallintaa verkkosivustoillaan ja he voivat muokata WordPressiä haluamallaan tavalla tarjotakseen haluamaansa ulkoasua ja toimintoja.
Isännöidyt sivustot on yleensä asetettu valmiiksi sinulle ja saat all-in-one-ratkaisun. Tämä voi olla hyvää ja huonoa. Käyttäjien ei tarvitse ladata ja asentaa WordPressiä. Se on täyden palvelun ratkaisu, jossa käyttäjät saavat ohjelmiston, web-isännöinnin jne verkkotunnus yhdessä paikassa. Käyttäjien on noudatettava alustan heille antamia sääntöjä ja tarjouksia.
WordPress.com on melko suosittu aloittelijoiden keskuudessa.
WordPress-sivuston luominen ja hallinta
Tässä WordPress-opetusohjelmassa keskitymme auttamaan sinua oppimisessa kuinka käynnistää itseisännöity verkkosivusto. Se on hieman monimutkaisempi kuin isännöidyn sivuston ratkaisu. Vastineeksi saat kuitenkin enemmän vapautta verkkosivustojen mukauttamisen ja mahdollisten tuloutusvaihtoehtojen suhteen.
Vaihe 1: Asenna WordPress
Oletko valmis ryhtymään ensimmäisen itseisännöimän WordPress-sivustosi omistajaksi ja ylläpitäjäksi?
Tässä WordPress-opetusohjelmamme osiossa näytämme sinulle, kuinka WordPress asennetaan käyttämällä Bluehost. Bluehostissa on kätevä "yhden napsautuksen asennus" -vaihtoehto, jonka avulla voit saada sivustosi käyntiin hetkessä.
Muista, että useimmilla huippuluokan hosting-palveluntarjoajilla on myös tämä vaihtoehto.
Sinun on ostettava isännöintisuunnitelma ja verkkotunnus, johon aiot asentaa WordPress-ohjelmiston. Pystyimme neuvottelemaan Bluehostin kanssa vierailijoillemme erityisen sopimuksen, joka sisältää:
- Ilmainen verkkotunnus.
- 30 päivän rahat takaisin -takuu, aika.
- Alennushinta 2.75 dollaria kuukaudessa.
Napsauta tästä lunastaaksesi eksklusiivisen 65 %:n Bluehost-alennustarjouksen
Valitse tilaussuunnitelmasi
Käy Bluehostin kotisivu, napsauta Aloita-painiketta, valitse haluamasi suunnitelma ja anna verkkotunnuksesi nimi.
Kun olet valmis, saat vahvistussähköpostin. Bluehost-profiilisi on valmis.
Voit kirjautua sisään ja käyttää kaikkia valitsemasi suunnitelman mukana tulleita ominaisuuksia. Yksi hyödyllisimmistä ominaisuuksista on "WordPressin yhden napsautuksen asennusohjelma". Sen ansiosta sinun ei tarvitse purkaa WordPress-tiedostoja tai määrittää WordPress-tietokantaa. Sinä pystyt siihen asenna WordPress ja saat sivustosi toimimaan muutamassa minuutissa.
Asenna WordPress
WordPressin asentaminen on erittäin helppo prosessi niiden yksinkertaisen käyttöliittymän ansiosta. Ennen kuin seuraat seuraavia vaiheita, varmista, että olet kirjautunut Bluehost-tilillesi.
- Kirjaudu sisään Bluehost cPanel -tilillesi.
- Etsi Verkkosivusto-osio ja valitse "Asenna WordPress".
- Napsauta "Asenna-painiketta".
- Cvalitse verkkotunnuksesi nimi, johon WordPress asennetaan.
- Napsauta "Lisäasetukset", jos haluat muuttaa käyttäjätietoja.
- Lue käyttöoikeus- ja palvelusopimukset, valitse valintaruudut ja jatka.
- Valitse Asenna nyt -painike.
Saatat ihmetellä, miksi tätä prosessia kutsutaan yhden napsautuksen asennukseksi, kun sen suorittamiseen kuluu selvästi useampi kuin yksi napsautus. Nimi kertoo, kuinka helppoa on asentaa WordPress ja käynnistää verkkosivusto. Voit silti tehdä kaiken manuaalisesti, mutta se vaatii jonkin verran tietoa isännöintipalveluntarjoajan paneelin käytöstä (useimmissa tapauksissa cPanel).
Koska tämä on aloittelijan WordPress-opetusohjelma, on parempi pysyä helpoissa WordPress-asennusmenetelmissä.
Kun yhden napsautuksen WordPress-asennus on valmis, voit kirjautua WordPress-hallintapaneeliisi.
Vaihe 2: WordPress-hallintapaneelin oppiminen
Kun olet kirjautunut sisään, WordPress-hallintapaneeli toivottaa sinut tervetulleeksi. WordPress Dashboard tarjoaa sinulle nopean pääsyn kaikkiin työkaluihin, joita tarvitset verkkosivustosi sivujen luomiseen, sisällön lisäämiseen ja verkkosivustosi toimintojen hienosäätämiseen parhaan käyttökokemuksen saavuttamiseksi. Ensimmäinen askel WordPressin hallitsemisessa on kojelaudan oppiminen.
WordPress-hallintapaneelissa on kolme pääosaa:
- Vasemmanpuoleinen valikko – Täältä löydät kaikki järjestelmänvalvojan asetukset.
- Ylätyökalupalkki – Täällä voit esikatsella verkkosivustoasi, päivittää kojelautaa tai kirjautua ulos.
- Keskiosa – Täällä voit hallita tiettyjä asetuksia ja sisältöä riippuen siitä, minkä järjestelmänvalvojan vaihtoehdon valitset vasemmanpuoleisesta valikosta.
Katsotaanpa tarkemmin järjestelmänvalvojan vaihtoehtoja.
koontinäyttöön.
Dashboard tai Dashboardin aloitusnäyttö tarjoaa sinulle nopean pääsyn verkkosivustosi sisältöön. Se sisältää oletuksena viisi widgetiä:
- Tervetuloa – ensimmäinen kortti, jonka näet näytön yläosassa. Täältä pääset linkkeihin usein käytettyihin järjestelmänvalvojavaihtoehtoihin, kun luot aivan uuden verkkosivuston.
- Yhdellä silmäyksellä – ilmoittaa sinulle sivustosi viestien, sivujen ja kommenttien määrästä.
- Toiminta – Täältä näet, onko sinulla ajoitettuja julkaisuja, äskettäin julkaistuja ja uusimmat kommentit blogikirjoituksiisi.
- Nopea luonnos – Tämän widgetin avulla voit julkaista uuden blogikirjoituksen nopeasti.
- WordPress-tapahtumat ja -uutiset – tämä widget sisältää viimeisimmät uutiset WordPress-blogista. Täältä saat tietoa paikallisista
- WordCamps ja tapaamisia myös.
Viestejä
Viestien järjestelmänvalvoja -vaihtoehdon avulla voit hallita blogisi sisältöä. Voit käyttää sitä uuden sisällön lisäämiseen ja aiemmin lisätyn sisällön hallintaan. "Viestit"-järjestelmänvalvojan vaihtoehdoissa sinulla on pääsy:
- Kaikki viestit - Napsauta kaikkia viestejä, niin näet kaikki artikkelit kojelaudassa. Tämä vaihtoehto on tehokkain tapa muokata yksittäisiä tai useita viestejä.
- Lisää uusi – Tämän vaihtoehdon avulla voit luo uusi blogiteksti.
- Kategoriat – jos luot blogikirjoituksia eri luokkiin, näet kaikki luokat tässä.
- Tunnisteet – Jos merkitset viestisi tietyillä avainsanoilla, voit nähdä ne, hallita niitä tai lisätä uusia tunnisteita täällä.
Media
WordPress CMS:n avulla voit hallita verkkosivustollasi olevaa mediaa. Voit käyttää kuvia, videoita ja äänitiedostoja tehdäksesi sisällöstäsi houkuttelevampaa ja kiinnostavampaa. Median järjestelmänvalvojan avulla voit esikatsella, lisätä, muokata ja poistaa mediatiedostoja. Siinä on kaksi vaihtoehtoa:
- Kaikki sivut – käytä sitä kaikkien verkkosivustosi sivujen luetteloimiseen ja muokkaamiseen.
- Lisää uusi – käytä sitä uusien sivujen lisäämiseen verkkosivustollesi.
Kommentit
Kun blogisi saa jonkin verran vetoa, lukijasi alkavat olla vuorovaikutuksessa toistensa kanssa. Kommentit-vaihtoehdon avulla voit tarkistaa uusia kommentteja ja olla suoraan vuorovaikutuksessa lukijakuntasi kanssa. Tämä vaihtoehto antaa sinulle myös mahdollisuuden hyväksyä tai hylätä kommentit, jos pidät niitä sopimattomina.
Esiintyminen
Löydät järjestelmänvalvojien ulkoasuvaihtoehdon ihanaksi, jos nautit verkkosivustosi ulkoasun ja tuntuman hienosäätämisestä. Voit tehdä kaikenlaisia mukautuksia WordPress-teemojen asentamisesta sivustosi taustan vaihtamiseen. Ulkoasu-osiossa sinulla on pääsy:
- Teemat – etsi ja asenna WordPress-teemoja.
- Muokkaa – pääset käyttämään käyttämäsi teeman mukautusvaihtoehtoja.
- Widgetit - Lisää widgetejä verkkosivustollesi.
- Valikot – luo ja lisää valikkoja verkkosivustollesi.
- Tausta – muuta taustaväriä tai aseta kuva taustaksi.
- Teemaeditori – muokkaa teemakoodia ulkoasun tai toiminnan hienosäätämiseksi.
Kun olet asentanut WordPress-teeman, "Ulkoasu" -kohdassa saattaa näkyä lisävaihtoehtoja.
plugins
Voit tarkastella laajennuksia miniverkkosovelluksina, joita voit lisätä verkkosivustollesi parantaaksesi toimivuutta, muuttaaksesi sen tuntumaa ja ulkonäköä tai saada raportteja ja analyyseja verkkosivustosi tehokkuudesta ja käyttötilastoista.
Tästä valikkokohdasta voit hallita laajennuksia:
- Asennetut laajennukset – katso, mitä laajennuksia olet tällä hetkellä asentanut sivustollesi. Tältä sivulta voit aktivoida tai deaktivoida laajennuksia tai jopa poistaa ne kokonaan sivustostasi.
- Lisää uusi – kun päätät asentaa lisälaajennuksia, teet sen tällä asetussivulla. Lisäosat voidaan asentaa hakemalla ilmaisia WordPress-tietovaraston kautta tai lataamalla ZIP-tiedostoja (premium-laajennukset tulevat yleensä ZIP-tiedostoina, ja ne on ladattava WordPressiin erikseen).
- Plugin Editor – edistyneemmille käyttäjille Plugin Editorin avulla voit muuttaa suoraan verkkosivustolle asentamiesi lisäosien koodia.
käyttäjät
"Käyttäjät"-osiossa voit hallita olemassa olevien käyttäjien käyttöoikeuksia, lisätä ja poistaa käyttäjiä. WordPress tukee useita käyttäjätyyppejä:
- ylläpitäjä – tällä käyttäjällä on lupa tehdä kaikkea verkkosivustolla. Useimmissa tapauksissa järjestelmänvalvoja on sivuston omistaja.
- toimittaja – editori voi muokata verkkosivuston sisältöä, mukaan lukien sivuja, viestejä, kommentteja, tageja ja luokkia.
- kirjailija – kirjoittaja voi julkaista ja muokata artikkeleita.
- Avustaja – hän voi kirjoittaa ja muokata viestejään, mutta ei voi julkaista niitä ennen hyväksynnän saamista.
- Tilaaja – nämä käyttäjät voivat vain lukea sisältöä ja kirjoittaa kommentteja.
Työkalut
Työkalujen avulla voit tehdä joitain muita asioita. "Työkalut"-kohdassa on useita vaihtoehtoja:
- Saatavilla olevat työkalut – Täällä voit käyttää kaikkia WordPress-sivustollasi käytettävissä olevia työkaluja. Oletusarvoisesti WordPressin mukana tulee Kategoriat ja tunnisteet -muunnin, jonka avulla voit muuntaa ne toiseksi tarvittaessa.
- Tuo työkalu – WordPress-tuontityökalun avulla voit käyttää tietoja muista sisällönhallintajärjestelmistä. Tämä on tärkeää, jos olet siirtämässä sivustoasi tai blogitekstien tuonti toisesta sisällönhallintajärjestelmästä WordPressiin.
- Vie työkalu – Voit viedä nykyisen sisältösi ja käyttää sitä tuoreessa WordPress-asennuksessa. Vientityökalu tarjoaa yhden tavan varmuuskopioida sivustosi sisältö.
- Sivuston kuntotila – Tämä työkalu näyttää tärkeitä tietoja WordPress-kokoonpanostasi ja kohdista, jotka vaativat huomiotasi. Tämä sisältää ei-aktiiviset laajennukset ja teemat, PHP:n versiot ja sen moduulit sekä jos käytät suojattuja protokollia.
- Vie henkilötietoja – Jos sivustosi käyttäjä pyytää henkilökohtaisia tietojaan, tämä on työkalu, jonka avulla voit tehdä sen. Kun olet syöttänyt kyseisen käyttäjän käyttäjätunnuksen tai sähköpostiosoitteen, käyttäjälle lähetetään sähköposti, jossa häntä pyydetään vahvistamaan pyyntö. Tämä työkalu luo ZIP-tiedoston, joka sisältää kaikki kyseisen käyttäjän henkilökohtaiset tiedot.
- Poista henkilötiedot – Jos käyttäjä pyytää sinua poistamaan kaikki hänen henkilökohtaiset tietonsa verkkosivustolta, sinun tulee käyttää tätä työkalua. Kun olet syöttänyt kyseisen käyttäjän käyttäjätunnuksen tai sähköpostiosoitteen, käyttäjälle lähetetään sähköposti, jossa häntä pyydetään vahvistamaan pyyntö.
Asetukset
WordPress-asetuksissa voit määrittää erilaisia vaihtoehtoja verkkosivustollesi. Asetukset on jaettu useisiin luokkiin:
- general – voit määrittää sivuston kuvauksen ja nimen, aikavyöhykkeen, ylläpitäjän sähköpostiosoitteen ja päivämäärän muodon.
- kirjoittaminen – Tässä voit asettaa oletusluokat sisällöllesi.
- Lukeminen – Lukuasetusten avulla voit määrittää verkkosivustosi kotisivun ja kuinka monta blogitekstiä sillä näytetään.
- Keskustelu – antaa sinun hallita blogisi kommenttiosia.
- Media – WordPressillä on oletuskoot blogiisi lataamillesi kuville, täällä voit muokata kokoa.
- Permalinks – Näillä vaihtoehdoilla voit muokata verkkosivustosi URL-rakennetta täysin, mikä on varsin kätevää, jos haluat alkaa tehdä hakukoneoptimointia (SEO) alusta alkaen.
- yksityisyys – Jotta voit noudattaa kansallisia tai kansainvälisiä tietosuojalakeja, sinulla on oltava tietosuojakäytäntösivu. Tämä asetussivu auttaa sinua antamalla linkin tietosuojakäytäntösivullesi. Voit myös oppia lisää noudattamalla virallisia ohjeita.
Vaihe 3: Valitse WordPress-teema
WordPress-teema on nippu koodia ja mediaa, joka muuttaa täysin verkkosivustosi ulkoasun ja tuntuman. Se muuttaa myös toiminnallisuutta. Tulet yllättymään siitä, kuinka monta WordPress-teemaa on. Lopuksi, teemojen lukumäärä voi vaikeuttaa oikean valinnan.
Muista, että on olemassa ilmaisia ja premium- (maksullisia) WordPress-teemoja. Vaikka ilmaiset teemat saattavat kuulostaa houkuttelevilta, sinun tulee tietää, että niitä ei päivitetä säännöllisesti eikä ylläpidetä premium-teemoina. Niissä ei yleensä ole tukea (tai tuki on hyvin hidasta), ja kehittäjät voivat päättää hylätä teeman milloin tahansa.
Useimmat WordPress-teemaverkkohakemistot antavat sinun käyttää erilaisia suodattimia, kun etsit teemaa. Voit selata trendaavia teemoja, myydyimpiä, parhaiten arvioituja, uusimpia ja niin edelleen. Vielä tärkeämpää on, että online-teemahakemistojen avulla voit testata mitä tahansa teemaa "Live Preview" -vaihtoehdon kautta. Live-esikatselu auttaa sinua näkemään, miltä teema näyttää ja mitä ominaisuuksia se sisältää.
Tässä on tarkistuslista asioista, jotka sinun on tehtävä valitaksesi oikean WordPress-teeman sivustollesi:
- Kirjoita luettelo verkkosivustollesi tärkeistä ominaisuuksista.
- Varmista, että teema on mobiilivalmiina (responsiivinen) ennen kuin ostat sen.
- Varmista, että teemassa on käytössä jokin tavallisista Internet-fonteista (kiinnostavia kirjasimia on vaikea lukea, mikä voi saada lukijakuntasi hylkäämään verkkosivustosi).
- Voit vapaasti testata mitä tahansa teemaa niin kauan kuin tarvitset ennen sen ostamista varmistaaksesi, että siinä on kaikki tarvitsemasi ominaisuudet ja että se toimii oikein.
- Katso luettelo suositelluista laajennuksista, joita teema tarvitsee toimiakseen kunnolla.
Joten kuinka käyttää WordPress-teemoja? Ennen kuin voit alkaa käyttää haluamaasi teemaa, sinun on asennettava se. On olemassa useita tapoja asentaa teema:
- Etsi ja asenna teema WordPress-hallintapaneelista.
- Osta teema kolmannen osapuolen WordPress-teemasivustolta, lataa ja asenna se WordPress-hallintapaneelin kautta.
- Lataa ja asenna teema FTP:n kautta.
Koska tämä on WordPress-opetusohjelma aloittelijoille, pidämme kiinni kahdesta ensimmäisestä teeman asennusmenetelmästä. Ne on helppo oppia, vaikka et olisi tehnyt mitään vastaavaa aiemmin.
Etsi ja asenna teema WordPress-hallintapaneelista
Jos olet löytänyt teeman verkkosivustolta ja haluat asentaa sen tällä menetelmällä, et todennäköisesti pysty siihen. WordPressin hakuteematoiminto näyttää vain ilmaiset teemat, jotka ovat saatavilla WordPress.org-teemahakemistossa.
Jos olet löytänyt tästä hakemistosta ilmaisen teeman, josta pidät, voit asentaa sen seuraavasti:
- Napsauta Ulkoasu > Teemat > Lisää uusi -painiketta.
- Jos tiedät teeman nimen, kirjoita se "Hae teemoja..." -kenttään.
- Jos haluat etsiä uutta teemaa, voit tehdä sen käyttämällä "Ominaisuussuodatinta" tai selaamalla teemoja Suositeltu-, Suosittu-, Uusin- ja Suosikit-luokissa.
- Etsi teema, jonka haluat asentaa.
- Vie hiiren osoitin teemakuvan päälle.
- Napsauta Asenna-painiketta.
- Kun asennus on valmis, napsauta Aktivoi-painiketta.
- Teemasi on asennettu ja aktivoitu.
Lataa ja asenna teema online-teemahakemistoista
Jos ostat teeman joltakin verkkosivustolta, joka on erikoistunut myymään WordPress premium -teemoja, sinun on ladattava ja asennettava se manuaalisesti. Tässä on mitä sinun tulee tehdä:
- Lataa "theme.zip"-tiedosto ja muista hakemisto, johon olet tallentanut sen.
- Napsauta Ulkoasu > Teemat > Lisää uusi -painiketta.
- Napsauta Lataa teema -painiketta, joka sijaitsee näytön yläosassa, "Lisää teemoja" -otsikon vieressä.
- Uusi ikkuna avautuu. Napsauta Valitse tiedosto, siirry lataushakemistoosi ja valitse "theme.zip"-tiedosto.
- Napsauta Asenna nyt.
- Jos teema vaatii lisäosia toimiakseen kunnolla, sinua pyydetään asentamaan ne automaattisesti. napsauta Kyllä.
- Napsauta Aktivoi.
- Teemasi on asennettu ja aktivoitu.
Vaihe 4: WordPress-laajennusten valitseminen
Kuten olemme aiemmin todenneet, WordPress-laajennukset voivat laajentaa WordPress-verkkosivustosi toimivuutta, parantaa käyttökokemusta ja tarjota sinulle pääsyn oivaltaviin raportteihin ja analytiikkaan.
WordPress-laajennusten valitseminen on samanlaista kuin oikean teeman valinta. Et halua täyttää verkkosivustoasi kymmenillä laajennuksilla, koska ne voivat hidastaa sivustoasi ja pilata käyttökokemuksen.
Tärkeintä on määritellä tavoitteesi ja tarpeesi ennen lisäosien ostoa. Selkeästi määritellyillä tarpeilla ja tavoitteilla voit valita laajennuksen, joka tuo tarvitsemasi toiminnot.
Jos käytät premium-WordPress-teemaa, joudut todennäköisesti lataamaan ja käyttämään teeman edellyttämiä laajennuksia. Tämä on automaattinen prosessi, ja kun napsautat Kyllä, tarvittavat laajennukset asennetaan automaattisesti. Jos kuitenkin haluat lisätä uusia laajennuksia, sinulla on kaksi vaihtoehtoa:
- Asenna laajennukset WordPress Plugin -haun kautta.
- Lataa ja asenna laajennukset manuaalisesti.
Asenna laajennukset WordPress-laajennusten haun kautta
Plugin-haku tarjoaa helpoimman tavan asentaa ilmaisia laajennuksia.
- Napsauta Plugins > Add New
- Kirjoita laajennuksen nimi tai laajennuksen toiminto "Hae laajennuksia..." -kenttään.
- Etsi tarvitsemasi laajennus.
- Napsauta Asenna nyt -painiketta.
- Napsauta Aktivoi -painiketta.
- Laajennuksesi on valmis käytettäväksi.
Lataa ja asenna laajennukset manuaalisesti
Jos haluat asentaa premium-laajennuksen WordPress-sivustollesi, sinun on ostettava se ja ladattava "plugin.zip"-tiedosto. Kun olet tehnyt sen, voit ladata sen ja asentaa sen seuraavasti:
- Napsauta Plugins > Add New
- Napsauta Upload Plugin -painiketta, joka sijaitsee näytön yläreunassa Add Plugins -otsikon vieressä.
- Napsauta Valitse tiedosto ja valitse plugin.zip-tiedosto paikalliselta tallennustilaltasi.
- Napsauta Asenna nyt -painiketta.
- Napsauta Aktivoi laajennus.
- Laajennuksesi on valmis käytettäväksi.
Vaihe 5: Sisällön lisääminen WordPressiin
WordPress-sivuston sisältö voidaan jakaa kahteen luokkaan: sivut ja viestit. Sivut ovat staattisia sisältötyyppejä, kuten Tietoja meistä tai Yhteystiedot-sivu, kun taas viestit ovat osa blogiasi. Sisällön lisääminen WordPressiin on erittäin helppoa. Katsotaanpa, kuinka voit lisätä sivuja ja viestejä.
jotta lisää uusi sivu WordPressiin, toimi seuraavasti:
- Kirjaudu sisään WordPress-hallintapaneeliisi järjestelmänvalvojana.
- Napsauta Sivut > Lisää uusi
- Käytä sivueditoria sivun otsikon ja sisällön lisäämiseen.
- Napsauta Julkaise-painiketta ja sivu julkaistaan WordPress-verkkosivustollasi.
Voit lisätä uusia blogitekstejä seuraavasti:
- Kirjaudu sisään WordPress-hallintapaneeliisi järjestelmänvalvojana.
- Napsauta Viestit > Lisää uusi
- Käytä viestieditoria lisätäksesi viestin otsikon, sisällön, muodon, tunnisteen ja luokan.
- Napsauta Julkaise-painiketta, niin viesti julkaistaan WordPress-verkkosivustollasi.
Joulukuussa 2018 WordPress esitteli uuden editorin, joka mullisti tavan, jolla käyttäjät rakentavat sivuja ja kirjoittavat viestejä.
Editori tunnetaan nimellä Gutenberg, ja vaikka monet ihmiset eivät pidä siitä (yli 2000 1 tähden arvostelua todistaa sen), siitä on tullut uusien WordPress-sivustojen vakio-osa. Totuus on, että huonoista arvioista huolimatta ihmiset yleensä oppivat lisää Gutenbergistä ja alkavat käyttää sitä uusia sivustoja rakentaessaan.
Toisin kuin tavallinen WordPress Visual -editori, Gutenberg toimii lohkoperiaatteella. Joten, päätätpä lisätä uuden kappaleen, otsikon, kuvan, videon tai minkä tahansa muun, on olemassa lohko, jonka voit lisätä nopeasti uudelle sivullesi tai viestiisi. Tällä tavalla on paljon helpompaa luoda uutta sisältöä aloittelijoille, olitpa sitten rakentamassa aloitussivua tai kirjoittamassa uutta artikkelia. Lohkot voidaan järjestää uudelleen haluamaasi asetteluun, ja ne helpottavat elämääsi.
Gutenbergin mukana tulevien vakiolohkojen lisäksi kehittäjät voivat tehdä lisäosistaan ja teemoistaan yhteensopivia myös uuden editorin kanssa. Joten on jo monia laajennuksia ja teemoja, jotka tukevat virallisesti Gutenbergiä tarjoamalla mukautettuja lohkojaan. Lisäosien avulla voit esimerkiksi lisätä lohkoja karttojen, mukautettujen painikkeiden ja lukemattomien muiden ominaisuuksien upottamista varten.
Vaihe 6: Lisämuokkausten tekeminen WordPressiin
Nyt, koska tiedät perusasiat, mennään yksityiskohtiin. Älä huoli; Lisämuokkausten tekeminen WordPressiin ei ole ollenkaan vaikeaa.
Turvallisuus
Yksi prioriteeteistasi tulisi olla sen varmistaminen, että WordPress-verkkosivustosi on turvallinen. Kyberuhat ovat todellinen huolenaihe, ja sinun tulee ehdottomasti suojella verkkosivustoasi, sisältöäsi ja vierailijoitasi ennakoivasti.
Jatka WordPressin, teeman ja laajennuksien päivittämistä säännöllisesti saadaksesi uusimmat hotfix-korjaukset ja haavoittuvuuskorjaukset. Määritä yksilölliset käyttäjätunnukset WordPress-käyttäjillesi ja käytä vahvaa salasanakäytäntöä (käytä vähintään kahdeksan merkin pituisia salasanoja, joissa on erikoismerkkejä ja numeroita).
Lisäksi voit käyttää luotettavia suojauslaajennuksia. Suojatun SSL-sertifikaatin ansiosta (useimmat isännöintiyritykset tarjoavat sen), suojauslaajennukset pitävät sivustosi turvassa. Muista myös päivittää sivustosi säännöllisesti, jotta voit tarvittaessa palauttaa sen.
Nopeus
WordPress-verkkosivustosi latausnopeus on tärkeä SEO-tekijä, joka vaikuttaa myös suoraan käyttökokemukseen. On yli 20 nopeuden optimointia jonka voit tehdä. Tässä on joitain merkittävimmistä, joita aloittelija voi seurata.
Tee parhaasi käyttääksesi puhdasta ja hyvin optimoitua WordPress-teemaa, jotta sivustosi ei sotkeudu ja tee siitä kömpelö. Sinun tulisi myös käyttää välimuistilaajennusta tarjotaksesi sisältöäsi tehokkaimmalla tavalla nopeuden suhteen.
Jos aiot julkaista suuren artikkelin, on parempi jakaa se useisiin viesteihin, varsinkin jos aiot lisätä paljon kuvia ja videoita.
Asetukset
Asetukset tarjoavat sinulle pääsyn useisiin parannuksiin, joiden avulla voit parantaa sivustoasi yleisesti. Aloita siirtymällä kohtaan Yleiset. Täällä voit lisätä sivustosi otsikon ja tunnuslauseen. Tämä on kriittinen hakukoneoptimoinnin signaali, ja se voi auttaa sinua tavoittamaan oikean yleisön.
Siirry Kirjoitusasetuksiin. Tässä sinun pitäisi muuttaa oletusviestin ja luokan muotoa. Älä jätä sitä automaattiseen pilottiin, koska WordPress laittaa viestisi Uncategorized-kohtaan, mikä ei näytä kovin hyvältä kohdeyleisösi silmissä.
Nämä asetukset ovat enemmän kuin tarpeeksi WordPress-aloittelijoille, mutta jos haluat oppia niistä lisää, voit tee se täällä.
Varmuuskopioi
Mainitsimme jo varmuuskopioinnin yhtenä turvatoimena. Aloittelijana sinun tulisi keskittyä oppimaan varmuuskopioimaan sivustosi yhdellä monista WordPress-varmuuskopiolaajennuksista. Näitä on todella helppo käyttää. Jotkut niistä ovat täysin ilmaisia, ja niiden avulla voit varmuuskopioida tai palauttaa koko sivustosi yhdellä napsautuksella.
Logo
Voit luoda yksinkertaisen logon ilmaisilla työkaluilla, esim. logomakr. Jos haaveilet jostain ainutlaatuisemmasta, sinun tulee suunnitella logosi ammattimaisesti. Lukuisten budjettivaihtoehtojen ansiosta voit saada käsiisi hyvän logon murto-osalla hinnasta. Useimmissa premium-teemoissa on sisäänrakennettu tuki, joka helpottaa logojen lataamista. Se on yleisimmin käytettävissä kohdassa Omat sivustot > Mukauta > Sivuston identiteetti > Lisää logo.
SSL-sertifikaatti
SSL-sertifikaatti on pieni tiedosto, joka tekee yhteyden sivustoosi turvallisen. Jopa Google suosittelee sivustojen omistajia hankkimaan sellaisen, mikä on vahva osoitus siitä, että sinun kannattaa harkita sen hankkimista. Onneksi SSL-sertifikaatti on halpa ja monet isännöintipalveluntarjoajat tarjoavat osana hosting-pakettia.
WordPress-koulutustunnit lähellä sinua
WordPressin oppimiseen on useita tapoja. Voit tehdä sen lukemalla tämän kaltaisia WordPress-opetusohjelmia, katsomalla ohjevideoita, lukemalla foorumeita tai ilmoittautumalla WordPress-koulutuskursseille. Jos sinun on liian vaikeaa oppia lukemalla ja selaamalla verkkovideoita, sinun kannattaa etsiä verkosta "WordPress-koulutusluokat lähellä minua".
WordPress-koulutustunnit antavat sinulle mahdollisuuden oppia ja harjoitella WordPress-taitoja lisensoidun WordPress-asiantuntijan valvonnassa.
UKK
WordPressin oppiminen on suhteellisen helppoa. Sinun ei tarvitse osata kirjoittaa yhtä riviä HTML-, CSS- tai JavaScript-koodia voidaksesi käyttää WordPressiä täysimääräisesti. Ainoa mitä ehdoton aloittelija tarvitsee on kyky seurata yksinkertaisia ohjeita ja kuinka käyttää hakukoneita.
WordPress-yhteisö on yksi suurimmista yhteisöistä. Se on aktiivinen ja valmis tarjoamaan apua maksutta.
WordPressin mukana tulee oletusteema, jonka nimi on tällä hetkellä Twenty Twenty, ja siinä on täysi tuki uudelle WordPress-lohkoeditorille Gutenbergille. Voit käyttää sen toimintoja rakentaaksesi siistin näköisen verkkosivuston itse.
Kun opit käyttämään Pages- ja Posts-järjestelmänvalvojavaihtoehtoja, voit helposti luoda WordPress-verkkosivuston. Se ei ehkä näytä yhtä hienolta tai sillä ei ole samoja toimintoja kuin joillakin muilla WordPress-sivustoilla, mutta sillä voi olla tarkoitus toistaiseksi.
WordPress aloittelijoille ei ole niin haastava sen hallitsemiseen tarvittavan ajan ja tiedon suhteen. Jos haluat oppia luomaan WordPress-sivuston, asentamaan teeman ja laajennuksia, tekemään viestejä ja hallitsemaan kommentteja, voit tehdä sen viikossa.
Joudut viettämään pari tuntia joka päivä tietokoneen ääressä uusia WordPress-taitoja opetella ja harjoitella. Tee se, ja sinulla on terve WordPress-tietopohja, jota voit päivittää milloin haluat.
Yksi WordPressin parhaista asioista on se, että voi käyttää sitä tietämättä koodata. Voit rakentaa upeita verkkosivustoja ja julkaista uutta sisältöä joka päivä kirjoittamatta riviäkään koodia.
Aloittelijana sinun tulisi keskittyä WordPressin perustoimintojen oppimiseen. Jotta voit hallita sen onnistuneesti, sinun ei tarvitse osata HTML:ää, CSS:ää tai JavaScriptiä. Älä tuhlaa aikaasi koodaustaitojen oppimiseen. Opi ensin WordPressin taito, ja sitten voit halutessasi oppia koodaamista omaan tahtiisi.
WordPressillä on 42 prosentin markkinaosuus maailmanlaajuisista verkkosivustoista. WordPressillä on miljoonia verkkosivustoja, ja se on yksi parhaiten tuetuista, ellei PARHAIN tuetuista sisällönhallintajärjestelmistä. Ei ole myöskään helpompi oppia sisällönhallintajärjestelmää, eikä tehokkaampaa tapaa luoda ja käynnistää ammattimaisen näköisiä verkkosivustoja nopeasti ja tehokkaasti.
Tärkeintä on, että WordPress on aina ollut oppimisen arvoinen. Mikään ei ole muuttunut vuonna 2020, paitsi että siitä on tullut entistä suositumpi ja se on saanut päivityksiä, jotka ovat tehneet siitä entistä kätevämmän ja yksinkertaisemman.
Yhteenveto
Toivottavasti tämä WordPress-opetusohjelma auttaa sinua oppimaan WordPressin perusteet ja käyttämään sitä ensimmäisen verkkosivustosi käynnistämiseen. Kuten näet, WordPressin oppiminen ei ole niin vaikeaa. WordPress-yhteisö on valtava, ja verkossa on paljon vinkkejä ja temppuja, jotka auttavat sinua hallitsemaan.
Nyt, kun osaat käyttää WordPressiä, voit käyttää tietosi käytännössä. Voit vapaasti pitää tämän välilehden auki, jos sinun on palattava ja muistutettava itsellesi, mitä kukin järjestelmänvalvojavaihtoehto tekee ja kuinka asentaa laajennuksia ja teemoja.

Tämä WordPressin käytön opetusohjelma on erinomainen resurssi aloittelijoille, jotka uskaltautuvat verkkosivustojen luomisen ja hallinnan maailmaan. Itse otsikko kiinnitti huomioni välittömästi, ja sisältö osoittautui korvaamattomaksi oppaaksi vuoden 2023 uusille tulokkaille. Se tarjoaa kattavan yleiskatsauksen alustasta, joka on räätälöity erityisesti kuluvan vuoden aloittelijoiden tarpeisiin. Suosittelen tätä opetusohjelmaa kaikille, jotka aloittavat WordPress-seikkailunsa, sillä se tarjoaa tarvittavat tiedot ja taidot verkkosivustojen rakentamiseen ja hallintaan helposti. Suuri kiitos kirjoittajalle, että hän loi niin arvokkaan resurssin ja autat aloittelijoita navigoimaan WordPressin jännittävässä maailmassa.
Kiitos Siddharth, kiva että pidät siitä!
Ihme artikkeli. Ja selitit sen erittäin hyvin. Se on todella hyödyllinen WordPress-aloittelijoille. Kiitos kun jaoit tämän.
Kiitos Manya. Olemme iloisia, että pidät siitä!
Hyvä artikkeli, kiitos, että jaoit sen kanssamme. Hyvä selitys WordPress-aloittelijoille.
Kiitos Bhavikk!