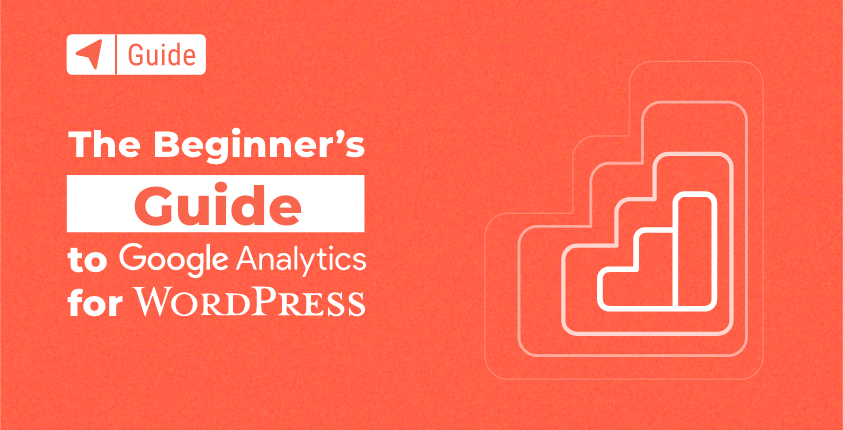
Google Analyticsin ymmärtäminen on ensimmäinen askel kohti kattavampaa ymmärrystä verkkosivustostasi ja sen vierailijoista. Käymällä läpi kaikki raportit voit tehdä parempia päätöksiä ja parantaa verkkosivustoasi.
BuiltWithin mukaan niitä on yli 28 miljoonaa verkkosivustoa jotka käyttävät aktiivisesti Google Analyticsia. Monet näistä sivuston ylläpitäjistä eivät ole ammattilaisia, mutta he silti ymmärtävät, kuinka tärkeää sivuston analysointi voi olla.
Tässä opetusohjelmassa yritän näyttää sinulle perusasiat ja tutustuttaa sinut Google Analyticsin maailmaan WordPressin näkökulmasta.
Käyn raportit läpi ja yritän selittää lyhyesti tärkeimmät asiat, jotka sinun on tiedettävä Google Analyticsista WordPress sivusto – ilmaisen tilin luomisesta ja kaiken asentamisesta yksinkertaisten raporttien löytämiseen, jotka auttavat sinua ymmärtämään verkkosivustoasi ja käyttäjiäsi. Huomaa, että jos käytät toista Content Management System (CMS), asennusosa saattaa olla erilainen, mutta Google Analyticsin vinkit pysyvät samoina.
Sisällysluettelo
- Mikä on Google Analytics?
- Miksi tarvitset Google Analyticsia
- Kuinka luoda ilmainen tili
- Google Analytics -työkalun käsitteen ymmärtäminen
- Google Analyticsin yleiskatsaus
- UKK
- Yhteenveto
Mikä on Google Analytics?
Google Analytics on itse asiassa yksi suosituimmista Googlen palveluista. Tämän työkalun avulla kuka tahansa voi seurata verkkosivustojaan.
Työkalu muodostaa yhteyden suoraan verkkosivustoosi suuren datamäärän keräämiseksi. Nämä tiedot analysoidaan ja esitetään sinulle. Analysoimalla Google Analyticsista saamiasi tietoja pystyt ymmärtämään, keitä vierailijasi ovat ja mitä he tekevät sivustollasi. Tämä auttaa sinua ymmärtämään yleisöäsi paremmin, luomaan vahvempaa sisältöä ja myymään enemmän palveluitasi tai tuotteitasi.
Miksi tarvitset Google Analyticsia
Kaikki Google Analyticsin keräämät tiedot auttavat sinua tekemään päätöksiä, jotka toivottavasti antavat sinulle mahdollisuuden viedä sivustoasi eteenpäin ja parantaa sitä. Saamasi tiedot voivat vaikuttaa useisiin eri kenttiin:
- Marketing – Opi keitä vierailijasi ovat ja mistä he tulevat. Ymmärrä sisältö, josta he pitävät, ja anna heille juuri sitä, mitä he tarvitsevat. Aloita asiakaskuntasi segmentointi ja myy enemmän.
- SEO – parantaa sisältöä, joka ei toimi hyvin, ja keskity entistä enemmän sivuihin, jotka tuottavat eniten napsautuksia sivustollesi. Opi, mitkä avainsanat tuovat liikennettä, ja ymmärrä, mille sivuille ihmiset siirtyvät seuraavaksi.
- Sivuston parannuksia – Tarkista sivustosi nopeus ja katso, missä voit parantaa. Vertaa sivustoasi kilpailijoihin ja tee siitä parempi.
Google Analyticsin tarkistamisesta tulee osa päivittäistä rutiiniasi, kun ymmärrät, kuinka arvokas tämä työkalu on verkkosivustosi kasvulle.
Kuinka luoda ilmainen tili
Ennen kuin voit aloittaa tämän ilmaisen palvelun käytön, tarvitset tilin. Onneksi rekisteröityäksesi Google Analyticsiin tarvitset vain ilmaisen Google-tilin. Jos sinulla ei ole sellaista, voit avaa yksi nyt valmistautua analytiikkaan.
Luo tili
Kun ilmainen Google-tilisi on valmis, voit jatkaa avaa Google Analytics.
- Napsauta "Aloita ilmaiseksi" -painiketta.
- Kirjaudu sisään Google-tilillesi.
- Napsauta "Aloita mittaus" -painiketta.
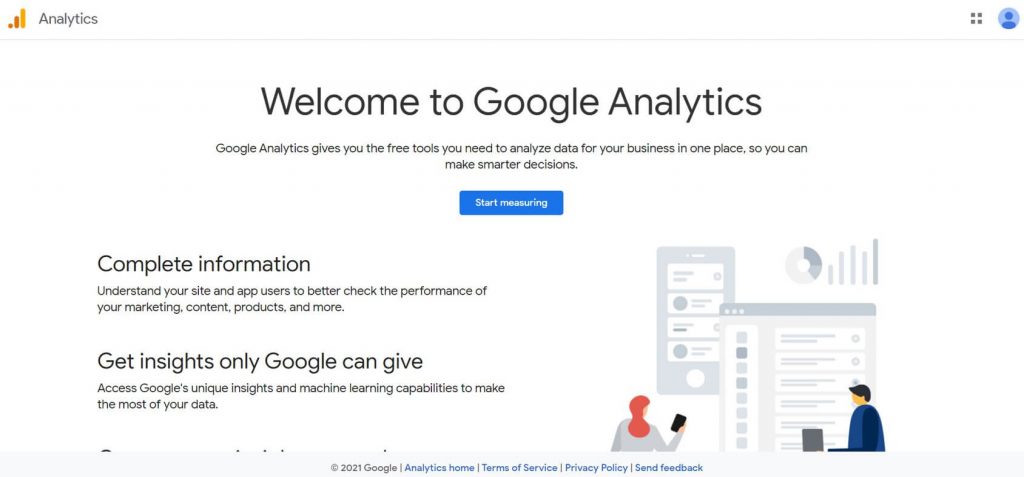
- Nimeä tili.
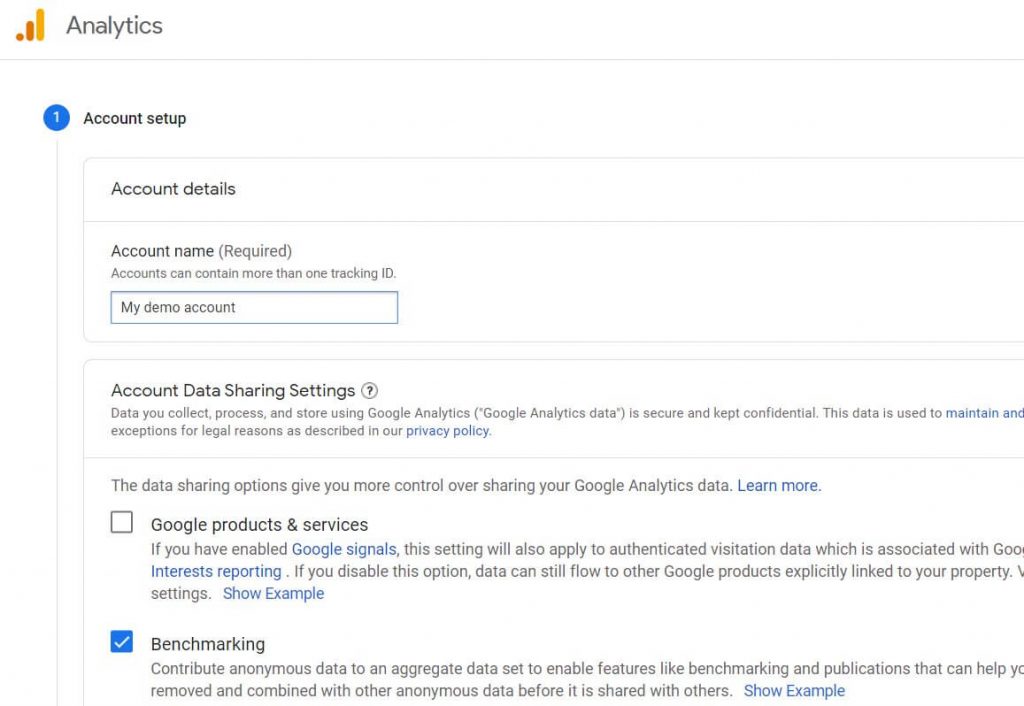
- Lisää omaisuuden nimi (sivustosi nimi).
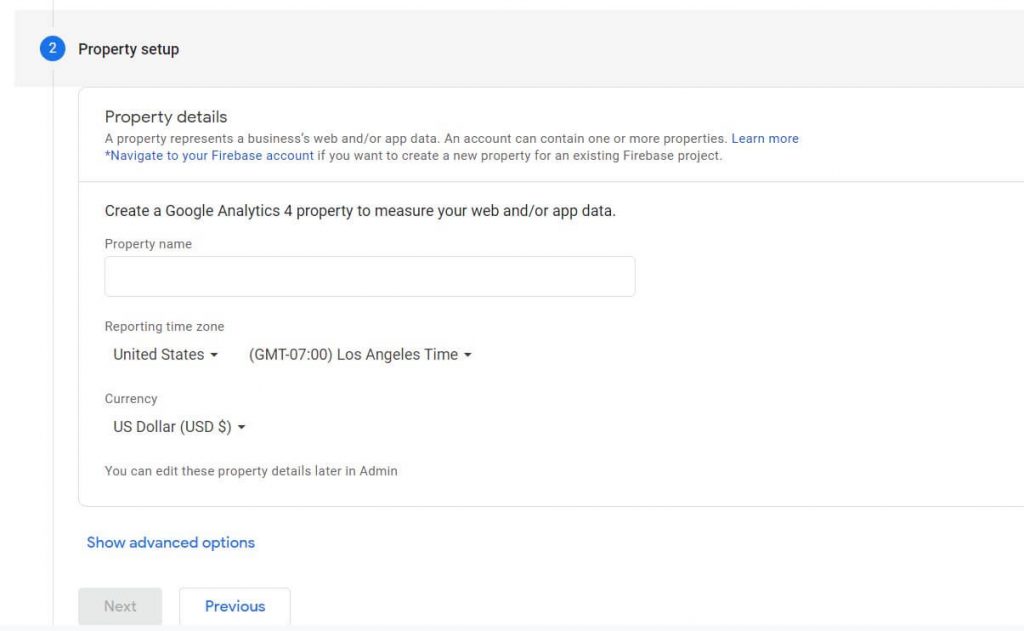
- Ota käyttöön Lisäasetukset-kohdassa Universal Analytics -omaisuuden vaihtokytkin ja lisää sivustosi URL-osoite.
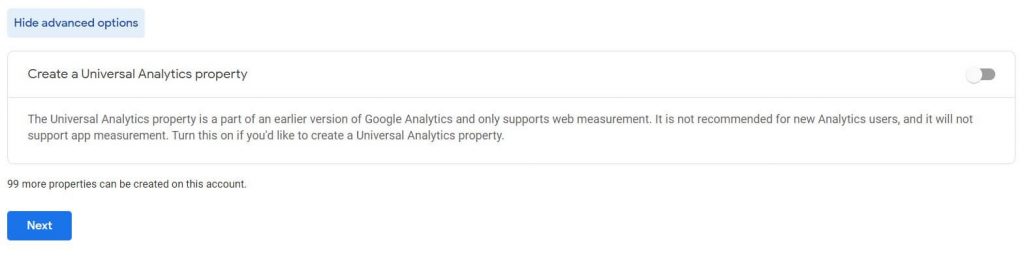
- Lisää yrityksen tiedot ja napsauta "Seuraava"-painiketta.
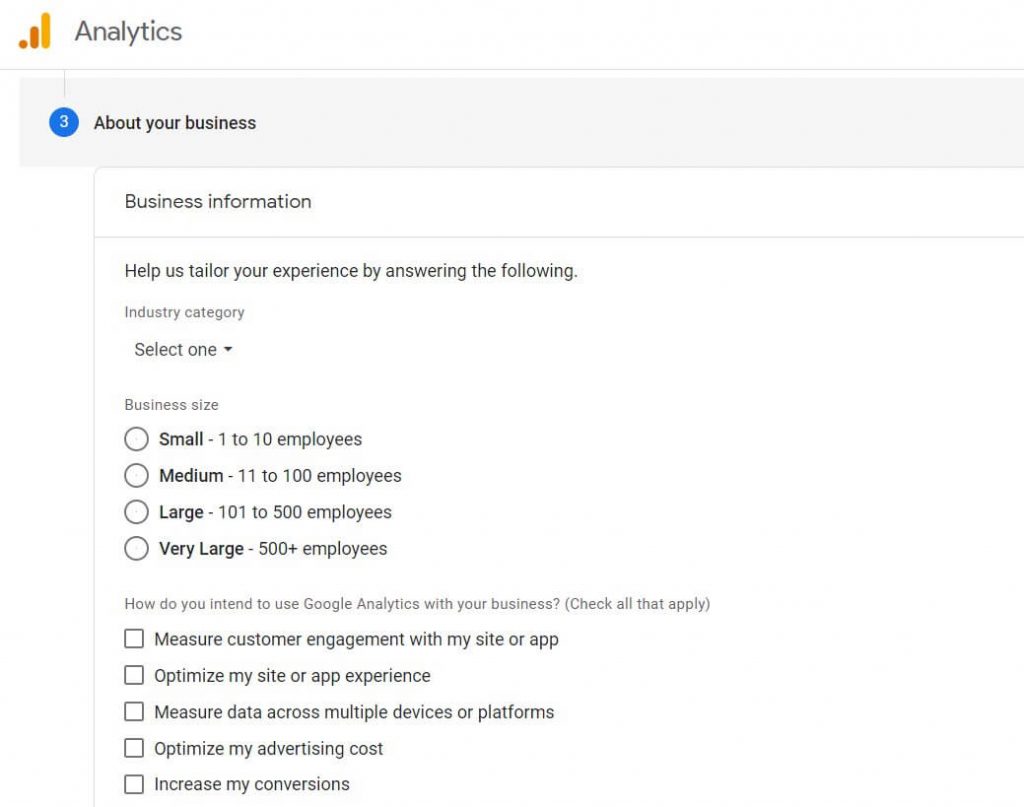
- Vahvista sopimusehdot ja mukauta sähköpostiviestintävaihtoehtoja mieltymystesi mukaan.
- Määritä tietovirta aloittaaksesi tietojen keräämisen. Koska opimme seuraamaan blogia/verkkosivustoa,
- napsauta "Web" -painiketta.
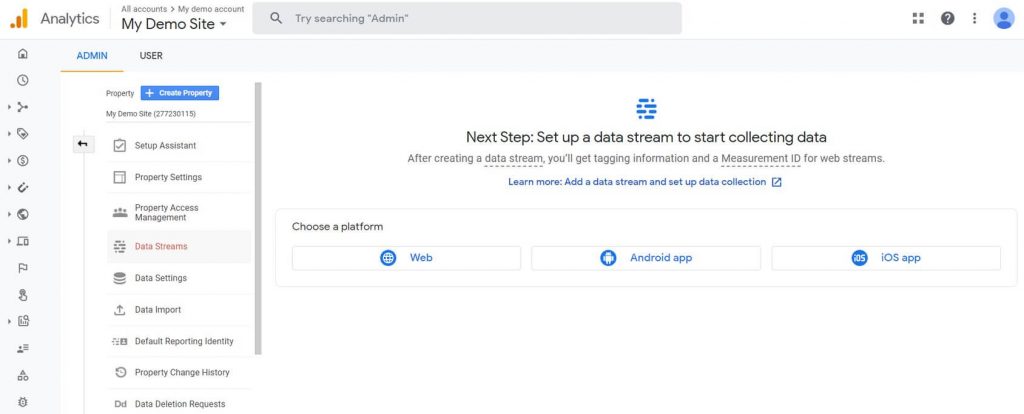
11. Lisää verkkosivustosi URL-osoite ja nimi.
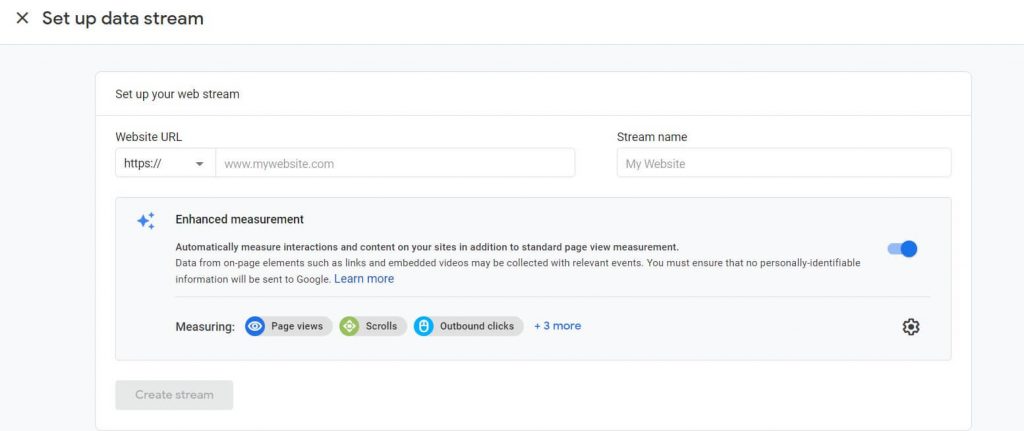
Tämän vaiheen jälkeen saat mittaustunnuksen, joka on yhdistettävä sivustoosi. Tämä on tapa todistaa sivuston omistajuus ja jakaa se suoraan Google Analyticsiin, jotta koko järjestelmä voi toimia kunnolla.
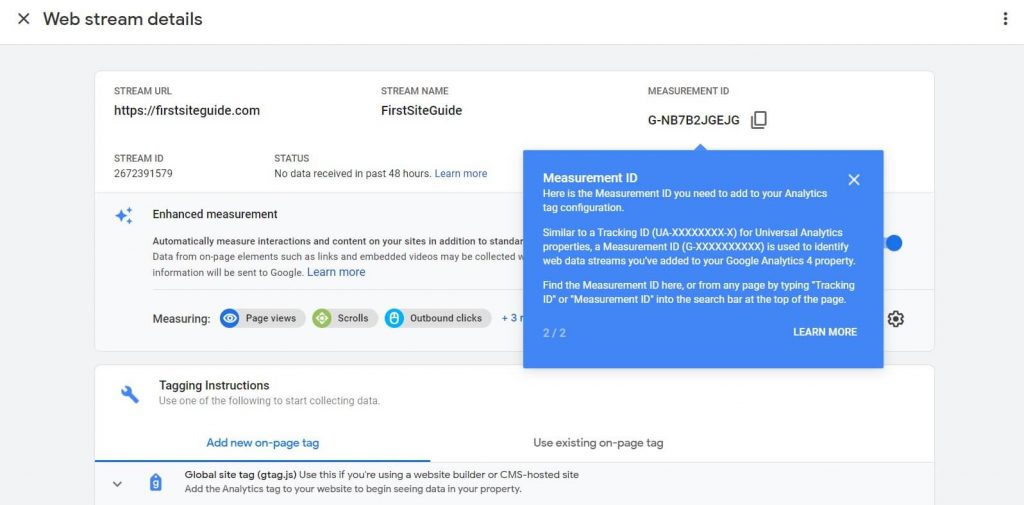
12. Valitse Koodausohjeet-kohdasta Yleinen sivustotagi (gtag.js) -vaihtoehto.
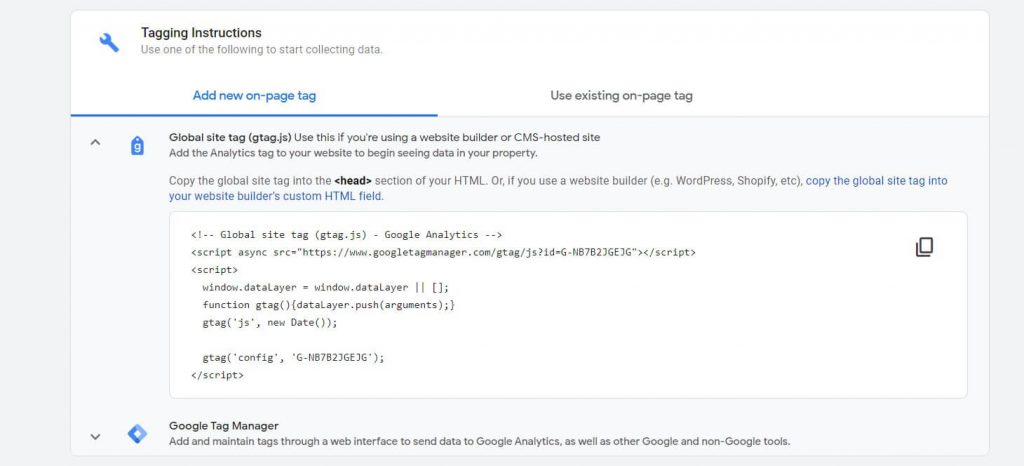
Tämä paljastaa lyhyen skriptin, joka sisältää aiemmin mainitsemani yksilöllisen tunnuksesi. Pidä tämä ikkuna auki ja valitse toinen kahdesta tavasta asentaa koodi sivustollesi: lisää se manuaalisesti tai käytä WordPress-laajennusta.
Lisää Google Analytics -seurantakoodi manuaalisesti WordPress-verkkosivustollesi
Jos osaat jo käyttää WordPressiä etkä pelkää käsitellä asioita itse, koodin lisääminen manuaalisesti on melko yksinkertaista.
Ennen kuin jatkat WordPress-tiedostojen manuaalista muokkaamista, suosittelen kuitenkin, että luot täydellisen varmuuskopion sivustostasi, koska pieninkin virhe saattaa tehdä sivustostasi käyttökelvottoman.

- Kirjaudu WordPress-verkkosivustollesi.
- Siirry kohtaan Ulkoasu -> Teemaeditori.
- Etsi näytön oikeasta reunasta "Theme Header" -tiedosto (header.php) ja napsauta sitä. Tämä lataa koodin valitusta tiedostosta.
- Kopioi seurantakoodi Google Analyticsista.
- Liitä koodi juuri ennen sulkemista tag.
- Päivitä tiedosto.
Heti kun saat vahvistuksen onnistuneesta päivityksestä, olet valmis. Google Analytics on yhdistetty onnistuneesti sivustoosi, ja on aika alkaa seurata ensimmäisiä kävijöitäsi! Yleensä kaikki alkaa toimia muutamassa minuutissa, mutta älä huoli, jos sinulla ei vieläkään ole ensimmäisiä tilastoja ensimmäisen 24 tunnin aikana. Tämä on normaalia, ja joissakin tapauksissa kestää koko päivän, ennen kuin palvelu alkaa toimia niin kuin sen pitäisi.
Lisää Google Analytics -seurantakoodi WordPress-verkkosivustollesi laajennuksen avulla
Kuten luultavasti jo tiedät, WordPressin mukana tulee laajennuksia, joiden avulla voit tehdä käytännössä mitä tahansa. Ei ole yllättävää, että on olemassa hienoja laajennuksia, joiden avulla voit muodostaa yhteyden Google Analyticsiin helpommin. Sen sijaan, että käsittelet tiedostoja ja koodia suoraan, voit hallita kaikkea todistetun ja virtaviivaisen käyttöliittymän kautta.
Tässä ovat suosituimmat WordPressin Google Analytics -laajennukset, jotka voit asentaa nopeasti ja käyttää palvelun yhdistämiseen sivustoosi:
Tässä opetusohjelmassa näytän sinulle, kuinka voit määrittää luettelon ensimmäisen, MonsterInsightsin.
- Siirry kohtaan Plugins -> Add New.
- Etsi "MonsterInsights", laajennus, jolla on yli 3 miljoonaa aktiivista käyttäjää.
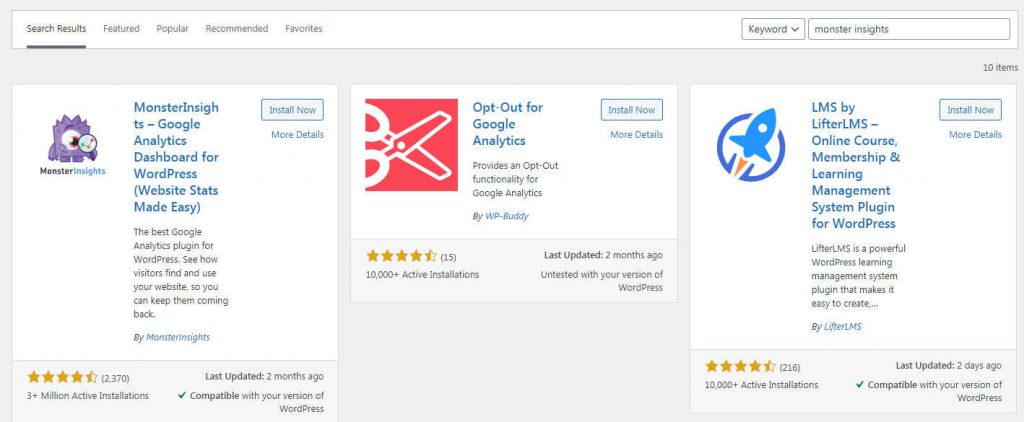
- Asenna ja aktivoi laajennus.
- Napsauta "Launch the Wizard" -painiketta.
- Valitse verkkosivustollesi luokka.
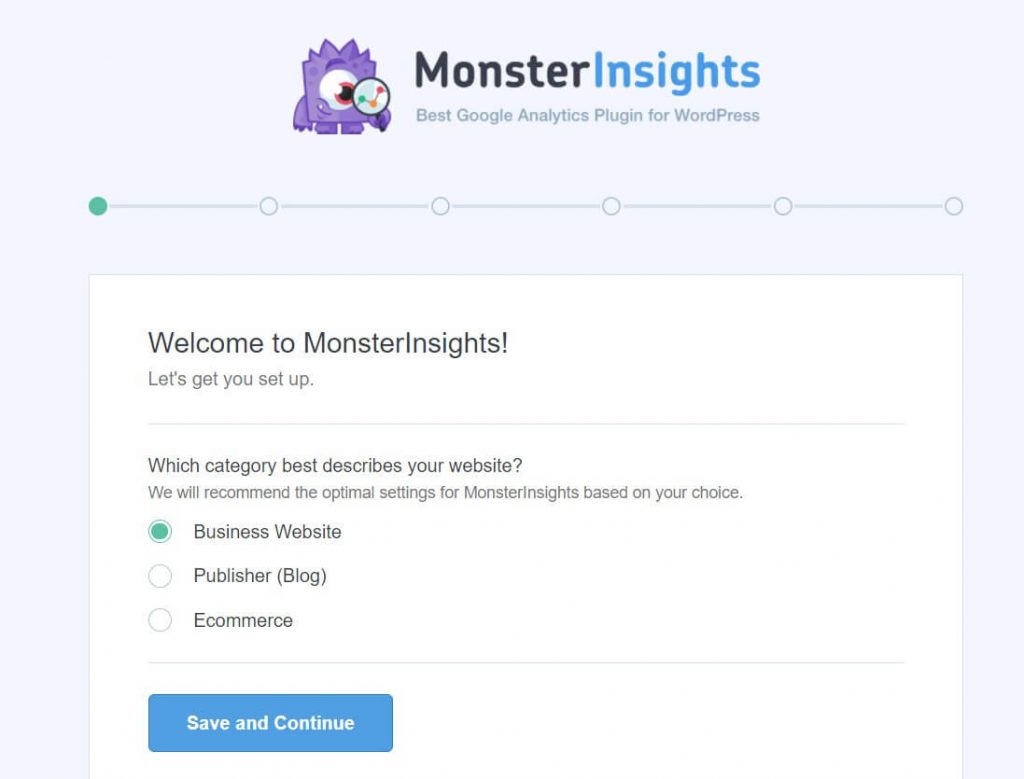
- Napsauta "Yhdistä MonsterInsightsiin" -painiketta. Tämä avaa uuden välilehden.
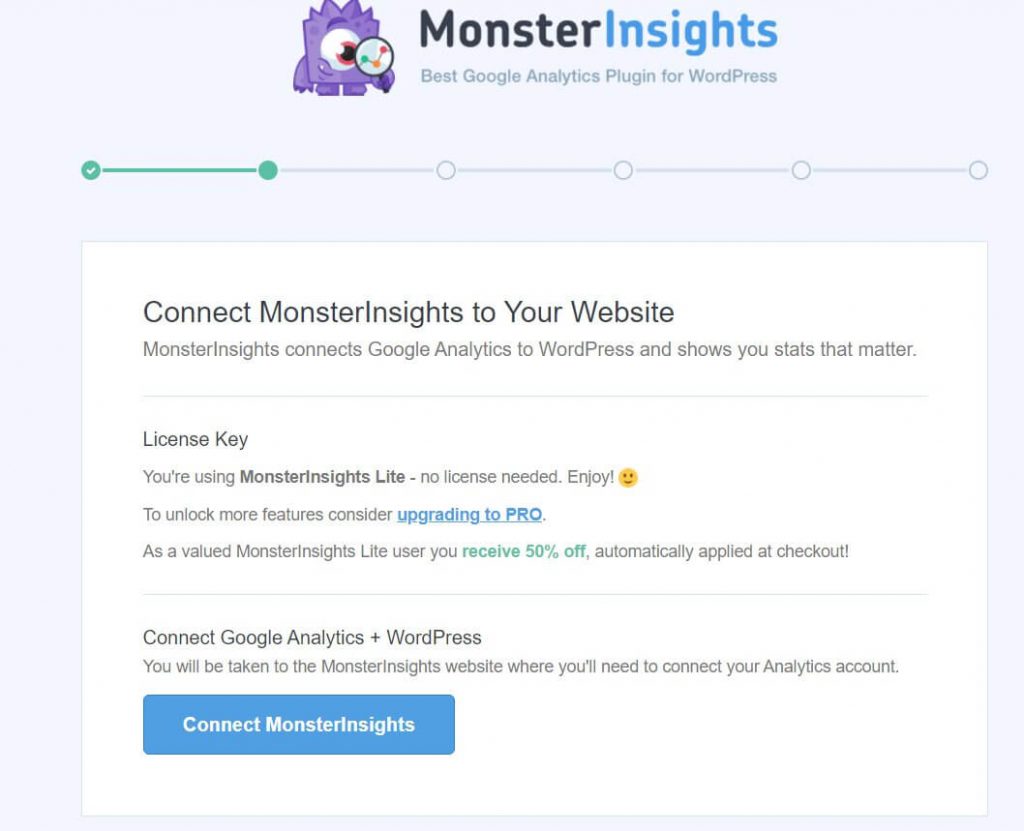
- Valitse Google-tilisi ja kirjaudu sisään.
- Napsauta Salli-painiketta, jotta laajennus voi käyttää tarvittavia tietoja.
- Valitse sivusto luettelosta ja napsauta "Täydellinen yhteys" -painiketta.
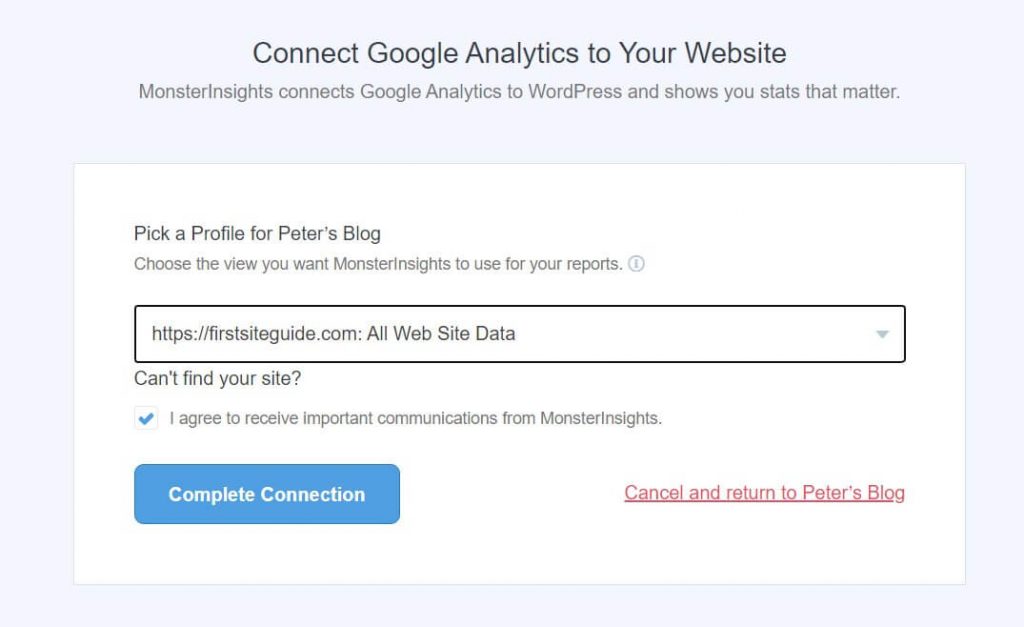
10. Odota muutama sekunti, kunnes asennus on valmis.
11. Selaa vaihtoehtoja ja napsauta "Tallenna ja jatka" -painiketta.
12. Lopeta asennus napsauttamalla -painiketta.
Tämä toiminto vie sinut takaisin WordPress-sivustollesi. Olet nyt virallisesti suorittanut integroinnin, ja voit alkaa seurata vierailijoitasi alle 24 tunnissa.
Laajennus luo uuden valikkokohdan WordPress-sivustollesi, joten voit aina käyttää analytiikkatietojasi (raporttejasi) ja asetuksiasi vasemman reunan valikon Insights-valikkokohdasta.
Google Analytics -työkalun käsitteen ymmärtäminen
Ennen kuin tiedot esitetään sinulle, Google Analytics työskentelee tietojen parissa tehdäkseen niistä ymmärrettävämpiä satunnaiselle käyttäjälle. Sen vuoksi sinun on ymmärrettävä muutama asia.
Käyttäjät vs istunnot
Ensimmäinen tärkeä ero on käyttäjien ja istuntojen välillä. Monet aloittelijat sekoittavat käyttäjiä ja istuntoja ja ajattelevat niiden olevan sama asia, mutta totuus on päinvastainen.
käyttäjät
Käyttäjät ovat ainutlaatuisia henkilöitä, jotka pääsevät sivustollesi yhdeltä laitteelta. Kun henkilö lataa minkä tahansa sivun verkkosivustollasi, hänelle määritetään eväste – pieni tiedosto, johon Google Analytics tallentaa tietoja kyseisestä käyttäjästä. Jos tämä käyttäjä palaa sivustollesi, hänet tunnistetaan välittömästi palaavaksi vierailijaksi. Toinen käyttäjä, jolle ei ole määritetty evästettä, merkitään uudeksi käyttäjäksi.
Huomaa kuitenkin, että korostin, että käyttäjä käyttää sivustoa samalla laitteella. Jos sama henkilö avaa sivustosi toisesta älypuhelimesta tai tietokoneesta, evästettä ei näytetä ja kyseistä käyttäjää käsitellään uutena. Voit myös nopeasti poistaa kaikki evästeet selaimestasi, jos avaat Lisäasetukset ja löydät "Tyhjennä selaustiedot" -osion, josta voit nopeasti poistaa "Kaikki evästeet ja sivuston tiedot". Tämä toiminto tekisi sinusta "uuden käyttäjän" jokaiselle avaamallesi sivustolle.
Sessions
Istunto on ajanjakso, jonka aikana tietty käyttäjä tekee jotain sivustollasi. Kun ensimmäinen sivu avataan, istunto alkaa ja Google Analytics alkaa seurata käyttäjän käyttäytymistä. Tällä tavalla voit ymmärtää käyttäjän matkaa sivustosi läpi.
Mikä oli ensimmäinen sivu, jonka käyttäjä avasi? Mihin he laskeutuivat seuraavaksi? Mikä oli sivustosi sivu, joka sai heidät siirtymään pois? Nämä ovat vain osa istunnon aikana kerätyistä vastauksista.
Kun käyttäjä on poistunut sivustoltasi, istunto päättyy. Jos sama käyttäjä palaa sivustollesi muutaman tunnin, päivän tai viikon kuluttua, tämä katsotaan uutena istuntona. Käyttäjää ei lasketa uudeksi käyttäjäksi, kunhan käyttäjä käyttää sivustoasi samalta laitteelta edellisen evästeen avulla.
Sivun katselut vs tapahtumat vs. tapahtumat
Ennen kuin siirrymme Google Analyticsin käytön yksityiskohtiin, haluaisin kertoa lyhyesti vielä pari asiaa palvelun toiminnasta. Kun ymmärrät käyttäjiä ja istuntoja, on tärkeää tietää ero sivun katselujen, tapahtumien ja tapahtumien välillä.
- Sivun katselut – näyttää kuinka monta kertaa joku on avannut tietyn sivun sivustollasi. Jos sama henkilö avaa saman sivun sata kertaa, se lasketaan sadaksi saman käyttäjän sivun katseluksi.
- Tapahtumat – merkitsee jotain, mitä käyttäjä tekee sivustollasi. Jokainen tapahtuma on määritettävä, mutta voit seurata, täyttivätkö ihmiset lomakkeesi, napsauttavatko tiettyjä valikkopainikkeita ja niin edelleen.
- Liiketoimet – tapahtuma, joka kertoo erityisesti, kun joku on suorittanut verkkokauppatapahtuman sivustosi kautta.
Nyt tiedät hieman enemmän Google Analyticsista ja olet valmis tarttumaan palveluun.
Google Analyticsin yleiskatsaus
Kun avaat Google Analyticsin ensimmäisen kerran, saatat pelästyttää saatavilla olevan tiedon valtava määrä. Onneksi palvelu on kehittynyt jatkuvasti ja Google jatkaa asioiden yksinkertaistamista, jotta sekä aloittelijat että ammattilaiset saavat siitä kaiken irti.
Seuraavassa osiossa käyn läpi kaikki Google Analyticsissa saatavilla olevat välilehdet ja näytän sinulle, kuinka niitä käytetään.
Etusivu-välilehti
Päähallintapaneeli, joka tunnetaan nimellä Etusivu-välilehti, sisältää kaikki tärkeimmät tiedot sivustostasi useisiin widgetteihin jaettuna.
Täältä pääset käsiksi muiden ryhmien yhteenvetotietoihin, jotka näytän sinulle myöhemmin. Jos haluat analysoida sivustoa nopeasti, aloitusvälilehdellä näkyy:
- Käyttäjien ja istuntojen määrä, tulot ja tulosprosentit.
- Aktiivisten käyttäjien määrä – ne, jotka tällä hetkellä ovat sivustollasi.
- Kaavio, joka näyttää, mistä liikenne tulee (suora, maksuton haku, viittaus, sosiaalinen ja paljon muuta).
- Istunnon erittely maittain.
- Kellonaika, jolloin käyttäjät lataavat sivustosi.
- Käydyimmät sivut.
- Ja enemmän.
Jokainen widget sisältää perussuodatusvaihtoehdot. Voit esimerkiksi muuttaa nopeasti tilastojesi päivämääriä ja näyttää tiedot viimeiseltä 30 päivältä viimeisen 7 päivän sijaan.
Jos haluat lisätietoja tietystä tiedosta, jokaisen widgetin oikeassa alakulmassa on linkki koko raporttiin.
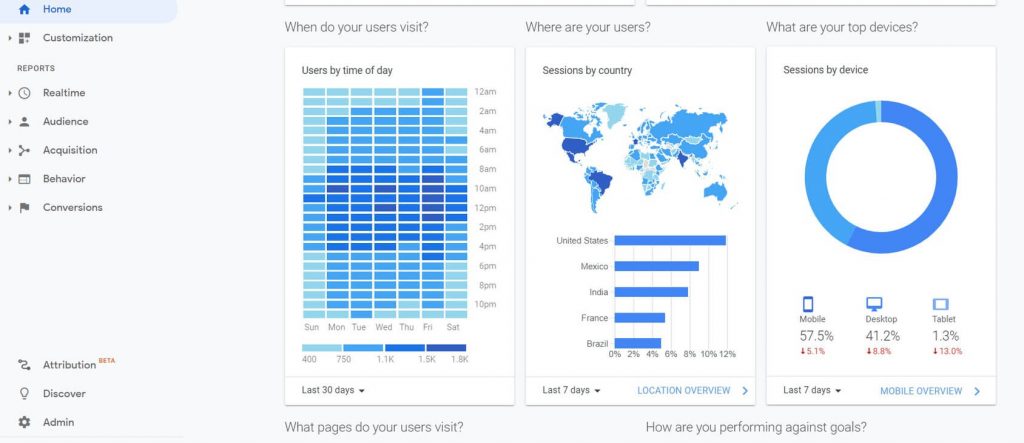
Analytics Intelligence – hakutoiminto
Sen sijaan, että seikkaisi valikossa löytääkseen yksinkertaisia vastauksia, Google esitteli Analytics Intelligencen – tekoälytyökalun, joka voi ymmärtää kysymyksesi.
Aloita sen käyttö etsimällä hakupalkki Google Analytics -sivusi yläreunasta. Kirjoita kysymyksesi ja anna palvelun vastata siihen.
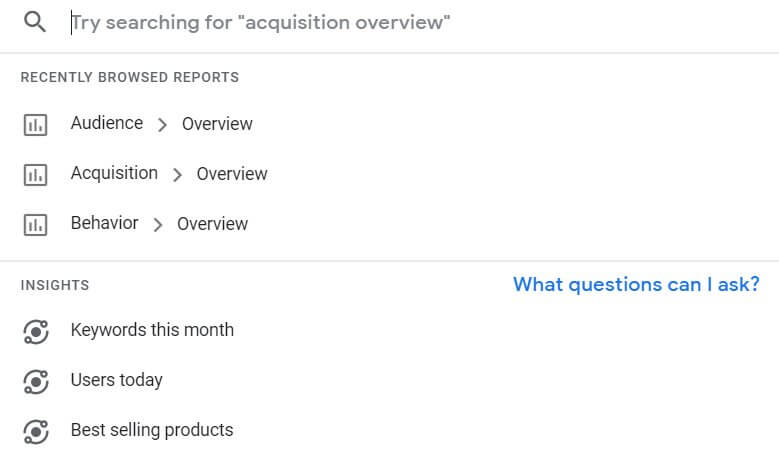
Voit esittää kysymyksiä, kuten:
- Kuinka monta käyttäjää minulla oli viime viikolla?
- Millä kampanjoilla on eniten istuntoja?
- Miksi käyttäjänumeroni muuttuivat viime viikolla?
- Ja paljon muuta.
Räätälöinti
Kun aloitat Google Analyticsin käytön säännöllisesti, huomaat, että et tarvitse kaikkia oletusarvoisesti näkyviä mittareita. Tarvitset myös todennäköisesti joitain ylimääräisiä raportteja, joihin pääset yleensä muutamalla ylimääräisellä napsautuksella.
Voit välttää sotkua luomalla mukautettuja raportteja, jotka sisältävät vain todella tarvitsemasi tiedot.
Jos esimerkiksi yleensä vain tarkistat, mistä ihmiset tulevat ja kuinka monta ainutlaatuista käyntiä kustakin maasta on luotu, voit luoda mukautetun raportin, joka näyttää sinulle kyseiset tiedot ja piilottaa kaiken muun, mitä et tarvitse.
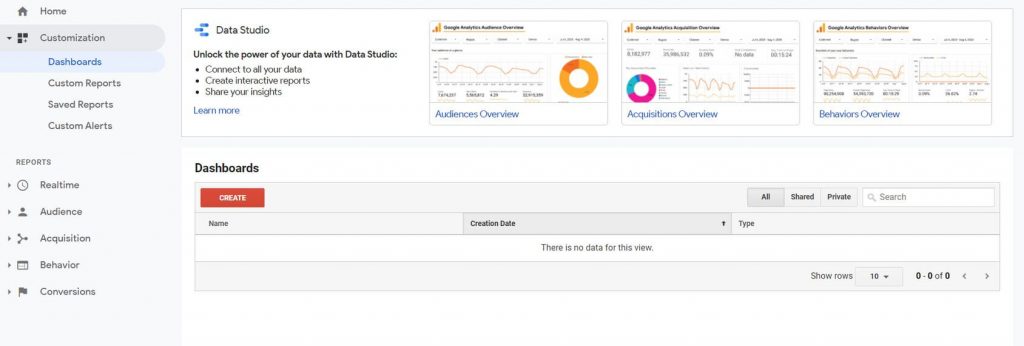
Yksinkertaisen muokatun raportin luominen Google Analyticsissa:
- Avaa Google Analytics -tilisi.
- Valitse vasemmanpuoleisesta valikosta "Mukauttaminen".
- Napsauta "Mukautetut raportit".
- Valitse "+ Uusi mukautettu raportti".
- Nimeä raportti lisäämällä otsikko.
- Valitse tietoryhmät, jotka haluat näyttää.
- Tallenna muutokset.
Nyt voit avata mukautetun raportin milloin tahansa nähdäksesi vain valitsemasi tiedot. Jos tarvitset lisää mukautettuja raportteja, voit luoda niin monta kuin haluat ja muokata niitä milloin tahansa.
Reaaliaikaiset raportit
Vaikka useimmat markkinoijat ja verkkosivustojen omistajat tarvitsevat tietoja, joita on kertynyt viikkoja ja jopa kuukausia, joskus he haluavat nähdä käyttäjien vierailevan heidän sivustollaan. Tässä reaaliaikainen raportti auttaa sinua ja näyttää tietoja käyttäjistä, jotka ovat tällä hetkellä aktiivisia sivustollasi.
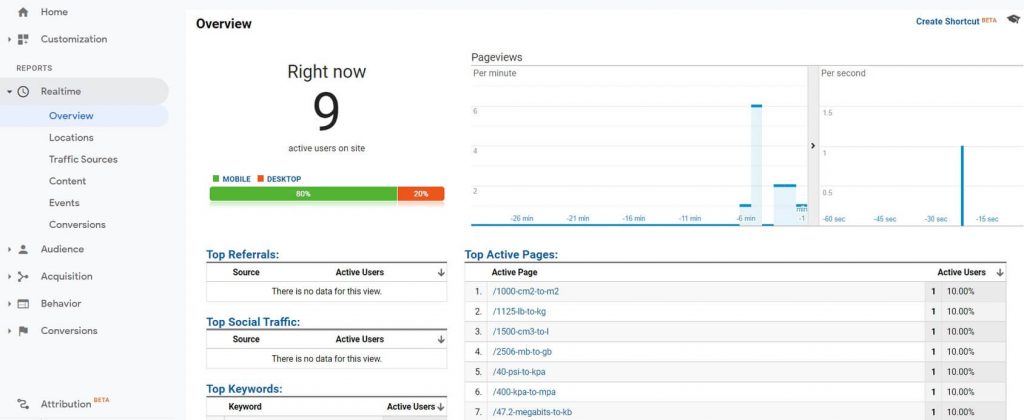
Reaaliaikainen raportti näyttää sinulle:
- Maantieteelliset sijainnit – yksityiskohtaiset kaaviot ja aktiivinen kartta.
- Liikenteen lähteet – mistä nykyiset käyttäjät ovat tulleet.
- Sisältö – mitä sivuja avataan, niiden otsikoineen ja URL-osoitteineen.
- Tapahtumat – mitä tapahtumia kyseiset käyttäjät ovat käynnistäneet.
- Tulokset – mitä tavoitteita on saavutettu.
yleisö
Tämä raportti tarjoaa sinulle kaikki tarvitsemasi tiedot käyttäjistä ja istunnoista sivustollasi Google Analyticsin asentamisen jälkeen. Toisin kuin reaaliaikaiset raportit, jotka näyttävät vain nykyiset käyttäjät, voit suodattaa tiedot tarpeidesi mukaan ja muuttaa raportin ajanjaksoa. Tämä tarkoittaa, että voit nähdä kuinka käyttäjäsi käyttäytyivät esimerkiksi viimeisen kuukauden tai viime vuoden aikana.
Yleiskatsaus-välilehti näyttää tärkeimmät widgetit, jotka sisältävät tietoa käyttäjien määrästä, istunnoista, poistumisprosenteista, maista, joista he tulevat, kielistä, joita he käyttävät tietokoneissaan ja paljon muuta.
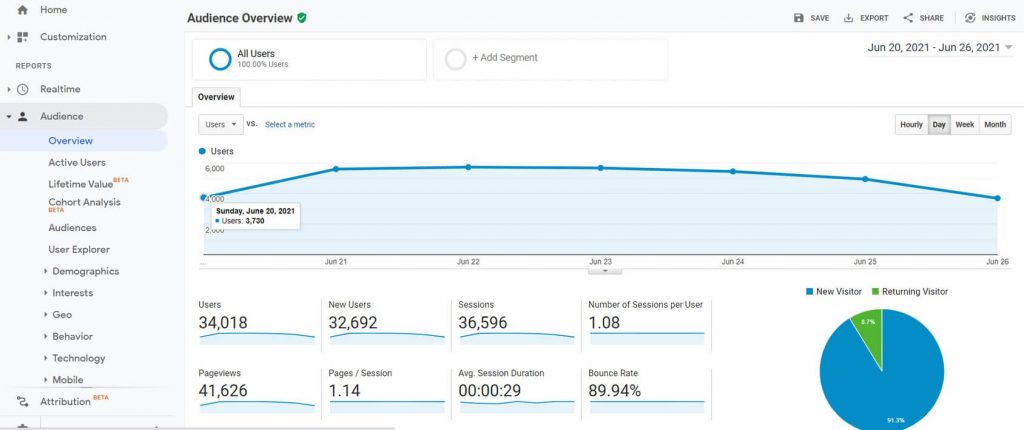
Tässä on luettelo tärkeimmistä mittareista, jotka sinun on tiedettävä, jotta voit ymmärtää päivittäisiä Google Analytics -raporttejasi. Sinulla on mahdollisuus tarkastella tunti-, päivä-, viikko- ja kuukausiraportteja.

- käyttäjät – sivustollasi vierailevien ihmisten määrä.
- Uudet käyttäjät – niiden ihmisten määrä, jotka ovat vierailleet sivustollasi ensimmäistä kertaa.
- Sessions – aika, jonka yksittäinen käyttäjä on viettänyt sivustollasi poistumatta.
- Istuntojen määrä käyttäjää kohti – kuinka monta istuntoa kullakin käyttäjällä on ollut.
- Sivun katselut – kuinka monta kertaa tiettyä sivua on katseltu. Jos yksittäinen käyttäjä vierailee sivulla sata kertaa, jokainen kerta lasketaan uudeksi sivun katseluksi.
- Sivut / istunto - Ishayoiden opettaman keskimääräinen katseltu sivumäärä yhtä istuntoa kohti.
- Keskim. Istunnon kesto – yhden istunnon keskimääräinen pituus.
- Poistumisprosentti - niiden ihmisten määrä, jotka poistuivat sivustostasi ladattuaan vain yhden sivun.
Jos siirryt luettelossa alaspäin, saat lisätietoja seuraavista:
- Aktiiviset käyttäjät – käyttäjät, joilla on ollut vähintään yksi istunto tietyn ajanjakson aikana.
- Elinikäinen arvo – kuinka paljon olet ansainnut käyttäjää kohden.
- Kohorttianalyysi – jakaa tiedot ryhmiin ennen analysointia.
- yleisöt – kaikki käyttäjät ja istunnot.
- Käyttäjä Explorer – yksilölliset tunnukset, jotka on määritetty tietyille käyttäjän laitteille.
- Väestötiedot – käyttäjien ikä ja sukupuoli.
- Kiinnostuksen kohteet – tarkista luokka, johon käyttäjä kuuluu, kuten ostajat, tekniikka, media, kauneus jne.
- Geo – laitteen tunnistamat sijainnit ja kieli.
- Käyttäytyminen – kuinka monta käyttäjää on uusia, kuinka monta palaa, tarkista heidän taajuutensa ja paljon muuta.
- Elektroniikka – mitä käyttöjärjestelmiä, selaimia ja verkkoja käyttäjät käyttävät.
- mobile – tarkista kuinka moni käyttäjä on käyttänyt sivustoa pöytäkoneilla, mobiililaitteilla ja tableteilla.
- Cross Device – Tarkista, onko sama käyttäjä palannut toisesta laitteesta. Sinun on aktivoitava Google-signaalit, jotta tämä ominaisuus toimii.
- benchmarking – Tarkkaile tiettyä raporttia verrattuna samaan raporttiin eri ajanjaksolla ymmärtääksesi muutokset.
- Käyttäjävirta – yksityiskohtainen kaavio, joka näyttää, kuinka käyttäjät liikkuvat sivustollasi.
Kuinka tunnistaa verkkosivustosi vierailijoiden sijainti viimeisen 30 päivän aikana
Riippumatta siitä, millaista sivustoa käytät, haluat tietää, mistä vierailijasi tulevat. Se on erityisen totta, jos olet myydä jotain.
- Avaa Google Analytics -tilisi.
- Siirry kohtaan Yleisö -> Geo -> Sijainti.
- Napsauta päivämäärää näytön oikeassa yläkulmassa.
- Muuta "Päivämäärä" arvoksi "Viimeiset 30 päivää".
Hankinta
Lue lisää siitä, kuinka käyttäjät löysivät sivustosi ja navigoivat sinne. URL-osoitteen kirjoittaminen suoraan, sivuston löytäminen Googlen tai muiden hakukoneiden kautta ja muilta verkkosivustoilta tai sosiaalisesta mediasta tulevien välillä on eroja.
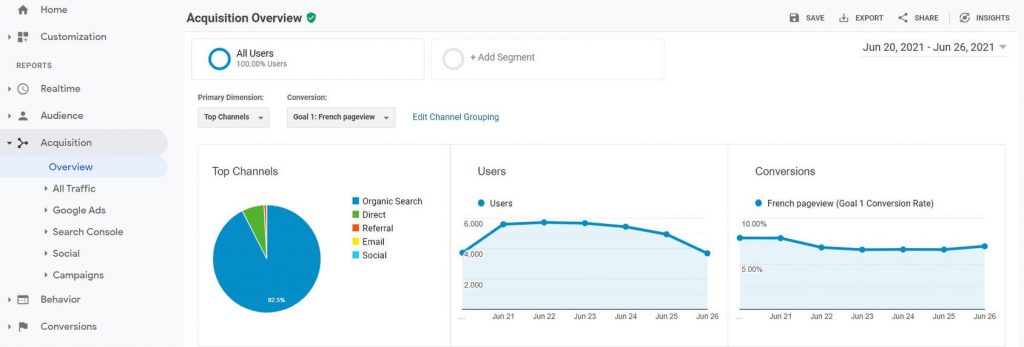
Hankintaraportti voi myös auttaa sinua saamaan tietoja Google Adsista (jos käytät niitä tietysti) sekä tietoja Google Search Consolesta, jos olet yhteydessä.
- Kaikki liikenne – tarkastella kanavia, puukarttoja, lähdettä/mediaa ja viittauksia.
- Google Ads – käyttää Google Ads-kampanjoidesi analytiikkaa.
- Etsi Console – tarkastella aloitussivuja, maita, laitteita ja tiettyjä avainsanoja, joita käyttäjät ovat käyttäneet päästäkseen verkkosivustollesi.
- sosiaalinen – saat lisätietoja käyttäjistä, jotka ovat tulleet sosiaalisen median sivustoilta.
- Kampanjat – saada tietoa maksullisista ja maksuttomista avainsanoista sekä pääsy kustannusanalyysiin.
Kuinka tarkistaa Googlesta tulevien vierailijoiden määrä
Google on suurin hakukone, joten on tärkeää tietää, kuinka moni on löytänyt sivustosi Googlen kautta.
- Avaa Google Analytics -tilisi.
- Siirry kohtaan Hankinta -> Kaikki liikenne -> Lähde/tulotapa.
- Napsauta Google/orgaaninen.
Käyttäytyminen
Aiemmin mainitut raportit näyttävät tietoja käyttäjistäsi ja tavasta, jolla he tulivat sivustollesi. Nyt on aika oppia lisää sisällöstä, sivustosi nopeudesta, tapahtumista ja muusta:
- Behavior Flow – Käytä yksityiskohtaista kaaviota, joka näyttää, kuinka käyttäjät liikkuvat verkkosivustollasi.
- Sivuston sisältö – Selvitä sivustosi eniten ja vähiten vierailevat sivut.
- Sivuston nopeus – ymmärrät kuinka hyvin sivusi toimivat tietyissä selaimissa.
- sivustohaun – selvittää, kuinka ihmiset käyttävät hakua sivustollasi.
- Tapahtumat – tutkia, kuinka moni ihminen laukaisi tiettyjä luomiasi tapahtumia.
- julkaisija – linkitä AdSense tai Ad Exchange Google Analyticsiin saadaksesi lisätietoja näyttökerroista, napsautuksista ja tuloista.
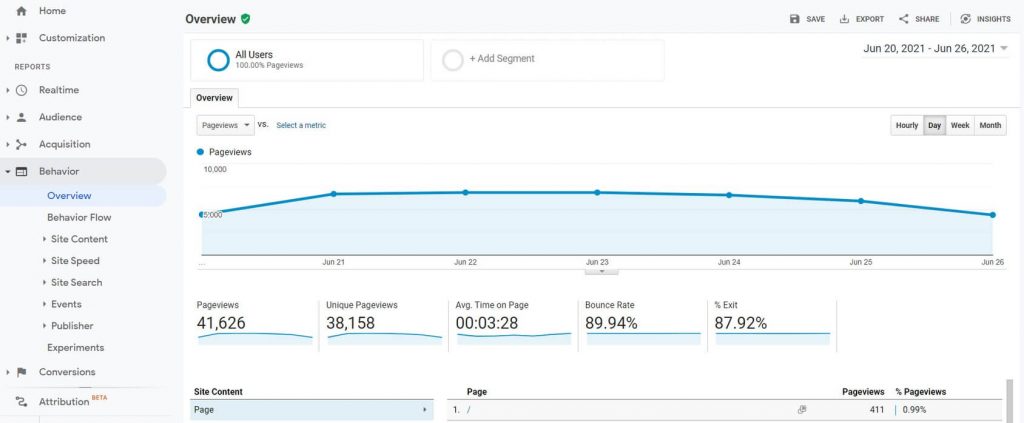
Kuinka selvittää sivustosi eniten vierailtu sivu
Ymmärtääksesi, mitä vierailijasi haluavat, sinun on määritettävä sivustosi eniten vierailtu sivu. Näin voit parantaa sisältöä ja räätälöidä sen kävijöiden tarpeiden mukaan.
- Siirry Google Analytics -tiliisi ja kirjaudu sisään.
- Siirry kohtaan Käyttäytyminen -> Sivuston sisältö -> Kaikki sivut.
- Lajittele sivut napsauttamalla Yksilöidyt sivun katselut -saraketta.
Tulokset
Kun avaat Tulokset-raportin, ymmärrät, mitä ihmiset todella tekevät sivustollasi.
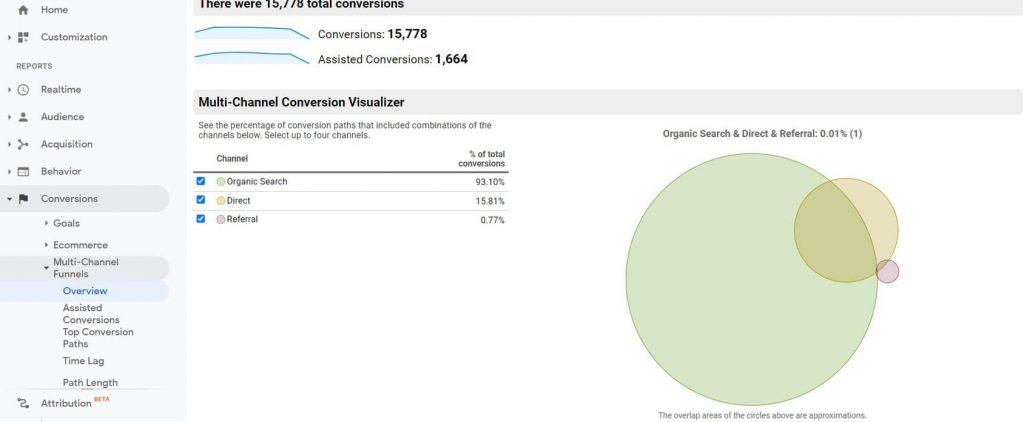
Konversiot ovat toimintoja, jotka haluat ihmisten tekevän verkkosivustollasi. Se koostuu seuraavista:
- Tavoitteet – näyttää tavoitteet, jotka olet saavuttanut (ja asettanut aiemmin).
- Verkkokaupan – on asetettava erikseen. Jos näin on, se näyttää, kuinka monta tapahtumaa on suoritettu sivustosi/sovelluksesi kautta.
- Monikanavaiset kanavat – katso niiden tulosreittien prosenttiosuus, jotka sisältävät kanavien yhdistelmiä.
UKK
Kyllä, Google Analytics on täysin ilmainen pienille yrityksille. Voit käyttää palvelua niin paljon kuin haluat ja yhdistää jopa sata sivustoa yhdelle tilille. Jos kuitenkin tarvitset perusteellisempaa analyysiä, sinun on harkittava päivittämistä Google Analyticsiin, jossa on tasopohjainen hinnoittelu.
Google Analyticsin käytön aloittaminen ei ole niin vaikeaa. Kestää pari päivää tutustua järjestelmään ja oppia käyttämään alkeellisia raportteja. Tarvitset kuitenkin paljon harjoittelua saadaksesi kaiken irti Google Analyticsista. Onneksi Google tarjoaa ilmaisia verkkokursseja heidän kauttaan Analytics Academy joka auttaa hallitsemaan suosituimmat mittaustyökalut.
Google Analytics 4 on päivitys suosittuun Google-palveluun. Sen avulla voit seurata verkkosivustoasi ja sovelluksiasi joko erikseen tai yhdessä. Tämä uusi järjestelmä pystyy seuraamaan yksittäistä käyttäjää koko hänen matkansa ajan, jotta ymmärrät paremmin jokaisen käyttäjän käyttäytymisen.
Google Analyticsin määrittäminen mobiilisovelluksiin voidaan tehdä kolmessa vaiheessa:
Vaihe 1: Ota sovellusasennusten seuranta käyttöön tililläsi.
Vaihe 2: Päivitä Analytics SDK.
Vaihe 3: Määritä mukautetut kampanjat.
Voit oppia tästä lisää osoitteessa virallisilla Google Analytics -sivuilla.
Kun päätät jakaa Google Analyticsin jonkun kanssa, sinun ei tarvitse ottaa kuvakaappauksia tai tallentaa videoita. Voit antaa heille nopeasti käyttöoikeuden, ja tarvitset vain heidän sähköpostiosoitteensa:
1. Kirjaudu Google Analytics -tiliisi.
2. Napsauta "Järjestelmänvalvoja"-linkkiä vasemmassa alakulmassa.
3. Valitse "Account Access Management".
4. Napsauta yläreunassa olevaa sinistä pluskuvaketta ja valitse "Lisää käyttäjiä".
5. Kirjoita sen henkilön sähköpostiosoite, jolle haluat antaa käyttöoikeuden.
6. Napsauta "Lisää"-painiketta.
Jos haluat jakaa tietyn raportin jonkun muun kanssa antamatta heille täyttä käyttöoikeutta sivustoosi, sinun on tallennettava mukautettu raportti. Kun se on tallennettu, siirry kohtaan Mukauttaminen -> Tallennetut raportit ja valitse raportti, jonka haluat jakaa. Valitse sitten näytön yläreunasta jakokuvake ja kirjoita sen henkilön sähköpostiosoite, jolle mukautettu raportti tulee vastaanottaa.
Yhteenveto
Tässä opetusohjelmassa olen käsitellyt aloittelijoille tarkoitetun Google Analytics -hallintapaneelin peruskatsauksen. Sen avulla pääset helposti alkuun ja ymmärrät, mistä Google Analyticsissa on kyse.
Vaikka Google Analytics oli aluksi pelottava, se on tehokas ilmainen työkalu joka jokaisen verkkosivuston omistajan olisi pitänyt määrittää. Ei ole väliä, seuraatko vain perustietoja sivustollasi olevien ihmisten määrästä tai haluat analysoida monimutkaisempia tapahtumien ja tulosten yksityiskohtia, Google Analytics on avuksesi.
Mitä enemmän käytät sitä, sitä luonnollisemmaksi se tulee, ja se auttaa sinua oppimaan lisää uusista analyyttisista tekniikoista joka päivä.

Kiitos tästä tiedosta. Voin nyt seurata suoritustani Google Analyticsin avulla.
Olemme iloisia, että koet sen hyödylliseksi. Onnea sivustollesi!
Loistava yleiskatsaus! Hyvin tehty.
Kiitos paljon Alex!
Tämä on niin hyödyllistä. Olen käyttänyt Google Analyticsia yrityksessäni, mutta tiedän vain perusasiat. Tämä opas auttoi minua tuntemaan sen syvästi siinä mielessä, mitä kukin vaihtoehto tarkalleen ottaen on ja miksi se on tarkoitettu. Kiitos paljon!
Olet niin tervetullut Alphy! 🙂
Google Analytics on loistava työkalu, mutta valitettavasti sen potentiaalia ei usein hyödynnetä täysimääräisesti…
Voit vapaasti tarkistaa meidän muita oppaita ja artikkeleita – Olen varma, että löydät monia muita resursseja, joita voit käyttää 🙂
Erittäin hyvä.
Tästä aiheesta on varmasti paljon opittavaa.
Rakastan kaikkia esittämiäsi pointteja.
Kyllä Karthleen;
Jopa minä olen myös etsinyt paljon videoita ja sivustoja oppiakseni Google Analyticsin helposti, mutta tämä on paras artikkeli oppiakseni.
Kiitos ensimmäiselle oppaalle…