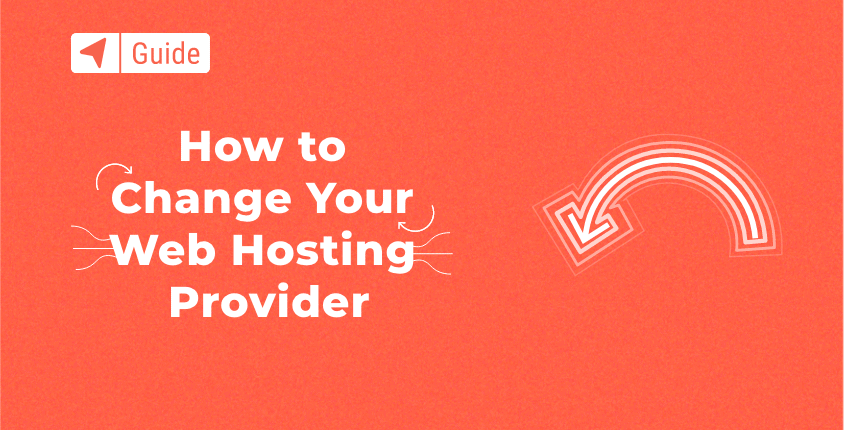
Jotta luoda verkkosivuston ja jotta verkkosivustosi olisi käytettävissä verkossa, sinun on valittava palvelin, jossa se sijaitsee. Palvelimia tarjoavat web-hosting-yritykset, ja jos olet äskettäin kiinnostunut tästä alueesta, seuraava opas on hyödyllinen sinulle.
On hyödyllistä, jos ymmärrät ensin, mitä web-hosting oikeastaan on, miksi se on tärkeää ja mitä sinun tulee etsiä palveluntarjoajaltasi. Jos et vaivautunut nämä yksityiskohdat, silloin on mahdollista, että et saa parasta tarjousta etkä parasta pakettia.
Onneksi tämä ei ole maailmanloppu; ihmiset vaihtavat verkkoisäntiään jatkuvasti eri syistä. Jotkut ovat yksinkertaisesti tyytymättömiä sisältöverkoston jakelujärjestelmien nopeuteen tai laatuun. Toiset löytävät saman palvelun laadun halvemmalla tai edullisemmilla maksuehdoilla.
Jos joudut tähän tilanteeseen, on hyvä aika etsiä parempaa web hosting-yritys. Verkkosivustosi siirtäminen voi kuitenkin tuntua monimutkaiselta tehtävältä. Tämä opas selittää terminologian, ongelmat ja menettelyt vaiheittaisten ohjeiden avulla, jotta voit edetä luottavaisin mielin.
Verkkosivustosi siirtäminen toiselle palvelimelle voidaan tehdä viidessä vaiheessa.
Vaihe 1. Etsi uusi verkkoisäntä
Varaa aikaa tutkiaksesi verkkoisäntiä ennen uuden palvelun valitsemista. Käy läpi online-arvostelut ja asiakaspalautteet, katso millaisia tarjouksia muut hosting-palveluntarjoajat tarjoavat, heidän hinnoittelujärjestelmänsä, palvelinkokoonpanot, CDN, Jne
Kun löydät sopivan uuden palveluntarjoajan, harkitse, että jossain vaiheessa tulevaisuudessa saatat päättää vaihtaa myös kyseisestä isännöintipalvelusta. Tästä syystä on suositeltavaa, että rekisteröi verkkotunnuksesi kolmannen osapuolen palveluntarjoajalle, koska tällä tavalla verkkopalvelinta vaihtaessasi se ei vaikuta verkkotunnukseesi.
Suosittelemamme isännöintipalveluntarjoajamme, Bluehost, tarjoaa vierailijoillemme erikoistarjouksen, joka sisältää ILMAISEN verkkotunnuksen. Jos et pidä heidän palveluistaan, he tarjoavat 30 päivän rahat takaisin -takuun.
Vaihe 2. Etsi ja lataa verkkosivustosi
Seuraava vaihe on selvittää, mihin edellinen isäntäsi on tallentanut verkkosivustosi. Lisäksi sivustosi saattaa käyttää useampia tietokantoja, joten sinun pitäisi katsoa, onko niistä mahdollista saada myös varmuuskopioita.
Kun olet löytänyt tiedostot, lataa ne työpöydällesi, jotta olet valmis antamaan ne seuraavalle isännöintipalveluntarjoajalle.
Vaihe 3. Vie verkkosivustosi tietokanta
Kuten aiemmin mainittiin, jos verkkosivustosi käyttää lisätietokantoja esimerkiksi vierailijatietojen tallentamiseen tai lomakkeiden hallintaan, sinun on hankittava ne ja vietävä ne. Prosessi voi vaihdella tietokannasta riippuen, joten on parasta selvittää nämä tiedot edellisen isännöintipalveluntarjoajan kanssa. Isännät tarjoavat yleensä phpMyAdminin työkaluna sekä vievien että tuovien verkkosivustojen tietokantojen käsittelyyn.
Jos käytät cPanelia (jota todennäköisesti käytät), tietokannan vieminen ei ole niin monimutkainen tehtävä. Käytät phpMyAdminia, joka on jokaisen cPanelin alkuperäinen osa. Älä anna outojen nimien, tiedostojen ja tietokantojen lannistaa sinua; vaikka et ymmärrä kaikkea, sinun pitäisi silti pystyä tekemään koko asia itse.
- Siirry osoitteeseen https://my.bluehost.com/cgi-bin/cplogin ja kirjaudu sisään Bluehost-tilillesi
- Etsi "Tietokanta"-välilehti ja avaa se
- Napsauta phpMyAdmin-kuvaketta avataksesi käyttöliittymän

- Valitse tietokanta

- Jossain valikon keskeltä löydät "Vie" -painikkeen. Klikkaa sitä.

- Valitse "Nopea – näytä vain vähimmäisvaihtoehdot" -vaihtoehto. Jotta voit käyttää mukautettuja vaihtoehtoja, sinun on tiedettävä jotain MySQL:stä, joten valitse tämä vain, jos tiedät mitä olet tekemässä. Muuten nopea vaihtoehto tekee tempun.

- Jos sitä ei vielä näy, valitse "SQL" -muoto viennin valituksi muodoksi.
- Aloita vienti napsauttamalla "Go"-painiketta
- Valitse pyydettäessä tiedoston tallennuspaikka (työpöytä tai mukautettu kansio, jonka muistat; tarvitset tätä tiedostoa myöhemmin, joten älä menetä sitä)
Se oli nopea, eikö? Tietokantasi on nyt valmis tuotavaksi uuteen isäntään.
Vaihe 4. Lataa verkkosivustosi ja tuo tietokantasi
Aivan kuten viennissä, sinun on selvitettävä yksityiskohdat isäntäsi kanssa. Jos olet vienyt tietokantasi SQL:ään, sitten läpi phpMyAdmin, voit tuoda verkkosivustosi uudelle hosting-tilillesi MySQL:n avulla. Se ei todellakaan ole niin monimutkaista, käytetyistä työkaluista riippumatta, ja isännöintipalveluntarjoajat tekevät sen yleensä itse.
Kun käytetään staattista verkkosivustoa (jota ihmiset käyttävät nykyään yleensä vain silloin, kun heillä on yksinkertainen aloitussivu liiketoimintansa esittelyyn), kaiken määrittäminen uudelle isännälle on yhtä helppoa kuin tiedostojen lataaminen. Yhdessä edellisessä vaiheessa kerroimme, että sinun tulee ladata kaikki tiedostot edellisestä isännästäsi. Tässä tapauksessa sinun tarvitsee vain ladata ne tiedostot uuden Bluehost-tilisi public_html-kansioon, niin olet valmis.
Voit valita yhden kahdesta yksinkertaisesta vaihtoehdosta ladataksesi uudet tiedostot.
Lataa tiedostonhallinnan kautta
Jos etsit tapaa tehdä tämä nopeasti ja haluat vain päästä sen yli, voit käyttää Bluehostin tiedostohallintaa:
- Kirjaudu sisään Bluehost cPanel -tili.
- Etsi Tiedostot ja valitse Tiedostonhallinta
- Avaa public_html kaksoisnapsauttamalla sitä
- Siirrä kaikki aiemmin lataamasi tiedostot tähän kansioon
Lataa FTP:n kautta
Yleensä tiedostonhallintaohjelmia käytetään vain yhden tiedoston lataamiseen tai muokkaamiseen, kun sinulla ei yksinkertaisesti ole varaa määrittää FTP-asiakkaita jostain syystä. Käytät tätä esimerkiksi silloin, kun sinun on muutettava jotain sivustollasi julkisesta tietokoneesta, joka ei vain malttanut odottaa pääsemistäsi kotiin.
Mutta yleensä suosittelemme FTP-asiakkaan käyttöä. Voit nopeasti asentaa FileZillan, joka on ilmainen asiakas, jota bloggaajat käyttävät yleisimmin kaikkialla maailmassa, ja muodostaa yhteyden palvelimeen käyttämällä kirjautumistietoja, jotka sait rekisteröitymisen jälkeen uudelle isännälle. Tarvitset FTP-palvelimen nimen, käyttäjätunnuksesi ja salasanasi.
Kun olet kirjautunut sisään, sinun pitäisi voida nähdä pieni osa palvelimesta, joka sisältää kaikki kansiot. Se näyttää tietokoneesi kansiolta, joten public_html-kansion löytämisen ei pitäisi olla vaikeaa.
Etsi nyt aiemmin ladatut tiedostot ja vedä ja pudota ne kansioon. Riippuen tiedostojen koosta ja Internet-yhteytesi nopeudesta, kaiken siirtäminen voi kestää useita minuutteja. FileZilla ilmoittaa sinulle, kun kaikki on valmis, joten voit siirtyä verkkotunnukseesi selaimesta nähdäksesi sivuston jälleen toiminnassa.
Dynaaminen verkkosivusto
Dynaamiset verkkosivustot käyttävät tietokantoja tallentaakseen tonnia tietoja, jotka ovat tarpeen niiden normaaliksi toimimiseksi. Jos käytät mukautettua verkkosivustoa tai jotakin suosituista sisällönhallintajärjestelmistä, kuten WordPress, se tarkoittaa, että sinulla on myös tietokanta, mikä tarkoittaa, että sinun on siirrettävä se tiedostojen mukana.
Aivan kuten vietit tietokannan, voit tuoda sen PhpMyAdminin kautta:
- Avaa https://my.bluehost.com/cgi-bin/cplogin selaimessasi ja kirjaudu sisään Bluehost-tilillesi
- Etsi "Tietokanta"-välilehti ja avaa se
- Avaa käyttöliittymä valitsemalla phpMyAdmin-kuvake
- Jossain valikon keskeltä löydät "Tuo" -välilehden/painikkeen.

- Napsauta "Selaa" -painiketta ja etsi aiemmin viety tietokanta. Varmista, että purat sen ensin, jos tietokanta on pakattu (sinulla pitäisi olla .sql-tiedosto valmiina)

- Napsauta "Go"-painiketta ja odota muutama minuutti
Jos kaikki oli kunnossa, sinun pitäisi nähdä seuraavanlainen viesti: "Tuonti on suoritettu onnistuneesti, X kyselyä suoritettu."
Käytätkö sisällönhallintajärjestelmää, kuten WordPress?
Jos käytät sisällönhallintajärjestelmää, kuten WordPress, Blogger tai Joomla, voit tehdä kaikesta paljon helpompaa niiden alkuperäisillä siirtovaihtoehdoilla. Esimerkiksi jos olet WordPress-sivuston siirtäminen uudelle isännälle, voit tehdä kaiken niiden Import & Export -asetuksilla, joiden avulla voit siirtää koko sivuston muutamalla napsautuksella. Olet onnekas!
Vaihe 5. Testaa verkkosivustosi
Kun siirto on valmis ja tietokannat on tuotu, voit testata verkkosivustoasi. Paras tapa tehdä tämä on käyttää väliaikaista URL-osoitetta. Tämän avulla voit käyttää verkkosivustoasi myös silloin, kun verkkotunnus ei osoita uuteen palvelimeen.
Löytääksesi väliaikaisen URL-osoitteesi, kirjaudu sisään tilisi hallintapaneeliin. Napsauta seuraavaksi "Tilin tekniset tiedot". Kun olet sisään, siellä pitäisi olla osio nimeltä Temp. URL-osoite, jonka vieressä näkyy väliaikainen URL-osoite. Sinun tarvitsee vain käydä kyseisessä URL-osoitteessa ja tarkistaa verkkosivustosi.
Väliaikainen URL-osoite näyttää tältä:
http://ipaddress/~username
Korvaa "ipaddress" isäntäsi IP-osoitteella, ja käyttäjänimen tulee olla sama, jota käytät kirjautuessasi sisään cPanel-tilillesi. Älä unohda "~" ennen sitä.
Löydät palvelimesi IP-osoitteen kirjautumalla sisään cPaneliin vielä kerran. Etsi "Tilastot"-välilehti ja napsauta "Laajenna tilastot" -painiketta, joka paljastaa lisätietoja, mukaan lukien jaetun hosting-tilisi IP-osoitteen.
Nyt voit testata verkkosivustoasi väliaikaisella URL-osoitteella odottaessasi tai kunnes olet määritä nimipalvelimet osoittaa vanhaan verkkotunnukseesi.
Jos sivustosi näyttää ja toimii odotetusti, hienoa! Ole kuitenkin valmis tekemään pieniä säätöjä ja muutoksia, jos jokin on vialla.
Tärkeitä asioita muistaa
Kun koko siirtoprosessi on valmis ja olet testannut verkkosivustoa, sinun on tehtävä useita asioita siirtääksesi siirto loppuun. Muista, että nämä ovat välttämättömiä vaiheita varmistaaksesi, että vanhat vierailijasi vierailevat verkkosivustollasi, sekä varmistaaksesi, että sivustosi toimii suunnitellusti. Joten aloitetaan.
Ilmoita käyttäjille, että aiot siirtää verkkosivustosi
Kun siirrät verkkosivustoasi, seisokkiajan tulee olla mahdollisimman lyhyt. On ihanteellinen, jos käyttäjät tuskin huomaavat, että sivusto ei toimi. Sinun tulisi kuitenkin antaa jonkinlainen ilmoitus muutamaa päivää etukäteen sekä verkkosivustollasi että sosiaalisten verkostojen profiileissasi. Sinun pitäisi myös nähdä, että viesti on näkyvissä käyttökatkon aikana, joten käyttäjäsi tietävät, että sivusto palautetaan ajoissa.
Vaihda DNS
Tämä on pieni yksityiskohta, joka voidaan helposti unohtaa. Kun siirrät verkkosivustosi, sinun on vaihdettava DNS-tietueesi uudelle palvelimelle, johon sivustosi on rekisteröity. Syy, miksi tämä on tärkeää, on se, että DNS-tietue on kuin kartta tai ohjeopas, joka varmistaa, että vierailijat saapuvat oikealle sivulle. Jos et muuta tätä, käyttäjät ohjataan väärin virhesivulle. Sinun on hankittava uusi DNS uudelta isännöintipalveluntarjoajaltasi ja vaihdettava vanha.
Kun olet pyytänyt DNS-tietueiden siirtämistä, vaihdon valmistuminen kestää muutaman tunnin tai joissakin tapauksissa koko päivän. Toisin sanoen, jos vierailijasi valittavat, etteivät he löydä verkkosivustoasi, varmista, että olet päivittänyt uuteen DNS:ään.
Tarkkaile sivuston käytettävyyttä
Kun uusi DNS on määritetty, siirtosi on käytännössä valmis. Haluat seurata palvelimesi käytettävyyttä ahkerasti seuraavien parin päivän aikana varmistaaksesi, että kaikki toimii oikein.
On erittäin tärkeää, ettet jätä valppautta ja huomaat mahdolliset ongelmat mahdollisimman pian. Verkkosivustosi käytettävyyden seuraaminen ei tietenkään tarkoita, että sinun täytyy käydä verkkosivustollasi 5 minuutin välein. se tarkoittaa, että sinun on käytettävä työkaluja ja sovelluksia auttamaan tehtävässä.
Joitakin hyödyllisiä työkaluja, joihin voit luottaa, ovat Pingdom, Uptime Robot ja Monitor Us. Riippumatta valitsemastasi työkalusta, sinun on kalibroitava ne seuraavien elementtien valvomiseksi: Ping, HTTP, DNS-palvelin ja TCP-portti.
Tarkkaile puuttuvia linkkejä ja erilaisia sivustorakenteita
Yksi asia, joka sinun pitäisi todella olla tietoinen palvelimia vaihtaessasi, on resurssien, kuten grafiikan, mahdollinen katoaminen tai sijoittaminen väärin. Isännöintiympäristön muutos voi aiheuttaa tämän, eikä ole epätodennäköistä, että näet joitakin 404 (ei löydy) -virheitä. Joten ole vain valppaana ja tarkkaile 404-lokejasi, jotta näet, onko rikkinäisiä linkkejä tai toimimatonta omaisuutta. Kun löydät ne, saatat tarvita nopeaa korjausta tai vaihtoa, ja olet hyvä lähtemään.
Toinen tapa ratkaista tämä ongelma on ohjata 404-sivulta toiselle jo toimivalle sivulle. Tämä ei tietenkään ole ratkaisu ongelmaan, se on yksinkertaisesti vaihtoehto 404-sivun näyttämiselle.
Tämä toimii sekä sivuilla että hakemistoilla, joten käyttäjilläsi on aina katseltavaa sisältöä 404-virheen sijaan. Lopuksi voit käyttää tätä hyödyksesi ja luoda mukautetun 404-virhesivun, joka voi olla hauska tai viihdyttävä, ehkä näyttämällä hauskan kuvan tai lainauksen. Tällä tavalla vierailijasi eivät todennäköisesti vastusta siirtymistään sivulle.
Tässä on muutamia vinkkejä, joiden avulla voit käsitellä rikkinäisiä linkkejä ja 404-sivuja. Jotta ne toimivat, sinun on asetettava koodi .htaccess-tiedostoon.
Näin voit muokata .htaccess-tiedostoa FTP:llä (FileZilla):
- Avaa FileZilla.
- Kirjaudu sisään palvelimellesi.
- Avaa public_html listataksesi verkkosivustosi tiedostot.
- Valitse .htaccess.
- Napsauta sitä hiiren kakkospainikkeella ja valitse Näytä/muokkaa tai lataa se tietokoneellesi.
Jos et löydä .htaccess-tiedostoa palvelimeltasi, on mahdollista, että ketään ei ole tai se on yksinkertaisesti piilotettu. Ensinnäkin, varmista, että "Näytä piilotiedostot (pistetiedostot)" on valittuna, jos olet kirjautunut sisään cPaneliin ja käyttämällä tiedostonhallintaa tai jos olet valinnut FileZillan ylävalikosta "Pakota näyttämään piilotetut tiedostot". Jos et vieläkään löydä tiedostoa, luo uusi tiedosto public_html-kansioosi napsauttamalla hiiren oikeaa painiketta ja luomalla uusi tiedosto nimeltä ".htaccess".
Sitten voit käyttää koodia:
- Määritä 404-sivu: ErrorDocument 404 /errorpage.html.
- Ohjaa sivu uuteen sijaintiin: Uudelleenohjaus 301 /vanha-sivu.html http://www.example.com/uusi-sivu.html.
- Ohjaa koko hakemisto uuteen sijaintiin: redirectMatch 301 ^/category/?$ http://www.example.com/new-category/.
Kun olet tehnyt muutokset, sinun tulee tallentaa tiedosto ja ladata se takaisin palvelimelle korvaamalla vanha tiedosto.
Sähköpostin vaihtaminen
Jälleen sähköpostin vaihtaminen on asia, jota ihmiset usein unohtavat. Kun siirto uuteen verkkopalvelimeen on valmis, voit siirtää sähköpostisi kolmella eri tavalla.
- Jos sähköpostisi on verkkotunnuksen rekisteröintipalvelussa, voit siirtää sen helposti. Sinun tarvitsee vain muuttaa (@)-tietue ja määrittää se uuden isännän IP-osoitteeseen, joka sijaitsee tavallisesti uuden isännän asiakasportaalissa.
- Jos sähköpostitilejäsi isännöi kolmas osapuoli, sinun on toimittava seuraavasti. Varmista, että MX-tietueesi sekä muut sähköpostipalveluntarjoajasi pyytämät asiaankuuluvat tietueet päivitetään uudessa DNS:ssä. Koska olet siirtämässä DNS-osoitettasi uudelle palveluntarjoajalle, on tärkeää, että siirrät myös nämä tiedostot. Tietenkin, jos et siirrä DNS:ää, sinun tarvitsee vain seurata vaihetta 1.
- Lopuksi, jos sähköpostitilejäsi isännöi aiempi isännöintipalveluntarjoaja, voit luoda nykyisen sähköpostitilin uudelleen, kun vaihdat uuteen palveluntarjoajaan. Sinun on myös määritettävä uusi sähköpostiagenttisi.
Jos tarvitset tarkemman selvityksen tämän vaiheen suorittamisesta, katso tämä ohjaavat.
Mahdollisesti vioittunut tietokanta
Viimeiseksi voi tapahtua, että tietosi vioittuvat siirron aikana. Ei ole syytä paniikkiin, ja tähän ongelmaan on lukuisia ratkaisuja, mutta ne kaikki riippuvat itse alustasta. Koska yleisin alusta on WordPress, keskustelemme joistakin mahdollisista ratkaisuista tämän alustan tietokantaan.
Jos WordPress-tietokantasi on vioittunut, voit yrittää siirtoa uudelleen, mutta sinun on ensin poistettava kaikki laajennukset käytöstä. Jos tämä toimii, ota laajennukset käyttöön uudelleen, kun koko verkkosivusto on tuotu. Valitettavasti tämä ei ole käyttökelpoinen ratkaisu, jos et pääse hallintapaneeliin, joten saatat joutua kokeilemaan joitain seuraavista vaihtoehdoista:
- Lataa tietokanta uudelleen ja kirjoita se vanhan päälle.
- Yritä tunnistaa korruptiovirheen tarkka sijainti ja lataa kyseinen tiedosto uudelleen vanhasta sivustostasi.
- Avaa tiedosto varmistaaksesi, että se osoittaa uuteen palvelimeen.
Kuinka korjata rikkinäinen WordPress-tietokanta
Joskus tietokannan vienti ja tuonti ei suju niin sujuvasti kuin halusit. Mutta ennen kuin menetät mielesi sen takia, voit silti kokeilla muutamia temppuja sen korjaamiseksi.
- Kirjaudu sisään cPaneliin
- Avaa PhpMyAdmin
- Valitse tietokanta vasemmanpuoleisesta valikosta

- Kun olet valinnut tietokannan, tarkista, onko sinulla oikea tietokanta. WordPress-tietokannassa on kaikki taulukot, jotka on merkitty wp_
- Valitse "Tarkista kaikki" -painike näytön alareunasta valitaksesi kaikki taulukot tietokannasta

- Valitse vaihtoehto "Korjaa pöytä".

Se on kaikki mitä voit tehdä täällä. Korjausprosessin jälkeen sinun pitäisi nähdä viesti, joka vahvistaa, että tietokanta on korjattu onnistuneesti. Jos et vieläkään ole onnistunut korjaamaan tietokantaa, voit kokeilla vielä yhtä asiaa, ja se on wp-config.php-tiedoston muokkaaminen.
- Avaa FileZilla ja kirjaudu sisään FTP-palvelimellesi
- Etsi wp-config.php-tiedosto

- Lataa se tietokoneellesi
- Muokkaa tiedostoa avaamalla se tekstieditorissa
- Lisää tiedoston loppuun tämä: define('WP_ALLOW_REPAIR', true);

- Tallenna muokattu wp-config.php-tiedosto ja lataa se takaisin palvelimelle FileZillan kautta ja korvaa tiedosto
- Avaa selain ja siirry osoitteeseen http://yoursite.com/wp-admin/maint/repair.php
- Napsauta "Korjaa tietokanta" -painiketta
Kun korjausprosessi on suoritettu, näet tietokannan taulukoiden tilaviestit, jotta voit tunnistaa, onko jokin vioittunut. Näet myös seuraavan viestin: "Korjaus valmis. Poista seuraava rivi osoitteesta wp-config.php, jotta luvattomat käyttäjät eivät käytä tätä sivua.
define('WP_ALLOW_REPAIR', true);"
Älä siis unohda palata tiedostoon, poista lisäämäsi rivi ja tallenna se uudelleen.
Jos mikään näistä lähestymistavoista ei toimi, sinun on löydettävä joku, joka on taitava koodaamaan aloittaaksesi WordPressin automaattisen tietokannan korjausprosessin.
Anna tukitiimin hoitaa siirto uudelle isännälle
Jos et ole varma, kuinka tehdä koko siirto uudelle isännälle itse, tai sinulla ei yksinkertaisesti ole aikaa tuhlata sellaisiin teknisiin asioihin, joista et itse asiassa välitä, voit jättää kaiken taitavien käsien huoleksi. ammattilaiset osoitteessa Bluehost.
No, kyllä, joudut maksamaan siirrosta. Mutta siinä tapauksessa voit rentoutua, käydä kävelyllä tai ottaa aurinkoa ihollasi, jos olet onnekas asuaksesi lähellä rantaa, kun tukitiimi tekee kaiken puolestasi.
Bluehost voi siirtää sivuston palvelimilleen puolestasi ja se maksaa sinulle 149 dollaria. 99. Tämä hinta sisältää enintään 5 verkkosivuston ja 20 sähköpostitilin siirron. Kyllä, tukitiimi huolehtii kaikista tiedostoista, tietokannoista ja kaikesta, mikä on välttämätöntä, jotta sivustosi toimisi ja näyttää samalta kuin vanhalla isännällä.
Jos valitset tämän vaihtoehdon, sillä ei ole väliä, missä isännöit sivustoa, mutta huomaa, että Bluehost ei tällä hetkellä tarjoa siirtotukea jälleenmyyjä-, VPS- tai erillispalvelintileille.
Yksi hienoista asioista tässä on, että siihen ei liity riskiä. Jos olet valmis aloittamaan siirron kohteeseen Bluehost heidän asiantuntijansa tietävät mitä tekevät. Tästä huolimatta he ymmärtävät, että sivustosi on sinulle tärkeä, joten he tarkistavat kaiken ja varmistavat, että se on täysin toimiva, ennen kuin saat sen käsiisi.
Jos olet valmis aloittamaan siirron Bluehostiin, katso lisätietoja tätä.
Yhteenveto
Web-isännöintipalveluntarjoajan vaihtaminen ei ole suuri vaiva. On olemassa muutamia mahdollisia ongelmia, mutta ei mitään, mitä ei voida ratkaista ajoissa.
Jos et ole tyytyväinen web-hosting-palveluusi, älä epäröi etsiä toista palveluntarjoajaa. Tämä opas auttaa sinua prosessin läpi minimaalisella seisokilla ja vaivalla.

Kiitos tästä. Olen yrittänyt siirtää verkkosivustoani päivien ajan. Olen vihdoin tehnyt sen selostettujen vaiheiden läpi.
Kippis!
Olen iloinen, että pystyit tekemään sen itse. Kiitos jälleen vierailustasi FSG:ssä!
Olen niin iloinen, että löysin tämän oppaan. Opin tästä paljon! Kiitos.
Kiitos Jerry… kiva, että koit sen hyödylliseksi!