Google がホストするメールが機能しないのはなぜですか?どうすれば修正できますか?
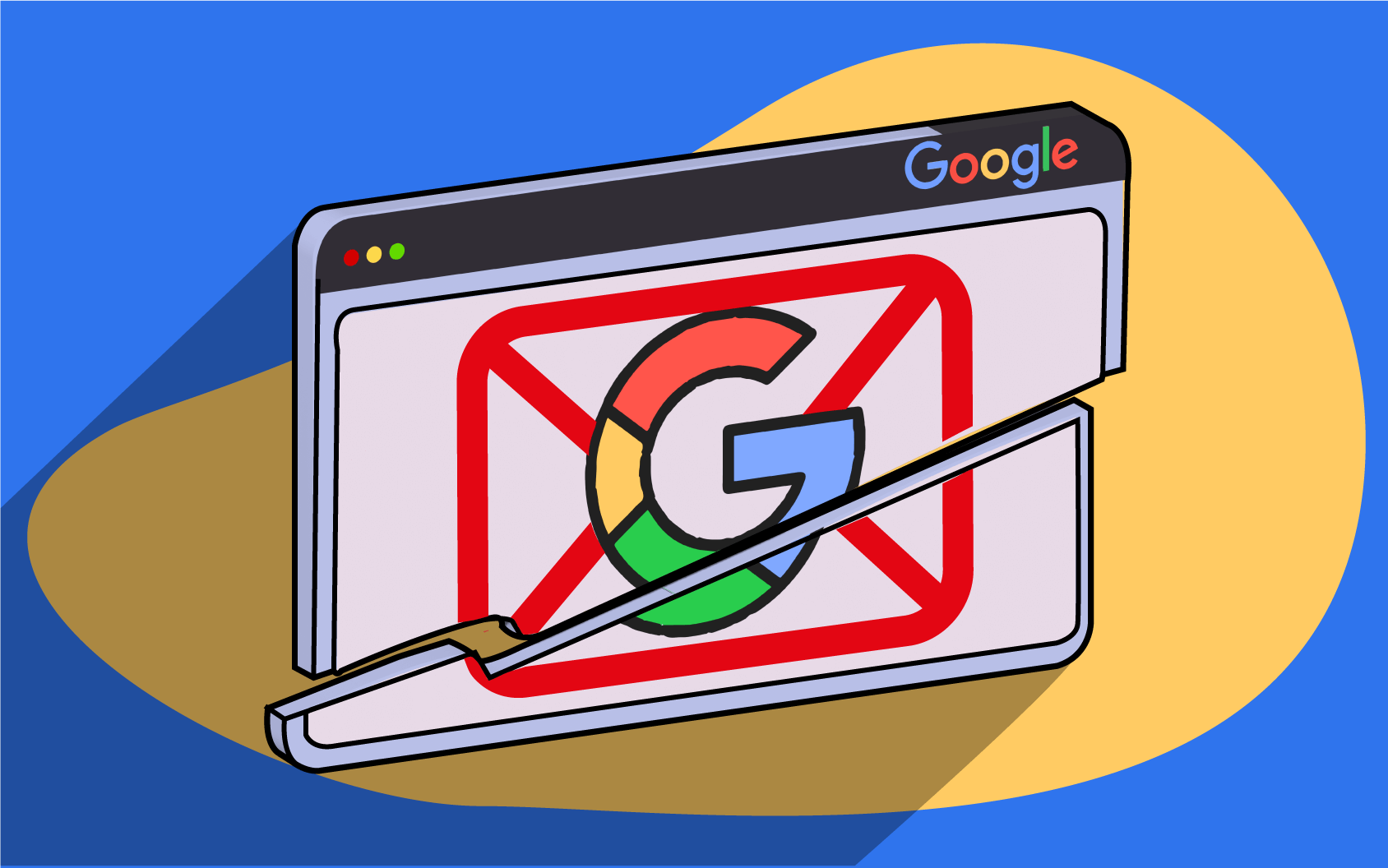
メールが受信できない、特定のメッセージが見つからない、または Gmail ビジネス アカウントにアクセスできない、メールを送信できないなどの場合は、イライラすることがあります。
これらの問題はあなたが思っているよりも一般的であり、さまざまな理由で発生します。
Google がホストするメールが機能しない最も一般的な理由は、メール ルーティングの設定が不十分であること、ドメインの問題、アカウントからのロックアウト、MX レコードの設定が不十分であること、メッセージが欠落していることです。
幸いなことに、それらを修正するのは簡単です。
Google がホストするメールが機能しない主な 5 つの理由
あなたはそう思うでしょう カスタム Google Workspace メールの設定 つまり、電子メールの問題がなく、ビジネス コミュニケーションが合理化されます。 しかし、多くのユーザーは、Google がホストする電子メールが機能せず、日常の通信に支障をきたすことを経験しています。
最も一般的な理由は次のとおりです。
1. 電子メールのルーティングの設定が不適切
受信メールを複数の受信トレイにルーティングしたり、特定のメッセージを他のユーザーに転送したりできます。 送信電子メールをルーティングするためにゲートウェイ サーバーを設定することもできます。
ただし、主に特定の設定を変更した場合に、ドメイン全体の複数のルートに競合するルールが存在し、電子メールの配信が妨げられることがあります。 新しいルーティング ルールを作成して、誤って受信メッセージをブロックした可能性もあります。
2. ドメインの問題
ドメインの問題が、Google でホストされているメールが機能しない原因である可能性もあります。 たとえば、あなたの ドメイン登録 メールアドレスがまだ認証されていないため、完了していない可能性があります。 支払いに問題がある可能性もあります。支払いがまだ完了していない可能性があります。
登録の有効期限が切れたため、ご利用いただけなくなった可能性があります。 カスタムドメイン。 更新して支払いが完了するまで、ドメインホストは自動的に無効にします。
3. アカウントからロックアウトされる
スパム送信や第三者によるハッキングなどの不審なアクティビティが原因で、Google はユーザーをアカウントからロックアウトすることがあります。
パスワードを忘れてしまったことも、電子メール アカウントにアクセスできなくなる一般的な理由です。 その他には、XNUMX 段階認証の問題やサードパーティ サービスからのサインインの問題などが含まれます。
4. MX レコードの設定が不十分
MX (メール交換) レコード ドメイン ホストのサーバーに電子メールを送信する DNS レコードです。 誰かがあなたに電子メールを送信すると、そのコンピュータはドメインの MX 設定をチェックして、メッセージの宛先を確認します。
受信メッセージを Google のメール サーバーに転送しないと、受信できなくなります。
5. メッセージが見つからない
メールを受信していない(保存容量を超えていない)場合は、実行可能ファイルなどの不審な添付ファイルが原因で、Google によってメールがスパムとしてマークされているか、ブロックされている可能性があります。
もう XNUMX つの問題は、特定の送信者からメッセージを受信できないことです。 ユーザーがそのアドレスをブロックするフィルタを作成している可能性があるため、Google はそれらの電子メールをスパム フォルダに送信したり、有効な電子メールを拒否したりする可能性があります。
これらの問題を解決する方法
これらの問題の解決は比較的簡単です。 それぞれのトラブルシューティング手順を次に示します。
1.電子メールのルーティングを修正する
Google 管理コンソールにログインし、次のリンクに移動します。 [レポート] > [アクティビティ監査] > [管理者] > [Gmail]。 以下のイベントの変化を探してください。 Gmailの設定変更, Gmail設定の作成、 Gmail設定の削除.
最近の変更に関するメッセージが表示されるので、どのルーティング ルールを削除または再構成する必要があるかがわかります。
Google 管理コンソールでルーティング ルールを作成、削除、編集できます。 に行く メニュー > アプリ > Google Workspace > Gmail > ルーティングに設定します。 OK をクリックします。 構成 or 削除 設定を保存します。
2. ドメインの問題の修正
新しいカスタム ドメインを購入したばかりの場合は、受信トレイに確認メールが届いているかどうかを確認してください。 リンクをクリックしてアドレスを確認し、登録を完了します。
ドメイン登録の有効期限が切れた場合は、選択したプロバイダーでアカウントにサインインし、ドメインを更新します。 直接連絡することもできます。
これらの修正で問題が解決しない場合は、ドメインホストに連絡し、支払いまたは DNS 設定に問題があるかどうかを尋ねてください。 Google Workspace へのルーティングが正しく機能しているかどうか、またはドメインに関するその他の解決に役立つかどうかを通知します。
3. アカウントにアクセスする
試す 自動アカウント回復。 たとえば、パスワードを忘れた場合は、Google に再設定用のメールまたは電話にコードを送信するよう求めます。 指定されたフィールドにコードを入力し、新しいパスワードを作成して、アカウントにログインします。
パスワードに問題がない場合、または会社が許可していないためにパスワードをリセットする権限がない場合は、次の手順に従ってサポートに連絡し、回復リクエストを送信してください。
- サポート問い合わせ先 下 「Google にサインインできませんでした」 メッセージ。
- 別のメール アドレス (ロックされたメール アドレスではない) を Google 管理ツールボックスに追加し、クリックします。 再開する.
- を追加してドメインを検証します。 CNAMEレコード DNS 設定にアクセスします (ドメイン ホスト アカウントでアクセスします)。 アップデートには 24 時間かかる場合があります。
- DNS 設定が更新されたら、をクリックします。 パスワードリセットのリクエスト(推奨) アカウント回復フォームに記入して送信してください。 Google のサポート チームが連絡を取り、アカウントへのアクセスをお手伝いします。
サポート チケットを開く前にドメインの DNS レコードを更新すると、エクスペリエンスがより効率化されます。
4. MX レコードの構成
選択したレジストラでドメイン アカウントにログインし、受信メールをドメインホストのサーバーに送信する MX レコードを削除し、Google Workspace の新しい MX レコードを追加します。
レジストラが変更を適用すると、Google は Google Workspace アカウントに対して Gmail を有効にします。
5. 不足しているメッセージを見つける
電子メール ログ検索 (ELS) を使用して、失われた電子メール (30 日以内) を見つけることができます。
- Google 管理コンソールにログインして、次のページに進みます。 メニュー > 監査ログ > メールログ検索.
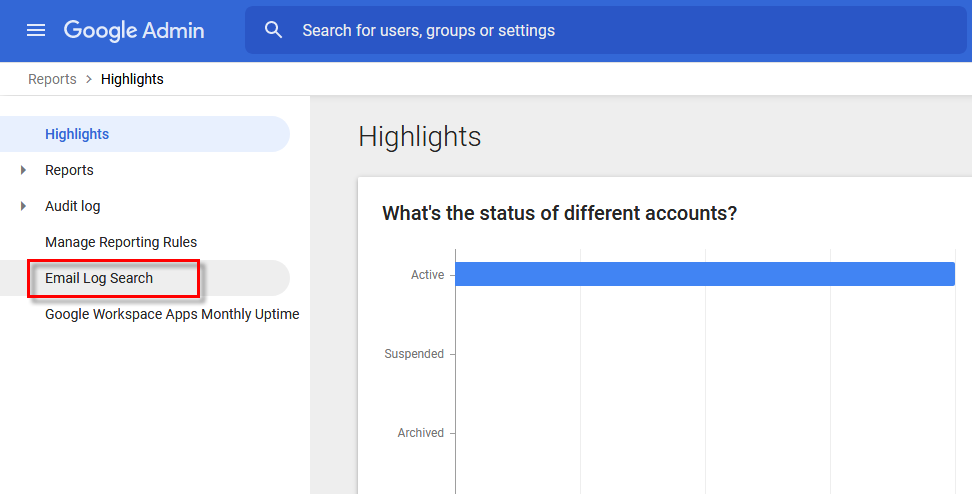
- 日付を指定し、送信者、送信者 IP、受信者、受信者 IP、件名、電子メール ID などの必要な情報をフィールドに入力します。 クリック を検索.
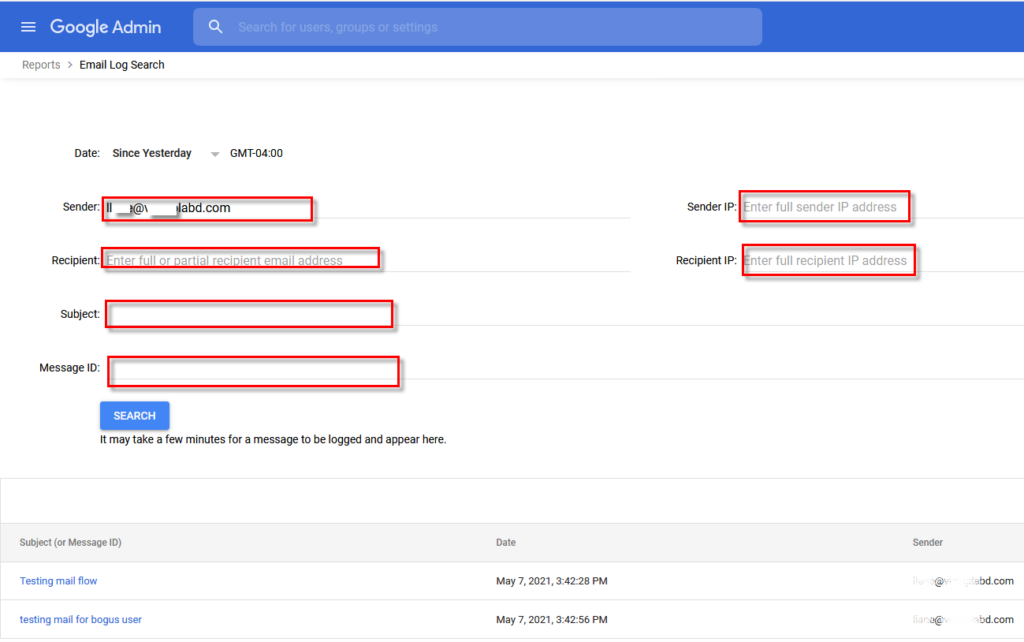
(画像出典: バーコム)
メッセージがまだ見つからない場合は、次の手順に従ってください。
- 設定 > すべての設定を表示 Gmail クライアントで。
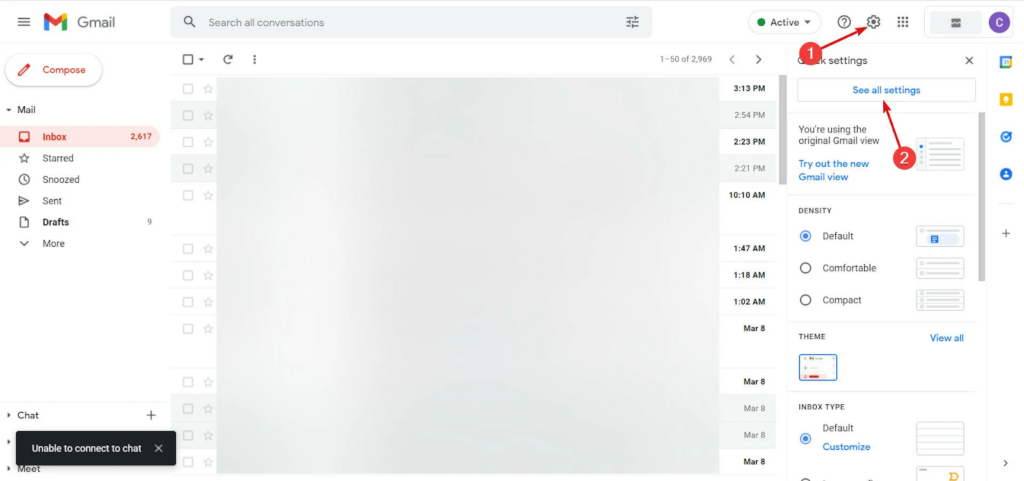
- 以下の受信メールフィルターのチェックボックスをオンにします。 フィルタとブロックされたアドレス をクリックし 削除.
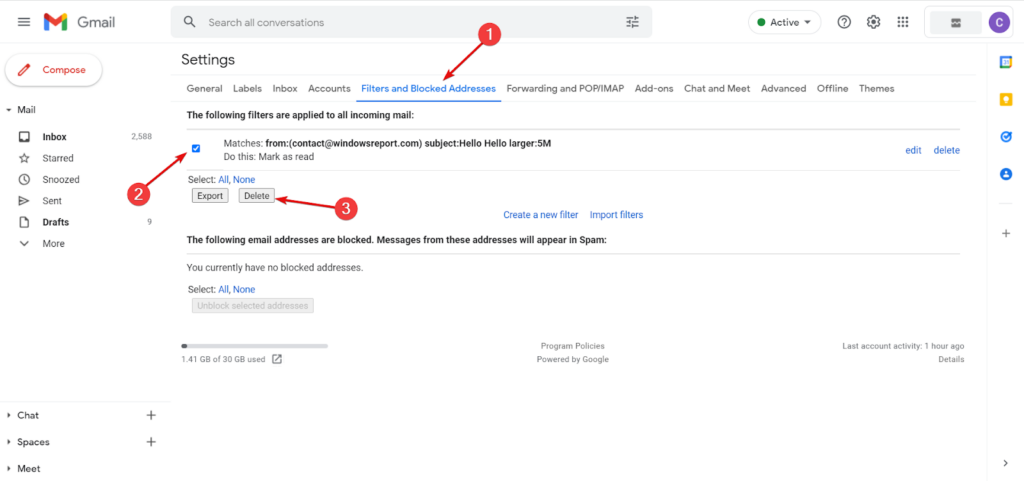
(画像出典: WindowsReport.com)
要約
Google がホストするメールが機能しないことが、あなたの生存の悩みである必要はありません。 理由が何であれ、問題をすぐに解決し、カスタムメールをシームレスに使用できます。 上記の修正によって問題が解決しない場合は、Google のサポート チームにお問い合わせください。すべてが正しく動作するかどうかを確認します。
