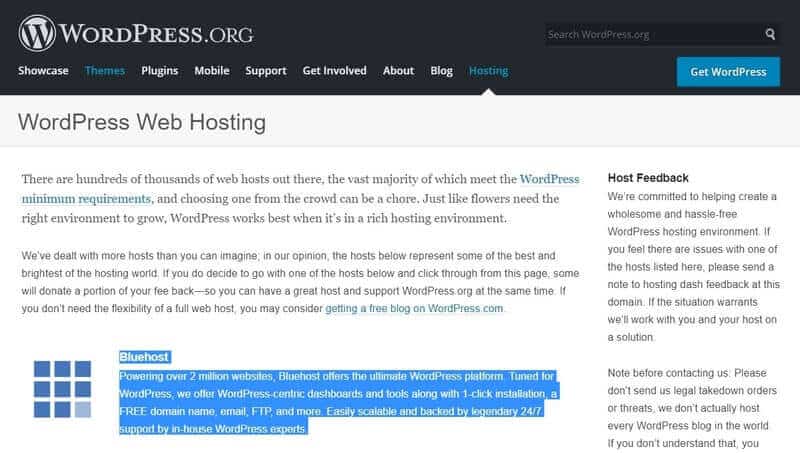Comment déplacer votre blog de MovableType et TypePad vers WordPress
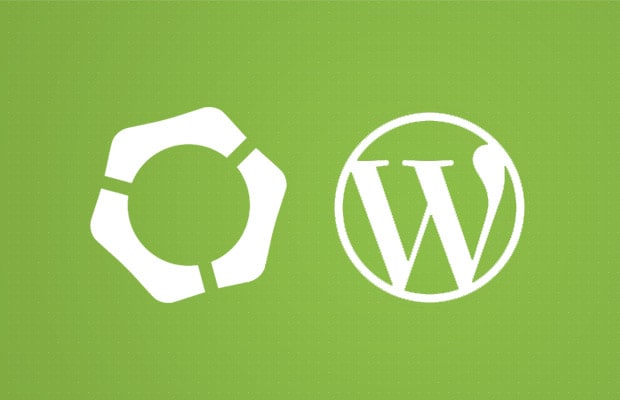
Avant WordPress, d’autres systèmes de gestion de contenu avaient l’occasion de présenter leurs options de blogs au monde. Movable Type et TypePad ont été parmi les premiers à tenter d'attirer l'attention des aspirants blogueurs.
Et même lorsque WordPress est entré en jeu, ces deux (techniquement trois, mais comprenez que Type mobile et TypePad exécutés sur le même code) n'étaient pas tellement différents. Pourtant, au cours de près de vingt ans, WordPress n’a cessé d’évoluer et de changer la façon dont les gens envisagent les blogs et même le monde entier de la conception Web.
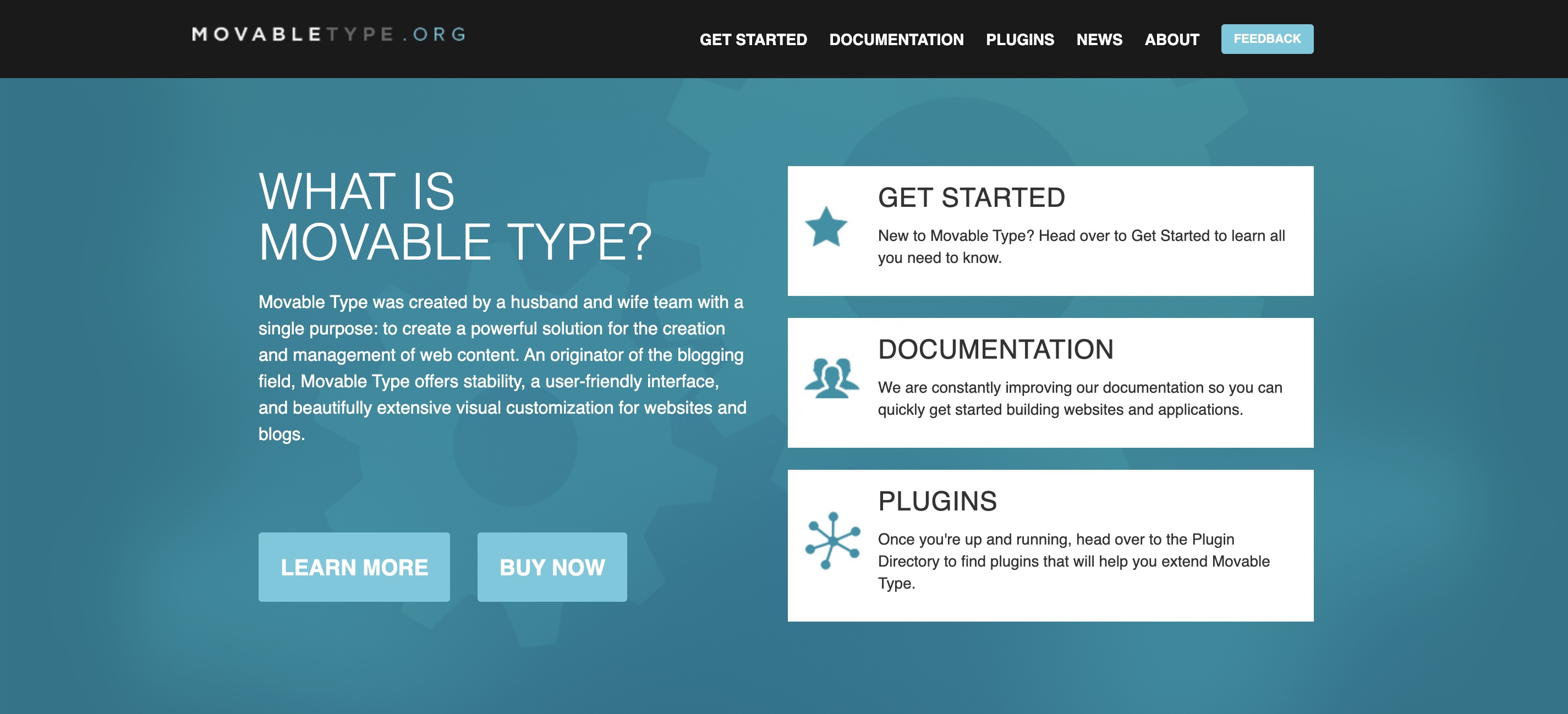
WordPress a commencé à accumuler des millions d'utilisateurs et encore plus de sites Web alimentés par le système de gestion de contenu désormais le plus populaire. Les plugins et les thèmes sont devenus quelque chose que même les utilisateurs les plus inexpérimentés pouvaient utiliser, et les blogs et la conception Web sont devenus quelque chose que tout le monde peut essayer de faire.
Malheureusement, Movable Type et TypePad n'ont pas pu suivre le succès de WordPress, et les différences sont désormais énormes. Ainsi, si vous disposez toujours d'un blog alimenté par Movable Type et TypePad, il est probable que vous souhaitiez le transférer vers un blog WordPress auto-hébergé.
Pourquoi voudriez-vous déplacer Movable Type et TypePad vers WordPress ?
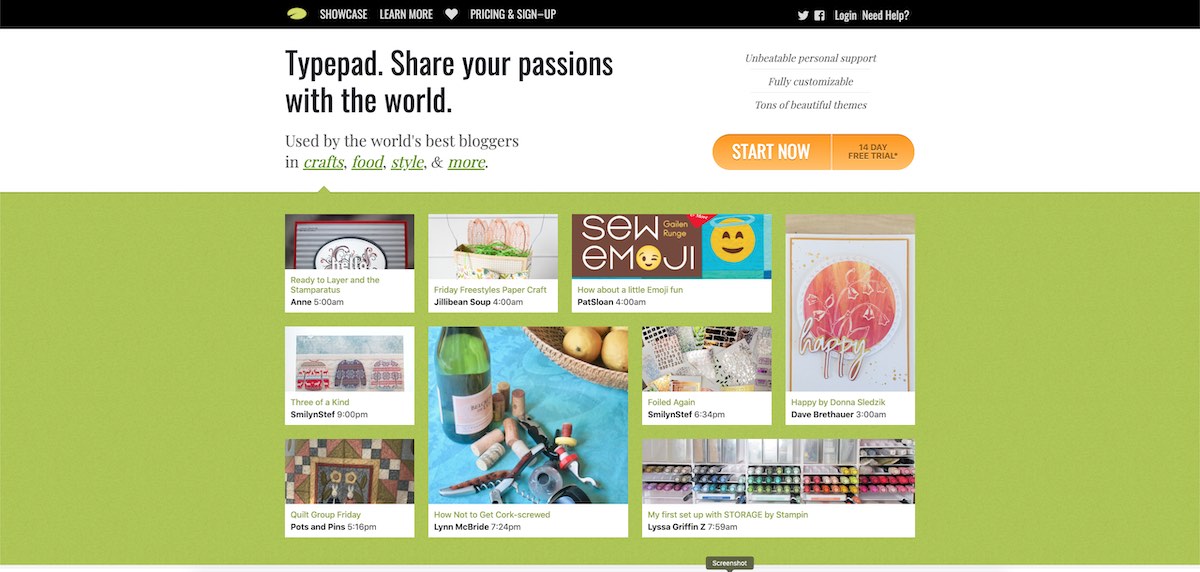
En termes simples, Movable Type et TypePad appartiennent au passé. Les systèmes n’auraient pas pu suivre le rythme imposé par une plateforme open source comme WordPress. Là où les développeurs WordPress ont pu développer des plugins et des thèmes pour tout le monde, Movable Type et TypePad sont restés bloqués.
Ainsi, si vous souhaitez mettre à jour votre blog Movable Type/TypePad et introduire de nouvelles fonctionnalités, vous devrez savoir comment gérer le code. Si vous décidez d'installer l'un des plugins, vous devrez savoir ce que vous faites et comment l'installer. Le problème est que Movable Type et TypePad ne sont pas livrés avec un programme d'installation, donc chaque plugin a ses propres règles d'installation.
De plus, la personnalisation est limitée. À moins que vous ne souhaitiez coder votre chemin vers le thème souhaité, vous pouvez oublier d’avoir un blog bien conçu où, en revanche, WordPress vous offre des options presque illimitées. C'est pourquoi même si vous avez un blog sur Movable Type ou TypePad, Je suggère de tout transférer sur un WordPress auto-hébergé où vous pourrez avoir le contrôle total de votre site.
Comment déplacer Movable Type et TypePad vers WordPress
Si vous lisez ce guide, je suis sûr que vous avez d’autres raisons pour ce transfert que ce que je viens d’écrire, et vous avez évidemment réalisé à quel point WordPress est puissant. Alors sans plus tarder, laissez-moi vous montrer comment effectuer le transfert.
Divulgation: FirstSiteGuide est pris en charge par nos lecteurs. Lorsque vous achetez via des liens sur notre site, nous pouvons gagner une commission. Nous testons et essayons tous les produits que nous recommandons.
1. Préparez l'environnement WordPress
Avoir votre propre site WordPress est la voie à suivre, mais plus de puissance implique une plus grande responsabilité. Et vous pouvez le ressentir dès la toute première étape où vous devez trouver votre propre hébergement.
Afin d'installer WordPress, vous devrez mettre en place un environnement qui gérera WordPress et tout ce qui l'accompagne. Si vous démarrez la recherche sur Google pour les sociétés d’hébergement WordPress, vous réaliserez qu’il existe des centaines d’options parmi lesquelles vous pouvez choisir. Mais laissez-moi vous aider en disant que Bluehost est mon choix numéro un en matière d’hébergement WordPress.
Cette société d'hébergement est l'une des plus renommées dans le domaine des blogs, et c'est en fait l'une des rares officiellement recommandées par WordPress.org, ce qui est une grosse affaire !
Non seulement vous bénéficiez du meilleur service, mais vous pouvez tout configurer en quelques étapes simples. Même si c'est la première fois que vous manipulez des sociétés d'hébergement, ne vous inquiétez pas ; Je vais vous montrer comment tout configurer en trois étapes simples :
Étape 1
Visitez Bluehost, où vous trouverez le bouton « Commencer maintenant ». Cliquez sur le bouton pour continuer.
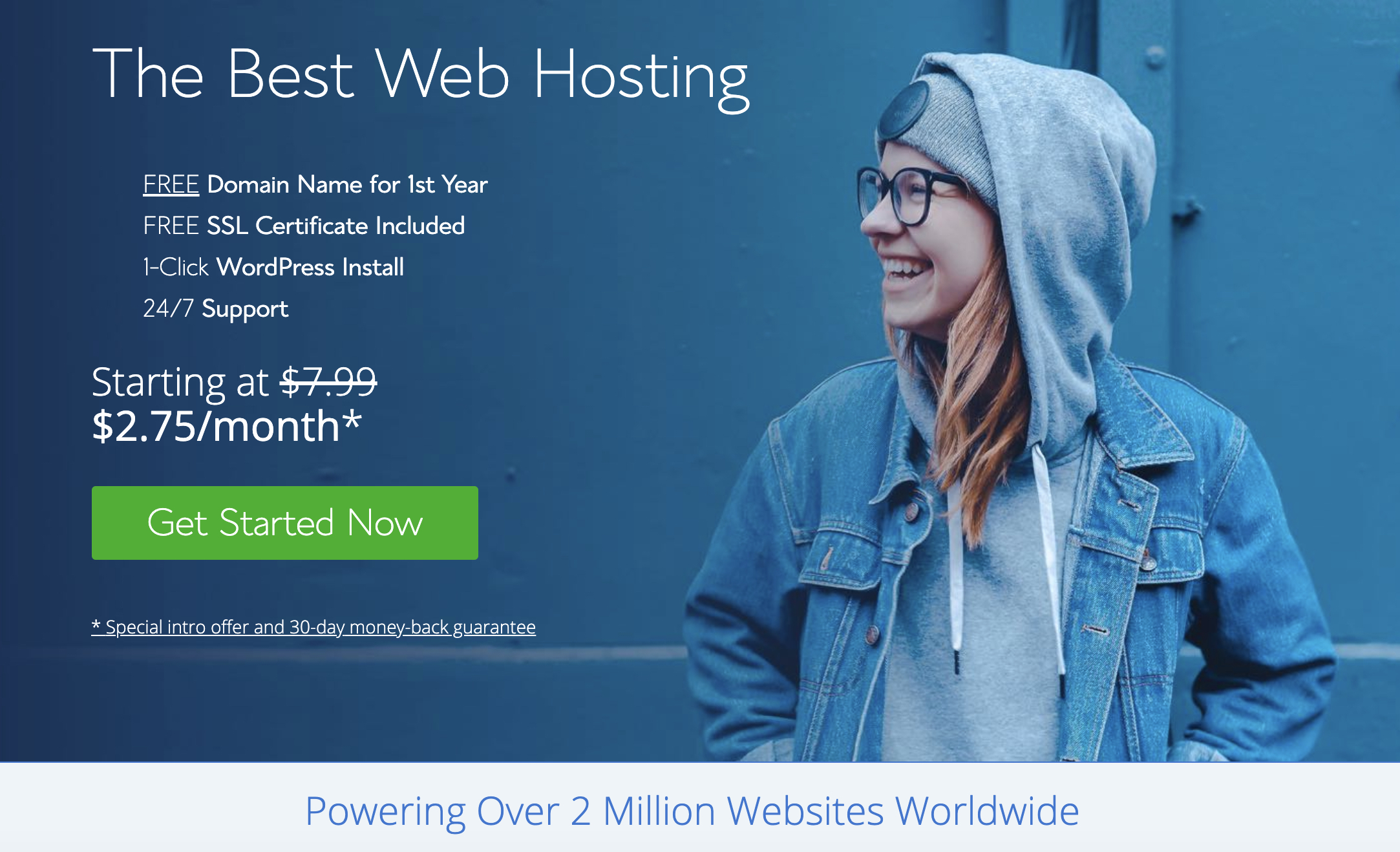
Étape 2
Vous devriez pouvoir voir quelques plans d'hébergement sur cet écran. À moins que vous ne sachiez exactement ce dont vous avez besoin d'une société d'hébergement, je vous suggère fortement de choisir celle de base qui vous offre tout ce dont vous avez besoin pour votre blog.
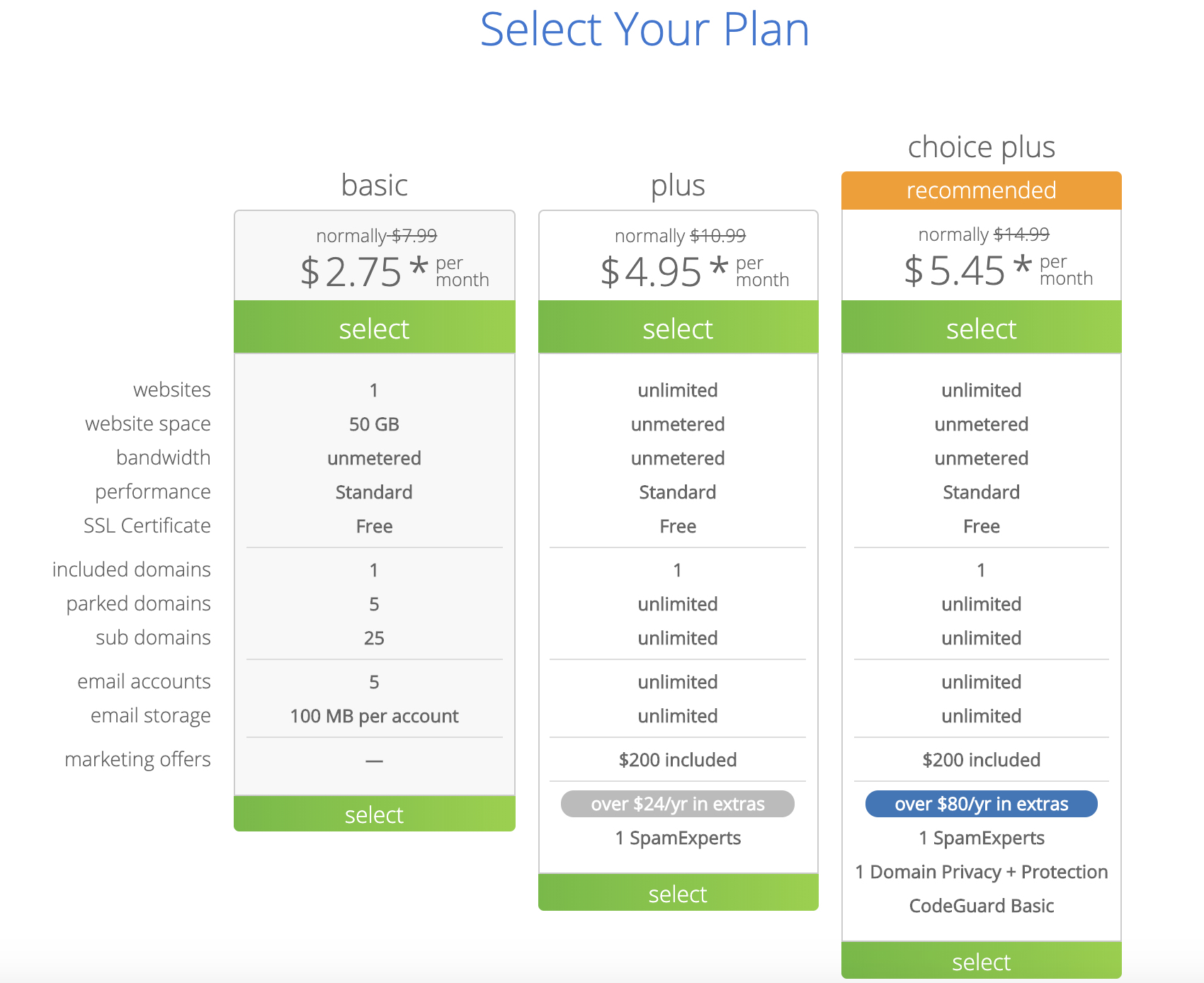
Étape 3
Sauf si vous possédez déjà un domaine personnalisé, vous pouvez en enregistrer un nouveau ici. Tapez ce que vous voulez et Bluehost vous dira si le domaine est disponible et son prix. Obtenir le nom de domaine parfait n’est pas une tâche facile, alors prenez votre temps et choisissez judicieusement.
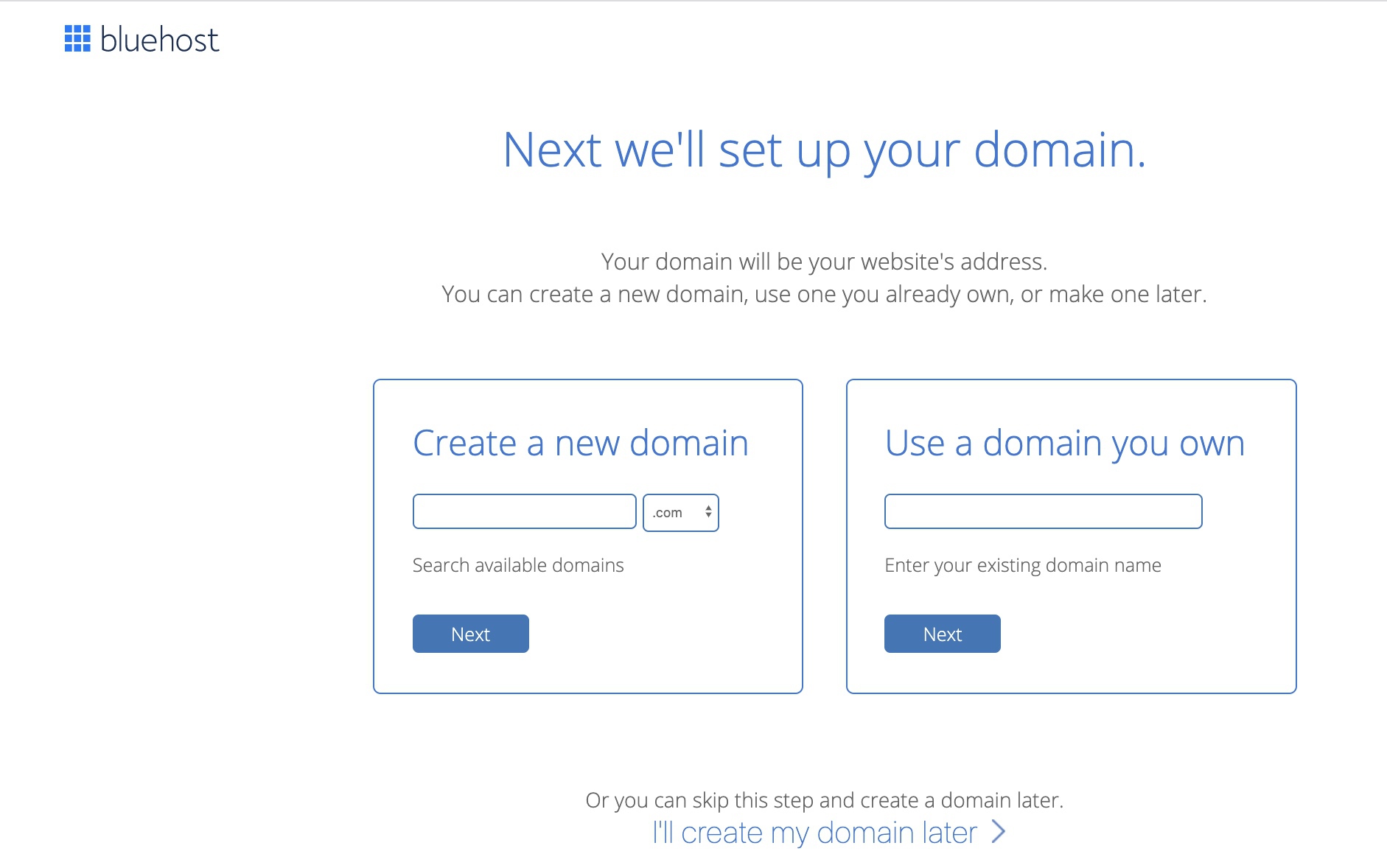
Il y a encore une chose que j'aime chez Bluehost. Une fois que vous avez terminé de configurer votre compte, il faut littéralement quelques étapes pour installer WordPress. Même si WordPress n’a jamais été difficile à installer, je me souviens avoir dû gérer des serveurs FTP et des bases de données il y a quelques années pour faire avancer les choses. C’est désormais une chose du passé et vous pouvez oublier de faire quoi que ce soit manuellement. Suivez simplement les instructions et en quelques clics, votre instance WordPress sera installée et prête pour l'étape suivante.
2. Exporter le type mobile ou le TypePad
Étant donné que Movable Type et TypePad sont créés par la même société, ils fonctionnent également pratiquement sur le même cadre de travail, ce qui signifie qu'entre autres choses, l'exportation de contenu est pratiquement la même :
- Accédez à votre blog Movable Type ou Type
- Connexion
- Accédez à Blogs -> Paramètres -> Importer/Exporter
- Cliquez sur le bouton Exporter et attendez que la barre de progression se remplisse
- Cliquez sur le lien de téléchargement
- Enregistrez le fichier créé par l'outil d'exportation sur votre bureau
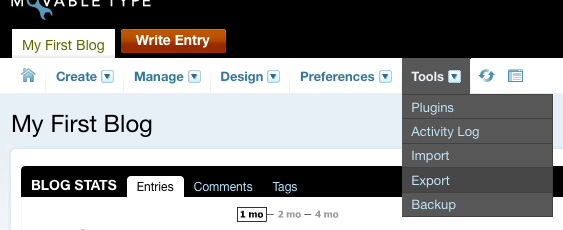
3. Importer dans WordPress
Heureusement, WordPress est livré avec une prise en charge native pour l'importation de Movable Type et TypePad dans son propre système. Cela signifie que sans avoir à gérer d'applications tierces, vous pouvez tout importer en quelques clics de souris :
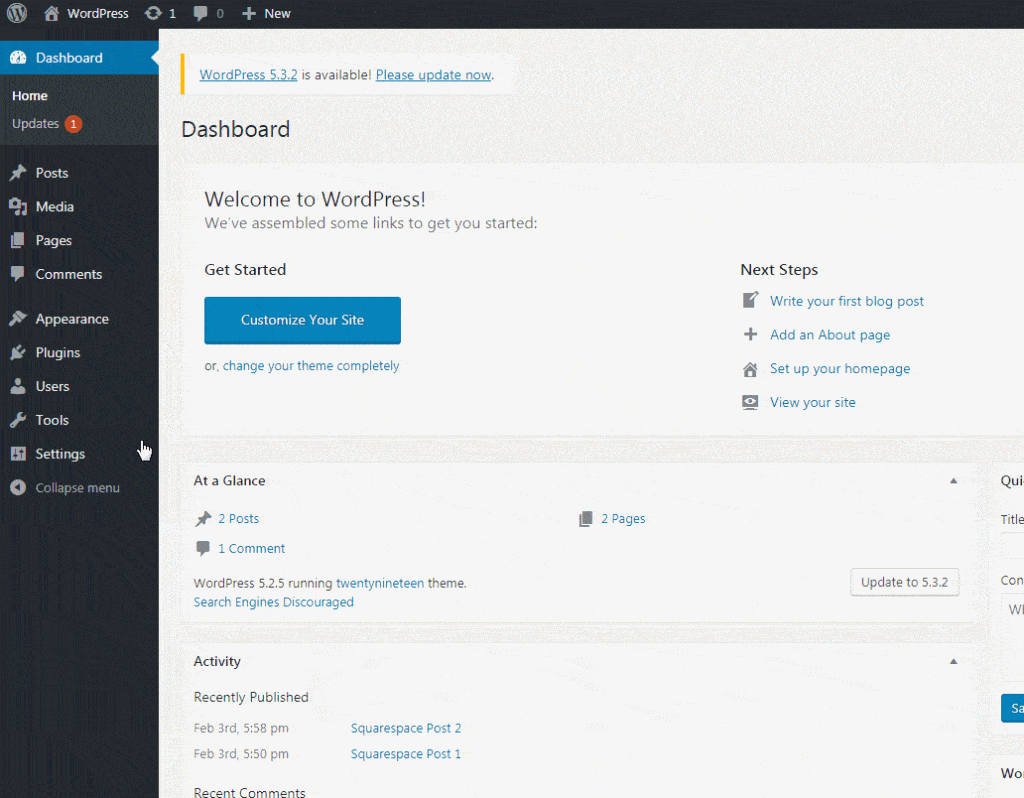
- Allez dans Outils -> Importer
- Recherchez «Movable Type et TypePad» dans la liste
- Installer et exécuter l'outil d'importation
- Cliquez sur le bouton «Choisir un fichier»
- Sélectionnez le fichier que vous avez exporté précédemment
- Cliquez sur le bouton « Télécharger le fichier et importer »
En fonction de la taille de votre blog, désormais ancien, la réalisation de tout peut prendre un certain temps. Une fois cela fait, il vous suffit d'attribuer l'auteur. Vous pouvez sélectionner l'auteur actuel si vous êtes propriétaire de toutes les publications. Si vous devez attribuer plusieurs auteurs, vous pouvez en créer de nouveaux ici et les attribuer aux publications.
Néanmoins, si vous oubliez de le faire ou si vous changez d'avis sur les noms des auteurs, ne vous inquiétez pas car vous pouvez toujours modifier les articles importés, changer d'auteur et faire ce que vous voulez. C'est un autre avantage de WordPress, qui vous permet de gérer votre blog comme vous le souhaitez.
4. Vérifiez manuellement le contenu
En théorie, tout devrait bien se passer et vos articles devraient avoir été correctement importés dans WordPress. Néanmoins, je vous suggère de vérifier manuellement le contenu.
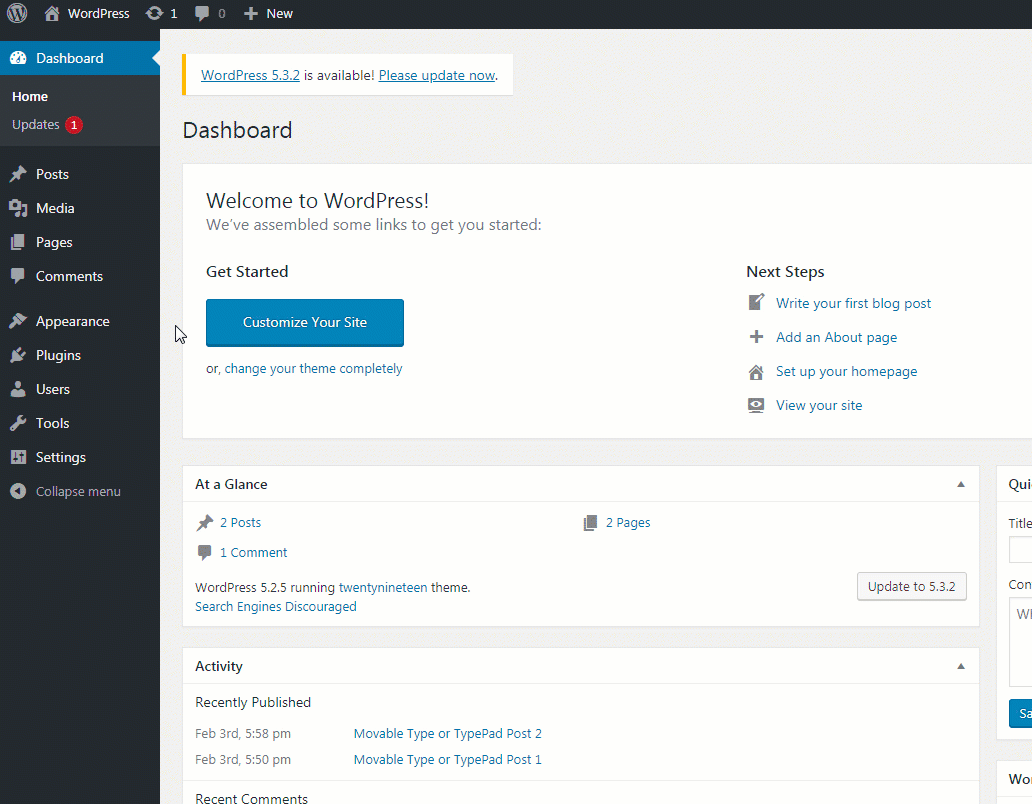
Le moyen le plus simple de procéder est d’ouvrir Posts -> Tous les messages et de vérifier si tous vos articles sont désormais disponibles dans WordPress. N'hésitez pas à ouvrir l'un des messages, à les modifier et à voir si tout va bien.
5. Qu’en est-il des images ?
Si vous avez ouvert l'un de vos messages contenant des images, vous seriez heureux de voir que toutes les images se chargent correctement. Malheureusement, cela ne signifie pas que les images ont été correctement importées. Pour tout vous dire, les images n'ont pas été importées.
Movable Type et TypePad exportent uniquement des fichiers texte (rappelez-vous que le fichier que vous avez téléchargé puis importé via l'outil d'importation). Bien que le fichier texte ne contienne pas d’images, il fournit le code HTML qui indique à WordPress où se trouvent les images. Ainsi, les images sont toujours en train de se charger à partir de vos anciens articles Movable Type/TypePad.
Pour corriger cela, vous aurez besoin de l’aide d’un plugin WordPress gratuit.
- Accédez aux plugins -> Ajouter un nouveau
- Rechercher des images de téléchargement automatique
- Installer et activer le plugin
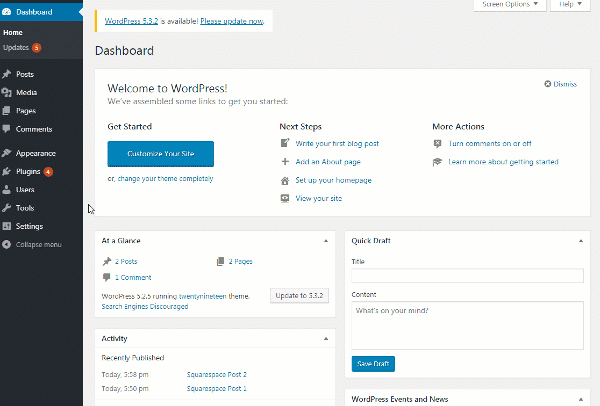
S’il s’agit de votre premier plugin WordPress, vous serez heureux de savoir qu’aucune configuration n’est impliquée. Après l'avoir installé, tout fonctionne automatiquement. Tout ce que vous avez à faire est d’ouvrir une publication et de la sauvegarder. Vous n'avez même pas besoin d'apporter de modifications ; bizarre, non ?
Le plugin est déclenché par cette action et il recherche tout code HTML contenant des images. Une fois trouvé, le plugin télécharge l'image à partir de la source et la télécharge automatiquement sur votre médiathèque WordPress et la place dans la publication au même endroit. C'est si simple à faire et j'adore utiliser le plugin lors du transfert de blogs.
Il y a de fortes chances que vous ayez importé des dizaines, voire des centaines d’articles de blog. Ainsi, au lieu de cliquer une par une, vous pouvez remplacer les images en masse :
- Messages ouverts -> Tous les messages
- Sélectionnez tous les messages
- Sélectionnez l'option Modifier
- Cliquez sur Appliquer
- Lorsque le nouvel écran s'affiche, cliquez sur le bouton « Mettre à jour »
Une fois cela fait, WordPress traitera toutes les publications sélectionnées en même temps, ce qui signifie qu'elles seront toutes enregistrées et le plugin pourra fonctionner, c'est-à-dire remplacer toutes les images.
6. Redirigez les anciennes URL vers les nouvelles
Depuis que vous avez migré depuis votre ancien blog Movable Type ou TypePad, cela signifie probablement que vous l'avez depuis un certain temps. Cela signifie encore une fois que vous avez établi un certain lectorat et que votre blog a été indexé par Google. Afin de ne perdre aucune audience, il serait judicieux de gérer les permaliens. Ce faisant, toute personne cliquant sur l’ancien lien se retrouverait toujours sur le bon message.
- Ouvrez Paramètres -> Permaliens
- Choisissez « Structure personnalisée »
- Copiez ceci dans le champ : /%year%/%monthnum%/%postname%.html
- Cliquez sur le bouton « Enregistrer les modifications »
7. Personnalisez votre nouveau blog
Si vous avez suivi l’intégralité du guide, vous avez probablement réalisé à quel point tout est simple. Maintenant, la partie amusante commence là où vous arrivez choisir un thème WordPress et installer de nouveaux plugins.
En plus de personnaliser l'apparence de votre nouveau blog WordPress, n'oubliez pas de le sécuriser et de le maintenir régulièrement à jour.
Questions fréquentes
Même si vous avez des milliers d’articles, le transfert complet prend environ une heure. Et ce n’est le cas que si c’est la première fois que vous travaillez avec WordPress. Si vous connaissez la plateforme, le tout peut être réalisé en encore moins de temps.
Cependant, ce qui prend du temps, c'est la configuration de votre nouveau blog WordPress et sa personnalisation, ce qui peut prendre des jours, voire des semaines, pour le faire correctement.
Pour être sûr que tout soit transféré correctement (contenu et images), je suggère fortement de ne pas supprimer l'ancien blog tant que tout n'est pas fait. Une fois que vous êtes sûr que l’intégralité du contenu est transférée en toute sécurité sur votre nouveau blog WordPress, vous pouvez supprimer l’ancien.
Malheureusement, l'importation du style n'est pas possible. Vous disposez de deux options après avoir importé le contenu. Vous pouvez soit rechercher un nouveau thème WordPress que vous pouvez personnaliser à votre guise et le rendre similaire à votre ancien blog.
L'autre option consiste à coder manuellement le modèle que vous utilisiez sur Movable Type/TypePad. Dans ce cas, veuillez noter que vous êtes sur le point de prendre une part énorme qui nécessite des compétences et des connaissances en conception de sites Web. Et même si vous engagez un expert, cela peut se révéler être un projet colossal, qui se traduit également par une aventure coûteuse.
Conclusion
Bien que Movable Type et TypePad aient été de redoutables concurrents de WordPress dans l’histoire, c’est aujourd’hui une autre histoire. Si vous vous souciez de votre blog et souhaitez continuer à augmenter votre audience, vous devrez transférer votre site Web vers WordPress.
Comme vous avez pu le constater dans cet article, le processus de migration est assez simple. Mais malheureusement, cela signifie aussi que vous ne pouvez pas tout transférer. Alors concentrez-vous sur le déplacement du contenu écrit et des images, et prenez votre temps pour créer un nouvel environnement sur WordPress – cela portera ses fruits plus tôt que vous ne le pensez car vous aurez un blog moderne qui plaira à tout le monde.